8.27. Разобрать
8.27. Разобрать
8.27.1. Обзор
Рисунок 16.203. Разборка изображений (RGB)
Исходное изображение
Применение команды «Разобрать» (разборка в RGB) без выбора параметра Разобрать по слоям.
Рисунок 16.204. Разбор на слои (RGB)
Исходное изображение
Применение команды «Разобрать» (разборка RGB) с выбором параметра Разобрать по слоям.
Эта команда разделяет каналы изображения (RGB, HSV, CMYK и тп) на отдельные изображения или на слои.
| Примечание | |
|---|---|
This command only works on RGB images. If the image is Grayscale or Indexed, the menu entry is disabled. |
8.
 27.2. Активация команды
27.2. Активация команды8.27.3. Параметры
Рисунок 16.205. Параметры фильтра «Разобрать»
Извлечь канал
Следующие параметры описываются для выбранного параметра Разобрать по слоям.
- Цветовая модель
- RGB
If the RGB option is chosen, a gray level image is created with three layers (Red, Green and Blue), and two channels (Gray and Alpha).
This function is interesting when using the Threshold tool. You can also perform operations like cutting, pasting or moving selections in a single RGB channel. You can use an extracted grayscale layer as a selection or mask by saving it in a channel (select the whole or a part of the layer, then Select → Save to a channel ).

- RGBA
If the RGBA option is chosen, an image is created similar to the RGB Decomposing with an additional Alpha layer filled with the transparency values of the source image. Fully transparent pixels are black and fully opaque pixels are white.
- Альфа
This option extracts the image transparency stored in the Alpha channel in the Channel dialog in a separate image. The fully transparent pixels are Black the fully opaque pixels are white. The graytones are smooth transitions of the transparency in the source image.

- HSV
This option decomposes image into three grayscale layers, one for Hue, one for Saturation and another for Value.
Although Hue is grayscale, it does represent hues. In color circle, white and black are starting and arrival points and are superimposed. They represent Red color at top of circle. Gray intermediate levels are corresponding to intermediate hues on circle: dark gray to orange, mid gray to green and light gray to magenta.
Насыщенность и Значение: белый цвет имеет максимальную насыщенность (чистый цвет) и максимальное значение (очень яркий). Чёрный имеет минимальную насыщенность (белый) и минимальное значение (чёрный).

- HSL
Этот параметр похож на параметр HSV. Вместо Value (значения), третий слой содержит составляющую изображения L (luminosity, светлота).
- CMYK
This option decomposes an image into four grayscale layers, one for Yellow, one for Magenta, one for Cyan, and one for Black.
This option can be useful to transfer an image into printing software with CMYK capabilities.
- LAB
This option decomposes image into three grayscale layers, layer «L» for Luminance, layer «A» for colors between green and red, layer «B» for colors between blue and yellow.

Разбор в LAB — это цветовая модель, принадлежащая к семейству моделей «светимость-цвет». Один канал используется для яркости, остальные два — для цветов. Эта цветовая модель используется в приложении Photoshop.
- LCH
This option decomposes image into three grayscale layers, layer «L» for Luminance, layer «C» for Chroma, and layer «H» for Hue.
The LCH Decomposing is a color model of the Luminance-Color family.
- YCbCr ITU R470, YCbCr ITU R470 256, YCbCr ITU R709, YCbCr ITU R709 256
In GIMP there are four YCbCr decompositions with different values.
 Each option decomposes an image in three grayscale layers, a layer for Luminance and the other two layers for blueness and redness.
Each option decomposes an image in three grayscale layers, a layer for Luminance and the other two layers for blueness and redness.The YCbCr color model, also called YUV, is now used for digital video (initially for PAL analog video). It’s based on the idea that the human eye is most sensitive to luminosity, next to colors. The YCbCr Decomposing uses a transformation matrix and the different options are different values recommended by ITU (International Telecommunication Union) applied to the matrix.
- Разобрать по слоям
If this option is checked, a new grayscale image is created, with each layer representing one of the channels of the selected mode.
 If this option is unchecked, every channel is represented
in its own image and clearly named in the name bar.
If this option is unchecked, every channel is represented
in its own image and clearly named in the name bar.- Цвет переднего плана для меток приводки
Пример 16.1. Обрезные метки
Исходное изображение
Составляющая неонового голубого
Составляющая чёрного
(Составляющие для пурпурного и жёлтого отбрасываются.)
Этот параметр предназначен для специалистов и относится к печати CMYK. Если параметр отмечен, то в каждой составляющей разобранного изображения/слоя каждый пиксель текущего цвета переднего плана будет чёрным. Это даёт возможность делать метки для обрезания видимыми во всех каналах, значительно облегчая выравнивание. Для проверки точности выравнивания печатных плат также можно использовать чёрные тонкие крестики — метки приводки.
Разобрать на части: как формируются привычки
Маттиас Хаммер, «Микропривычки. Трансформация образа жизни путем небольших изменений». – Мн.: «Попурри», 2020.
Трансформация образа жизни путем небольших изменений». – Мн.: «Попурри», 2020.
Повседневная жизнь складывается из множества незначительных мелочей, влияющих на наше благополучие и самочувствие. Большинство из них мы не осознаем и совершенно не замечаем, когда они приносят нам вред. Поэтому порой нам так сложно добиться перемен: начать наконец заниматься спортом, бросить курить или приучить себя к здоровому питанию. Книга объясняет, как выявить у себя вредные привычки и постепенно сформировать вместо них полезные. Делая каждый день всего один маленький шаг, можно улучшить свою жизнь в соответствии с вашими ценностями, мечтами и представлениями.
Прежде чем перейти к конкретным шагам, с помощью которых можно менять микропривычки, давайте вернемся к азам – четырем этапам, которые проходят привычки.
- Пусковой стимул.
- Ожидание вознаграждения, крейвинг.
- Действие, рутина.
- Последствия, вознаграждение.
Рассмотрим эти четыре составляющие подробнее. Их глубокое понимание облегчит активное управление привычками.
Их глубокое понимание облегчит активное управление привычками.
1. Пусковой стимул
Свет от монитора вашего компьютера, звонок мобильного телефона, вечерний путь к телевизору – это выстрел стартового пистолета для привычки. Вы реагируете на этот сигнал независимо от своего желания. Заглядываете в почту, берете в руку мобильник, достаете из шкафчика что-нибудь вкусное, чтобы взять это к телевизору. Такая реакция проложила себе путь в вашем мозгу благодаря частым повторениям.
Различные научные исследования показали, что стартовый выстрел – пусковой стимул – оказывает на нас намного более сильное воздействие, чем вознаграждение. Так же и у крыс: они заучили определенный образ действий, чтобы добраться до корма. Для этого им нужно было, к примеру, нажимать рычаг. Несколько раз после подачи пускового стимула крысам давали невкусный корм. Можно было допустить, что их поведение изменится. Однако этого не произошло, они не изменили привычку. После начала стимулирования крысы нажимали рычаг, хотя уже должны были знать, что корм будет невкусным.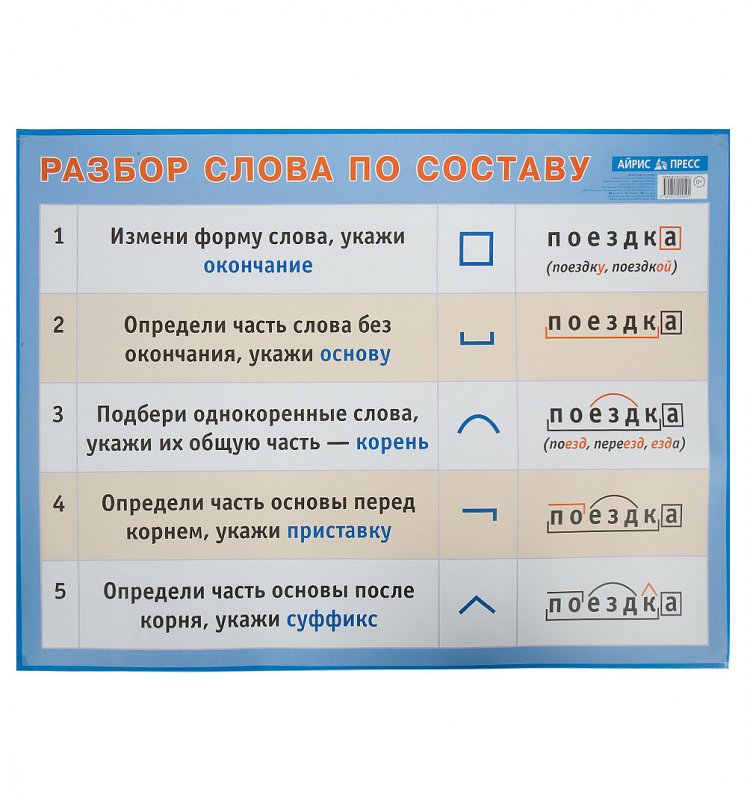
Курение – наилучшая иллюстрация этому в человеческом мире. Все знакомые мне курильщики охотно покончили бы с этой привычкой, они не считают курение приятным или полезным. Скорее наоборот, страдают от многочисленных негативных последствий. Однако при появлении соответствующего пускового стимула неизменно достают сигареты. Пусковые стимулы могут быть чисто внешними, такими, например, как перерыв во время работы, или социальными, когда коллега прикуривает сигарету, или внутренними, такими как стресс, беспокойство или желание удовольствия.
2. Крейвинг: ожидание вознаграждения
Теперь перейдем к энергии, которая движет нашими привычками, к силе, которая делает их такими могущественными. Чаще всего это могущество нарастает постепенно, долгое время мы не осознаем эти процессы. Представьте, что вы утром вышли из дома, забыв почистить зубы. Ощущали ли вы дискомфорт? Была ли у вас внутренняя потребность как-то это исправить, например, с помощью жевательной резинки или даже купленных по дороге в офис зубной щетки и пасты? У детей, у которых привычка чистить зубы еще не сформировалась, такого наверняка не было бы.
Однажды я спросил жену: «Зачем, собственно говоря, ты бегаешь трусцой?» И она ответила: «Потому что мне нравятся ощущения во время и после бега». Точно так же нам приятно ощущение свежести после чистки зубов. В каждой нашей привычке присутствует некое, осознанное или нет, ожидание. Мы ждем знакомого нам положительного эффекта. Такое предвкушение радости, желание и предвосхищение чего-то хорошего и называется крейвингом. В большинстве случаев он не осознается и в то же время связан с мощным выбросом дофамина – гормона системы вознаграждения.
Чем больше потребность в вознаграждении, тем сильнее внутренний стимул к действию и тем более постоянной становится привычка. Потому многие курильщики говорят, что в сложные времена они особенно часто берутся за сигарету. Привлекательность награды, чувство, что они наконец-то делают что-то хорошее для себя, в такие периоды сильнее. При этом нет разницы, действительно сигарета выполняет такую функцию или нет.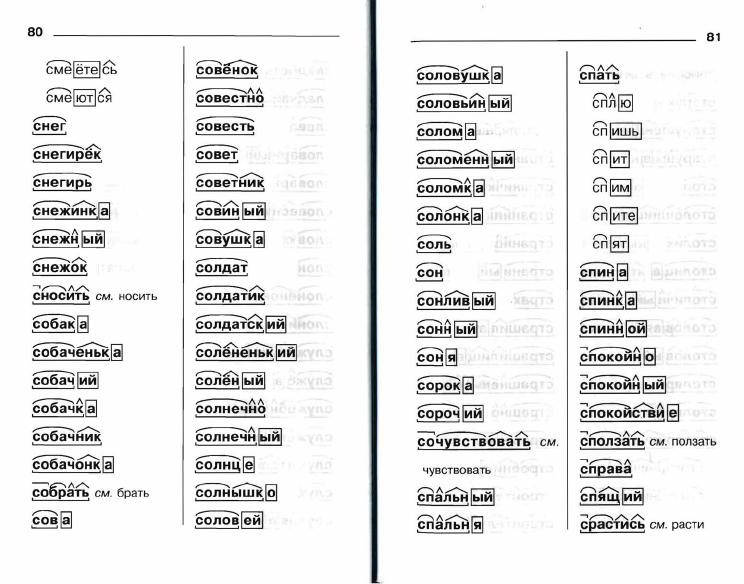 Решающее значение имеет ожидание того, что она могла бы ее выполнить. Крейвинг свидетельствует о том, что в прошлом это удавалось, значит, в будущем тоже получится.
Решающее значение имеет ожидание того, что она могла бы ее выполнить. Крейвинг свидетельствует о том, что в прошлом это удавалось, значит, в будущем тоже получится.
Крейвинг связан с очень глубоко укоренившимися потребностями, такими, например, как:
- Потребность в хорошем самочувствии.
- Потребность испытывать радость.
- Потребность избегать неудовольствия и боли.
- Потребность в социальном признании, любви и чувстве принадлежности.
- Потребность в безопасности и контроле.
- Потребность в самодетерминации и автономии.
Крейвинг может быть связан с самыми вредными привычками, а может направлять энергию на глубокое удовлетворение наших потребностей и достижение целей. А это может вести нас к зависимости и к преодолению препятствий.
3. Действие, рутина
Третья составляющая – это действие, которое следует за пусковым стимулом и ожиданием вознаграждения. Думая о привычках, мы вспоминаем видимое поведение людей. Например, курильщика перед входом в отель. Или коллегу, которая, приходя на работу, первым делом обустраивает свое рабочее место, вешает куртку, достает из сумки принесенный из дома термос, наливает себе дымящийся чай и после этого включает компьютер.
Или коллегу, которая, приходя на работу, первым делом обустраивает свое рабочее место, вешает куртку, достает из сумки принесенный из дома термос, наливает себе дымящийся чай и после этого включает компьютер.
Наряду с хорошо видимыми привычными действиями есть еще такие, которые внешне незаметны. Давайте посмотрим, что каждый день происходит с Робином в офисе, который он делит со своей коллегой Сарой. Другие сотрудники регулярно звонят Робину и спрашивают, не мог бы он найти для них какую-либо информацию или навести справки. В принципе это не входит в круг его обязанностей. Но он не умеет говорить «нет», а по телефону тем более. Поэтому в большинстве случаев он спонтанно, не задумываясь, отвечает на такие обращения «да», с готовностью дает справки и берет на себя различную дополнительную работу.
Если бы в его офисе установили видеокамеру, на записи были бы видны такие действия: Робин звонит и печатает на клавиатуре. Мыслительных и эмоциональных реакций в фильме не будет, у этого работника они протекают в привычном режиме. Каждый раз, когда Робин вешает трубку, он злится на самого себя. В облачках с мыслями в этом фильме мы бы прочитали: «Черт, как ты можешь быть таким тупым? Ты вновь взялся за работу, которой совершенно не хочешь заниматься».
Каждый раз, когда Робин вешает трубку, он злится на самого себя. В облачках с мыслями в этом фильме мы бы прочитали: «Черт, как ты можешь быть таким тупым? Ты вновь взялся за работу, которой совершенно не хочешь заниматься».
Робин критикует самого себя. Он попал в сложную ситуацию, ведь ему теперь нужно работать быстрее, чтобы не разочаровать коллегу, которому пообещал перезвонить. Робину знаком механизм этой привычки, он переживал это уже сотни раз. Коллеги тоже хорошо знают Робина, а вот Саре они никогда не позвонили бы, ведь она внятно скажет «нет».
Внешне видимые действия во многих привычках являются только вершиной айсберга, под которой скрываются мысли, и они точно так же в значительной степени автоматизированы.
Кроме привычного ответа «да» и чрезмерной самокритики, вредной для нас мыслительной привычкой могут также стать навязчивые мысли. Или предвкушение всевозможных трудностей и катастроф. Пусковым стимулом в данном случае будет некая внешняя ситуация, беседа с друзьями или, как у Робина, звонок коллеги. Мы не ожидаем вознаграждения, речь идет о том, чтобы избежать чего-то неприятного. Мы не намерены отделяться от других, хотим что-то противопоставить возможной катастрофе, боимся сесть в лужу. Уж лучше мы будем нести груз привычного поведения: возьмем на себя дополнительные обязанности, будем мучительно копаться в себе и упрекать самих себя.
Мы не ожидаем вознаграждения, речь идет о том, чтобы избежать чего-то неприятного. Мы не намерены отделяться от других, хотим что-то противопоставить возможной катастрофе, боимся сесть в лужу. Уж лучше мы будем нести груз привычного поведения: возьмем на себя дополнительные обязанности, будем мучительно копаться в себе и упрекать самих себя.
4. Последствия
Перейдем к четвертому пункту анализа привычек. Это последствия. Они могут оказаться необычайно удивительными. Представьте, что вам сунули коробочку с надписью: «Это вещество опасно для вашего здоровья», а на картинках изображены смертельно больные люди. Вы бы приняли это? Думаю, ни один разумный человек не сделал бы это добровольно. Он сопротивлялся бы изо всех сил, так как страх перед последствиями был бы слишком велик. Ну разве что вы курильщик, усвоивший, что у курения есть для вас немедленное вознаграждение. Вы, к примеру, знаете, что оно помогает выстроить социальные связи с другими курильщиками или расслабиться.
Для курильщика (это относится и к любителям пирожных или водки, и к зависимым от компьютера) важно немедленно получить вознаграждение. Он знает о долговременных последствиях и возможном вреде, но это не влияет на решение. Я еще не видел, чтобы курильщик прочитал надпись на сигаретной пачке и воскликнул: «Ах, как хорошо, что я об этом узнал, сейчас же брошу курить!». Представление о том, что в долгосрочной перспективе курение часто приводит к раку и что из-за других последствий жизнь курильщика сокращается на пару лет, слишком абстрактно, чтобы повлечь за собой изменение поведения. Зато ожидание немедленного вознаграждения сильно.
Он знает о долговременных последствиях и возможном вреде, но это не влияет на решение. Я еще не видел, чтобы курильщик прочитал надпись на сигаретной пачке и воскликнул: «Ах, как хорошо, что я об этом узнал, сейчас же брошу курить!». Представление о том, что в долгосрочной перспективе курение часто приводит к раку и что из-за других последствий жизнь курильщика сокращается на пару лет, слишком абстрактно, чтобы повлечь за собой изменение поведения. Зато ожидание немедленного вознаграждения сильно.
У привычек всегда есть последствия – для нас самих или для других. Они формируются в случае, если имеет место прямое вознаграждение. Когда мы получаем немедленную обратную связь или даже начинаем испытывать немного счастья. Чувство, связанное с наградой, запоминается, так что в следующий раз в похожей ситуации мозг захочет вновь его пережить. Несмотря на любые знания.
Минусы краткосрочного вознаграждения лежат на поверхности. К сожалению, именно плохие привычки приносят быстрое удовольствие, иначе мы могли бы мгновенно избавляться от них. Они направляют нас к быстрому удовлетворению. Современная окружающая среда очень облегчает им задачу. Везде продаются бесчисленные вещи, которые воздействуют на наш центр удовольствия. Но при этом в долгосрочном плане они нам вредят. Если мы не научимся сознательному противодействию плохим привычкам в соответствии с нашими подлинными целями и желаниями, то будем всегда слишком много есть, чересчур много потреблять, бесконечно много серфить в сети и расходовать очень много природных ресурсов.
Они направляют нас к быстрому удовлетворению. Современная окружающая среда очень облегчает им задачу. Везде продаются бесчисленные вещи, которые воздействуют на наш центр удовольствия. Но при этом в долгосрочном плане они нам вредят. Если мы не научимся сознательному противодействию плохим привычкам в соответствии с нашими подлинными целями и желаниями, то будем всегда слишком много есть, чересчур много потреблять, бесконечно много серфить в сети и расходовать очень много природных ресурсов.
Еще один минус таких привычек состоит в том, что мы пренебрегаем по-настоящему важным для нас, связанным с долгосрочной удовлетворенностью. С настоящим удовлетворением. Начиная овладевать чем-то новым, например иностранным языком, музыкальным инструментом или видом спорта, поначалу мы почти не получаем вознаграждения. Это тяжело и частенько разочаровывает, до тех пор, пока заниматься каждый день не станет привычкой. На это требуется значительно больше времени, чем, например, для выработки привычки открывать пакет чипсов перед телевизором.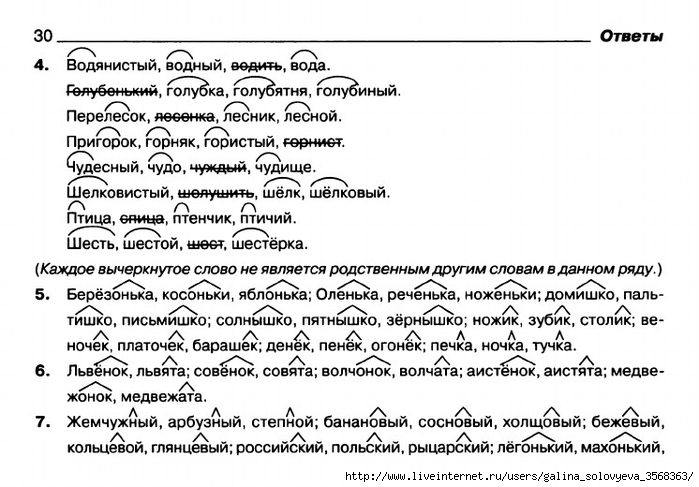 Однако ясно, что именно в долговременном плане это принесет нам больше пользы.
Однако ясно, что именно в долговременном плане это принесет нам больше пользы.
Что вам нужно знать о привычках
- От 40 до 50 процентов нашего каждодневного поведения составляют привычки.
- Привычки – это способы поведения, которые используются для того, чтобы управляться с повседневностью, затрачивая минимальное количество энергии. Они определяют стиль нашей жизни, повседневные действия в области питания, движения, потребления, перемещения, работы, коммуникации, использования технических устройств и так далее.
- В них богатство нашего опыта, как хорошего, так и плохого. Они часть сохраненного знания о прошлом. Привычки могут делать нас сильнее, но могут и вредить.
- Привычки в значительной степени автоматизированы. Ими почти или совсем не нужно сознательно управлять. Часто привычки в большей мере контролируются окружающей средой, чем нашими осознанными решениями.
- Привычки складываются из четырех составляющих, таких как пусковой стимул, ожидание вознаграждения (крейвинг), действие/рутина, а также последствия / вознаграждение.

- Привычки могут привести к эксцессивному поведению и стать зависимостью, если ожидание вознаграждения не проходит. Примеры: зависимость от алкоголя или компьютерных игр.
- Привычки избегания состоят в том, чтобы автоматически избегать неприятных стимулов и опыта. Это может способствовать развитию тревожного невроза и навязчивых состояний.
- Привычки в значительной степени ответственны за возникновение многих соматических заболеваний, таких как болезни спины, сердечно-сосудистой системы и диабет. Кроме того, они являются существенным фактором развития психических заболеваний, таких как депрессия, тревожный невроз и зависимости.
- Наши жизненные привычки (прежде всего связанные с потреблением, питанием, жильем и передвижением) имеют длительные последствия для окружающей среды; особенно это касается изменения климата и вымирания видов.
- Мы можем научиться направлять их в нужную сторону в соответствии с нашими целями.
- Изменение привычек необходимо начинать с их микросоставляющих.

Также читайте:
Функция SORTBY — служба поддержки Майкрософт
Excel для Microsoft 365 Excel для Microsoft 365 для Mac Excel для Интернета Excel 2021 Excel 2021 для Mac Excel для iPad Excel для iPhone Excel для планшетов с Android Excel для телефонов с Android Дополнительно…Меньше
Функция SORTBY сортирует содержимое диапазона или массива на основе значений в соответствующем диапазоне или массиве.
В этом примере мы сортируем список имен людей по возрасту в порядке возрастания.
=СОРТИРОВАТЬ(массив, по_массиву1, [порядок_сортировки1], [по_массиву2, порядок_сортировки2],…)
Аргумент | Описание |
|---|---|
массив Обязательно | Массив или диапазон для сортировки |
by_array1 Обязательно | Массив или диапазон для сортировки |
[порядок_сортировки1] Дополнительно | Порядок сортировки. |
[по_массиву2] Дополнительно | Массив или диапазон для сортировки |
[порядок_сортировки2] Дополнительно | Порядок сортировки. 1 по возрастанию, -1 по убыванию. По умолчанию — по возрастанию. |
Примечания:
Массив можно рассматривать как строку значений, столбец значений или комбинацию строк и столбцов значений.
 В приведенном выше примере массив для нашей формулы SORTBY представляет собой диапазон D2:E9..
В приведенном выше примере массив для нашей формулы SORTBY представляет собой диапазон D2:E9..Функция SORTBY вернет массив, который будет разлит, если это окончательный результат формулы. Это означает, что Excel динамически создаст диапазон массивов соответствующего размера, когда вы нажмете ENTER . Если ваши вспомогательные данные находятся в таблице Excel, размер массива будет автоматически изменяться при добавлении или удалении данных из диапазона массива, если вы используете структурированные ссылки. Дополнительные сведения см. в этой статье о поведении перенесенного массива.
Excel имеет ограниченную поддержку динамических массивов между книгами, и этот сценарий поддерживается, только если открыты обе книги .
 Если вы закроете исходную книгу, все связанные формулы динамического массива вернут ошибку #ССЫЛКА! ошибка при обновлении.
Если вы закроете исходную книгу, все связанные формулы динамического массива вернут ошибку #ССЫЛКА! ошибка при обновлении.
Примеры
Сортировать таблицу по регионам в порядке возрастания, а затем по возрасту каждого пользователя в порядке убывания.
Используйте SORTBY с RANDARRAY и COUNTA, чтобы рандомизировать список значений. В этом случае E2# ссылается на диапазон динамического массива, начинающийся в ячейке E2, поскольку он был заполнен с помощью =SEQUENCE(10). Знак # называется оператором расширенного диапазона.
Используйте SORTBY для сортировки таблицы значений температуры и количества осадков по высокой температуре.
Условия ошибки
- org/ListItem»>
Все аргументы должны быть одного размера.
Если аргумент порядка сортировки не равен -1 или 1, результатом формулы будет #ЗНАЧ! ошибка. Если вы пропустите аргумент порядка сортировки, Excel по умолчанию будет использовать возрастающий порядок.
Аргументы by_array должны быть либо высотой в одну строку, либо шириной в один столбец.
Нужна дополнительная помощь?
Вы всегда можете обратиться к эксперту в техническом сообществе Excel или получить поддержку в сообществе ответов.
См. также
ФИЛЬТР
Функция СЛУЧАЙ
ПОСЛЕДОВАТЕЛЬНОСТЬ
Функция СОРТИРОВКИ
УНИКАЛЬНАЯ функция
#ПРОЛИВАТЬ! ошибки в экселе
Динамические массивы и поведение разлитого массива
Неявный оператор пересечения: @
сортировать по строкам, по именам столбцов и в пользовательском порядке
В этой статье я покажу вам, как сортировать данные Excel по нескольким столбцам, по именам столбцов в алфавитном порядке и по значениям в любой строке. Также вы научитесь сортировать данные нестандартными способами, когда сортировка по алфавиту или по номерам не работает.
Также вы научитесь сортировать данные нестандартными способами, когда сортировка по алфавиту или по номерам не работает.
Думаю, все знают, как сортировать по столбцам по алфавиту или по возрастанию/убыванию. Все, что вам нужно сделать, это нажать кнопки A-Z или Z-A, находящиеся на вкладке Home в Editing 9.0179 и на вкладке Данные в группе Сортировка и фильтрация :
Однако функция сортировки Excel предоставляет гораздо больше опций и возможностей, которые не столь очевидны, но могут оказаться очень полезными:
- Сортировать по нескольким столбцам
- Сортировка данных Excel по именам строк и столбцов
- Сортировка в пользовательском порядке (по пользовательскому списку)
Сортировка по нескольким столбцам
Сейчас я покажу вам, как сортировать данные Excel по двум или более столбцам. Я сделаю это в Excel 2010, потому что эта версия установлена на моем компьютере.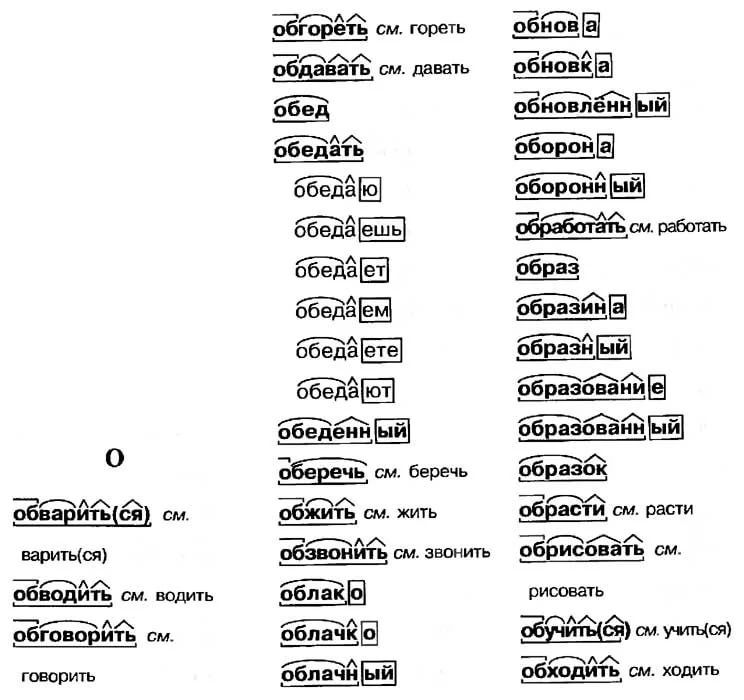 Если вы используете другую версию Excel, у вас не возникнет проблем с выполнением примеров, поскольку функции сортировки в Excel 2007 и Excel 2013 практически одинаковы. Вы можете заметить лишь некоторые различия в цветовых схемах и макетах диалоговых окон. Ладно, давай…
Если вы используете другую версию Excel, у вас не возникнет проблем с выполнением примеров, поскольку функции сортировки в Excel 2007 и Excel 2013 практически одинаковы. Вы можете заметить лишь некоторые различия в цветовых схемах и макетах диалоговых окон. Ладно, давай…
- Нажмите кнопку Сортировка на вкладке Данные или Пользовательская сортировка на вкладке Главная , чтобы открыть диалоговое окно Сортировка .
- Затем нажмите кнопку Добавить уровень столько раз, сколько столбцов вы хотите использовать для сортировки:
- В раскрывающихся списках « Сортировать по » и « Затем по » выберите столбцы, по которым вы хотите отсортировать данные. Например, вы планируете свой отпуск и у вас есть список отелей, предоставленный туристическим агентством. Вы хотите отсортировать их сначала по Регион , затем Плата Основа и наконец Цена , как показано на скриншоте:
- Нажмите OK и вот вы:
- Во-первых, столбец Region сортируется первым в алфавитном порядке.

- Во-вторых, столбец Основа доски отсортирован таким образом, что отели, работающие по системе «все включено» (AL), находятся вверху списка.
- Наконец, столбец Цена отсортирован от меньшего к большему.
- Во-первых, столбец Region сортируется первым в алфавитном порядке.
Сортировка данных по нескольким столбцам в Excel довольно проста, не так ли? Однако диалоговое окно Sort имеет гораздо больше возможностей. Далее в этой статье я покажу вам, как сортировать по строкам, а не по столбцам, и как переупорядочивать данные на листе в алфавитном порядке на основе имен столбцов. Также вы узнаете, как сортировать данные Excel нестандартными способами, когда сортировка в алфавитном или числовом порядке не работает.
Совет. Если значения, которые вы хотите отсортировать, включают текст и числовые символы, ознакомьтесь со статьей Как сортировать смешанные числа и текст в Excel.
Сортировка в Excel по строкам и именам столбцов
Думаю, в 90% случаев при сортировке данных в Excel вы сортируете по значениям в одном или нескольких столбцах.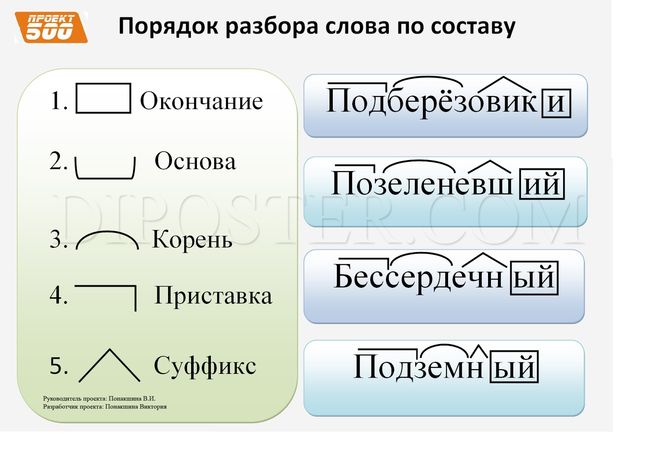 Однако иногда у нас есть нетривиальные наборы данных, и нам нужно отсортировать по строке (горизонтально), т.е. изменить порядок столбцов слева направо на основе заголовков столбцов или значений в конкретной строке.
Однако иногда у нас есть нетривиальные наборы данных, и нам нужно отсортировать по строке (горизонтально), т.е. изменить порядок столбцов слева направо на основе заголовков столбцов или значений в конкретной строке.
Например, у вас есть список фотокамер, предоставленный местным продавцом или загруженный из Интернета. Список содержит различные функции, спецификации и цены, например:
Вам нужно отсортировать фотокамеры по наиболее важным для вас параметрам. В качестве примера, давайте сначала отсортируем их по названию модели.
- Выберите диапазон данных, которые вы хотите отсортировать. Если вы хотите переупорядочить все столбцы, вы можете просто выбрать любую ячейку в вашем диапазоне. Мы не можем сделать это для наших данных, потому что в столбце А перечислены различные функции, и мы хотим, чтобы они оставались на месте. Итак, наше выделение начинается с ячейки B1:
- Нажмите Сортировка на вкладке Данные , чтобы открыть диалоговое окно Сортировка .
 Обратите внимание на флажок « Мои данные имеют заголовки » в верхней правой части диалогового окна, вы должны снять его, если на вашем листе нет заголовков. Так как наш лист имеет заголовки, оставляем галочку и нажимаем кнопку Параметры .
Обратите внимание на флажок « Мои данные имеют заголовки » в верхней правой части диалогового окна, вы должны снять его, если на вашем листе нет заголовков. Так как наш лист имеет заголовки, оставляем галочку и нажимаем кнопку Параметры . - В открывшемся диалоговом окне Параметры сортировки в разделе Ориентация выберите Сортировка слева направо и нажмите ОК .
- Затем выберите строку, по которой вы хотите выполнить сортировку. В нашем примере мы выбираем строку 1, содержащую имена фотокамер. Убедитесь, что выбраны « Values » в разделе Sort on и « A to Z » в разделе Order , затем нажмите OK .
Результат вашей сортировки должен выглядеть примерно так:
Я знаю, что сортировка по именам столбцов в нашем случае имеет очень мало практического смысла, и мы сделали это только в демонстрационных целях, чтобы вы могли почувствовать, как это работает. Аналогичным образом вы можете отсортировать список камер по размеру, датчику изображения, типу датчика или любому другому параметру, который наиболее важен для вас. Например, давайте для начала отсортируем их по цене.
Аналогичным образом вы можете отсортировать список камер по размеру, датчику изображения, типу датчика или любому другому параметру, который наиболее важен для вас. Например, давайте для начала отсортируем их по цене.
Вы выполняете шаги 1-3, как описано выше, а затем, на шаге 4, вместо строки 2 выбираете строку 4, в которой указаны розничные цены. Результат сортировки будет выглядеть так:
Обратите внимание, что отсортирована не одна строка. Все столбцы были перемещены так, чтобы данные не были искажены. Другими словами, то, что вы видите на скриншоте выше, — это список фотокамер, отсортированный от самых дешевых до самых дорогих.
Надеюсь, теперь вы поняли, как работает сортировка строк в Excel. Но что, если у нас есть данные, которые плохо сортируются в алфавитном или числовом порядке?
Сортировка данных в пользовательском порядке (используя пользовательский список)
Если вы хотите отсортировать данные в каком-либо пользовательском порядке, отличном от алфавитного, вы можете использовать встроенные пользовательские списки Excel или создать свои собственные.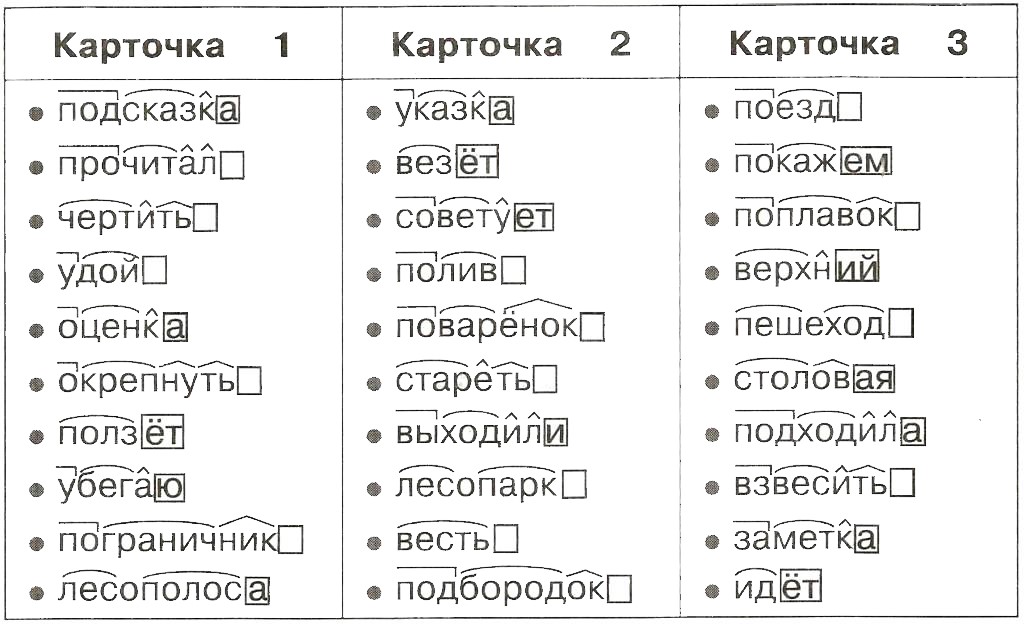 Со встроенными пользовательскими списками вы можете сортировать по дням недели или месяцам года. Microsoft Excel предоставляет два типа таких настраиваемых списков — с сокращенными и полными названиями:
Со встроенными пользовательскими списками вы можете сортировать по дням недели или месяцам года. Microsoft Excel предоставляет два типа таких настраиваемых списков — с сокращенными и полными названиями:
Допустим, у нас есть список еженедельных домашних дел, и мы хотим отсортировать их по дням выполнения или по приоритету.
- Вы начинаете с выбора данных, которые хотите отсортировать, а затем открываете диалоговое окно Сортировка точно так же, как мы это делали при сортировке по нескольким столбцам или по именам столбцов (вкладка Данные > кнопка Сортировка ).
- В поле Сортировать по выберите столбец, по которому вы хотите выполнить сортировку, в нашем случае это столбец День , так как мы хотим отсортировать наши задачи по дням недели. Затем выберите Custom List под Order 9.0179 как показано на скриншоте:
- В диалоговом окне Пользовательские списки выберите нужный список.
 Поскольку у нас есть сокращенные названия дней в столбцах Day , мы выбираем соответствующий пользовательский список и нажимаем OK .
Поскольку у нас есть сокращенные названия дней в столбцах Day , мы выбираем соответствующий пользовательский список и нажимаем OK .Вот оно! Теперь у нас есть домашние дела, отсортированные по дням недели:
.Примечание. Если вы хотите что-то изменить в своих данных, имейте в виду, что новые или измененные данные не будут сортироваться автоматически. Вам нужно нажать Повторно применить кнопку на вкладке Данные в группе Сортировка и фильтрация :
Как видите, сортировка данных Excel по пользовательскому списку также не представляет сложности. Последнее, что нам осталось сделать, это отсортировать данные по нашему собственному пользовательскому списку.
Сортировка данных по вашему собственному списку
Как вы помните, у нас есть еще один столбец в таблице, столбец Приоритет . Чтобы отсортировать еженедельные дела от наиболее важных к менее важным, выполните следующие действия.


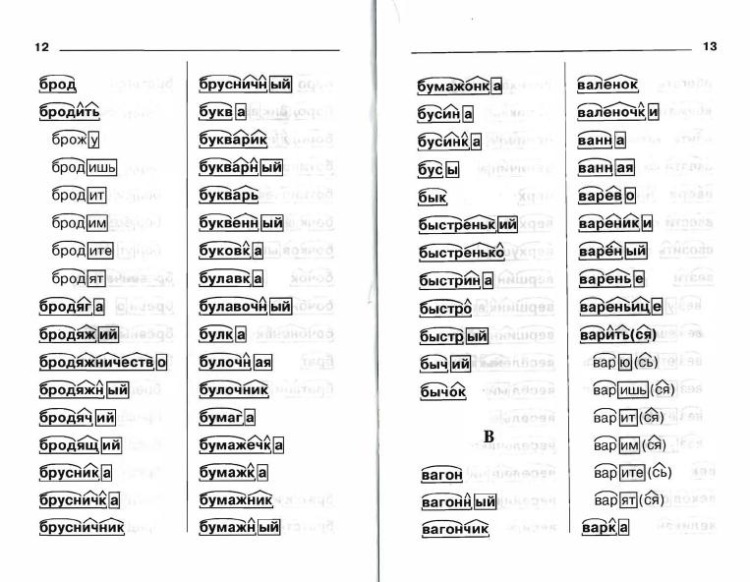
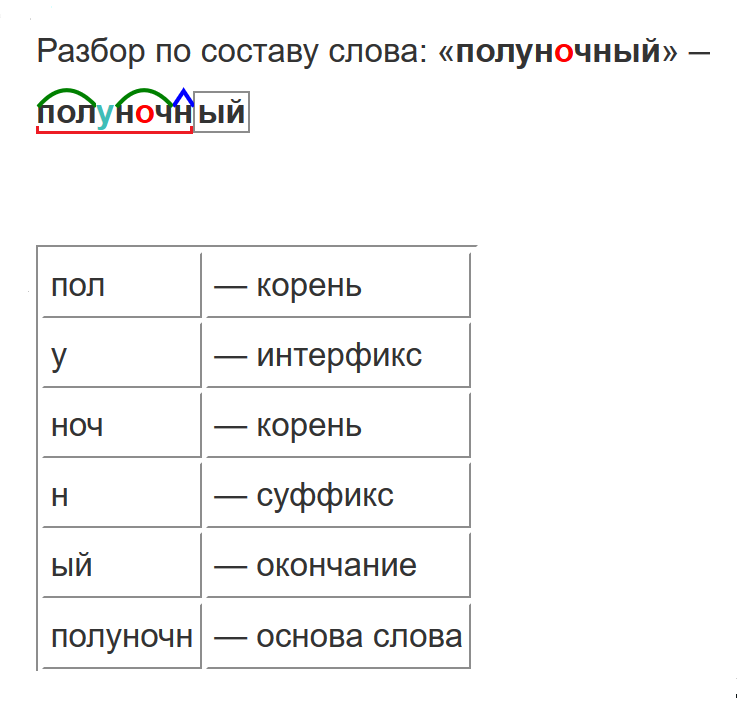

 If this option is unchecked, every channel is represented
in its own image and clearly named in the name bar.
If this option is unchecked, every channel is represented
in its own image and clearly named in the name bar.
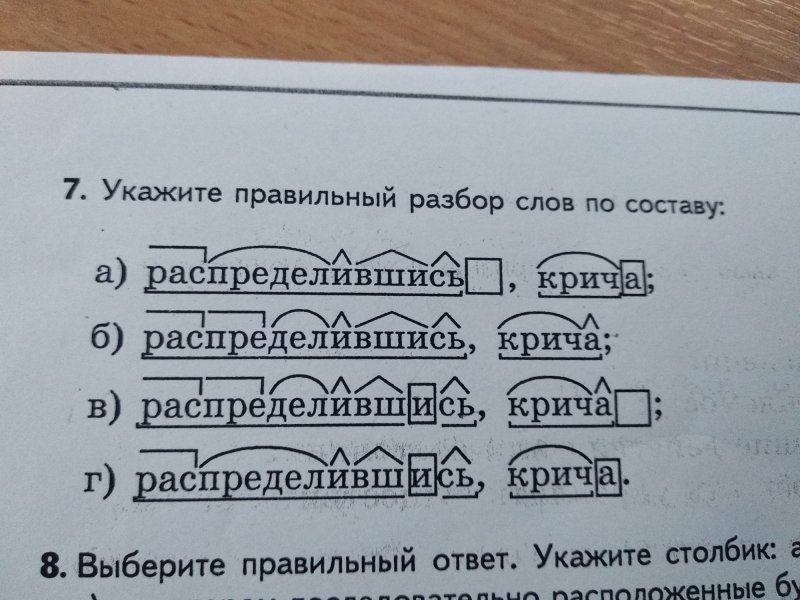
 1 по возрастанию, -1 по убыванию. По умолчанию — по возрастанию.
1 по возрастанию, -1 по убыванию. По умолчанию — по возрастанию.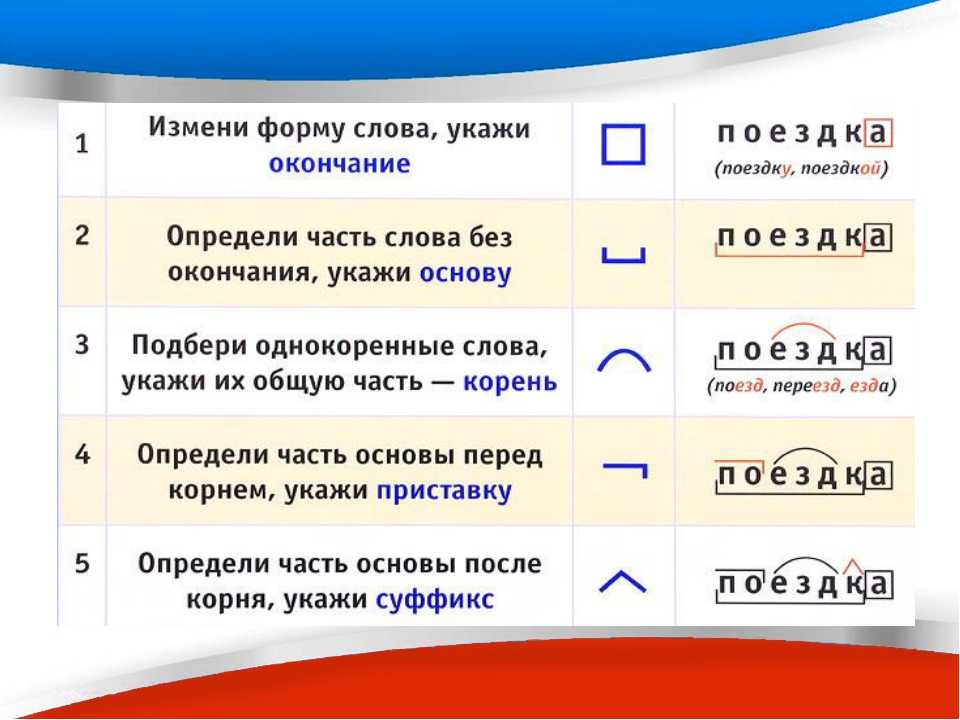 В приведенном выше примере массив для нашей формулы SORTBY представляет собой диапазон D2:E9..
В приведенном выше примере массив для нашей формулы SORTBY представляет собой диапазон D2:E9..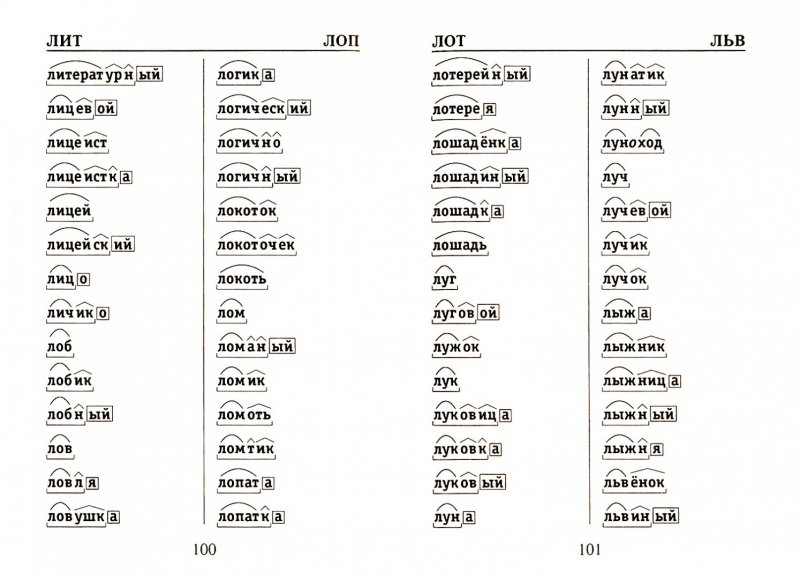 Если вы закроете исходную книгу, все связанные формулы динамического массива вернут ошибку #ССЫЛКА! ошибка при обновлении.
Если вы закроете исходную книгу, все связанные формулы динамического массива вернут ошибку #ССЫЛКА! ошибка при обновлении.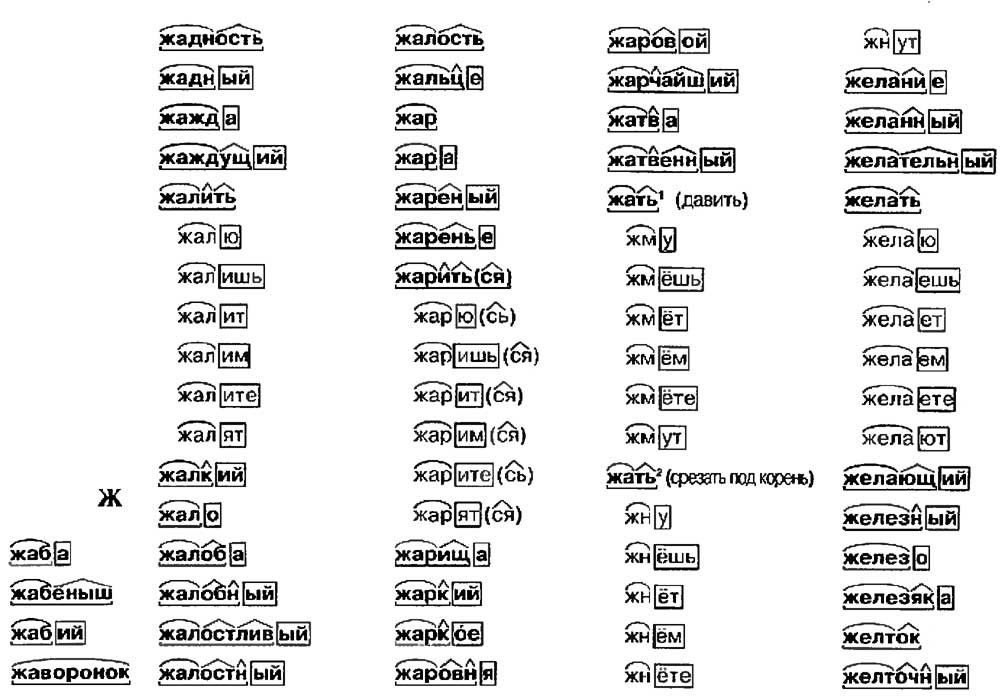
 Обратите внимание на флажок « Мои данные имеют заголовки » в верхней правой части диалогового окна, вы должны снять его, если на вашем листе нет заголовков. Так как наш лист имеет заголовки, оставляем галочку и нажимаем кнопку Параметры .
Обратите внимание на флажок « Мои данные имеют заголовки » в верхней правой части диалогового окна, вы должны снять его, если на вашем листе нет заголовков. Так как наш лист имеет заголовки, оставляем галочку и нажимаем кнопку Параметры . Поскольку у нас есть сокращенные названия дней в столбцах Day , мы выбираем соответствующий пользовательский список и нажимаем OK .
Поскольку у нас есть сокращенные названия дней в столбцах Day , мы выбираем соответствующий пользовательский список и нажимаем OK .