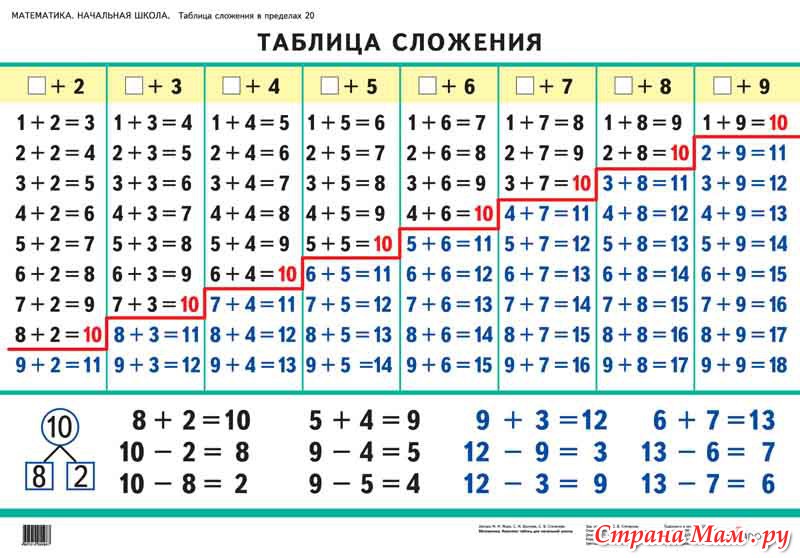Конспект + презентация урока математики по теме: «Таблица сложения однозначных чисел» 1 класс, ПНШ. | План-конспект урока по математике (1 класс):
Дата: 04.2019
Школа: 95
Класс: 1-4
Конспект урока по математике
Тема: «Таблица сложения однозначных чисел»
Цель деятельности учителя: формирование навыка работы с таблицей сложения; учить применять таблицу сложения на самостоятельной работе.
Планируемые результаты:
Предметные:
Уметь: выполнять сложение с помощью таблицы; применять таблицу сложения однозначных чисел;
Знать: способы работы с таблицей сложения.
Личностные:
-воспитывать культуру интеллектуального и коллективного труда, прививать любовь к предмету через игру и игровые ситуации.
Тип урока: закрепление
Оборудование: учебник «ПНШ» Чекин А.Л., 1 кл. 2 ч.; презентация к уроку, раздаточный материал.
Челябинск, 2019
Этап урока, методы и приемы | Хро нометраж | Содержание урока | Формируемые УУД | |
Деятельность учителя | Деятельность ученика | |||
I. | 1 мин. | -Здравствуйте, ребята! Сегодня я проведу у вас урок математики. Присаживайтесь. -Улыбнитесь мне, улыбнитесь соседу по парте. Пожелайте друг другу удачи на уроке. | Готовят рабочее место | К: планирование учебного сотрудничества с учителем и сверстниками. |
II.Актуализация знаний и мотивация Словесный беседа фронтальный опрос Наглядный Иллюстрация в учебнике Словесный: работа над примерами беседа | 7 мин. | -Итак, ребята, прочитайте девиз на сегодняшний урок. -Кто может выразительно прочитать его для всего класса? -Ребята, как вы думаете, почему я выбрала именно этот девиз для сегодняшнего урока? -Правильно, сегодня на уроке мы проверим, как хорошо вы усвоили знания, изученные нами на прошлых уроках. — Молодцы, вы справились со многими заданиями! Начнем с устного счета. — Дан пример 4+*=20 — Нам неизвестно одно слагаемое, что нужно сделать? — Скажите, как нам подобрать такое число, чтобы их суммой было число 20? — Теперь по цепочке решаем следующие примеры с заменой известного слагаемого, где сумма 20. — Слагаемое 4. Какое второе слагаемое? — Слагаемое 5. — Слагаемое 6 — Слагаемое7 — Слагаемое 8 — Слагаемое 9. Какое второе слагаемое? — Что вы заметили? — Дальше, называем компоненты и результат продолжаем по цепочке. 10+8 (Сумма чисел 10 и 8) 2+18 (Сумма чисел 2 и 18) 10+9 (Сумма чисел 10 и 9) — Молодцы вы справились. | «Весёлый прозвенел звонок Мы начинаем свой урок. Урок «закрепления» даёт нам понять, Что мы умеем и что должны знать» -Потому что сегодня нам предстоит закрепить наши знания. — Подобрать такое число к данному, чтобы их суммой было число 20. — Нужно из суммы 20 вычесть известное слагаемое. — 16. — 15 -14 -13 -12 — 11 — Одно слагаемое увеличивалось, а второе уменьшалось. — равна 18 — равна 20 = 19 | К: выражать свои мысли с достаточной полнотой и точностью. П (общеуч): осознание и произвольное построение речевого высказывания П (общеуч): решение рабочих задач П(лог):построение логической цепочки |
III. Постановка учебной задачи | 3 мин. | -Ребята, после того, как мы поработали над устным счетом, предположите, какую цель мы можем поставить перед собой сегодня? -Хорошо, молодцы. Теперь подумайте и поставьте цель для себя на сегодняшнем уроке. Возможно вы захотите оценить себя и свою работу на уроке, оценить то, как вы поняли эту тему или, возможно, просто получить хорошую оценку. | -Закрепить знания по пройденным темам и понять, что мы знаем, а чего не знаем. | Р: целеполагание |
Динамическая пауза Практический | 1 мин | Сейчас мы отдохнем и разомнемся. Повторяйте за мной. | Повторяют движения за учителем. | Р: саморегуляция как способность к мобилизации силы и энергии. |
IV. Включение в систему знаний Словесный беседа Практический: работа над заданием Практический работа с таблицей Практический работа над заданием Практический самостоятельная работа | 30 мин. | — Сегодня в конце урока вам предстоит выполнить самостоятельную работу, но прежде мы с вами повторим пройдённую тему вместе. — Посмотрите на карточки, которые лежат у вас на столе. Что нужно сделать? — Посмотрите, как она частично уже заполнена,что осбенного вы увидели? Какую последовательность? — Верно. Это внутри таблицы. А вверхней строчке, как идет заполнение? — Что в левом столбике? — С чего вы начнете заполенние таблицы? — Почему? — Что сделаете далее? — Приступайте к заполнению таблицы. — Проверяем. Как будете пользоваться таблицей? — Верно. Сейчас я буду называть слагаемые, а вы мне сумму и наоборот — Первое слагаемое 3, второе 4, найдите сумму — Первое слагаемое 9, второе 9, найдите сумму — Первое слагаемое 5, второе 2, найдите сумму — Первое слагаемое 6, второе 3, найдите сумму — Первое слагаемое 8, второе 2, найдите сумму — Теперь я буду называть сумму и одно известное слагаемое, а вы мне скажете неизвестное слагаемое. — Сумма 18, известное слагаемое 8, найдите неизвестное — Сумма 13, известное слагаемое 4, найдите неизвестное — Сумма 9, известное слагаемое 4, найдите неизвестное — Сумма 15, известное слагаемое 8, найдите неизвестное — Сумма 4, известное слагаемое 1, найдите неизвестное — Сумма 16, известное слагаемое 9, найдите неизвестное — Молодцы. — Я разрешаю вам пользоваться таблицей, которую мы с вами сейчас заполнили. Она вам поможет. — Даю вам 13 минут. — Кто выполнил сдает тетради. Я проверю и выставлю оценку. | — Заполнить таблицу сложения. — Ряд чисел внутри таблицы от 1 до 9 сдвигается каждый раз на одну клеточку и всегда начинается под числом 2. — От числа 2, записываются по-порядку — Числа от 1 до 9 записаны по-порядку. — С верхней строчки — Она указательная — Начнем заполнять 4ю строчку записывая числа от 1 до 9 начиная под числом 2. — Первое слагаемое – число из левого столбца, а второе слагаемое – число из соответствующей строчки первого слагаемого, а сумма в верхней строчке. — 7 — 18 — 10 — 9 -10 — 10 — 9 — 5 — 7 — 3 — 7 Выполняют самостоятельную работу | П (общеуч): осознание и произвольное построение речевого высказывания П: поиск и выделение необходимой информации К: умение выражать свои мысли в соответствии с задачами коммуникаци П(лог): анализ объектов К: выражать свои мысли с достаточной полнотой и точностью. П(лог): анализ объекта П(лог):построение логической цепочки П: выбор наиболее эффективных способов решения задач Р: оценка работы |
V. Рефлексия деятельности Словесный беседа | 3 мин. | -Итак, ребята, чем мы сегодня занимались на уроке? — Кто может повторить цель нашего урока? Как думаете, мы достигли её? — А достигли ли вы целей, которые ставили перед собой? Какие задания показались наиболее интересными? — Сейчас нарисуйте внизу страницы зеленый сигнал успеха, если вы довольны своей работой на уроке, желтый, если не достаточно и красный, если совсем не довольны. Молодцы, ребята, спасибо вам за урок, мне очень приятно было с вами работать. До свидания! | Анализируют свою работу на уроке. Закрепить знания по теме по пройдённым темам и понять, что мы знаем, а чего не знаем. | Р: анализировать собственную работу. |
Как сделать формулу в таблице word?
Содержание
- 1 Как сложить числа столбца или строки в таблице Ворд
- 2 Как перемножить, разделить или произвести вычитание чисел в таблице WORD
- 3 Как вычислить в таблице WORD среднее арифметическое и посчитать проценты
- 3.1 Создание формул
- 3.2 Добавление часто используемых формул или тех, что были заранее отформатированы
- 3.3 Добавление математических формул и структур общего пользования
- 3.4 Добавление формулы в ячейку таблицы
- 3.5 Добавление формулы в Word 2003
- 3.6 Помогла ли вам эта статья?
- 4 Как делать расчеты в Word
- 5 Ссылки на ячейки в формулах Ворд
- 6 Функции расчетов в Ворде
Рубрика Word
Также статьи о работе с таблицами в Ворде:
- Как выделять таблицы в Ворде?
- Оформление таблиц в Ворде
- Как закрепить таблицу в Word?
- Как в Ворде создается невидимая таблица?
Формулы в таблице Word позволяют выполнить только некоторые математические и логические операции, и совершенно не сравнимы по своей функциональности с формулами в программе Excel.
Вычисления в таблицах в Word производятся сразу после создания формулы. Для получения достоверных данных при использовании в вычислениях пустых ячеек, пустые ячейки следует заполнить нулями. При составлении формул в Ворде для упрощения некоторых записей применяются позиционные аргументы LEFT, RIGHT, ABOVE, BELOW, но их использование возможно только в следующих функциях AVERAGE, COUNT, MAX, MIN, PRODUCT, SUM. При этом нужно помнить, что при использовании позиционных аргументов не учитываются значения в строке заголовков.
Каждая ячейка в таблице имеет свой порядковый номер, причем есть два варианта записи позиционирования ячейки в таблице Ворд.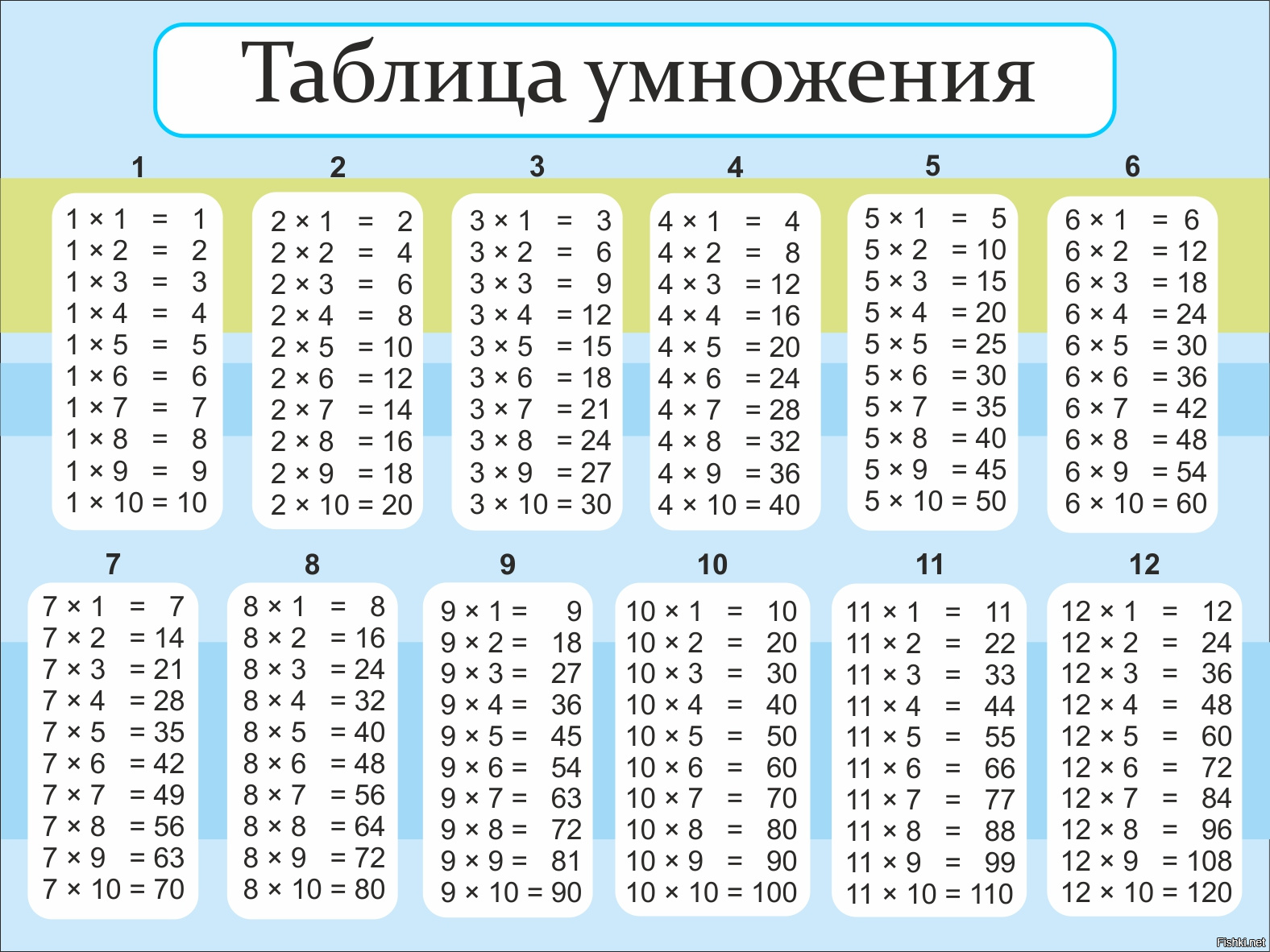 Например, можно записать ссылку на ячейку в формате RnCn, где Rn соответствует n-ой строке, а Cn соответсвует n-му столбцу.
Например, можно записать ссылку на ячейку в формате RnCn, где Rn соответствует n-ой строке, а Cn соответсвует n-му столбцу.
Второй способ записи адреса ячеек таблицы более привычен, так как подобная адресация используется в программе Excel. В этом варианте буква соответствует столбцу, а цифра — строке ячейки.
Для вычислений в таблица Ворд доступно не так уж много функций.
Теперь попробуем составить формулу в таблице Word и для примера посчитаем сумму чисел в двух ячейках, расположенных в разных таблицах. Перед началом создания формулы, необходимо установить курсор в ту ячейку таблицы, в которой в итоге должен находиться результат вычислений. После этого переходим в закладку «Макет» вкладки «Работа с таблицами» и выбираем в меню «Формула». Далее в списке функций выбираем необходимую функцию и указываем необходимые ячейки таблиц. Для значения во второй таблице у нас создана закладка, и для подстановки данного значения в нашу формулу достаточно выбрать название закладки в списке закладок.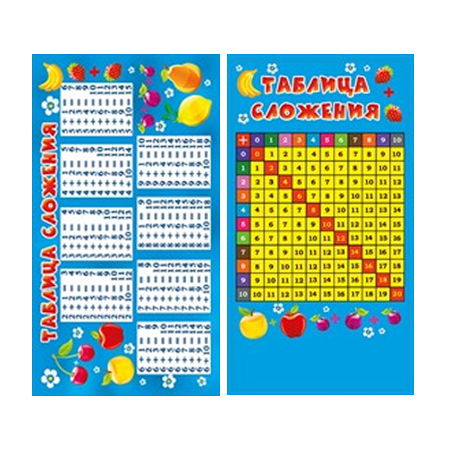
При желании можно отобразить код ячейки, чтобы увидеть саму формулу. Делается это выделением результата вычислений и выбором соответствующего пункта меню после нажатия правой кнопки мыши.
Научиться работать в Ворде для чайников
Здравствуйте, друзья! Ознакомившись с сегодняшней «Шпаргалкой», вы убедитесь, что вычисления в таблицах WORD — достаточно простое дело. Мы с вами научимся производить с цифровыми данными вордовских таблиц все арифметические действия, находить среднее, вычислять проценты. Высшей математикой (обещаю) заниматься не будем: а тех, кому нужны интегралы, производные или (прости гос*ди) экстремумы функций пошлем прямиком в Excel.
Но прежде чем приступить непосредственно к расчетам, давайте вспомним, как в таблицах принято задавать адреса ячеек. На рис. 1 представлена таблица с пронумерованными строками и обозначенными столбцами.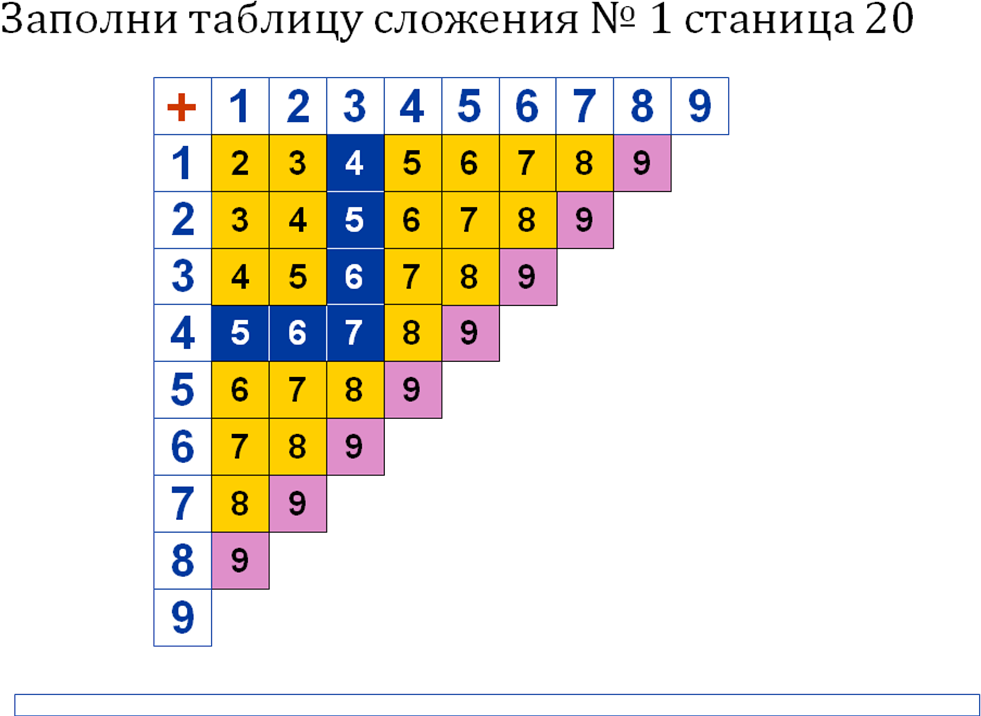
(картинки кликабельные)
Привожу, чтобы было понятно, адреса чисел в ней:
- A5 — 12;
- B2 — 34;
- C3 — 47;
- D6 — 61.
Причем, проставлять буквенное обозначение столбцов или нумеровать строки непосредственно в самой таблице совсем не обязательно: такая адресация подразумевается по умолчанию. Теперь можно приступать непосредственно к вычислениям. И начнем мы с самого распространенного случая.
Как сложить числа столбца или строки в таблице Ворд
Все математические действия с числами в таблицах Ворд мы производим из панели «Работа с таблицами», которая открывается по щелчку левой кнопкой мыши в табличном поле или по маркеру перемещения (крестик вверху слева). Далее проходим во вкладку «Макет», раздел «Данные», кнопка «формула» (см. рис. 2).
Для того, чтобы сложить числа одной строки, нужно, поставив курсор в ее последнюю, предназначенную для суммы ячейку, щелкнуть в выпадающем диалоговом окне «Формула» по кнопке «ОК». Так вот просто? В данном случае, да. Дело в том, что по умолчанию текстовый редактор предлагает рассчитать именно сумму, а расположение курсора в последней ячейке объяснит умной программе, что сложить нужно все числа в данной строке (рис. 3).
Так вот просто? В данном случае, да. Дело в том, что по умолчанию текстовый редактор предлагает рассчитать именно сумму, а расположение курсора в последней ячейке объяснит умной программе, что сложить нужно все числа в данной строке (рис. 3).
Разумеется, если складывать нужно не все числа строки, а только из нескольких столбцов, то и эта задача решаема. Просто ставьте тогда курсор в столбец после чисел, подлежащих суммированию. Обратите, друзья, внимание на запись в верхней строке окна «Формула»: =SUM(LEFT) — эта надпись как раз и означает: сумма чисел слева от курсора. Таким же образом программа может посчитать для нас сумму чисел справа от курсора — =SUM(RIGHT).
Хочу обратить ваше внимание, уважаемые читатели, что при своем довольно развитом интеллекте Ворд не терпит пустоты, то есть незаполненную ячейку он воспринимает как ошибку. Это значит, что во всех пустых ячейках нужно будет поставить нули.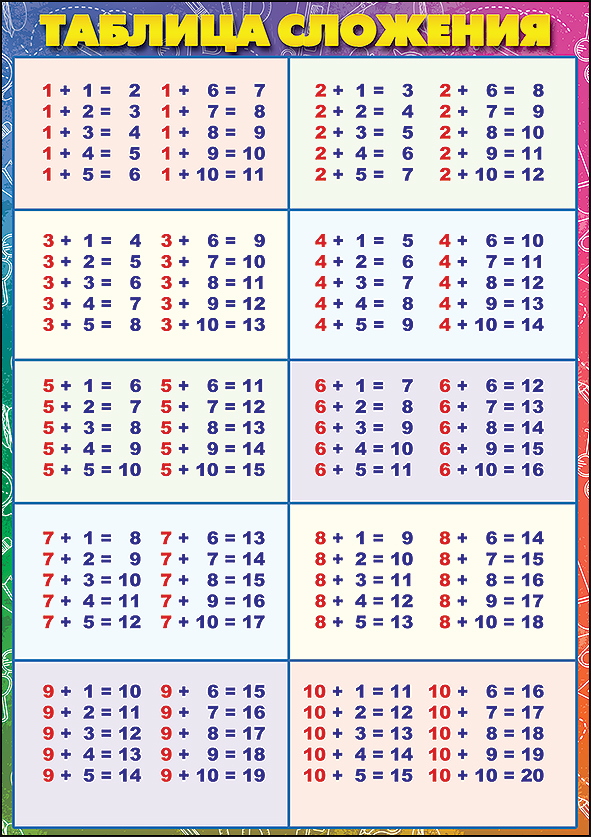
Аналогичным образом можно просуммировать и числа в ряду, поставив курсор в его нижнюю ячейку. При этом запись в строке «формула» одноименного окна будет выглядеть так: =SUM(ABOVE) (см. рис. 3), что означает сумму чисел в ячейках, расположенных выше. Соответственно, при необходимости сложить числа из ячеек ниже курсора вводим: =SUM(BELOW).
Слова — LEFT (слева), RIGHT (справа), ABOVE (над), BELOW (под) — называют позиционными аргументами. Их удобно использовать при операциях в строках и столбцах, причем цифры, стоящие в строке заголовков Ворд во внимание не принимает.
Итак, друзья, мы разобрали с вами самый простой и часто употребляемый вариант расчетов в таблицах Ворд, когда программа работает на «автомате». Во всех остальных случаях придется выбирать формулу и вводить исходные данные для каждой пары ячеек. Сейчас я вам объясню, как это делается.
Сейчас я вам объясню, как это делается.
Как перемножить, разделить или произвести вычитание чисел в таблице WORD
Для выполнения этих действий проще всего пользоваться операторами арифметических действий: * — умножение; / — деление; — — вычитание. Вот примеры записей, которые можно вводить в строку «формула»:
- сложение — =А1+В2;
- умножение — =А5*В5;
- деление — =В4/В1;
- вычитание — =А6-В6.
Пожалуйста, обратите внимание, что любая формула начинается со знака «равно» (=). И далее безо всяких пробелов вводим адреса ячеек и арифметические знаки.
Для умножения в программе предусмотрен еще один вариант — PRODUCT. Это функция перемножения, как и SUM — сложения. В этом случае адреса ячеек нужно вводить в круглых скобках через точку с запятой (см. рис. 4).Если речь идет о нахождении произведения столбца или строки, то можно не перечислять все ячейки, а задать их с помощью интервала через двоеточие, например: =PRODUCT(А1:А8).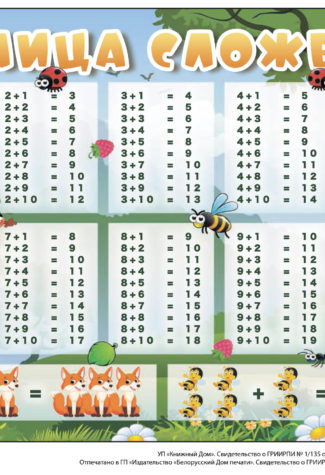
А теперь, друзья, немного о грустном. Вы, должно быть уже поняли, что таблицы в Ворде приспособлены только для простейших вычислений, диапазон возможных операций невелик. Более того, в приведенных выше примерах арифметических действий при изменении одного или обоих аргументов (значений в ячейках) результат автоматически не сменится. Для получения нового значения нужно будет выделить прежнее и нажать клавишу F9 или, кликнув по выделенной цифре правой кнопкой мышки, в выпавшем окне выбрать строку «обновить поле».
Из прочих математических функций для вычисления в таблицах в Ворде доступны следующие:
- среднее арифметическое в диапазоне: =AVERAGE( );
- определение максимального и минимального значений в указанных ячейках: =MAX/MIN( );
- остаток от деления: =MOD( );
- выделение целой части числа: =INT( );
- округление до указанного разряда: =ROUND( ).

Остальные функции — статистические и логические — в рамках данной статьи мы разбирать не будем. Из обещанного у нас остались проценты и среднее арифметическое. Вот и займемся ими.
Как вычислить в таблице WORD среднее арифметическое и посчитать проценты
- Чтобы вычислить среднее арифметическое в строке или столбце, ставим курсор в их последнюю ячейку, открываем окно «Формула» («Работа с таблицами» — вкладка «Макет» — раздел «Данные» — кнопка «Формула»). В верхней строке окна вводим требуемую формулу: =AVERAGE(A1:A7) и в последней (восьмой) ячейке первого столбца получаем результат (см. рис. 5).
- Для вычисления процентов в окне «Формула» мы должны будем сделать запись: =/100*. Допустим, мы хотим взять 3% от 300. Вводим: =A3/100*3 или еще проще: =A3*0,03.
 В результате получаем, конечно же, 9. Но я специально брала простые числа, результат операции с которыми легко проверить в уме. Вы, друзья, уловив принцип данной процедуры сможете оперировать теперь любыми значениями.
В результате получаем, конечно же, 9. Но я специально брала простые числа, результат операции с которыми легко проверить в уме. Вы, друзья, уловив принцип данной процедуры сможете оперировать теперь любыми значениями.
Чтобы повторить и закрепить пройденный материал предлагаю посмотреть небольшой видеоролик.
Надеюсь, после просмотра видео вычисления в таблицах WORD больше не представляют для вас трудностей.
До свидания, друзья. Ваш гид по WORD 2016 копирайтер GALANT.
А эти статьи вы еще не читали? Напрасно… Это тоже про таблицы:
- Столбцы и строки таблицы WORD 2016
- Все о границах и рамках таблиц WORD 2016
14 Май 2010
В разделе Word
Как заcтавить Microsoft Office Word считать по формулам
Немногие знают, что такой привычный нам Microsoft Office Word умеет не только создавать прекрасно оформленные документы.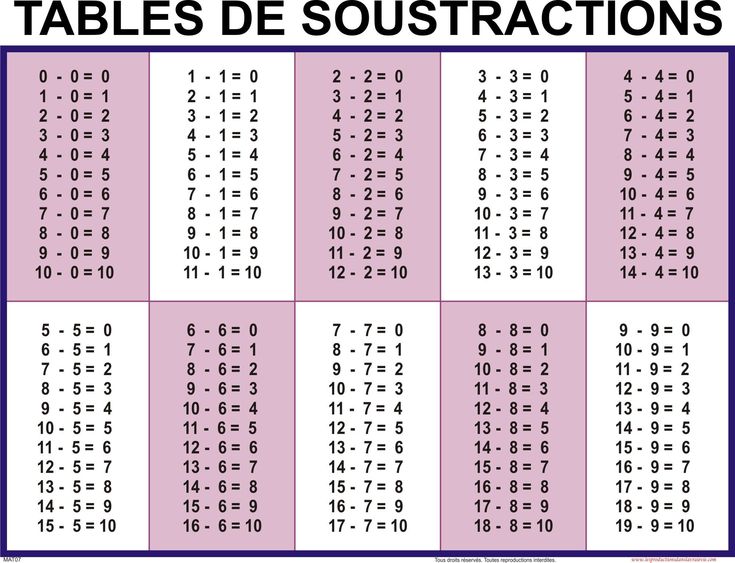 Он прекрасно умеет и производить расчеты, например в таблицах.
Он прекрасно умеет и производить расчеты, например в таблицах.
Да, большинство не догадывается, что не выходя из текстового редактора Word можно складывать, вычитать, делить и умножать содержимое ячеек таблицы Word.
Попробуйте заполнить столбец числами, поставьте курсор в свободную ячейку ниже, а затем на вкладке «Работа с таблицами — Макет» (мы рассматриваем версию Office 2007/2010, в Office2003 нужно использовать меню «Таблица») выберите команду «Формула».
Microsoft Word автоматически определит, что числа, которые вы собрались обработать, находятся выше, а так как большинство задачь по вычислению данных в таблицах сводятся к сложению, то программа сама подставила формулу автосуммы =SUM(ABOVE)
Если бы данные находились левее, то и формула была бы немного иной: =SUM(LEFT). Можете проверить — Microsoft Office Word прекрасно справляется с такой рутиной.
А что же делать, если я хочу не просто сложить, а, например, вычесть или перемножить числа?
Все точно также просто. Как вы думаете, что появится в ячейке, если написать формулу =2*2? Правильно, будет напечатан результат. Надеюсь, вы еще помните, чему он равен?
Как вы думаете, что появится в ячейке, если написать формулу =2*2? Правильно, будет напечатан результат. Надеюсь, вы еще помните, чему он равен?
Надо сказать, что в редакторе Microsoft Office Word работает система адресации ячеек, подобная той, что принята в Microsoft Office Excel — то есть столбцы именуются буквами латинского алфавита, а строки — цифрами. Таким образом структура таблицы получаетс вот такой:
Соотвественно в формулах можно использовать ссылки на ячейки:
=A1+B1+C1
Аргументом функции может быть и диапазон ячеек:
=SUM(A1:A4)
В этом примере складываются значения четырех ячеек первой строки, расположенных подряд
Для умножения можно использовать символ «*» или специальную функцию:
Умножение числа на ячейку =(A1)*3 Перемножение двух соседних ячеек =PRODUCT(A1:A2) Перемножение двух несмежных ячеек =(B1*B3)
или
=PRODUCT(B1)*(B3)
Деление производится с использованием обычной косой черты:
Деление ячейки на число =(C2)/3 Деление одной ячейки на другую =(C2)/(A1)
К сожалению надо признать, что значение, вычисляемое по формуле в ячейке, рассчитывается в момент вставки формулы. Если значения чисел в ячейках, на которые ссылается формула, изменяются, то результат вычисления по формуле не пересчитывется.
Если значения чисел в ячейках, на которые ссылается формула, изменяются, то результат вычисления по формуле не пересчитывется.
Точно также нельзя скопировать формулу — фактически в ячейке хранится лишь результат вычисления, его-то и можно скопировать.
Что делать — перед нами не электронная таблица, а всего-навсего текстовый редактор. Более сложные расчеты делаем в Microsoft Office Excel
Возможно, Вас заинтересует также информация по следующим ключевым словам, которую обычно ищут на моем сайте
• презинтации для word 2007 бесплатно скачать
• скачать бесплатно без регистрации office 2007
• power point 2007 видео
• офис 2007 скачать
• календарь «office 2007» google
• microsoft office 2007 скачать бесплатно
Метки:
MicrosoftWordWordфишки
Microsoft, Word, фишки
Мы уже довольно много писали о возможностях продвинутого текстового редактора MS Word, но перечислить все их попросту невозможно. Программа, которая в первую очередь ориентирована на работу с текстом, отнюдь не ограничивается только этим.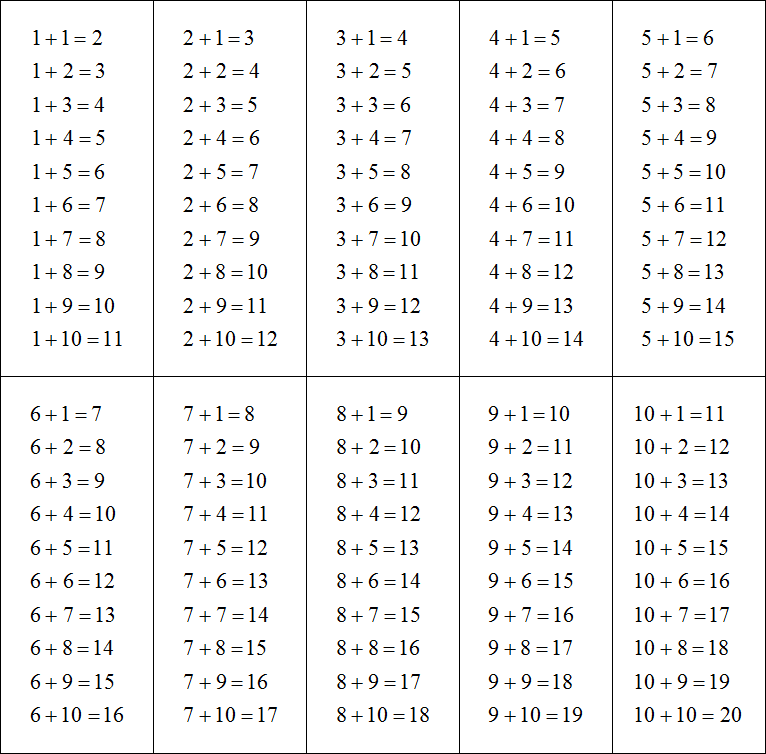
Урок: Как в Ворде сделать диаграмму
Иногда работа с документами подразумевает не только текстовое, но и числовое наполнение. Помимо графиков (диаграмм) и таблиц, в Word можно добавлять еще и математические формулы. Благодаря такой особенности программы можно довольно быстро, в удобной и наглядной форме выполнить необходимые расчеты. Именно о том, как написать формулу в Ворде 2007 — 2016 и пойдет речь ниже.
Урок: Как в Word сделать таблицу
Почему мы указали версию программы, начиная с 2007 года, а не с 2003? Дело в том, что встроенные средства работы с формулами в Ворде появились именно в версии 2007 года, до этого в программе использовались специальные надстройки, которые, к тому же, еще и не были интегрированными в продукт. Однако, в Microsoft Word 2003 тоже можно создавать формулы и работать с ними. О том, как это сделать, мы расскажем во второй половине нашей статьи.
Создание формул
Чтобы ввести формулу в Ворде, можно использовать символы Юникода, математические элементы автозамены, заменяя текст символами. Обычная формула, вводимая в программе, может быть автоматически преобразована в профессионально-форматированную формулу.
Обычная формула, вводимая в программе, может быть автоматически преобразована в профессионально-форматированную формулу.
1. Для добавления формулы в документ Word перейдите во вкладку “Вставка” и разверните меню кнопки “Уравнения” (в версиях программы 2007 — 2010 этот пункт называется “Формула”), расположенной в группе “Символы”.
2. Выберите пункт “Вставить новое уравнение”.
3. Введите необходимые параметры и значения вручную или же выберите символы и структуры на панели управления (вкладка “Конструктор”).
4. Помимо ручного введения формул, вы также можете воспользоваться теми, что содержатся в арсенале программы.
5. Кроме того, большой выбор уравнений и формул с сайта Microsoft Office доступен в пункте меню “Уравнение” — “Дополнительные уравнения с сайта Office.com”.
Добавление часто используемых формул или тех, что были заранее отформатированы
Если в работе с документами вы часто обращаетесь к конкретным формулам, полезно будет добавить их в список часто используемых.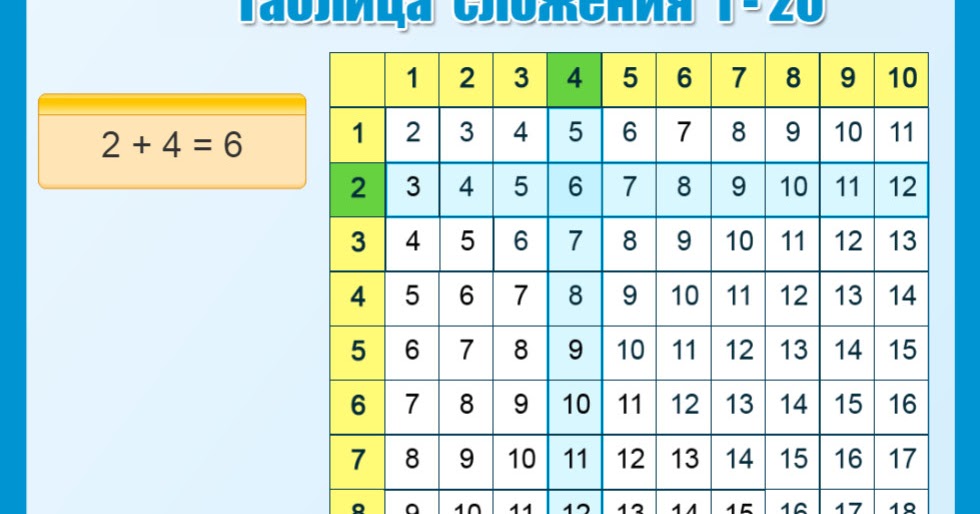
1. Выделите ту формулу, которую вы хотите добавить в список.
2. Нажмите на кнопку “Уравнение” (“Формулы”), расположенную в группе “Сервис” (вкладка “Конструктор”) и в появившемся меню выберите “Сохранить выделенный фрагмент в коллекцию уравнений (формул)”.
3. В появившемся диалоговом окне задайте имя для формулы, которую вы хотите добавить в список.
4. В пункте “Коллекция” выберите “Уравнения” (“Формулы”).
5. При необходимости, задайте другие параметры и нажмите “ОК”.
6. Сохраненная вами формула появится в списке быстрого доступа Ворд, который открывается сразу после нажатия на кнопку “Уравнение” (“Формула”) в группе “Сервис”.
Добавление математических формул и структур общего пользования
Чтобы добавить математическую формулу или структуру в Word, выполните следующие действия:
1. Нажмите на кнопку “Уравнение” (“Формула”), которая находится во вкладке “Вставка” (группа “Символы”) и выберите “Вставить новое уравнение (формулу)”.
Нажмите на кнопку “Уравнение” (“Формула”), которая находится во вкладке “Вставка” (группа “Символы”) и выберите “Вставить новое уравнение (формулу)”.
2. В появившейся вкладке “Конструктор” в группе “Структуры” выберите тип структуры (интеграл, радикал и т.д.), который вам нужно добавить, а затем кликните по символу структуры.
3. Если в выбранной вами структуре содержатся местозаполнители, нажмите на них и введите необходимые числа (символы).
Совет: Чтобы изменить добавленную формулу или структуру в Ворде, просто кликните по ней мышкой и введите необходимые числовые значения или символы.
Добавление формулы в ячейку таблицы
Иногда возникает необходимость добавить формулу непосредственно в ячейку таблицы. Делается это точно так же, как и с любым другим местом документа (описано выше). Однако, в некоторых случаях требуется, чтобы в ячейке таблицы отображалась не сама формула, а ее результат. Как это сделать — читайте ниже.
Как это сделать — читайте ниже.
1. Выделите пустую ячейку таблицы, в которой необходимо разместить результат формулы.
2. В появившемся разделе “Работа с таблицами” откройте вкладку “Макет” и нажмите на кнопку “Формула”, расположенную в группе “Данные”.
3. Введите необходимые данные в появившемся диалоговом окне.
Примечание: При необходимости вы можете выбрать формат числа, вставить функцию или закладку.
4. Нажмите “ОК”.
Добавление формулы в Word 2003
Как было сказано в первой половине статьи, в версии текстового редактора от Microsoft 2003 года нет встроенных средств для создания формул и работы с ними. Для этих целей в программе используются специальные надстройки — Microsoft Equation и Math Type. Итак, чтобы добавить формулу в Ворд 2003, выполните следующее:
1. Откройте вкладку “Вставка” и выберите пункт “Объект”.
2. В диалоговом окне, которое появится перед вами, выберите Microsoft Equation 3.0 и нажмите “ОК”.
3. Перед вами появится небольшое окно “Формула” из которого можно выбирать знаки и использовать их для создания формул любой сложности.
4. Чтобы выйти из режима работы с формулами, просто кликните левой кнопкой мышки по пустому месту на листе.
На этом все, ведь теперь вы знаете, как писать формулы в Ворде 2003, 2007, 2010-2016, знаете, как их изменять и дополнять. Желаем вам только положительного результата в работе и обучении.
Мы рады, что смогли помочь Вам в решении проблемы.
Задайте свой вопрос в комментариях, подробно расписав суть проблемы. Наши специалисты постараются ответить максимально быстро.
Помогла ли вам эта статья?
Да Нет
Дата: 14 февраля 2018 Категория: Word Поделиться, добавить в закладки или статью
Здравствуйте, уважаемые читатели. Не многие знают, что расчеты в Word существуют, доступны всем и отлично работают. А это так, поверьте. Каждый из Вас может этому научиться. Главное – внимательно дочитать эту статью до конца, а потом немного попрактиковаться.
Не многие знают, что расчеты в Word существуют, доступны всем и отлично работают. А это так, поверьте. Каждый из Вас может этому научиться. Главное – внимательно дочитать эту статью до конца, а потом немного попрактиковаться.
Конечно, вычислительные возможности Ворда и близко не соизмеримы с формулами Excel, но и задачи перед этими двумя программами стоят разные. Тем не менее, когда нужно в таблице Word что-то посчитать – мы можем это сделать. А потом еще и диаграмму построить. Не ожидали такого от Word? Думаю, нет. Так давайте же скорее разбираться.
Как делать расчеты в Word
Давайте сразу смотреть на примере. Пусть у нас есть таблица с продажами некоторых работников помесячно. И мы хотим посчитать, к примеру, итоговые данные.
Да, удобнее было бы сделать это в Excel, но таблица эта является частью некоего пакета документов, портфеля, если хотите. Вот, что у нас есть:
Видим, что у нас предусмотрены столбцы для заполнения итогов. Как нам их считать? Не вручную же, верно? Давайте просуммируем продажи Ивана Алексеева по месяцам. Для этого выполняем такую последовательность:
Для этого выполняем такую последовательность:
- Выделяем пока еще пустую ячейку, где у нас будет сумма
- На ленте нажимаем Макет – Данные – Формула. Открывается окно вставки формулы
- Записываем формулу: =SUM(LEFT). Это будет значить, что нужно просуммировать все числовые значения слева от этой ячейки. То есть все продажи по месяцам.
- Нажимаем Ок и получаем результат. Отлично, это то, что было нужно! Такие же манипуляции можно проделать и с остальными итоговыми ячейками.
Так что же за формулу мы записали? Она одновременно и похожа и не похожа на формулы в Экселе. Давайте разберем ее на части:
- Знак «=», как и в Excel, сигнализирует о том, что сейчас будет формула
- SUM – это функция суммирования, которая вернет сумму значений, указанных в аргументе
- LEFT – аргумент функции, указывающий, что суммировать нужно все числовые данные расположенные слева от данной.
 Такая запись обусловлена тем, что в Ворде нет явной адресации ячеек таблицы. Адресация, как таковая, есть, я опишу это ниже, но она нигде на экране не обозначается.
Такая запись обусловлена тем, что в Ворде нет явной адресации ячеек таблицы. Адресация, как таковая, есть, я опишу это ниже, но она нигде на экране не обозначается.
Перед тем, как мы приступим к списку доступных функций, давайте уточним, как еще в аргументах можно указывать ссылки на ячейки. Хотя, конечно, вместо ссылок можно указать и просто значения. Получится такой себе калькулятор в Word.
Ссылки на ячейки в формулах Ворд
Ниже я привел Вам таблицу возможных обращений к ячейкам Ворда:
| Запись обращения | Расшифровка |
| LEFT | Все ячейки слева от формулы |
| RIGHT | Все ячейки справа от формулы |
| ABOVE | Все ячейки над формулой |
| BELOW | Все ячейки под формулой |
| LEFT;RIGHT | Все ячейки слева и справа |
| ABOVE;BELLOW | Все ячейки сверху и снизу |
| LEFT;ABOVE | Все ячейки слева и сверху |
| RIGHT;ABOVE | Все ячейки справа и сверху |
| LEFT;BELLOW | Все ячейки слева и снизу |
| RIGHT;BELLOW | Все ячейки справа и снизу |
| Cn | Весь столбец.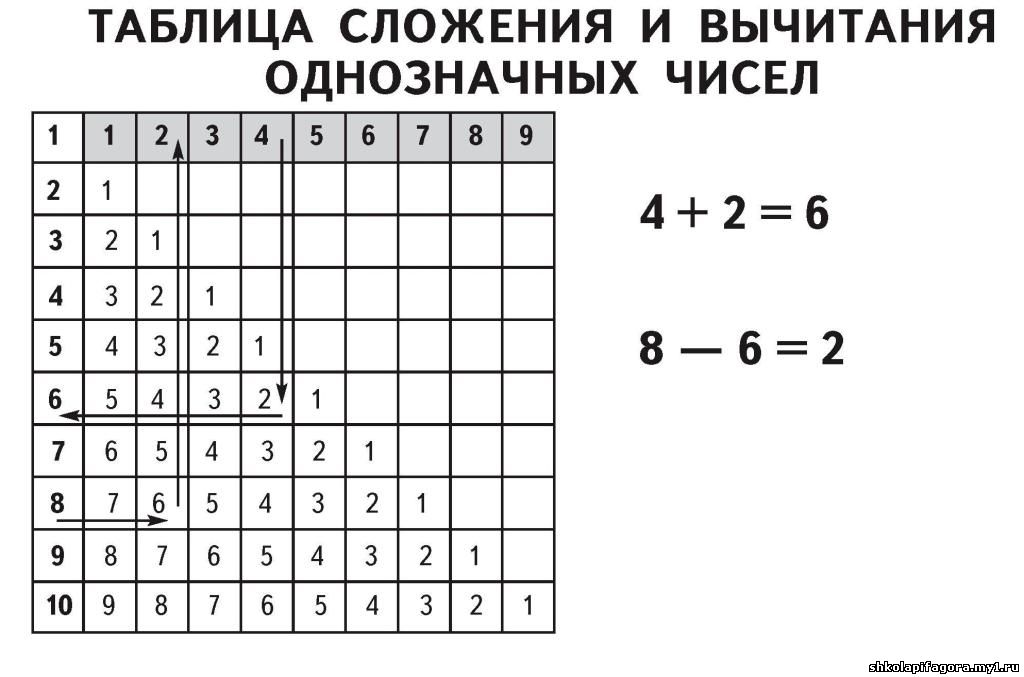 Например, C1 обратится к первому столбцу Например, C1 обратится к первому столбцу |
| Rn | Вся строка. R1 ссылается на первую строку |
| RnCn | Ячейка на пересечении указанной строки и столбца. Например, R3C2 – ячейка во третьей строке и втором столбце |
| R | Строка с формулой |
| C | Столбец с формулой |
| RnCn:RnCn | Диапазон между ячейками, указанными через двоеточие |
| Bookmarkname RnCn | Ячейка в таблице с закладками |
| Bookmarkname RnCn:RnCn | Диапазон в таблице с закладками |
| Ссылки А1 | Тип ссылок аналогичный Excel, где строки нумеруются цифрами, а столбцы – буквами. То есть, B3 укажет на ячейку в третьей строке второго столбца |
В этих параметрах все просто, думаю, Вы не запутаетесь. А если запутаетесь – задавайте вопросы в комментариях – разберемся вместе.
Теперь переходим к функциям, доступным в этом инструменте. Они, так же, очень похожи на функции в Экселе, но их значительно меньше.
Они, так же, очень похожи на функции в Экселе, но их значительно меньше.
Функции расчетов в Ворде
Выше в тексте мы уже рассмотрели функцию SUM, а теперь я опишу Вам все функции, доступные в Ворде.
| Функция | Описание | Пример | Результат |
| ABS | Возвращает модуль числа | =ABS(-21) | 21 |
| INT | Отбрасывает десятичную часть числа | =INT(3,548) | 3 |
| ROUND | Округляет число по законам математики. В аргументах указывается число и количество знаков после запятой для округления | =ROUND(32,548; 1) =ROUND(32,548; -1) | 32,5 30 |
| COUNT | Считает количество элементов, указанных в аргументе | =CONT(LEFT) | 10 |
| AVERAGE | Считает среднее значение элементов в аргументе | =AVERAGE(3;1) | 2 |
| SUM | Сумма указанных элементов | =SUM(1;2;3) | 6 |
| PRODUCT | Произведение аргументов.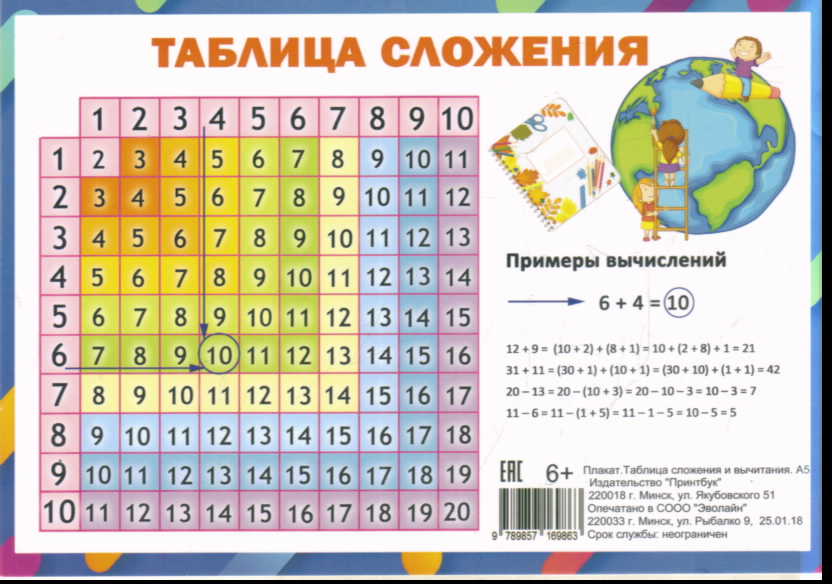 | =PRODUCT(2;2;3) | 12 |
| MOD | Остаток от целочисленного деления. Первым параметром указывается делимое, а вторым — делитель | =MOD(8;3) | 2 |
| MIN | Определяет минимальное значение из заданных | =MIN(3;1;80) | 1 |
| MAX | Определяет Максимальное значение из заданных | =MAX(3;1;80) | 80 |
| SIGN | Определяет знак указанного числа. Если положительное – возвращает «1», отрицательное – «-1», нулевое – «0» | =SIGN(15) | 1 |
| TRUE | Возвращает логическую ИСТИНУ. В Word это «1» | =TRUE | 1 |
| FALSE | Возвращает логическую ЛОЖЬ. В Word это «0» | =FALSE | 0 |
| NOT | Логическая инверсия. Превращает ИСТИНУ в ЛОЖЬ, а ЛОЖЬ в ИСТИНУ | =NOT(FALSE) | 1 |
| AND | Возвращает ИСТИНА, когда все его элементы – истина, в противном случае — ЛОЖЬ | =AND(TRUE;TRUE) =AND(TRUE;FALSE) | 1 0 |
| OR | Возвращает ИСТИНА, когда хотя бы один из его аргументов – ИСТИНА, в противном случае — ЛОЖЬ | =OR(5>3;2>8) =OR(58) | 1 0 |
| IF | Проверяет условие в первом аргументе. Если оно выполняется – возвращает значение второго аргумента. Если не выполняется — третьего Если оно выполняется – возвращает значение второго аргумента. Если не выполняется — третьего | =IF(2>3;1;-1) =IF(2», «0,1; F3*0,05;0). Формула проверит, если доля продаж менеджера больше 0,1 (10%) – вернет 5% от его средних продаж. Если нет- вернет 0. Для первой строки у нас получилось 313,33, это правильный результат, можете проверить вручную |
С этим файлом связано 25 файл(ов). Среди них: Совмест.план график.docx, Расписание уроков, звонков.docx, РАСПИСАНИЕ ЗВОНКОВ.docx, расписание 1 кл.docx, Приложение 24.doc, Приложение 23.docx, Приложение 22.docx, ПРиложение 21.docx, Приложение 20.docx, Приложение 18.docx, Приложение 17.docx, Приложение 16.doc, Приложение 14.docx, Приложение 13.docx, Приложение 12.docx, Приложение 11.docx, Приложение 9.doc, Приложение 8.docx, Приложение 6.docx, Приложение 5.docx, Приложение 4.doc, Приложение 2.docx, Приложение 1.docx, План воспит.  работы.docx, План внеурочной деятельность.docx и ещё 15 файл(а). работы.docx, План внеурочной деятельность.docx и ещё 15 файл(а).Показать все связанные файлы Подборка по базе: Сводная таблица по участию обучающихся в ШЭ ВСОШ 8г.docx, Сводная таблица по участию обучающихся в ШЭ ВСОШ 8г.docx, ДО УП.02.03 Приложение.doc, Органоиды таблица.pptx, урок таблица.docx, ТГП таблица Недашковский Захар ЭЗРБД-01-21.docx, 9. Приложение 8. Образец тетради.ppt, 2. Приложение к приказу Порядок учета микротравм .docx, 08.06.2022 Таблица для отчета кафедры.doc, 9 Таблица культура 17 века.docx Приложение 10 Министерство образования Ставропольского края ФИЛИАЛ государственного бюджетного образовательного учреждения высшего образования «Ставропольский государственный педагогический институт» в г. Ессентуки Технологическая карта урока по математике в 1 «В» классе МБОУ СОШ №30 в г. Пятигорска На тему: «Таблица сложения до 20» Студентки группы 42 СГПИ (ЕФ) Гуманитарно-технического факультета Серенко Ангелины Андреевны План-конспект заверен Учителем Стецуриной И. Дата проведения урока Отметка за урок _______ / _______Подпись Цель: закрепить изученные вычислительные приемы сложения чисел с переходом через разряд. Предметные: вызвать интерес к теме; развивать целенаправленное внимание, мышление; применять знания в практике. -развивать умение формулировать свои мысли и задачи урока; -поддерживать интерес к изучаемому предмету – математике.
|
Дополнительная доска для полосок — ResearchParent.com
Этот сайт использует партнерские ссылки. Я получаю небольшую комиссию без каких-либо дополнительных затрат для вас. Благодарю вас!Мишель 13 комментариев
Кто не любит Монтессори, практический, самокорректирующийся стиль обучения? Кажется, что большинство детей учатся лучше всего, когда они могут перемещать части руками, чтобы понять, как все работает, а не когда кто-то словесно объясняет им концепцию. Я создал эту доску для сложения и соответствующие рабочие листы таблицы сложения и диаграмму сложения, используя книгу Элизабет Хейнсток «Обучение Монтессори дома: школьные годы» (партнерская ссылка). В будущем я планирую сделать распечатки вычитания, умножения и деления. Если вы хотите получать уведомления, когда они будут доступны, рассмотрите возможность подписки на мою рассылку.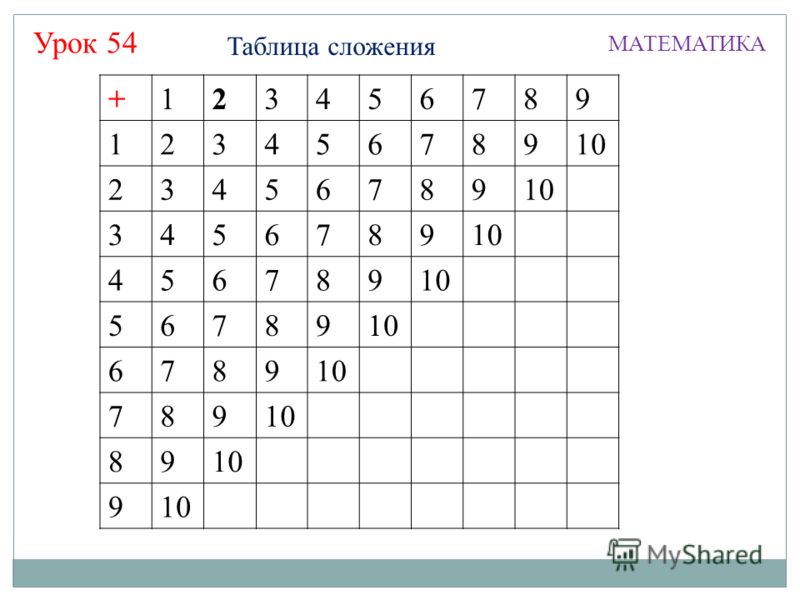
Недавно я решил попробовать обучать своего старшего ребенка в детском саду на дому вместо того, чтобы продолжать отправлять его в школу Монтессори, которую он посещал последние пару лет. Тем не менее, я все еще хочу, чтобы он познакомился со всеми замечательными инструментами Монтессори. Конечно, мы только неделю назад начали домашнее обучение, так что в целом он все еще полон энтузиазма, но ему нравится использовать эту доску и связанные с ней полоски для сложения однозначных чисел. Мы еще не пытались составить полную таблицу сложения, но он сделал многие таблицы, и я уверен, что он понимает концепцию сложения. Он даже стал лучше складывать числа в уме.
Полные инструкции по созданию и использованию доски и связанных рабочих листов приведены ниже.
Рекомендуемый возрастный Расходные материалы и инструменты: Инструкции: Чтобы использовать доску, начните с Таблицы сложения: Единицы. Затем они оставляют свой красный квадрат на месте, но передвигают синий квадрат с цифрой «1» на следующий ряд. Поскольку следующая задача на их рабочем листе — 1+2, они находят красный квадрат «2» и помещают его рядом с синим квадратом «1», чтобы убедиться, что 1+2=3. Они могут продолжать двигаться вниз по доске, пока их рабочий лист не будет завершен. После выполнения нескольких из этих таблиц они могут понять, что существует закономерность и что они могут «обмануть», просто добавив 1 к своему предыдущему ответу. Например, ответ на рабочем листе «Таблица сложения: единицы»: 2, 3, 4, 5, 6, 7, 8, 9 и 10. Поскольку мой сын сразу понял это, я также сделал дополнительные таблицы сложения: смешанный- Версия Up, которая требует от них фактически доказать, что они понимают, как добавлять. Мой сын тоже не любит использовать все строки на своей доске с дополнительными полосками, поэтому я разрешаю ему использовать любую строку, которую он хочет, при заполнении рабочих листов. Он часто просто использует верхний ряд для каждой задачи. После того, как ребенок хорошо заполнит свои таблицы сложения, он может захотеть попробовать полную таблицу сложения. Чтобы использовать диаграмму сложения, вы записываете число в каждом поле для суммы соответствующей строки и столбца. Так, например, при заполнении строки 4 первое поле будет 4+1, так как оно находится в строке 4, столбце 1, второе поле будет 4+2, так как оно находится в строке 4, столбце 2 и так далее. Заполненная таблица включена, чтобы ребенок мог сравнить свои ответы. Ребенку может понадобиться или не понадобиться использовать дополнительную полоску для заполнения таблицы в зависимости от его способностей. Нажмите здесь, чтобы увидеть больше Сложение и вычитание Занятия для детей. Математика Рубрики: Сложение и вычитание, Обучение в детском саду, Математика Монтессори, Монтессори-Дошкольная, Pre-K, Дошкольное обучение С тегами: Free Printable , чтобы получать эксклюзивные подарки! Вы можете
помните таблицу умножения, обычно представленную в виде таблицы 10 на 10
содержащие произведения первых 10 натуральных чисел. Это то, что обычно
выглядит так: Основная задача
эта глава предназначена для вывода таблицы умножения, аналогичной приведенной выше. Простой способ выполнить задание
будет выписывать каждую строку таблицы с помощью буквальной строки. За
Например, первая строка может быть записана как: Точно так же можно записать шестую строку
от: Тем не менее, такое решение этой проблемы
упустит цель данной задачи. Подобное решение сделало бы нас
вычислить и ввести все числа, составляющие таблицу (т.е. все
изделия) сами, вручную. Мы, конечно, не хотим этого делать, так как мы
пытаются научиться заставить компьютер делать все расчеты за нас
(какими бы простыми ни были эти расчеты). Соответственно, добавим еще
требование к нашей задаче: мы хотим, чтобы компьютер вычислил все произведения, которые
составить стол. Преимущество этого нового требования заключается в предотвращении ошибок при вычислении или вводе результатов, потому что, если компьютер выполняет расчеты за нас, мы должны ожидать, что результаты будут абсолютно точными и не содержат ошибок при вводе. Возможно задача распечатать весь
таблица слишком сложна, чтобы иметь дело со всеми сразу, поэтому давайте упростим нашу
проблема, сосредоточившись на печати только шестой строки умножения
стол. Программа должна вывести 10 чисел, составляющих эту строку. После
в то время как можно подумать, что Мы уже делали нечто подобное в
глава если и для заявлений , за исключением того, что здесь
программа должна вывести все числа в одну строку. Чтобы отделить каждый
числа из следующего, используется строка, содержащая один пробел. Выход
этого фрагмента кода должно выглядеть так: Нам удалось распечатать шестой
ряд, а как насчет других рядов? Мы могли бы использовать еще один цикл Этот цикл На данный момент мы написали два фрагмента кода:
часть, которая печатает шестую строку, и часть, которая повторяет печать строки. Позволять
Теперь объединим два заданных фрагмента кода вместе: Как вы можете заметить, цикл Обратите внимание на небольшое изменение в части
кода для вывода строки: изначально мы использовали продукт Вывод этого фрагмента кода должен быть
именно это: Как вы могли заметить, некоторые строки
длиннее, а некоторые короче других, поэтому таблица выглядит не очень
организованный. Чтобы решить эту проблему, нам нужен каждый
напечатанное число должно иметь равную «ширину», что может быть достигнуто с помощью
с помощью манипулятора а) изменить строку, выводящую
продукты в: б) в начале программы добавить
линия: Вот код всего
программа: Вы можете запускать программы, приведенные в этой главе, с помощью онлайн-сервиса под названием
оболочка С++ Точный вывод: Выглядит именно так, как мы и хотели. Поясним вложенные Для решения этой задачи нам пришлось использовать два
вложенные Numbers Искать в этом руководстве Вы можете выполнять вычисления в своей таблице без необходимости вставлять формулу или функцию. Выберите столбец или строку (или диапазон ячеек), расчеты которых вы хотите просмотреть. Расчеты для выбранных ячеек — например, сумма, среднее, минимум, максимум — появляются в нижней части окна. Чтобы добавить формулу с вычислением в таблицу, перетащите вычисление в ячейку таблицы. Вы можете добавлять или удалять функции, которые отображаются при выборе диапазона ячеек. Выберите столбец или строку (или диапазон ячеек), расчеты которых вы хотите просмотреть. Нажмите , затем выберите функции, которые хотите добавить или удалить. Вы можете вводить числовые значения в формулы для выполнения вычислений так же, как в калькуляторе.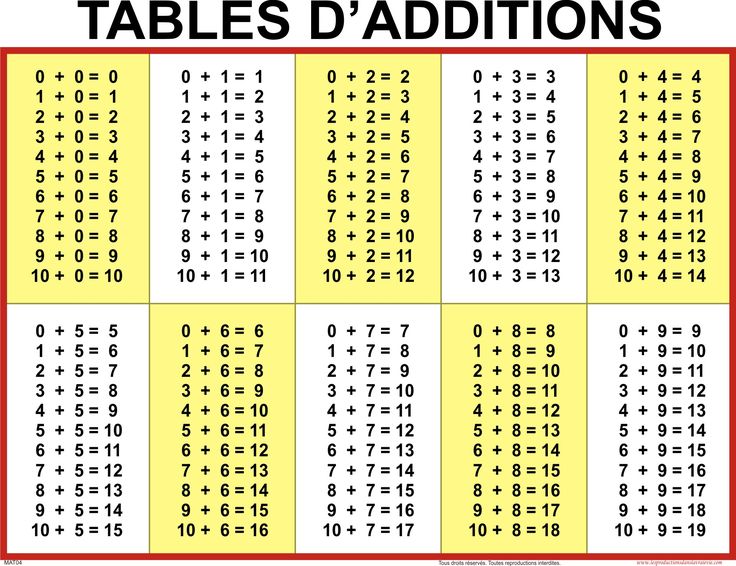
 Пусть ваш ребенок найдет синий квадрат с цифрой 1 и поместит его в левый верхний угол. Затем пусть они найдут красный квадрат «1» и поместят его рядом с синим квадратом. Глядя на верхний ряд чисел, они увидят, что их 1 синий квадрат и 1 красный квадрат привели их к числу «2». Затем они могут написать число 2 в строке 1+1.
Пусть ваш ребенок найдет синий квадрат с цифрой 1 и поместит его в левый верхний угол. Затем пусть они найдут красный квадрат «1» и поместят его рядом с синим квадратом. Глядя на верхний ряд чисел, они увидят, что их 1 синий квадрат и 1 красный квадрат привели их к числу «2». Затем они могут написать число 2 в строке 1+1. Это не настоящий Монтессори-инструмент, поэтому ваш ребенок не упустит возможности в полной мере, если пропустит его.
Это не настоящий Монтессори-инструмент, поэтому ваш ребенок не упустит возможности в полной мере, если пропустит его.
Ссылки по теме
Все учебные мероприятия
Лучшие книги для детского сада Let’s Подключить
Подпишитесь на номер
Обратные ссылки
вложенных циклов | Программирование для начинающих
1 2 3 4 5 6 7 1 80142 9 10 2 4 6 8 10 12 14 16 18 20 3 6 9 12 15 18 21 24 27 30 4 8 12 16 20 24 28 32 36 40 5 10 15 20 25 30 35 40 45 50 6 12 18 24 30 36 42 48 54 60 7 14 21 28 35 42 49 56 63 70 8 16 24 32 40 48 56 64 72 80 9 18 27 36 45 54 63 72 81 90 10 20 30 40 50 60 70 80 90 100  Так и будет
не быть таблицей со строками и ячейками, так как единственное намерение состоит в том, чтобы вывести все
продукции и, по возможности, выводить их в табличном виде.
Так и будет
не быть таблицей со строками и ячейками, так как единственное намерение состоит в том, чтобы вывести все
продукции и, по возможности, выводить их в табличном виде.
cout << "1 2 3 4 5 6 7 8 9 10" << endl;
cout << "6 12 18 24 30 36 42 48 54 60" << endl;
 Наконец, в чем был бы смысл использования компьютера, если бы нам пришлось вычислять все результаты вручную?
Наконец, в чем был бы смысл использования компьютера, если бы нам пришлось вычислять все результаты вручную? для цикла можно использовать для повторения
распечатать товар 10 раз:
for (int столбец = 1; столбец <= 10; столбец ++)
cout << 6*столбец << " ";
6 12 18 24 30 36 42 48 54 60
for для печати.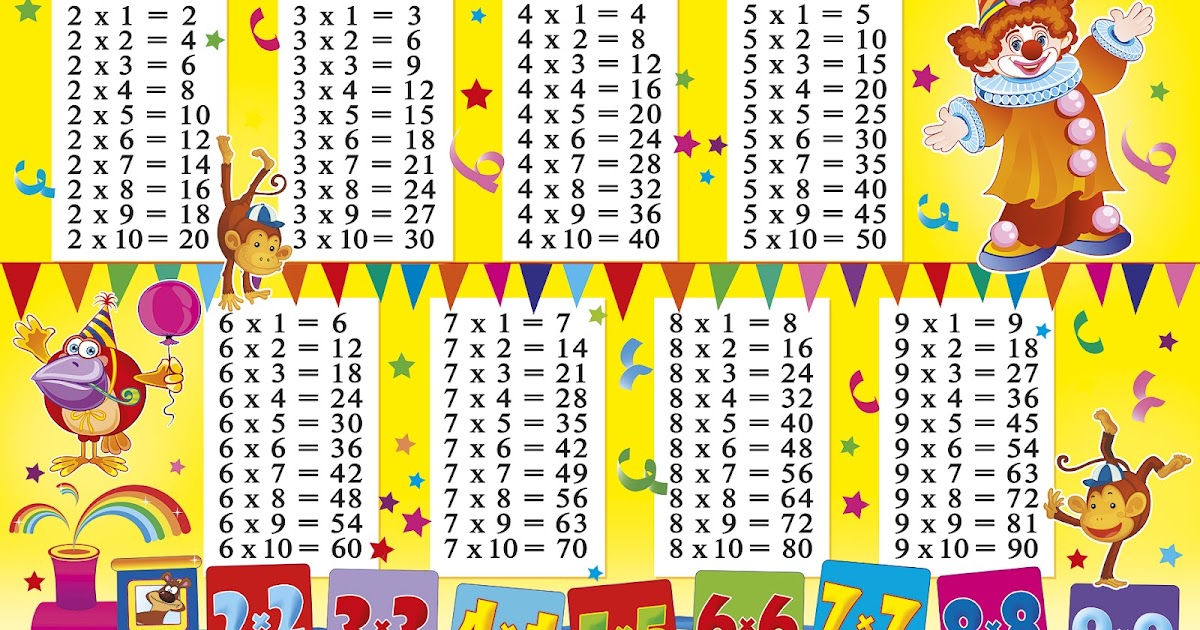 подряд десять раз. Запишем, что
подряд десять раз. Запишем, что только для шлейфа :
for (целая строка=1; строка<=10; строка++)
{
// здесь нам нужно вставить код для вывода строки
cout << конец;
}
для заканчивается cout оператор, чтобы перейти к следующей строке вывода, после одной строки
таблица распечатана. Это приводит к тому, что каждая строка таблицы будет распечатана
в собственной выходной строке.
for (целая строка=1; строка<=10; строка++)
{
for (int столбец = 1; столбец <= 10; столбец ++)
cout << строка * столбец << " ";
cout << конец;
}
для может
находиться внутри другого цикла for . Вместе они называются вложенными циклами for, а по отдельности — внешними.
цикл for и внутренний цикл for. В
кроме того, может быть даже
Вместе они называются вложенными циклами for, а по отдельности — внешними.
цикл for и внутренний цикл for. В
кроме того, может быть даже для цикла , находящегося внутри второго цикла для , который находится внутри третьего цикла для , и т. д. Это означает, что циклы для фактически могут многократно вкладываться друг в друга. 6*столбец для
распечатайте шестую строку. Если бы мы оставили это так, мы бы
распечатал шестую строку десять раз. Чтобы распечатать каждую строку таблицы, мы имеем
использовать продукт row*column , что делает именно то, что мы хотим. Переменная row будет принимать значение номера строки в каждой итерации внешнего цикла for .
1 2 3 4 5 6 7 8 9 10
2 4 6 8 10 12 14 16 18 20
3 6 9 12 15 18 21 24 27 30
4 8 12 16 20 24 28 32 36 40
5 10 15 20 25 30 35 40 45 50
6 12 18 24 30 36 42 48 54 60
7 14 21 28 35 42 49 56 63 70
8 16 24 32 40 48 56 64 72 80
9 18 27 36 45 54 63 72 81 90
10 20 30 40 50 60 70 80 90 100
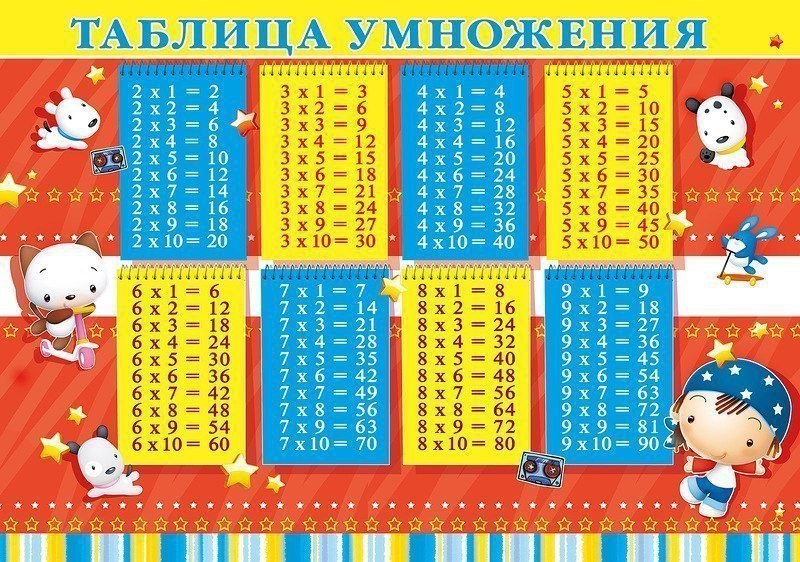 Это даже не стол похоже, а хотя бы все продукты
кажется правильным.
Это даже не стол похоже, а хотя бы все продукты
кажется правильным. setw . Вскоре мы рассмотрим его более подробно, но для
нужно сделать две вещи:
cout << setw(3) << строка*столбец << " ";
#include
#include <иопоток>
#include
1 2 3 4 5 6 7 8 9 10
2 4 6 8 10 12 14 16 18 20
3 6 9 12 15 18 21 24 27 30
4 8 12 16 20 24 28 32 36 40
5 10 15 20 25 30 35 40 45 50
6 12 18 24 30 36 42 48 54 60
7 14 21 28 35 42 49 56 63 70
8 16 24 32 40 48 56 64 72 80
9 18 27 36 45 54 63 72 81 90
10 20 30 40 50 60 70 80 90 100

для циклов в
немного другим способом. Подумайте, как если бы мы должны были выполнить данную программу
вручную. В этом случае переменной строке присваиваются значения от 1
до 10 крайним для цикла . Однако для каждой итерации самого внешнего цикла (а также для
каждое значение переменной строки ), самый внутренний цикл for будет повторяться 10 раз,
присвоение значения от 1 до 10 переменной столбца . Таким образом, будет
10 раз 10 итераций самого внутреннего cout выписка, распечатка одной
сто номеров. Таким образом, два вложенных цикла составляют строк и столбцов .
переменные принимают все возможные комбинации двух значений от 1 до 10. Если
у вас все еще есть какие-либо сомнения, попробуйте выполнить программу с
отладчик. для циклов, которые вместе называются двойным циклом. Вообще говоря,
всякий раз, когда нам нужно обработать данные из таблицы, мы, вероятно, потребуем в
как минимум двойной цикл для обработки всех значений таблицы. Что мы имеем в виду
по "по крайней мере"? Итак, три вложенных цикла составляют тройной цикл, четыре из них составляют
четверная петля и так далее...
Вообще говоря,
всякий раз, когда нам нужно обработать данные из таблицы, мы, вероятно, потребуем в
как минимум двойной цикл для обработки всех значений таблицы. Что мы имеем в виду
по "по крайней мере"? Итак, три вложенных цикла составляют тройной цикл, четыре из них составляют
четверная петля и так далее... Само собой разумеется, что вы не должны использовать одно и то же имя переменной для внутреннего и внешнего цикла for . Быстро вычисляйте сумму, среднее значение и т. д. в Numbers на Mac
Numbers Руководство пользователя для Mac
 д.
д. д.
д.
Выполнение быстрых вычислений для диапазона ячеек
Изменение параметров мгновенного расчета
Используйте Редактор формул как калькулятор

 Этап самоопределения к деятельности
Этап самоопределения к деятельности

 Всё, молодцы, ребята. Теперь приступаем к работе.
Всё, молодцы, ребята. Теперь приступаем к работе.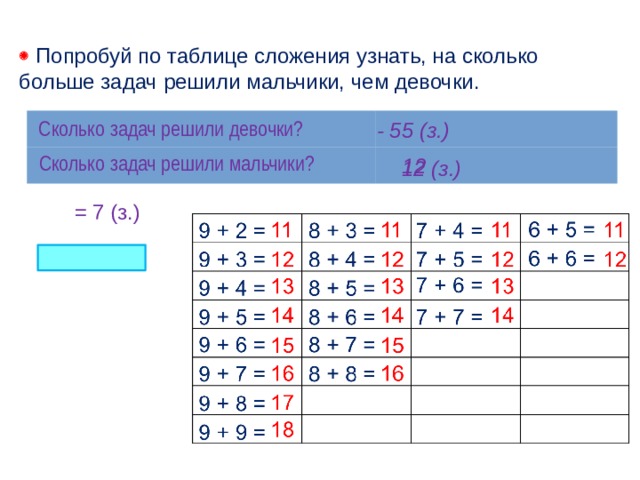
 Теперь вам предстоит выполнить самостоятельную работу. Посмотрите на листочки, которые лежат у вас на парте.
Теперь вам предстоит выполнить самостоятельную работу. Посмотрите на листочки, которые лежат у вас на парте.


 В результате получаем, конечно же, 9. Но я специально брала простые числа, результат операции с которыми легко проверить в уме. Вы, друзья, уловив принцип данной процедуры сможете оперировать теперь любыми значениями.
В результате получаем, конечно же, 9. Но я специально брала простые числа, результат операции с которыми легко проверить в уме. Вы, друзья, уловив принцип данной процедуры сможете оперировать теперь любыми значениями. Такая запись обусловлена тем, что в Ворде нет явной адресации ячеек таблицы. Адресация, как таковая, есть, я опишу это ниже, но она нигде на экране не обозначается.
Такая запись обусловлена тем, что в Ворде нет явной адресации ячеек таблицы. Адресация, как таковая, есть, я опишу это ниже, но она нигде на экране не обозначается. А /__________Подпись
А /__________Подпись Момент.
Момент. Начинают писать цифру «5» с наклонной палочки, немного правее середины верхней стороны клетки и ведут её почти до центра клетки. Затем пишут полуовал. Сверху от палочки пишут вправо волнистую линию. Посмотрите ещё раз. А теперь ребята возьмите в руки ручки и мы с вами пропишем цифру «5» в воздухе. Молодцы! А теперь ребята вы попробуете написать у себя в тетради цифру «5», не забывайте про посадку за партой. Спинки выпрямите, ноги поставьте на пол. Ручку следует держать тремя пальцами: большим, указательным и средним, а безымянный и мизинец при этом необходимо подогнуть к ладони. Тетрадь положите под углов к краю стола. Пропишете всю строку в тетради. Молодцы, а теперь каждый посмотрите на свои цифры и подчеркните ту цифру, которая получилась лучше всех. Молодцы ребята, у вас получились очень красивые цифры
Начинают писать цифру «5» с наклонной палочки, немного правее середины верхней стороны клетки и ведут её почти до центра клетки. Затем пишут полуовал. Сверху от палочки пишут вправо волнистую линию. Посмотрите ещё раз. А теперь ребята возьмите в руки ручки и мы с вами пропишем цифру «5» в воздухе. Молодцы! А теперь ребята вы попробуете написать у себя в тетради цифру «5», не забывайте про посадку за партой. Спинки выпрямите, ноги поставьте на пол. Ручку следует держать тремя пальцами: большим, указательным и средним, а безымянный и мизинец при этом необходимо подогнуть к ладони. Тетрадь положите под углов к краю стола. Пропишете всю строку в тетради. Молодцы, а теперь каждый посмотрите на свои цифры и подчеркните ту цифру, которая получилась лучше всех. Молодцы ребята, у вас получились очень красивые цифры
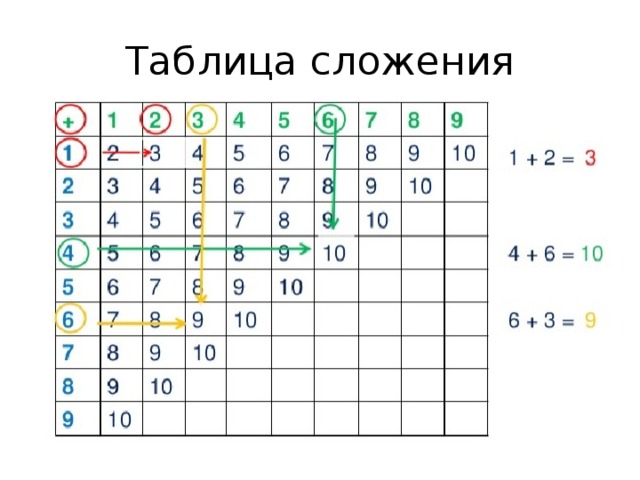 Сколько всего было фломастеров?
Сколько всего было фломастеров?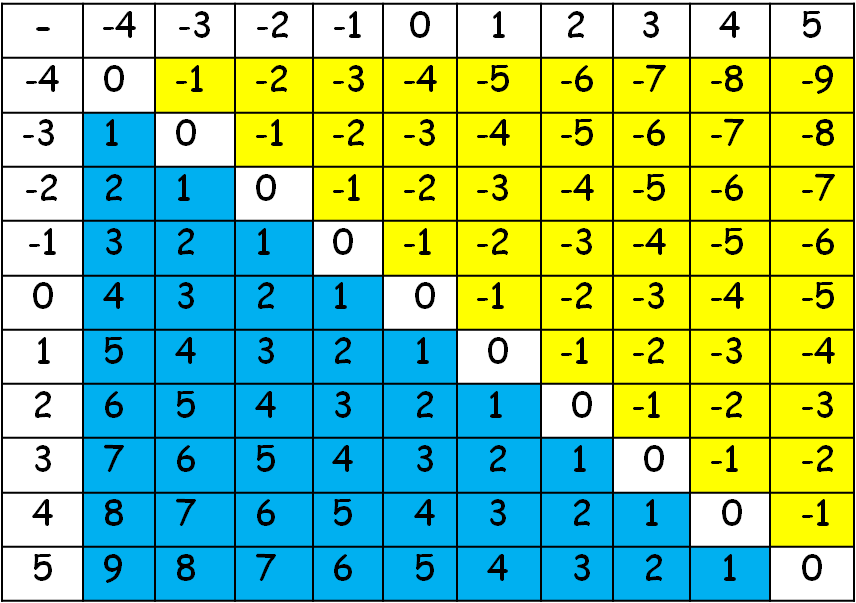
 Кто решит задачу у доски? Все остальные записывают решение в тетради.
Кто решит задачу у доски? Все остальные записывают решение в тетради.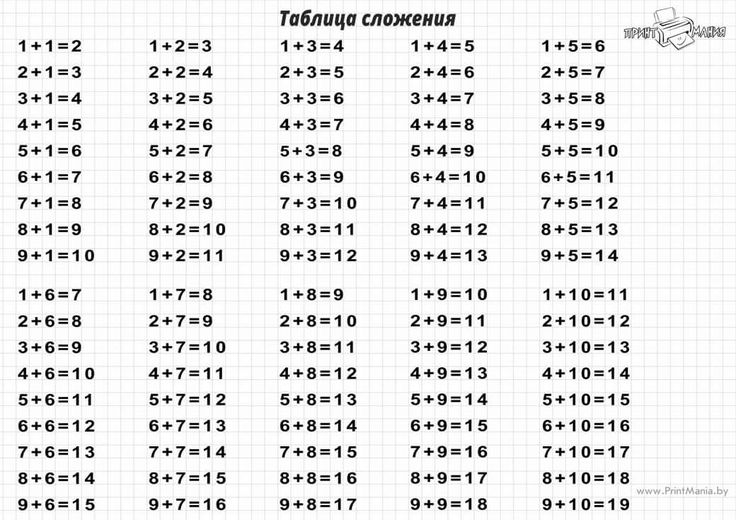 Сколько всего огурцов в тарелке и в корзине?
Сколько всего огурцов в тарелке и в корзине?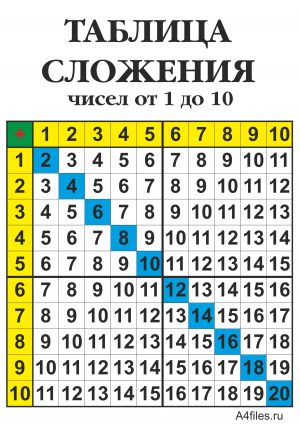 1,2,3Периметр.
1,2,3Периметр.