Страница 95 — ГДЗ по Математике 3 класс Моро, Волкова 2 часть
- Тип: ГДЗ, Решебник.
- Автор: Моро М. И., Волкова С. И., Бантова М. А.
- Год: 2020.
- Серия: Школа России (ФГОС).
- Издательство: Просвещение.
❤️️Ответ к странице 95. Математика 3 класс учебник 2 часть. Автор: М.И. Моро.
Решебник — страница 95Готовое домашнее задание
Номер 1.
Объясни, как выполнены деление и проверка.
Ответ:
Разделим 548 на 2.
Делю сотни – сотен 5.
Делю: 5 : 2 = 2. В частном будет 2 сот.
Умножаю: 2 ∙ 2 = 4. Разделили 4 сот.
Вычитаю: 5 – 4 = 1. Осталось разделить 1 сот.
Делю десятки – 1 сот и 4 дес – это 14 дес.
Делю: 14 : 2 = 7. В частном будет 7 дес.
Умножаю: 2 ∙ 7 = 14. Разделили 14 дес.
Вычитаю: 14 – 14 = 0. Осталось разделить 0 дес.
Делю единицы – единиц 8. Делю: 8 : 2 = 4. В частном будет
Делю: 8 : 2 = 4. В частном будет
Проверка: Пишу единицы под единицами, десятки под десятками, сотни под сотнями. Умножаю единицы: 4 ∙ 2 = 8. Пишу 8 под единицами. Умножаю десятки: 7 ∙ 2 = 14. 14 дес. – это 1 сот и 4 дес. Пишу под десятками 4, а 1 сот запомню и прибавлю к сотням после умножения сотен. Умножаю сотни: 2 ∙ 2 = 4. К 4 сот. прибавляю 1 сот, которые получены при умножении десятков: 4 + 1 = 5. Пишу 5 под сотнями. Читаю ответ: 548.
Номер 2.
Вычисли и сделай проверку.
Ответ:
Номер 3.
Выпиши в один столбик уравнения, которые решаются умножением, а в другой – те, которые решаются делением. Реши уравнения.
Ответ:
х ∙ 18 = 90 х : 12 = 7
х = 90 : 18 х = 7 ∙ 12
х = 5 х = 84
Проверка: Проверка:
5 ∙ 18 = 90 84 : 12 = 7
90 = 90 7 = 7
26 ∙ х = 52 х = 52 : 26 х = 2 Проверка: 26 ∙ 2 = 52 52 = 52
14 ∙ х = 56 х = 56 : 14 х = 4 Проверка: 14 ∙ 4 = 56 56 = 56
23 ∙ х = 92 х = 92 : 23 х = 4 Проверка: 23 ∙ 4 = 92 92 = 92
84 : х = 2 х = 84 : 2 х = 42 Проверка: 84 : 42 = 2 2 = 2
х ∙ 15 = 60 х = 60 : 15 х = 4 Проверка: 4 ∙ 15 = 60 60 = 60
Номер 4.
Если идти по прямой, то от дома до моста 120 шагов, длина моста 80 шагов, а от дома до магазина 240 шагов.
Ответ:
Номер 5.
Вычисли и сделай проверку.
Ответ:
Номер 6.
В машину погрузили 9 бидонов с молоком, по 40 л в каждом. Когда часть молока отвезли в детскую больницу, в машине осталось 4 бидона. Сколько литров молока отвезли в больницу?
Реши задачу разными способами.
Ответ:
1-й способ:
1) 9 – 4 = 5 (б.) – отвезли в больницу.
2) 40 ∙ 5 = 200 (л) – молока отвезли в больницу.
Ответ: 200 л.
2-й способ:
1) 9 ∙ 40 = 360 (л) – молока было.
2) 4 ∙ 40 = 160 (л) – молока осталось.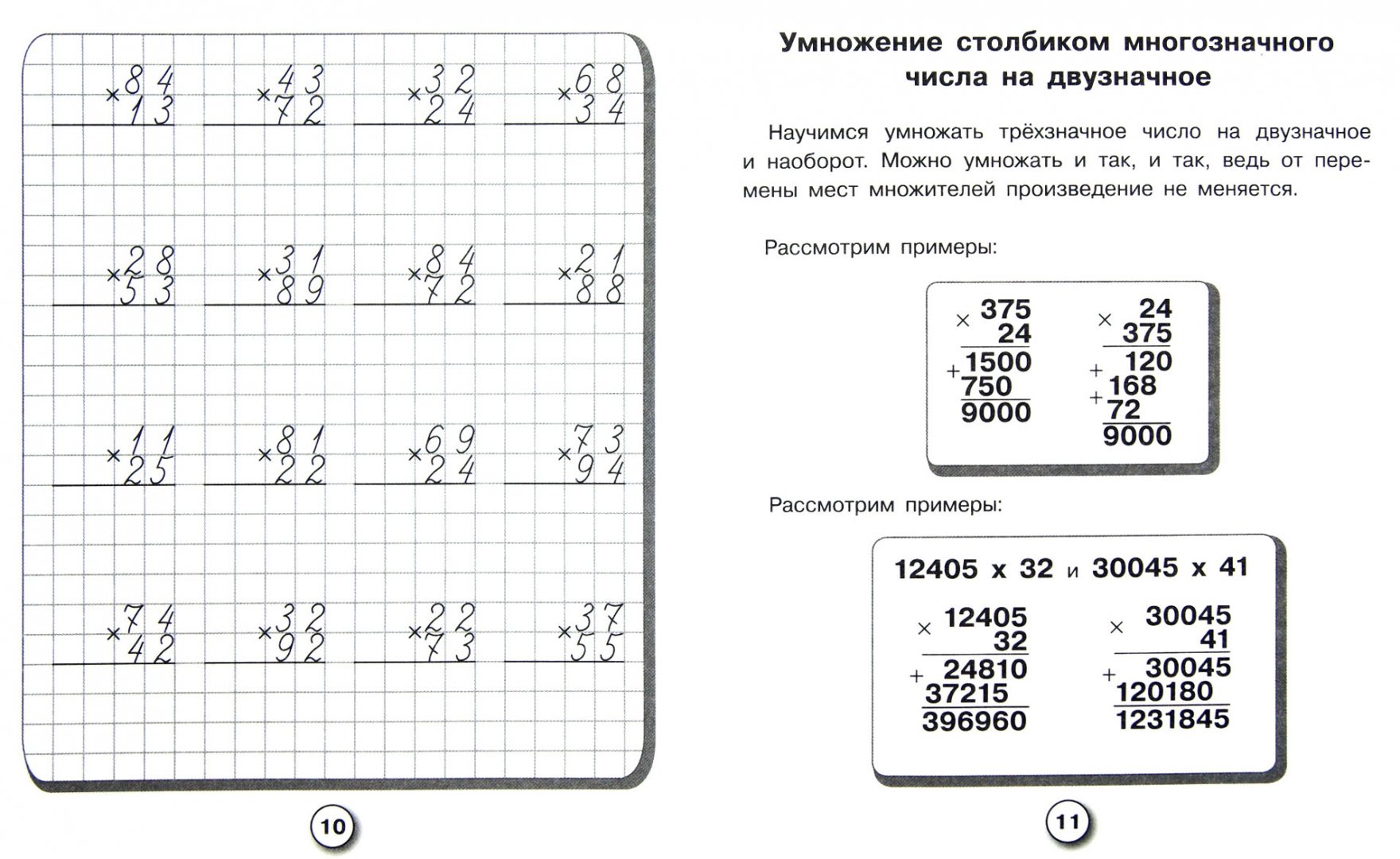
Номер 7.
Найди разными способами площади данных фигур.
Ответ:
1-й способ:
Разделим фигуру на несколько частей, найдем площадь каждой из них и сложим результаты.
1) 4 + 2 + 1 + 1 = 8 (см2) – площадь зеленой фигуры.
2) 6 + 1 + 1 = 8 (см2) – площадь красной фигуры.
2-й способ: Достроим фигуры до прямоугольников и найдем площадь. Вычтем площади лишних прямоугольников. 1) 3 ∙ 4 = 12 (см2) – площади прямоугольников. 2) 12 – 1 – 2 – 1 = 8 (см2) – площадь зеленой фигуры. 3) 12 – 1 – 1 – 2 = 8 (см2) – площадь красной фигуры. Ответ: 8 см2, 8 см2.
Задание внизу страницы
Вычисли. Выполни проверку.
Ответ:
Выберите другую страницу
1 часть
| Учебник Моро | 4 | 5 | 6 | 7 | 8 | 9 | 10 | 11 | 12 | 13 | 14 | 15 | 16 | 17 | 18 | 19 | 20 | 21 | 22 | 23 | 24 | 25 | 26 | 27 | 28 | 29 | 30 | 31 | 32 | 33 | 34 | 35 | 36 | 37 | 38 | 39 | 40 | 41 | 42 | 43 | 44 | 45 | 46 | 47 | 48 | 49 | 50 | 51 | 52 | 53 | 54 | 55 | 56 | 57 | 58 | 59 | 60 | 61 | 62 | 63 | 64 | 65 | 66 | 67 | 68 | 69 | 70 | 71 | 72 | 73 | 74 | 75 | 76 | 77 | 78 | 79 | 80 | 82 | 83 | 84 | 85 | 86 | 87 | 88 | 89 | 90 | 91 | 92 | 93 | 94 | 95 | 96 | 97 | 98 | 99 | 100 | 101 | 102 | 103 | 104 | 105 | 106 | 107 | 108 | 109 | 110 | 111 |
|---|
2 часть
| 4 | 5 | 6 | 7 | 8 | 9 | 10 | 11 | 12 | 13 | 14 | 15 | 16 | 17 | 18 | 19 | 20 | 21 | 22 | 23 | 24 | 25 | 26 | 27 | 28 | 29 | 30 | 31 | 32 | 33 | 34 | 35 | 36 | 37 | 38 | 39 | 40 | 41 | 42 | 43 | 44 | 45 | 46 | 47 | 48 | 49 | 50 | 51 | 52 | 54 | 55 | 56 | 57 | 58 | 59 | 60 | 61 | 62 | 63 | 64 | 65 | 66 | 67 | 68 | 69 | 70 | 71 | 72 | 73 | 74 | 75 | 76 | 77 | 78 | 79 | 80 | 81 | 82 | 83 | 84 | 85 | 86 | 87 | 88 | 89 | 90 | 91 | 92 | 93 | 94 | 95 | 96 | 97 | 98 | 99 | 100 | 101 | 102 | 103 | 104 | 105 | 106 | 107 | 108 | 109 | 110 | 111 |
|---|
Ваше сообщение отправлено!
+
Как умножать столбцы в Excel: пошаговое руководство
Если вы работаете с данными в Microsoft Excel, могут возникнуть ситуации, когда вам нужно умножить два или более столбца чисел вместе.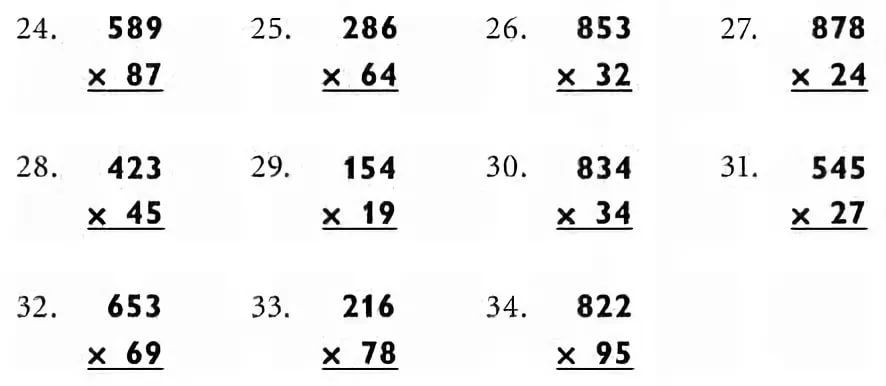 Хотя вы можете сделать это вручную, умножив каждое число в одном столбце на соответствующее число в другом столбце, это займет очень много времени. К счастью, есть быстрый и простой способ умножения столбцов в Excel с помощью встроенной функции.
Хотя вы можете сделать это вручную, умножив каждое число в одном столбце на соответствующее число в другом столбце, это займет очень много времени. К счастью, есть быстрый и простой способ умножения столбцов в Excel с помощью встроенной функции.
Как умножать столбцы в Excel
Чтобы умножить два или более столбца чисел в Excel, вы можете использовать функцию ПРОИЗВЕД . Эта функция принимает два или более значений и возвращает произведение этих значений. Например, если у вас есть столбец чисел в формате A1:A5 и столбец чисел в формате B1:B5, вы можете использовать функцию ПРОИЗВЕД, чтобы умножить их вместе и вернуть результаты в формате C1:C5.
Использование функции ПРОИЗВЕД в Excel
Чтобы использовать функцию ПРОИЗВЕД в Excel, откройте электронную таблицу и выберите ячейку, в которой должны отображаться результаты функции. Затем введите =PRODUCT(и выберите ячейки, которые вы хотите перемножить вместе. Наконец, введите ) и нажмите Enter.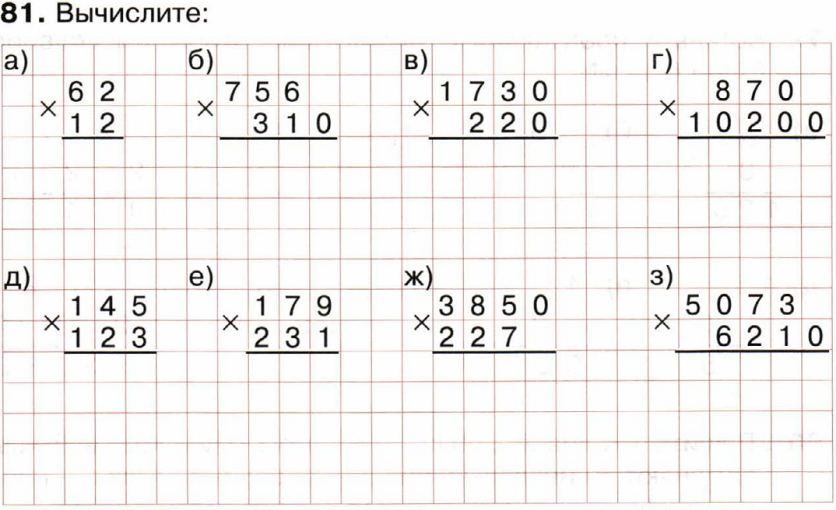 Функция ПРОДУКТ вернет произведение значений в выбранных ячейках.
Функция ПРОДУКТ вернет произведение значений в выбранных ячейках.
Умножение столбцов в Excel
Чтобы умножить два или более столбцов чисел в Excel, вы можете использовать функцию ПРОИЗВЕД. Эта функция принимает два или более значений и возвращает произведение этих значений. Например, если у вас есть столбец чисел в формате A1:A5 и столбец чисел в формате B1:B5, вы можете использовать функцию ПРОИЗВЕД, чтобы умножить их вместе и вернуть результаты в формате C1:C5.
Как использовать функцию ПРОИЗВЕД в Excel
Чтобы использовать функцию ПРОИЗВЕД в Excel, откройте электронную таблицу и выберите ячейку, в которой должны отображаться результаты функции. Затем введите =PRODUCT(и выберите ячейки, которые вы хотите перемножить вместе. Наконец, введите ) и нажмите Enter. Функция ПРОДУКТ вернет произведение значений в выбранных ячейках.
Примеры использования функции ПРОИЗВЕД в Excel
Вот несколько примеров использования функции ПРОИЗВЕД в Excel:
- Чтобы умножить два числа, вы должны использовать функцию ПРОИЗВЕД следующим образом: =ПРОИЗВ(2,3).
 Это вернет произведение 2 и 3, что равно 6.
Это вернет произведение 2 и 3, что равно 6. - Чтобы умножить два столбца чисел, вы должны использовать функцию ПРОИЗВЕД следующим образом: =ПРОИЗВ(A1:A5,B1:B5). Это вернет произведение чисел в столбце A и столбце B.
- Чтобы умножить три столбца чисел, вы должны использовать функцию ПРОИЗВЕД следующим образом: =ПРОИЗВЕД(A1:A5,B1:B5,C1:C5). Это вернет произведение чисел в столбце A, столбце B и столбце C.
О чем следует помнить при использовании функции ПРОИЗВЕД
При использовании функции ПРОИЗВЕД в Excel следует помнить о нескольких вещах:
- Функция ПРОИЗВЕД может только умножать числа. Если в ваших ячейках есть текст или другие нечисловые данные, функция ПРОИЗВЕД вернет ошибку.
- Функция ПРОИЗВЕД может умножать не более 255 значений. Если вы попытаетесь умножить более 255 значений, функция ПРОИЗВЕД вернет ошибку.
Узнайте, как умножать в Excel с помощью 10 примеров
В Excel нет формальной функции, такой как УМНОЖЕНИЕ, для выполнения умножения.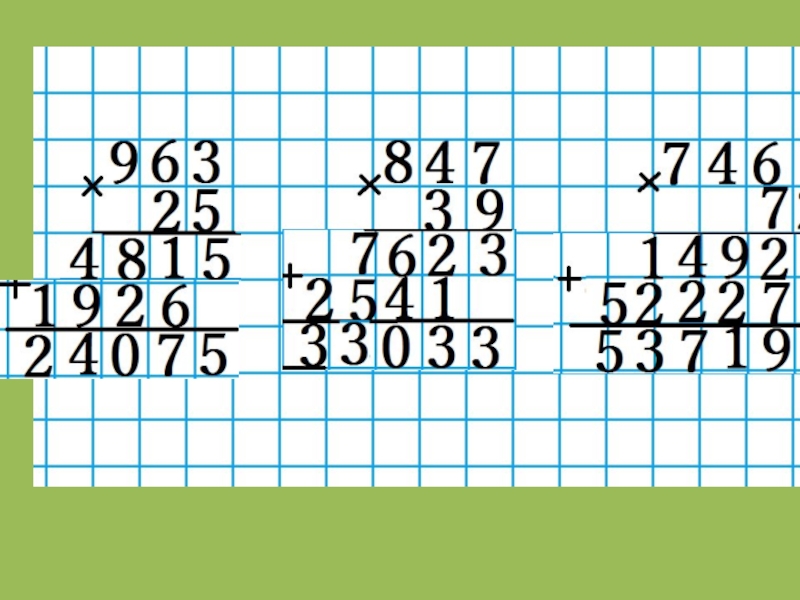 Вы можете использовать оператор «*» для умножения чисел, числовых ячеек в столбцах или строках, диапазонов ячеек и т. д.
Вы можете использовать оператор «*» для умножения чисел, числовых ячеек в столбцах или строках, диапазонов ячеек и т. д.
Вы можете просто использовать оператор «*», например. 10*5, A2 * B2 или используйте несколько операторов в различных функциях. Функцию ПРОИЗВ также можно использовать для умножения чисел и диапазонов. В следующем разделе я покажу вам примеры умножения в Excel разными способами.
- 1. Пример умножения двух чисел
- 2. Следование математическим правилам как умножение
- 3. Пример умножения Excel в двух ячейках
- 4. Как умножить более двух клеток?
- 5. Как умножить ряды?
- 6. Использование функции ПРОИЗВЕД для умножения
- 7.
 Пример использования диапазона в функции ПРОИЗВЕД
Пример использования диапазона в функции ПРОИЗВЕД - 8. Использование функции СУММПРОИЗВ для умножения и суммирования
Начав с простого примера, отобразим результат умножения двух чисел в ячейку B2. Это так просто:
=50 * 3
Для этого введите «=», а затем числа, например 8 * 5 в ячейке, где вы хотите отобразить результат умножения.
Вы также можете выбрать ячейку и ввести формулу в строке формул, например. =8*5.
Следуя математическим правилам, таким как умножениеСм. следующую таблицу Excel с результатами, чтобы понять порядок вычислений, поскольку различные операторы, такие как +, -, *, деление и т. д., используются в разном порядке:
Из результата можно сделать вывод, что Excel производит вычисления в следующем порядке:
- () Скобка
- % процент
- * и / имеют одинаковый приоритет.
 Excel проверяет слева, и вычисляется то, что будет первым.
Excel проверяет слева, и вычисляется то, что будет первым. - + и –
Подробнее о порядке расчета можно узнать здесь.
Пример умножения в Excel в двух ячейкахВ следующем примере умножения в Excel в столбце A указаны цены, а в столбце B указано количество. Столбец C отображает итог путем умножения соответствующих ячеек A и B.
Формула, примененная к ячейке C2:
=A2*B2
Точно так же вы можете исправить =A3*B3 в ячейке C3 и так далее. В этом случае вы должны написать формулу в ячейках C4, C5 и т. д. одну за другой с соответствующими ячейками A и B.
Кратчайший способ применения этой формулы умножения ко всем ячейкам C может быть следующим.
Напишите формулу =A2*B2 в ячейке C2 и нажмите Enter.
Теперь выберите ячейку C2 и подведите указатель мыши к правой нижней части ячейки C2 до + знак отображается сплошной тонкой линией.
Перетащите маркер заполнения в нужную ячейку и отпустите мышь.
Формула должна быть скопирована в каждую ячейку столбца C, в то время как Excel автоматически обновит ячейки столбцов A и B.
Как умножить более двух клеток?В следующем примере показано умножение четырех ячеек за один раз. Итак, формула для E2, которая отображает вычисленный результат:
=A2*B2*C2*D2
Результирующий лист:
Как умножать строки?Если ваши данные расположены горизонтально и вам нужно умножить данные строк, то следующий пример демонстрирует, как вы можете это сделать:
Предположим, у нас есть количество продуктов, хранящихся в строке 1, и количество в строке 2. Строка 4 должна отображать результат умножения:
К ячейке B4 применяется следующая формула:
=B1*B2
Точно так же, как мы перемножили данные столбцов в приведенном выше примере и скопировали их в другие ячейки, вы можете выбрать ячейку B4 после написания этой формулы. Наведите указатель мыши на справа внизу ячейки B4, пока не появится знак + со сплошной линией. Теперь перетащите ручку на нужную строку и оставьте ее. Формула с соответствующими ячейками строки должна быть скопирована (как в нашем примере; из ячейки B4 в ячейку D4).
Наведите указатель мыши на справа внизу ячейки B4, пока не появится знак + со сплошной линией. Теперь перетащите ручку на нужную строку и оставьте ее. Формула с соответствующими ячейками строки должна быть скопирована (как в нашем примере; из ячейки B4 в ячейку D4).
Вы также можете использовать функцию ПРОИЗВЕД для умножения в Excel. Преимущество использования функции PRODUCT заключается в том, что она позволяет умножать диапазоны, помимо предоставления двух или более ячеек независимо друг от друга.
Во-первых, взгляните на формулу умножения отдельных ячеек с помощью функции ПРОИЗВЕД:
=ПРОИЗВ(A2,B2)
Результат:
Аналогично, вы можете указать более двух клеток или числа в функции ПРОИЗВЕД для умножения. Например:
=ПРОИЗВЕД(A2,B2,C2,D2,10)
Результат:
Пример использования диапазона в функции ПРОИЗВЕД Если вы устали от использования отдельных ячеек для умножения больших наборов данных, вы можете использовать диапазон ячеек в функции ПРОИЗВЕД.
 Это вернет произведение 2 и 3, что равно 6.
Это вернет произведение 2 и 3, что равно 6.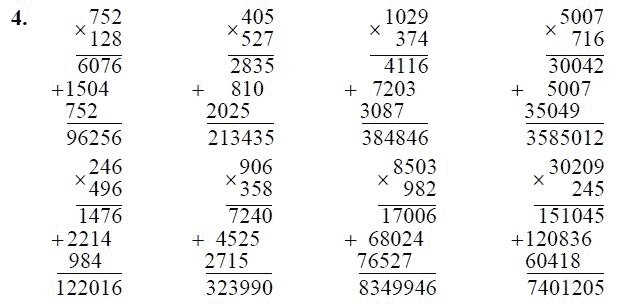 Пример использования диапазона в функции ПРОИЗВЕД
Пример использования диапазона в функции ПРОИЗВЕД Excel проверяет слева, и вычисляется то, что будет первым.
Excel проверяет слева, и вычисляется то, что будет первым.