Вычитание столбиком до 1000000.
Главная / Генератор примеров по математике.
Распечатать. Печатается 2 листа. Первый — задания, Второй — задания с ответами.
После решения обязательно проведите проверку !
Задания каждый раз выдаются разные.
Задание
Вычитание столбиком до 1000000.| — | 59394 55571 |
| — | 346573 196546 |
| — | 92925 3184 |
| — | 945257 321651 |
| — | 91703 50719 |
| — |
| — | 194944 81401 |
| — | 500938 396624 |
| — | 241669 151826 |
| — | 84037 38906 |
| — | 58769 48003 |
| — | 970944 507362 |
| — | 476015 48456 |
| — | 595657 95896 |
| — | 50151 49973 |
| — | 528581 366856 |
| — | 786557 568422 |
| — | 537575 252168 |
| — | 471863 310860 |
| — | 378679 5455 |
| — | 315536 225464 |
| — | 901503 12926 |
| — | 790228 117026 |
| — | 684193 592766 |
| — | 719297 230947 |
| — | 473972 199604 |
| — | 493864 182465 |
| — | 955288 879433 |
| — | 808201 166197 |
| — | 852304 757581 |
Ответы
Вычитание столбиком до 1000000.
| — | 59394 555713823 |
| — | 346573 196546150027 |
| — | 92925 318489741 |
| — | 945257 321651623606 |
| — | 91703 5071940984 |
| — | 351725 131617220108 |
| — | 194944 81401113543 |
| — | 500938 396624104314 |
| — | 241669 15182689843 |
| — | 84037 3890645131 |
| — | 58769 4800310766 |
| — | 970944 507362463582 |
| — | 476015 48456427559 |
| — | 595657 95896499761 |
| — | 50151 49973178 |
| — | 528581 366856161725 |
| — | 786557 568422218135 |
| — | 537575 252168285407 |
| — | 471863 310860161003 |
| — | 378679 5455373224 |
| — | 315536 22546490072 |
| — | 901503 12926888577 |
| — | 790228 117026673202 |
| — | 684193 59276691427 |
| — | 719297 230947488350 |
| — | 473972 199604274368 |
| — | 493864 182465311399 |
| — | 955288 87943375855 |
| — | 808201 166197642004 |
| — | 852304 75758194723 |
Вычитание в столбик | интернет проект BeginnerSchool.
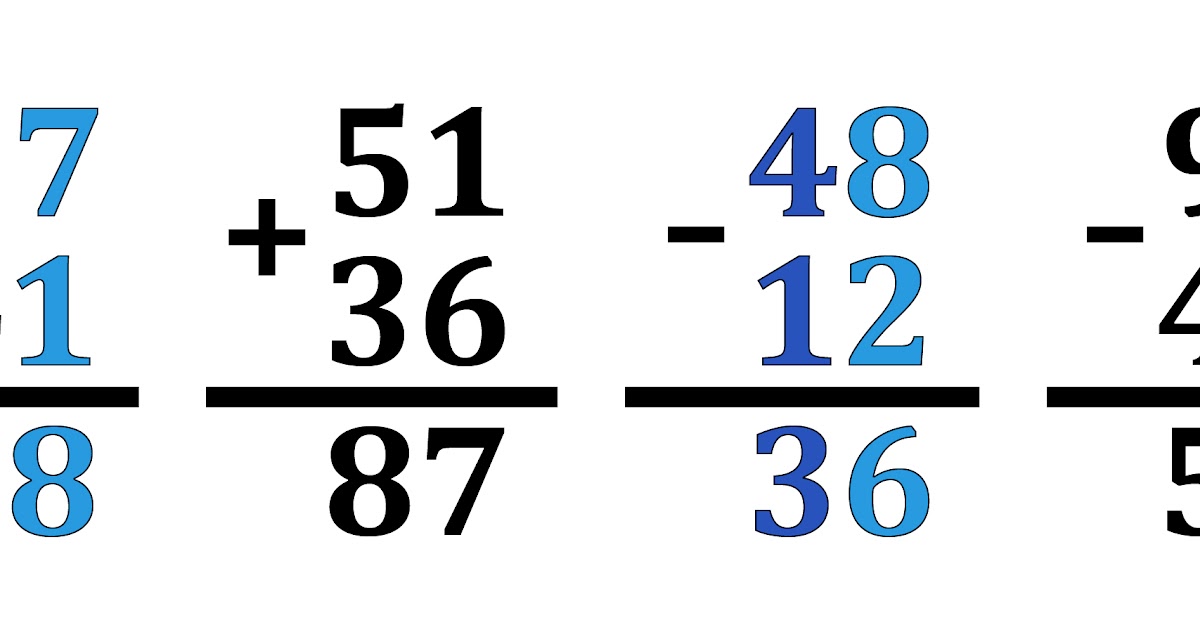 ru
ruДля того чтобы вычесть одно число из другого, поместим вычитаемое под уменьшаемым, следующим образом: единицы под единицами, десятки под десятками. Для примера, в качестве уменьшаемого возьмем двузначное число, а в качестве вычитаемого – однозначное.
Вычитаем единицы вычитаемого из единиц уменьшаемого:
7 – 5 = 2 результат пишем под единицами.
Теперь вычитаем десятки из десятков, но у вычитаемого нет десятков, поэтому опускаем десяток уменьшаемого в ответ. В результате получаем разность:
27 – 5 = 22
Теперь возьмем оба числа двухзначных:
Вычитаем единицы вычитаемого из единиц уменьшаемого:
6 – 4 = 2 результат пишем под единицами
Теперь вычитаем десятки вычитаемого из десятков уменьшаемого:
8 – 3 = 5 результат пишем под десятками.
В результате получаем разность:
86 – 34 = 52
Давайте попробуем найти разность следующих чисел:
Вычитаем единицы. Из 7 вычесть 9 нельзя, занимаем один десяток из десятков уменьшаемого. Чтобы не забыть ставим точку над десятками.
Из 7 вычесть 9 нельзя, занимаем один десяток из десятков уменьшаемого. Чтобы не забыть ставим точку над десятками.
17 – 9 = 8 результат пишем под единицами.
Теперь вычитаем десятки из десятков. У вычитаемого нет десятков, но мы занимали один десяток у уменьшаемого:
2 десятка – 1 десяток = 1 десяток результат пишем под десятками.
В результате получаем разность:
27 – 9 = 18
Вычитаем единицы. 2 меньше 8, поэтому занимаем один десяток из десятков уменьшаемого: 2 + 10 = 12 (пишем 10 над единицами). Чтобы не забыть ставим точку над десятками.
12 – 8 = 4 результат пишем под единицами.
Мы занимали один десяток из десятков для единиц, значит в уменьшаемом уже не три десятка, а два (3 десятка – 1 десяток = 2 десятка).
Два десятка меньше чем шесть, занимаем одну сотню или 10 десятков из сотен (2 десятка + 10 десятков = 12 десятков пишем 10 над десятками уменьшаемого), а чтоб не забыть ставим точку над сотнями.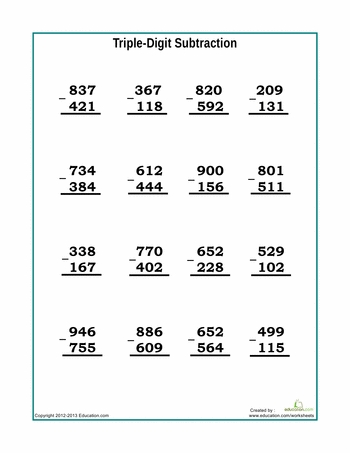 Вычитаем десятки:
Вычитаем десятки:
12 десятков – 6 десятков = 6 десятков результат пишем под десятками.
Мы занимали одну сотню из сотен уменьшаемого для десятков, значит у нас не 9 сотен, а 8 сотен (9 сотен – 1 сотня = 8 сотен). Вычитаем сотни:
8 сотен – 7 сотен = 1 сотня. Результат пишем под сотнями.
В результате получаем:
932 – 768 = 164
Усложним задачу. Что делать если в разряде, из которого надо занять десяток, равен нулю? Например:
Начинаем с единиц. 2 меньше 8, то есть надо занять из десятков. Но у уменьшаемого в десятках 0, значит, для десятков надо занимать у сотен. В разряде сотен в уменьшаемом тоже 0, занимаем из тысяч. Чтобы не забыть ставим над тысячами точку.
В сотнях уменьшаемого остается 9, так как мы занимаем одну сотню для десятков: 10 – 1 = 9 пишем 9 над сотнями.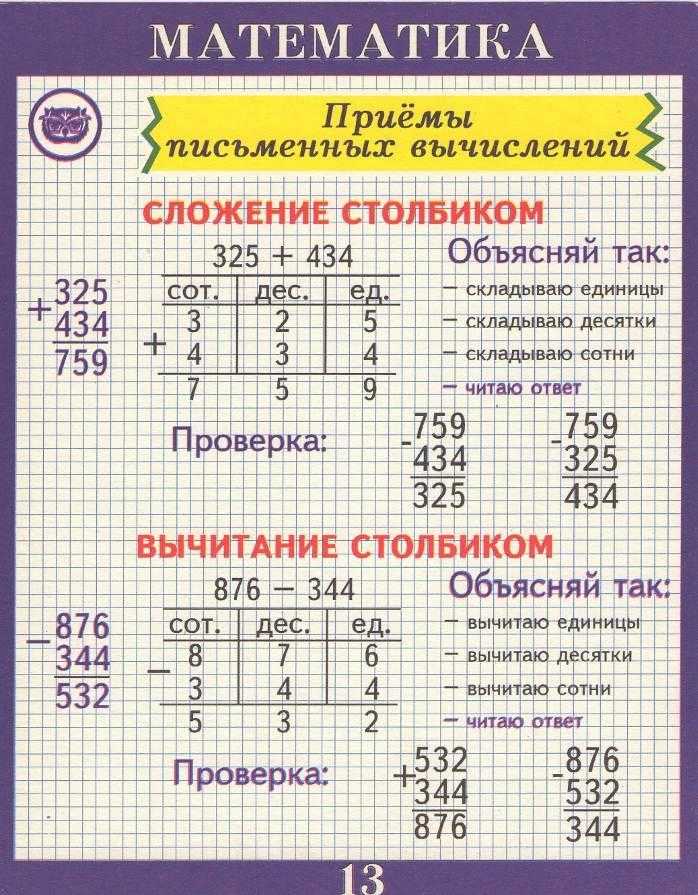
В десятках тоже остается
Считаем единицы:
12 – 8 = 4 пишем результат под единицами.
В десятках уменьшаемого осталось 9, считаем:
9 – 6 = 3 пишем результат под десятками.
В сотнях уменьшаемого осталось 9, у вычитаемого сотен нет, опускаем 9 в ответ под сотни.
В разряде тысяч уменьшаемого была 1, мы её занимали (точка над тысячами), значит тысяч больше не осталось. В результате получаем:
1002 – 68 = 934
Итак, подведем итог.
Для того чтобы найти разность двух чисел (вычитание столбиком):
- помещаем вычитаемое под уменьшаемым, пишем единицы под единицами, десятки под десятками и так далее.
- Вычитаем поразрядно.

- Если надо занять десяток из следующего разряда, то над разрядом, из которого занимали, ставим точку. Над разрядом, для которого занимаем, ставим 10.
- Если в разряде, из которого занимаем, стоит 0, то для него занимаем из следующего разряда уменьшаемого, над которым ставим точку. Над разрядом, для которого занимали, ставим 9, так как один десяток заняли.
Спасибо, что Вы с нами!
Понравилась статья — поделитесь с друзьями:
Оставляйте пожалуйста комментарии в форме ниже
Сложение и вычитание в Excel в одной формуле (4 простых способа)
Сложение и вычитание — две наиболее распространенные математические операции, которые мы выполняем в повседневной жизни. В этом посте вы научитесь складывать и вычитать в Excel в одной формуле четырьмя простыми и удобными способами.
Скачать практическую рабочую тетрадь
Вычесть два числа в Excel
Сложение и вычитание в одной формуле Excel
4 удобных способа сложения и вычитания в Excel в одной формуле
1.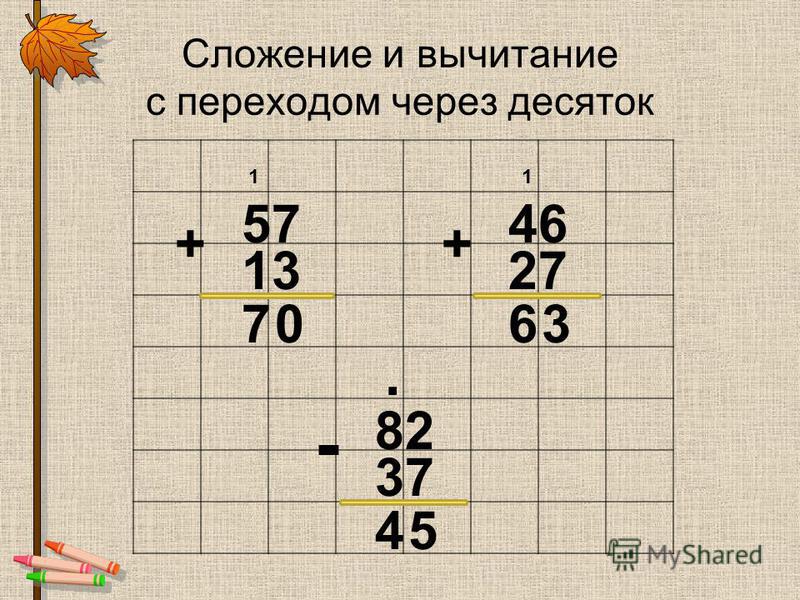 Вычитание и добавление ссылок на ячейки в одной формуле
Вычитание и добавление ссылок на ячейки в одной формуле
2. Вычитание и добавление нескольких ячеек из одной ячейки
2.1 Использование знака минус (-)
2.2 Использование функции СУММ
3. Сложение и вычитание в два столбца
4. Вычитание и сложение для процентов в Excel
Заключение
Статьи по Теме
Загрузить рабочую тетрадь
Вы можете загрузить рабочую книгу, использованную для демонстрации, по ссылке ниже.
Вычитание двух чисел в Excel
В Excel вы не найдете никакой функции с именем SUBTRACT , которая будет выполнять операцию вычитания. Вы должны использовать математический оператор минус знак (-) , чтобы вычесть два числа.
Например, вы хотите вычесть 50 из 500. Напишите следующую формулу:
500 – 50 = 450
Итак, общая формула для вычитания одного числа из другого:
Номер 1 – Номер 2
Примечания: Вы получаете функцию СУММ для сложения чисел или диапазона ячеек.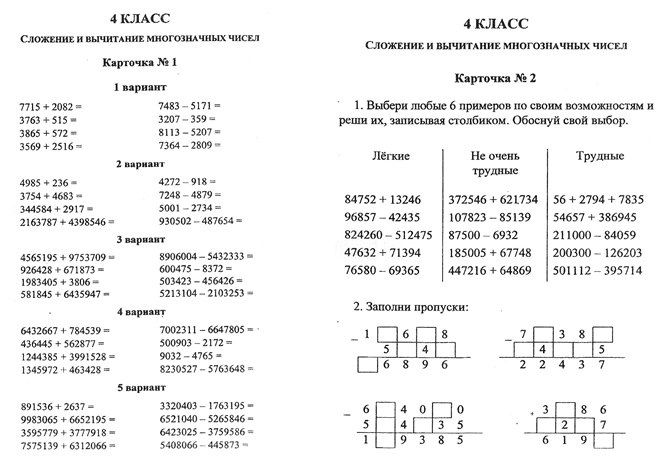
Сложение и вычитание в одной формуле Excel
Сложение и вычитание можно выполнять в одном математическом выражении. В этом отношении может помочь следующий пример.
100 – 50 + 30 – 20 + 10
Мы можем вычислить это выражение двумя способами:
Способ 1: выполнение вычислений слева направо
100 – 50 + 30 – 20 + 10
= 10 + 30 +50 – 20
= 40 + 30
= 70
Способ 2: Использование скобок
100 – 20 + 30 – 50 + 10
= (100 + 10 + 30) – (20 + 50)
= 140 – 70
= 70
4 удобных способа сложения и вычитания в Excel в одной формуле
Вы можете создавать сложные формулы и выполнять определенные операции прямо в Excel. Добавление намного проще в Excel. Но вычитание становится сложным, поскольку оно не имеет прямой формулы. В этой статье мы покажем вам несколько простых способов сложения и вычитания в Excel в одной формуле.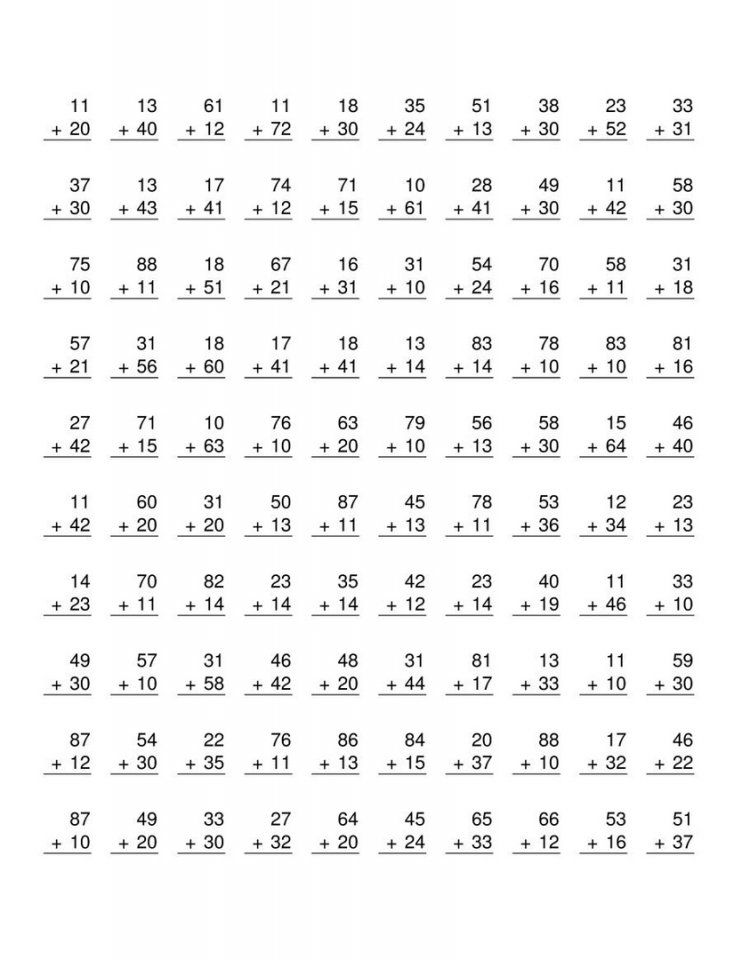 Для демонстрации мы использовали следующий образец набора данных.
Для демонстрации мы использовали следующий образец набора данных.
1. Вычитание и добавление ссылок на ячейки в одной формуле
Предположим, вы хотите вычесть или добавить две ячейки в Excel. Для завершения операции необходимо выполнить следующие шаги.
Шаги:
- Во-первых, выберите ячейку F5 .
- Введите знак равенства ( = ).
- Теперь выберите ссылку на ячейку C5 .
- Введите знак минус ( – ).
- Затем вставьте первую скобу.
- После этого выберите ячейку D5 и введите знак плюс ( + ).
- Наконец, выберите ячейку E5 и закройте первую скобку.
=C5-(D5+E5)
- Теперь нажмите клавишу Введите на клавиатуре, чтобы получить результат.

- Выберите ячейку и примените инструмент Автозаполнение ко всему столбцу, чтобы получить данные для всего столбца.
- Наконец, вы получите следующие данные после завершения сложения и вычитания.
Подробнее: Как добавить или вычесть на основе значения ячейки в Excel (3 способа)
2. Вычитание и сложение нескольких ячеек из одной ячейки
Вычитание нескольких ячеек из одной ячейки можно выполнить двумя способами. Первый — с использованием знака минус ( — ) и скобок. Другой способ — использовать функцию СУММ .
2.1 Использование знака минус (-)
Например, в одну ячейку ( C11 ) мы ввели общие расходы на заработную плату компании, а в другие ячейки ( D4:D9 ) ввели базовую заработную плату в долларах. Общая заработная плата также включает в себя некоторые надбавки. Итак, чтобы узнать общую сумму пособий сотрудников, мы выполнили следующую процедуру.
Итак, чтобы узнать общую сумму пособий сотрудников, мы выполнили следующую процедуру.
Шаги:
- Выберите ячейку и напишите формулу, подобную следующей.
=C11-(D5+D6+D7+D8+D9)
- Наконец, вы получите желаемый результат.
2.2 Использование функции СУММ
В математике вычитание одного числа из другого равносильно суммированию положительного и отрицательного числа. Например, 50-20 и 50+(-20) на самом деле одно и то же.
Этот метод очень похож на предыдущий. В нашем примере мы завершили сложение с помощью функции СУММ .
Шаги:
- Сначала выберите ячейку и запишите следующую формулу.
=C11-СУММ(D5:D9)
- После этого нажмите Enter, и появится окончательное значение.
Подробнее: Как складывать и вычитать в одной ячейке в Excel (6 способов)
3.
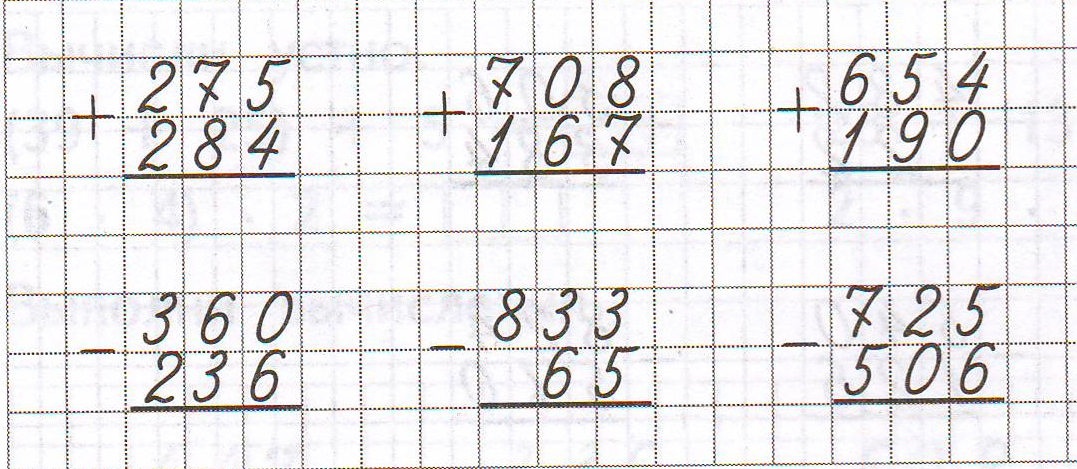 Сложение и вычитание в два столбца
Сложение и вычитание в два столбцаПредположим, вы хотите сложить ячейки диапазонов C5:C9 и D5:D9 , а затем вычесть сумму второго диапазона из первого. Чтобы получить желаемый результат, выполните следующие действия.
Шаги:
- Щелкните любую ячейку вне данных.
- Затем запишите следующую формулу.
=СУММ(C5:C9)-СУММ(D5:D9)
- После этого нажмите кнопку Enter , чтобы получить значение.
Подробнее: Как складывать и вычитать столбцы в Excel (5 простых способов)
4. Вычитание и сложение для процентов в Excel
В Excel легко вычесть два процентных значения. Более того, процесс аналогичен вычитанию и добавлению ссылок на ячейки в одной формуле. Выполните следующие шаги, чтобы завершить операцию удобным способом.
Шаги:
- Во-первых, выберите ячейку и введите формулу, как показано ниже.
=C5-(D5+E5)
- Затем нажмите кнопку Enter на клавиатуре. Вы получите требуемый ответ.
- Затем выберите ячейку и примените инструмент Автозаполнение ко всему столбцу.
- Наконец, вы найдете необходимые значения на следующем изображении.
Подробнее: Как вычесть сумму нескольких ячеек из фиксированного числа в Excel
Заключение
Это все шаги, которые вы можете выполнить для сложения и вычитания в Excel в одной формуле. Надеюсь, теперь вы можете легко внести необходимые корректировки. Я искренне надеюсь, что вы узнали что-то новое и вам понравилось это руководство. Пожалуйста, дайте нам знать в разделе комментариев ниже, если у вас есть какие-либо вопросы или рекомендации.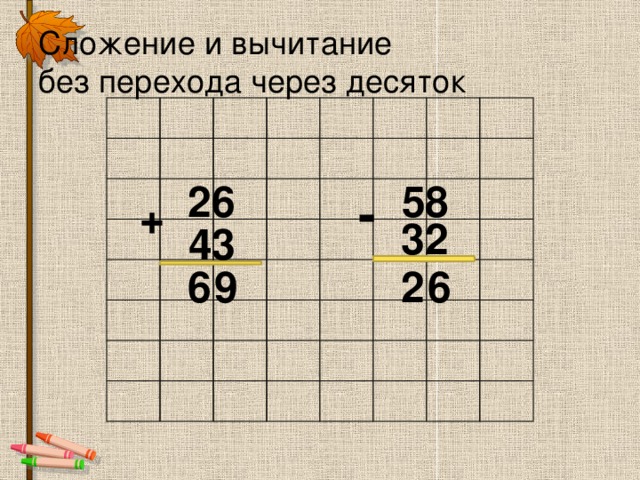
Для получения дополнительной информации посетите сайт Exceldemy.com
- Добавление и вычитание дат в Excel (4 простых метода)
- Как складывать и вычитать даты в Excel (6 подходящих способов)
Как суммировать и вычитать в Google Sheets
Знаете ли вы, что ваша электронная таблица может выполнять функции калькулятора? В Google Sheets есть различные функции, которые выполняют математические вычисления за вас, что особенно полезно при работе с большими наборами данных. Как и в любом обучении, лучше всего начать с основ. Вот как суммировать и вычитать в Google Таблицах.
Подробнее: Как добавить, скрыть или удалить столбцы или строки в Google Sheets
КРАТКИЙ ОТВЕТ
Чтобы суммировать и вычитать в Google Sheets, используйте формулу =СУММ(x:y) или = МИНУС(x,y) в нужных ячейках и введите соответствующие значения. Нажмите Enter, чтобы получить результаты.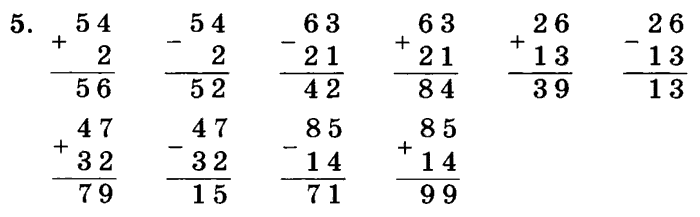
КЛЮЧЕВЫЕ РАЗДЕЛЫ
- Как суммировать в Google Таблицах
- Как вычитать в Google Sheets
- Устранить ошибки при сложении и вычитании в Google Sheets
Как суммировать в Google Sheets
Сложение столбцов или рядов чисел знакомо большинству программ для работы с электронными таблицами. Google Таблицы включают встроенную функцию под названием SUM для добавления общего значения. Есть два простых способа использования функции СУММ.
Во-первых, путем вставки функции. Для этого щелкните ячейку, в которую вы хотите вставить функцию, щелкните Вставить, Функция, и выберите СУММ. Вы добавили функцию СУММ, но еще должны ввести значения.
Adam Birney / Android Authority
В этом примере мы добавим числа в столбец A. Чтобы ввести значения в функцию SUM, вы можете щелкнуть между скобками функции SUM, а затем щелкнуть и перетащить ячейки в столбце. A. Кроме того, вы можете ввести диапазон ячеек, которые вы хотите суммировать, в верхней строке формул рядом с f (x). В данном случае диапазон A1:A4.
В данном случае диапазон A1:A4.
Adam Birney / Android Authority
Вы заметите, что функция предварительно просматривает результат в небольшом всплывающем окне, в данном случае 10. Когда вы будете готовы суммировать, нажмите Введите ключ , и результат функции появится в ячейке.
Другой способ использования функции СУММ — запись формулы. Для этого введите в ячейку =СУММ . Как вы можете видеть в этом примере, из-за того, где я написал формулу, первым предложением для входных значений является диапазон столбца A. предлагаемые значения или введите нужные значения вручную, если они не отображаются.
Как вычитать в Google Sheets
Как и в случае суммирования, вычитание можно выполнить двумя простыми способами. В этом примере мы вычтем каждое значение расходов (столбец B) из каждого значения дохода (столбец A) и поместим полученный баланс в столбец C.
Сначала введите знак = в ячейку рядом с нужной строкой.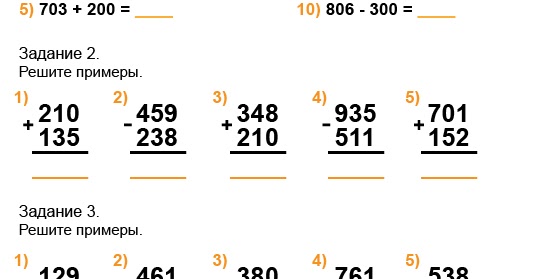 вычесть. Это заставит Google Sheets предлагать числа слева в качестве входных значений, которые вы можете выбрать, нажав Tab . В противном случае вы можете ввести любую ячейку вручную со знаком минус ( – ) между ними.
вычесть. Это заставит Google Sheets предлагать числа слева в качестве входных значений, которые вы можете выбрать, нажав Tab . В противном случае вы можете ввести любую ячейку вручную со знаком минус ( – ) между ними.
Adam Birney / Android Authority
Далее разница отображается в ячейке C2, и вы увидите маленький синий квадрат в правом нижнем углу. Это называется ручка заполнения , , и она очень удобна. Вы можете щелкнуть и перетащить маркер заполнения вниз по остальной части столбца, чтобы быстро вычесть оставшиеся значения.
Adam Birney / Android Authority
Затем отпустите левую кнопку мыши, и различия в значениях каждой строки будут отображаться в нижней части столбца. Это экономит ваше время от написания функции снова и снова.
Adam Birney / Android Authority
Другой способ вычитания в Google Таблицах — использование функции МИНУС. Вы можете либо найти функцию на вкладке Вставить , либо ввести ее в ячейку как = МИНУС.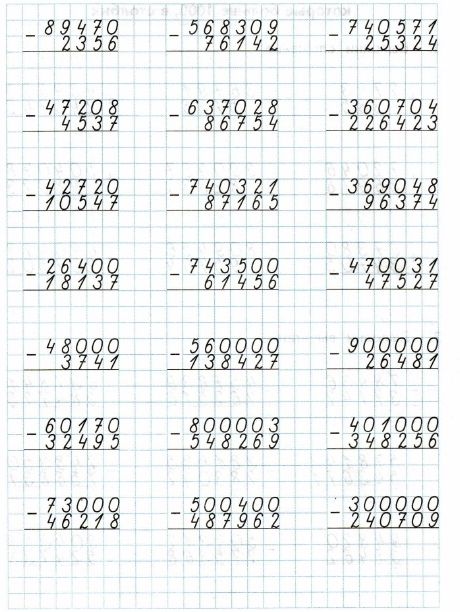
Adam Birney / Android Authority
Далее функция может предложить использовать значения строки, которую вы можете принять, нажав Tab .
В противном случае вы можете ввести ячейку, содержащую число, из которого вы хотите вычесть, поставив запятую, и ячейку, содержащую число, которое вы хотите вычесть. Их можно вводить в скобках функции или над строкой формул. В этом случае мы будем использовать (A2, B2).
Adam Birney / Android Authority
Как и в предыдущем примере, вы можете нажать и перетащить маркер заполнения , чтобы применить функцию к остальным строкам.
Как устранить ошибки при сложении и вычитании в Google Таблицах
Всякий раз, когда вы вводите формулу в ячейку, а программа для работы с электронными таблицами не может понять, что вы от нее хотите, мы называем это ошибкой синтаксического анализа. Две распространенные причины этой ошибки — опечатка в формуле или неясный порядок операций. Например, ввод =+ вместо =, забывание заключать текстовые значения в кавычки или опущенные круглые скобки — все это мы легко можем пропустить.
Например, ввод =+ вместо =, забывание заключать текстовые значения в кавычки или опущенные круглые скобки — все это мы легко можем пропустить.
Adam Birney / Android Authority
Вот список ошибок и причины, по которым ваши формулы могут работать неправильно.
- #Н/Д Ошибка: Одна из самых распространенных ошибок — когда формула не может найти то, что ищет. Проверьте введенные формулы и убедитесь, что они верны.
- #DIV/0 Ошибка: Это происходит при попытке разделить число на ноль. Не делай этого.
- #ССЫЛКА! Ошибка: Если формула содержит недопустимую ссылку на ячейку, вы получите это сообщение об ошибке. Например, если у вас есть формула, которая ссылается на ячейки B15:B25, и вы удаляете строку 24, формула вернет ошибку #ССЫЛКА! ошибка, потому что у него больше нет действительной ссылки.
- #VALUE Ошибка: Эта ошибка возникает, когда формула содержит недопустимое значение.
 Например, если у вас есть формула, которая добавляет две ячейки, и одна из ячеек содержит текст вместо числа, вы получите эту ошибку.
Например, если у вас есть формула, которая добавляет две ячейки, и одна из ячеек содержит текст вместо числа, вы получите эту ошибку. - #NAME Ошибка: Эта ошибка возникает, когда формула содержит недопустимое имя. Например, если у вас есть именованный диапазон под названием «Расходы», и вы случайно наберете «s» в конце формулы, вы получите ошибку #ИМЯ? ошибка.
- #ЧИСЛО Ошибка: #ЧИСЛО! ошибка возникает, когда формула содержит недопустимое число. Это может произойти, когда формула применяется к двум или более ячейкам, а результат слишком велик для отображения.
Не забудьте дважды проверить введенные вами формулы и убедиться, что вы используете правильные операторы.
Подробнее: Как заблокировать ячейки в Google Таблицах
Часто задаваемые вопросы
Вставьте функцию УМНОЖЕНИЕ в соответствующую ячейку или введите = УМНОЖЕНИЕ(x,y) в ячейку, затем впишите нужные входные значения между скобками.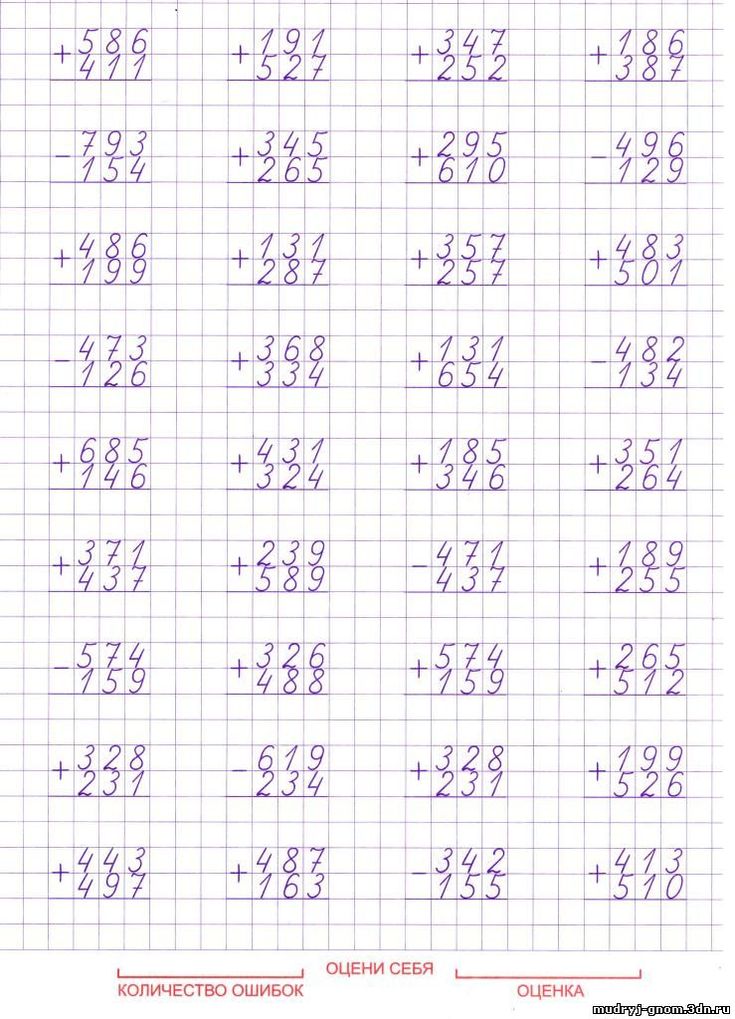

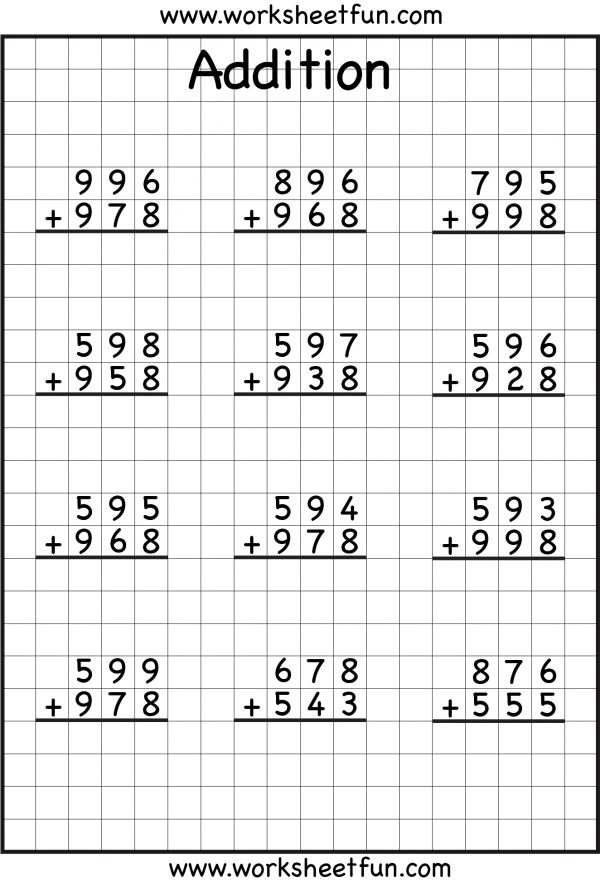
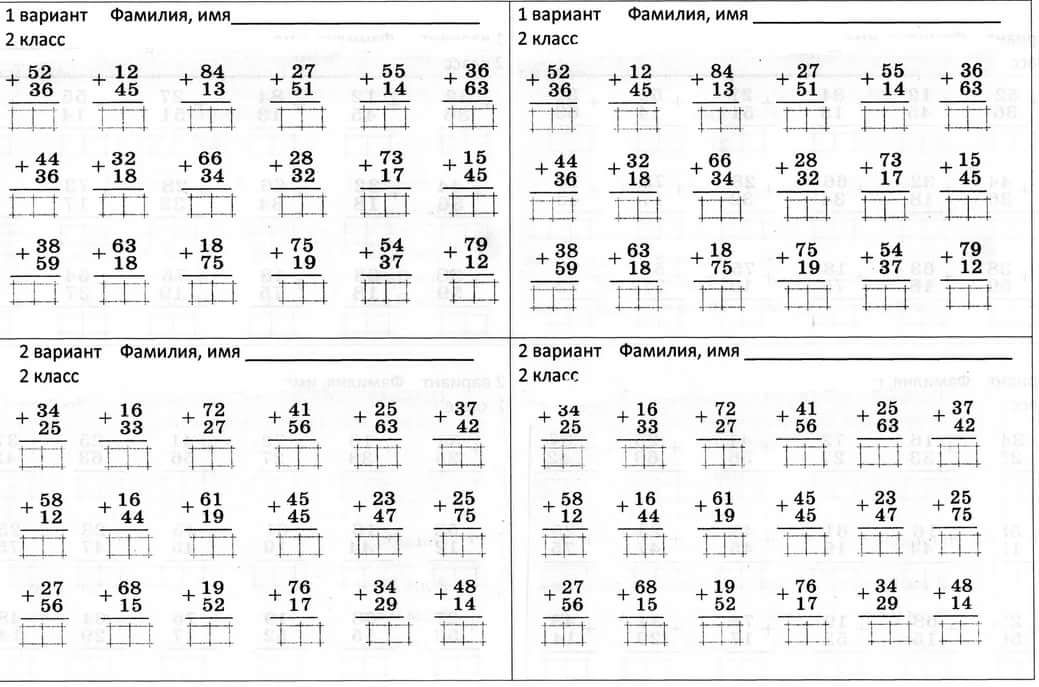 Например, если у вас есть формула, которая добавляет две ячейки, и одна из ячеек содержит текст вместо числа, вы получите эту ошибку.
Например, если у вас есть формула, которая добавляет две ячейки, и одна из ячеек содержит текст вместо числа, вы получите эту ошибку.