| 1 | Оценить с использованием заданного значения | квадратный корень из 50 | |
| 2 | Оценить с использованием заданного значения | квадратный корень из 45 | |
| 3 | Вычислить | 5+5 | |
| 4 | Вычислить | 7*7 | |
| 5 | Разложить на простые множители | 24 | |
| 6 | Преобразовать в смешанную дробь | 52/6 | |
| 7 | Преобразовать в смешанную дробь | 93/8 | |
| 8 | Преобразовать в смешанную дробь | 34/5 | |
| 9 | График | y=x+1 | |
| 10 | Оценить с использованием заданного значения | квадратный корень из 128 | |
| 11 | Найти площадь поверхности | сфера (3) | |
| 12 | Вычислить | 54-6÷2+6 | |
| 13 | График | y=-2x | |
| 14 | Вычислить | 8*8 | |
| 15 | Преобразовать в десятичную форму | 5/9 | |
| 16 | Оценить с использованием заданного значения | квадратный корень из 180 | |
| 17 | График | y=2 | |
| 18 | Преобразовать в смешанную дробь | 7/8 | |
| 19 | Вычислить | 9*9 | |
| 20 | Risolvere per C | C=5/9*(F-32) | |
| 21 | Упростить | 1/3+1 1/12 | |
| 22 | График | y=x+4 | |
| 23 | График | y=-3 | |
| 24 | График | x+y=3 | |
| 25 | График | x=5 | |
| 26 | Вычислить | 6*6 | |
| 27 | Вычислить | 2*2 | |
| 28 | Вычислить | 4*4 | |
| 29 | Вычислить | 1/2+(2/3)÷(3/4)-(4/5*5/6) | |
| 30 | Вычислить | 1/3+13/12 | |
| 31 | Вычислить | 5*5 | |
| 32 | Risolvere per d | 2d=5v(o)-vr | |
| 33 | Преобразовать в смешанную дробь | 3/7 | |
| 34 | График | y=-2 | |
| 35 | Определить наклон | y=6 | |
| 36 | Перевести в процентное соотношение | 9 | |
| 37 | График | y=2x+2 | |
| 38 | График | y=2x-4 | |
| 39 | График | x=-3 | |
| 40 | Решить, используя свойство квадратного корня | x^2+5x+6=0 | |
| 41 | Преобразовать в смешанную дробь | 1/6 | |
| 42 | Преобразовать в десятичную форму | 9% | |
| 43 | Risolvere per n | 12n-24=14n+28 | |
| 44 | Вычислить | 16*4 | |
| 45 | Упростить | кубический корень из 125 | |
| 46 | Преобразовать в упрощенную дробь | 43% | |
| 47 | График | x=1 | |
| 48 | График | y=6 | |
| 49 | График | y=-7 | |
| 50 | График | y=4x+2 | |
| 51 | Определить наклон | y=7 | |
| 52 | График | y=3x+4 | |
| 53 | График | y=x+5 | |
| 54 | График | 3x+2y=6 | |
| 55 | Решить, используя свойство квадратного корня | x^2-5x+6=0 | |
| 56 | Решить, используя свойство квадратного корня | x^2-6x+5=0 | |
| 57 | Решить, используя свойство квадратного корня | x^2-9=0 | |
| 58 | Оценить с использованием заданного значения | квадратный корень из 192 | |
| 59 | Оценить с использованием заданного значения | квадратный корень из 25/36 | |
| 60 | Разложить на простые множители | 14 | |
| 61 | Преобразовать в смешанную дробь | 7/10 | |
| 62 | Risolvere per a | (-5a)/2=75 | |
| 63 | Упростить | x | |
| 64 | Вычислить | 6*4 | |
| 65 | Вычислить | 6+6 | |
| 66 | Вычислить | -3-5 | |
| 67 | Вычислить | -2-2 | |
| 68 | Упростить | квадратный корень из 1 | |
| 69 | Упростить | квадратный корень из 4 | |
| 70 | Найти обратную величину | 1/3 | |
| 71 | Преобразовать в смешанную дробь | 11/20 | |
| 72 | Преобразовать в смешанную дробь | 7/9 | |
| 73 | Найти НОК | 11 , 13 , 5 , 15 , 14 | , , , , |
| 74 | Решить, используя свойство квадратного корня | x^2-3x-10=0 | |
| 75 | Решить, используя свойство квадратного корня | x^2+2x-8=0 | |
| 76 | График | 3x+4y=12 | |
| 77 | График | 3x-2y=6 | |
| 78 | График | y=-x-2 | |
| 79 | График | y=3x+7 | |
| 80 | Определить, является ли полиномом | 2x+2 | |
| 81 | График | y=2x-6 | |
| 82 | График | y=2x-7 | |
| 83 | График | y=2x-2 | |
| 84 | График | y=-2x+1 | |
| 85 | График | y=-3x+4 | |
| 86 | График | y=-3x+2 | |
| 87 | График | y=x-4 | |
| 88 | Вычислить | (4/3)÷(7/2) | |
| 89 | График | 2x-3y=6 | |
| 90 | График | x+2y=4 | |
| 91 | График | x=7 | |
| 92 | График | x-y=5 | |
| 93 | Решить, используя свойство квадратного корня | x^2+3x-10=0 | |
| 94 | Решить, используя свойство квадратного корня | x^2-2x-3=0 | |
| 95 | Найти площадь поверхности | конус (12)(9) | |
| 96 | Преобразовать в смешанную дробь | 3/10 | |
| 97 | Преобразовать в смешанную дробь | 7/20 | |
| 98 | Преобразовать в смешанную дробь | 2/8 | |
| 99 | Risolvere per w | V=lwh | |
| 100 | Упростить | 6/(5m)+3/(7m^2) |
Деление чисел столбиком — он и в Африке деление или нет?
Новости HRTech, интересные идеи о Digital HR в нашем канале в Telegram: https://t. |
Деление чисел столбиком — он и в Африке деление или нет?
Сколькими способами можно научить делить числа в столбик? Я раньше особо не задумывался над этим, предполагая, что везде в мире это делают одинаково. Оказалось что нет. Ниже пример того, как в школе учат записывать деление в столбик числа 4138 на 17.В США:В Германии:
В России:
Это один из примеров, подтверждающих что кросс-культурные различия вполне возможно осложнят восприятие курсов, разработанных людьми другой культуры. Что и так можно наблюдать на нашем рынке — плохо продаются исходно англоязычные курсы в неанглосаксонских странах. И не только из-за цены…
Хотите познакомиться с современными инструментами автоматизации HR-процессов? Узнать как автоматизировать подбор, адаптацию, обучение и оценку ваших сотрудников с помощью современной HCM системы?
Популярные сообщения из этого блога
Вы перестали пить коньяк по утрам, отвечайте ― да или нет?
Малыш постарался ответить как можно более уклончиво, но дружелюбно: ― Во всяком случае, мама считает. .. что Карлсон… ― Отвечай, да или нет, ― прервала его фрекен Бок. ― Твоя мама сказала, что Карлсон должен у нас обедать? ― Во всяком случае, она хотела… ― снова попытался уйти от прямого ответа Малыш, но фрекен Бок прервала его жестким окриком: ― Я сказала, отвечай ― да или нет! На простой вопрос всегда можно ответить «да» или «нет», по-моему, это не трудно. ― Представь себе, трудно, ― вмешался Карлсон. ― Я сейчас задам тебе простой вопрос, и ты сама в этом убедишься. Вот, слушай! Ты перестала пить коньяк по утрам, отвечай ― да или нет? У фрекен Бок перехватило дыхание, казалось, она вот-вот упадет без чувств. Она хотела что-то сказать, но не могла вымолвить ни слова. ― Ну вот вам, ― сказал Карлсон с торжеством. ― Повторяю свой вопрос: ты перестала пить коньяк по утрам? ― Да, да, конечно, ― убежденно заверил Малыш, которому так хотелось помочь фрекен Бок. Но тут она совсем озверела.
.. что Карлсон… ― Отвечай, да или нет, ― прервала его фрекен Бок. ― Твоя мама сказала, что Карлсон должен у нас обедать? ― Во всяком случае, она хотела… ― снова попытался уйти от прямого ответа Малыш, но фрекен Бок прервала его жестким окриком: ― Я сказала, отвечай ― да или нет! На простой вопрос всегда можно ответить «да» или «нет», по-моему, это не трудно. ― Представь себе, трудно, ― вмешался Карлсон. ― Я сейчас задам тебе простой вопрос, и ты сама в этом убедишься. Вот, слушай! Ты перестала пить коньяк по утрам, отвечай ― да или нет? У фрекен Бок перехватило дыхание, казалось, она вот-вот упадет без чувств. Она хотела что-то сказать, но не могла вымолвить ни слова. ― Ну вот вам, ― сказал Карлсон с торжеством. ― Повторяю свой вопрос: ты перестала пить коньяк по утрам? ― Да, да, конечно, ― убежденно заверил Малыш, которому так хотелось помочь фрекен Бок. Но тут она совсем озверела.
Далее…
Новый дизайн личного кабинета и автоматизированный трек адаптации: кейс компании «Комус»
Как сделать личный кабинет рабочим инструментом для сотрудника, как помочь руководителям влиять на развитие подчиненных, как максимально вовлечь адаптируемых в процесс при этом оптимизировать трудозатраты со стороны наставников и руководителей и как реализовать все это на базе системы WebSoft HCM — в кейсе от компании «Комус». Посмотреть вебинар: Часть 1 Часть 2 О компании: «Комус» занимает лидирующие позиции российского рынка как комплексный поставщик товаров для офиса и бизнеса: от снабжения канцелярией, компьютерной техникой, продуктами и мебелью до обеспечения производственных площадок. В ассортименте компании представлен большой спектр товаров для упаковки и маркировки, профессиональная химия, рабочая одежда, складская техника, оборудование. Срок реализации: 8 месяцев. Представитель компании: Елена Евстратова, начальник отдела разработки и внедрения диджитал инструментов Центра обучения и развития персонала. Контекст В компании работает Отдел обучения и развития персонала, кото
Посмотреть вебинар: Часть 1 Часть 2 О компании: «Комус» занимает лидирующие позиции российского рынка как комплексный поставщик товаров для офиса и бизнеса: от снабжения канцелярией, компьютерной техникой, продуктами и мебелью до обеспечения производственных площадок. В ассортименте компании представлен большой спектр товаров для упаковки и маркировки, профессиональная химия, рабочая одежда, складская техника, оборудование. Срок реализации: 8 месяцев. Представитель компании: Елена Евстратова, начальник отдела разработки и внедрения диджитал инструментов Центра обучения и развития персонала. Контекст В компании работает Отдел обучения и развития персонала, кото
Далее…
Какие инструменты необходимы для организации дистанционного обучения
Когда в компании начинают внедрять e-learning, то первый вопрос, который возникает: какие для этой цели нужны инструменты? Если детализировать, то нужны ответы на целый ряд вопросов: где именно будет проходить обучение и с помощью чего будет разрабатываться учебный контент, достаточно ли платформы и средства для разработки, каким функционалом должны обладать эти инструменты, что лучше, внедрять все сразу или постепенно, как правильно организовать проект, какие нужны ресурсы и каких специалистов потребуется привлечь, как развивать систему обучения, как правильно формулировать технические задания провайдеру при внедрении СДО? ИНСТРУМЕНТЫ (ФУНКЦИОНАЛ СДО, LMS, TMS) Для организации дистанционного обучения применяют ряд инструментов, среди которых: электронные курсы (интерактивные, слайдовые, презентации, документы, тренажеры, симуляции диалогов и т. д.), электронные тесты (как самостоятельные, так и “вшитые в курсы”, учебные и оценочные), разнообра
д.), электронные тесты (как самостоятельные, так и “вшитые в курсы”, учебные и оценочные), разнообра
Далее…
Оценка персонала: основные подходы и влияние на деятельность компании
Посмотреть запись вебинара Оценка персонала напрямую связана со многими другими HR-процессами и влияет на развитие каждого работника и всей компании в целом. Существует ряд известных методов, позволяющих определить уровень эффективности и компетентности сотрудников. На основе полученных данных работодатель может улучшить качество подбора персонала, оптимизировать расходы, создать кадровый резерв, планировать преемственность. Для сотрудника оценка дает возможность планировать свое развитие и следующие карьерные шаги. Websoft HCM предлагает ИТ-решение, которое включает в себя все необходимые инструменты для автоматизации оценочных процедур и аналитики результатов. Какая бывает оценка персонала? Оценка результативности Оценка по целям KPI (КПЭ) OKR Оценка компетентности сотрудников Оценка по компетенциям Оценка потенциала Оценка ценностей Оценка вовлеченности/лояльности Аттестация Оценка результативности Популярные методы оценки эффективности сотрудников — KPI (ключевые показатели эффе
Далее.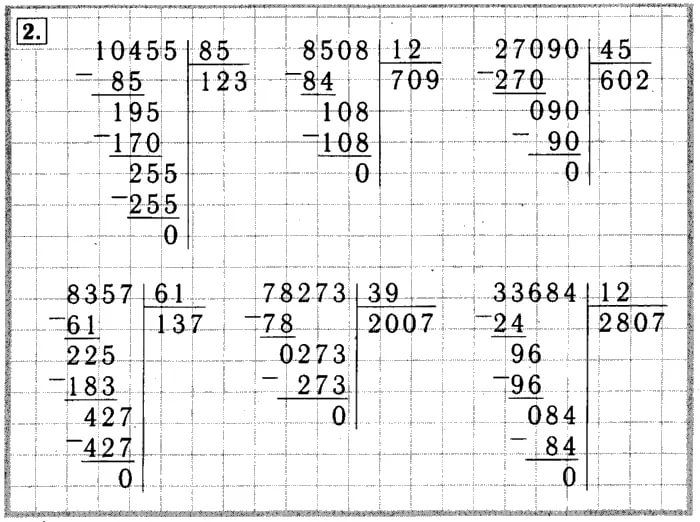 ..
..
Закон 7 рукопожатий и мгновенный обмен сообщениями
Известен «закон» 7 рукопожатий — если хорошо поискать то любой человек на планете знаком с любым другим человеком через связи с 7 другими людьми. Этот как бы закон, разумеется, не доказан, но есть предположение что он скорее верен для большинства людей. Закон вполне отражает концепцию «маленького мира», который продолжает «сжиматься» за счет технологий (интернет, авиаперелеты и т.п.). Этот закон ребята из Microsofr Research решили проверить на пользователях Microsoft Messenger (180 миллионов) и базе из их 30 миллиардов сообщений (начиная с 2006 года). Знакомыми считали двух людей, хотя бы раз обменявшихся сообщениями в чате. Окзалось, что средняя дистанция между двумя произвольными пользователями равна 6.6 «рукопожатий». Закон работает!! Мир и правда маленький!! Тем важнее технологии управления знаниями и коммуникации с экспертами, т.к. получается, что все богатства мира (знания) всего в 6 кликах от нас, нужно только их как-то найти.
Далее…
R Группировать по среднему с примерами
Распространение любви
Как сгруппировать по среднему в R? Используя агрегат() из базы R или функцию group_by() вместе с summarise() из пакета dplyr, вы можете выполнить группировку по фрейму данных в определенном столбце и получить среднее/среднее значение столбца. для каждой группы. Среднее значение — это сумма всех значений столбца, деленная на количество значений. Его также иногда называют средним.
Использование функции group_by() из пакета dplyr является эффективным подходом, поэтому я сначала расскажу об этом, а затем воспользуюсь функцией агрегата() из базы R для группировки по среднему значению в одном и нескольких столбцах.
Как агрегировать данные по групповой статистике…
Включите JavaScript
Как агрегировать данные по групповой статистике | Свернуть в Stata1. Краткие примеры
Ниже приведены краткие примеры выполнения группировки по среднему/среднему.
# Сгруппировать по среднему значению с помощью dplyr
agg_tbl <- df %>% group_by(отдел) %>%
суммировать (mean_salary = среднее (зарплата),
.groups = 'выбросить')
# Конвертируем табличку в df
df2 <- agg_tbl %>% as.data.frame()
# Группировать по нескольким столбцам
df2 <- df %> % group_by(департамент,штат) %>%
суммировать (mean_salary = среднее (зарплата),
средний_бонус = средний (бонус),
.groups = 'выбросить') %>%
as.data.frame()
# Группировать по нескольким столбцам
df2 <- df %>% group_by(департамент,штат) %>%
суммировать (по (c (зарплата, премия), среднее),
.groups = 'выбросить') %>%
as.data.frame()
# Среднее по всем столбцам
num_df<- df[c("отдел","штат","возраст","зарплата","премия")]
df2 <- num_df %>% group_by(департамент, штат) %>%
суммировать (по (всему (), имею в виду),
.groups = 'выбросить') %>%
as.data.frame()
# Сгруппировать по среднему с помощью R Baseaggregate()
agg_df <- совокупность (df $ зарплата, по = список (df $ отдел), FUN = среднее)
# R Базовый агрегат() для нескольких столбцов
agg_df <- совокупность (зарплата df $, по = список (департамент df $, штат df $), FUN = среднее)
Давайте создадим DataFrame, прочитав файл CSV.
# Прочитать файл CSV в DataFrame
df = read.csv('/Users/admin/apps/github/r-examples/resources/emp.csv')
дф
Выход ниже выходного.
2. Группировка по среднему значению в R с использованием dplyr возвращает
grouped_df (сгруппированный фрейм данных) и использует summarise() для сгруппированных результатов df, чтобы получить группу по сумме. Среднее значение — это среднее значение данной выборки или набора данных, оно равно общему количеству наблюдений столбца, деленному на количество наблюдений. Чтобы сначала использовать эти функции, сначала необходимо установить dplyr с помощью install.packages(‘dplyr’) и загрузить его с помощью библиотеки (dplyr) . Я буду использовать инфиксный оператор dplyr %>% во всех наших примерах, так как результат функции group_by() поступает в качестве входных данных для функции summarise().
# Загрузить dplyr
библиотека (dplyr)
# Сгруппировать по среднему значению с помощью dplyr
agg_tbl <- df %> % group_by(отдел) %>%
суммировать (mean_salary = среднее (зарплата),
. groups = 'выбросить')
agg_tbl
# Конвертируем табличку в df
df2 <- agg_tbl %>% as.data.frame()
дф2
groups = 'выбросить')
agg_tbl
# Конвертируем табличку в df
df2 <- agg_tbl %>% as.data.frame()
дф2
Выход ниже выходного. В приведенном выше примере выполняется группировка по столбцу отдела с использованием group_by() и получение среднего значения оклада для каждого отдела с использованием summarise() .
Обратите внимание, что функция group_by() и summarise() возвращает tibble, если вам нужен DataFrame, вы должны преобразовать tibble в dataframe, используя as.data.frame() .
3. Группировка по нескольким столбцам в R
С помощью dplyr group_by() выполнить группировку по столбцам отдела и штата (несколько столбцов) и получить среднее значение зарплата
премия для каждой комбинации отдела и штата.
# Группировать по нескольким столбцам
df2 <- df %>% group_by(департамент,штат) %>%
суммировать (mean_salary = среднее (зарплата),
средний_бонус = средний (бонус),
. groups = 'выбросить') %>%
as.data.frame()
дф2
groups = 'выбросить') %>%
as.data.frame()
дф2
Выход ниже выходного.
Вы также можете использовать cross() с вектором элементов, к которым вы хотите применить суммирование.
# Группировать по нескольким столбцам
df2 <- df %>% group_by(департамент,штат) %>%
суммировать (по (c (зарплата, премия), среднее),
.groups = 'выбросить') %>%
as.data.frame()
дф2
4. Среднее значение для всех столбцов, кроме группировки по столбцам
Наконец, давайте посмотрим, как применить среднее значение функции группировки и агрегирования ко всем столбцам DataFrame, кроме столбцов группировки. При этом убедитесь, что ваш фрейм данных имеет только числовые столбцы плюс столбцы группировки. Наличие нечислового значения в сумме возвращает ошибку.
В этом примере выполняется группировка по отделу и состоянию столбцов, суммирование по всем столбцам, кроме столбцов группировки, и применение означает функцию для всех сводных столбцов.
# Среднее по всем столбцам
num_df<- df[c("отдел","штат","возраст","зарплата","премия")]
df2 <- num_df %>% group_by(департамент, штат) %>%
суммировать (по (всему (), имею в виду),
.groups = 'выбросить') %>%
as.data.frame()
дф2
Выход ниже выходного.
4. Группировать по среднему с использованием R baseaggregate()
Rbase предоставляет функцию aggregate() для выполнения группировки в кадре данных, давайте воспользуемся этим для выполнения группировки в столбец отдела и получить среднее значение зарплаты для каждого отдела.
# Сгруппировать по среднему с помощью R Baseaggregate() agg_df <- совокупность (df $ зарплата, по = список (df $ отдел), FUN = среднее) agg_df
Выход ниже выходного.
5. R Базовый агрегат() для нескольких столбцов
В следующем примере также используется функция агрегата() для группировки строк на основе столбцов отдела и состояния и используется среднее значение 9Функция 0006 для получения средней зарплаты для каждой комбинации отдела и штата.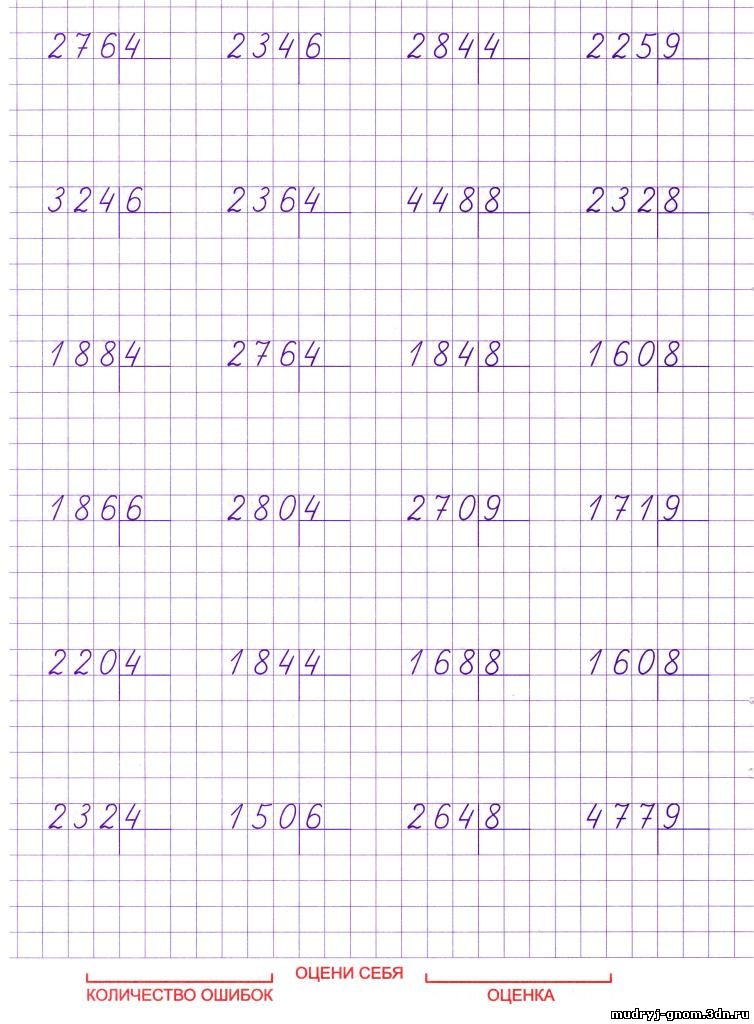
# R Базовый агрегат() для нескольких столбцов agg_df <- совокупность (зарплата df $, по = список (департамент df $, штат df $), FUN = среднее) agg_df
Выход ниже выходного.
Заключение
В этой статье я объяснил, как группировать по среднему или среднему в R, используя функцию group_by() из пакета dplyr и функциюaggregation() из базы R. Между этими двумя функциями dplyr эффективно работают, когда вы имеете дело с большими наборами данных.
- R Фильтровать DataFrame по значению столбца
- R Функция select() из dplyr — использование с примерами
- Различные способы создания DataFrame в R
- R Группировка по нескольким столбцам или переменным
- R Группировка по количеству с примером с
- R Группа по сумме с примерами
- R Суммизация группы по DPLYR
- R LM () Функция - Подгонка линейных моделей
Ссылки
- https://wwwwwww.rdocumentation.orgagesmestions/radgestions.
 orgestions/radgesations.orgages/Packessames/Paclessames/Packages/PACPACES/PACERSAGES/DROVERSARES/DROVERSAGES/DROVERSARES. 0.7.8/темы/grouped_df
orgestions/radgesations.orgages/Packessames/Paclessames/Packages/PACPACES/PACERSAGES/DROVERSARES/DROVERSAGES/DROVERSARES. 0.7.8/темы/grouped_df - https://www.w3schools.com/sql/sql_groupby.asp
Основы формул | Учебный центр Smartsheet
Создание и редактирование формул в Smartsheet
ПРИМЕНЯЕТСЯ К
- Smartsheet
- Про
- Бизнес
- Предприятие
СВЯЗАННЫЕ ВОЗМОЖНОСТИ
Кто может использовать эту возможность?
Владелец и администраторы листа могут создавать и редактировать формулы в заблокированных и незаблокированных полях. Владелец, администраторы и редакторы могут создавать и редактировать формулы в разблокированных полях.
Используйте формулы для вычисления числовых значений или автоматизации аспектов вашего листа. Вы можете создавать формулы, например, для суммирования диапазона расходов или для установки флажка при вводе определенного значения в поле.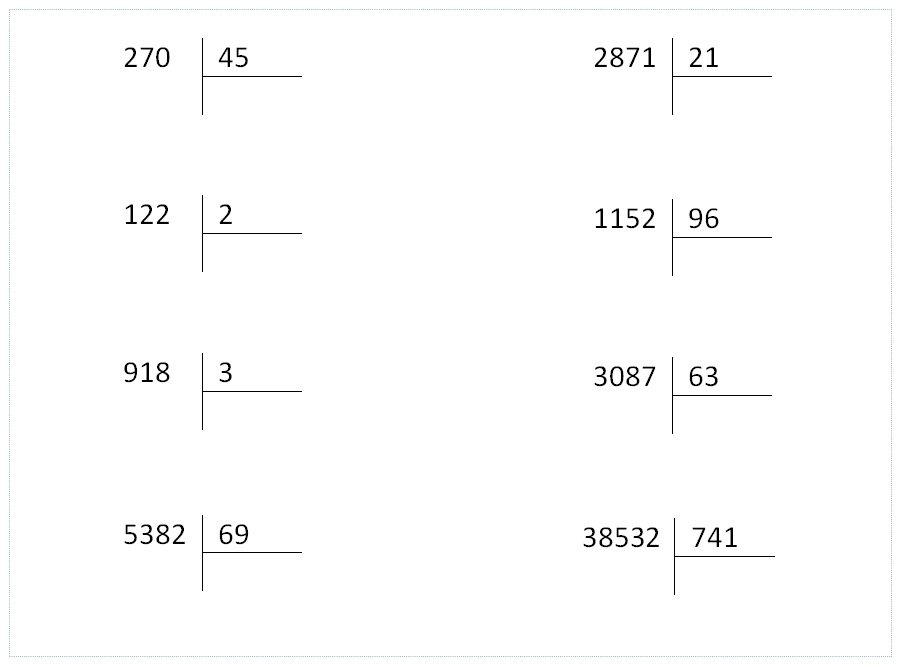
Создание формулы
Вы можете создать формулу в следующих типах полей:
- Поля , а не , используются для зависимостей или управления ресурсами. Дополнительные сведения см. в разделе Включение зависимостей и использование предшественников.
- Текст/число (если они не используются в зависимостях или управлении ресурсами)
- Поля списка контактов (если они не используются в управлении ресурсами)
- Дата (если они не используются в зависимостях или управлении ресурсами)
- Выпадающий список
- Флажок
- Символ
- % Распределение
Чтобы поместить формулу в поле:
- Выберите нужное поле.
- Введите в поле знак равенства, а затем введите вычисление.
- После ввода формулы нажмите [Enter].
Результат отображается в поле, содержащем формулу.
Формулы можно размещать в полях списка контактов. Например, автоматически назначайте людей задачам с помощью формулы ВПР.
Обратите внимание, что формулы нельзя размещать в полях списка контактов, используемых для управления ресурсами.
Функции
Формулы могут включать функции, такие как СУММ, СРЕДН или ЕСЛИ. Функции выполняют вычисления с данными на листах или управляют ими. Полный список функций, доступных в Smartsheet, см. в списке функций Smartsheet. 9
Изменение существующей формулы
Чтобы изменить существующую формулу:
- Дважды щелкните поле, содержащее формулу, чтобы открыть его для редактирования.
- Внесите необходимые изменения в формулу и нажмите Enter.
Если вы передумали редактировать формулу, нажмите клавишу ESC, чтобы выйти из режима редактирования и вернуться к предварительно отредактированной формуле.

Советы по упрощению создания формул
Использование формул столбцов
Когда вам нужно, чтобы формула применялась последовательно и единообразно ко всему столбцу, формулы столбцов — идеальное решение. Создайте свою формулу в ячейке и быстро преобразуйте ее, чтобы она применялась ко всем ячейкам в столбце. Независимо от того, как новые строки будут вставлены в лист, формула столбца будет применяться автоматически. Дополнительные сведения см. в разделе Установка формул для всех строк с формулами столбцов.
Используйте инструмент суммирования
Если вы не знаете, какую функцию использовать, нажмите стрелку вниз справа от Сумма кнопки на панели инструментов и выберите функцию.
Кнопка Sum попробует предоставить вам формулу, основанную на поле, которое вы выбрали на листе и любых иерархических отношениях с выбранным полем. Например, если выбрать поле родительской строки, а затем щелкнуть значок Сумма , в поле появится формула =СУММ(ДЕТИ()).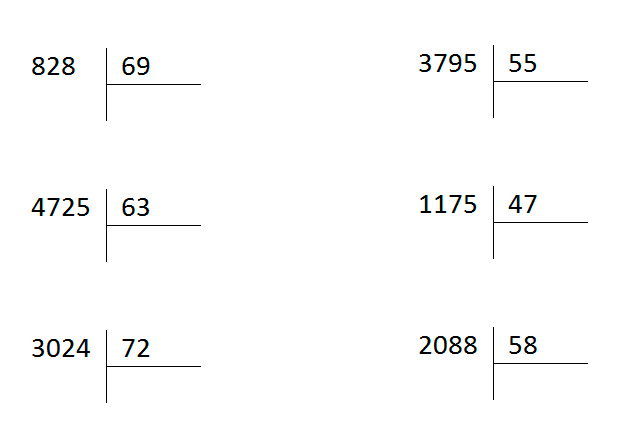
Создав формулу, вы можете изменить ее в любое время, дважды щелкнув выбранное поле или нажав F2 (fn + F2 на Mac).
Работа с процентами
Smartsheet обрабатывает проценты как значения от 0 до 1. При создании формул в столбцах, отформатированных для процентов (с помощью кнопки Формат процентов на панели инструментов), используйте десятичные значения . Например...
= 0,5 + 0,4
...вернет 90% в столбце, отформатированном в процентах...
=5 + 4
...вернет 900% в столбце, отформатированном в процентах.
Копирование формулы с помощью перетаскивания или автоматического заполнения
Если у вас есть формула, которую вы хотите использовать в нескольких полях, не вводя ее вручную в каждое поле, воспользуйтесь следующими способами, чтобы быстро скопировать формулу в другие области листа:
- Заполнение перетаскиванием — можно перетащить из правого нижнего угла выбранного поля, чтобы скопировать формулу в смежные поля листа.
 При копировании формула автоматически изменит соответствующие ссылки на поля.
При копировании формула автоматически изменит соответствующие ссылки на поля. - Автозаполнение. Smartsheet может автоматически копировать формулу в новые, смежные по вертикали поля, которые входят в таблицу. При автоматическом заполнении новая формула автоматически изменит соответствующие ссылки на поля.
Подробнее об этой функции читайте в справочных статьях, посвященных перетаскиванию и автозаполнению формул и форматированию.
Области, в которых использование формул ограничено
Эти поля не могут содержать формулы:
- Поля списка контактов, которые используются в управлении ресурсами
- Системные поля (например, Изменено кем)
- Столбцы по умолчанию (вложения, комментарии, индикатор действия строки)
- Следующие поля используются для зависимостей и управления ресурсами :
- Дата начала
- Дата окончания
- Продолжительность
- Предшественники
- % Завершено
Вы не можете создавать формулы в следующих функциях:
- Формы
- Запросы на обновление (Результаты формул по-прежнему можно просматривать в запросах на обновление, но они не могут содержать отдельные формулы.
 )
) - Отчеты (результаты формул по-прежнему можно просматривать в отчетах, но они не могут содержать отдельные формулы.)
- Информационные панели (результаты формул можно просматривать на информационных панелях, но информационные панели не могут содержать отдельные формулы.)
Формулы нельзя редактировать из следующих функций Smartsheet:
- Формы
- Запросы на обновление (результаты формул по-прежнему можно просматривать в запросах на обновление, но формулы нельзя редактировать.)
- Отчеты (Результаты формул по-прежнему можно просматривать в отчетах, но формулы нельзя редактировать.)
- Информационные панели (результаты формул можно просматривать на информационных панелях, но формулы нельзя редактировать.)
Все еще нужна помощь?
Используйте шаблон Справочник по формулам, чтобы найти дополнительные ресурсы поддержки и просмотреть более 100 формул, включая глоссарий каждой функции, с которой вы можете попрактиковаться в работе в режиме реального времени, и примеры часто используемых и расширенных формул.
 me/WebsoftHR
me/WebsoftHR groups = 'выбросить')
agg_tbl
# Конвертируем табличку в df
df2 <- agg_tbl %>% as.data.frame()
дф2
groups = 'выбросить')
agg_tbl
# Конвертируем табличку в df
df2 <- agg_tbl %>% as.data.frame()
дф2
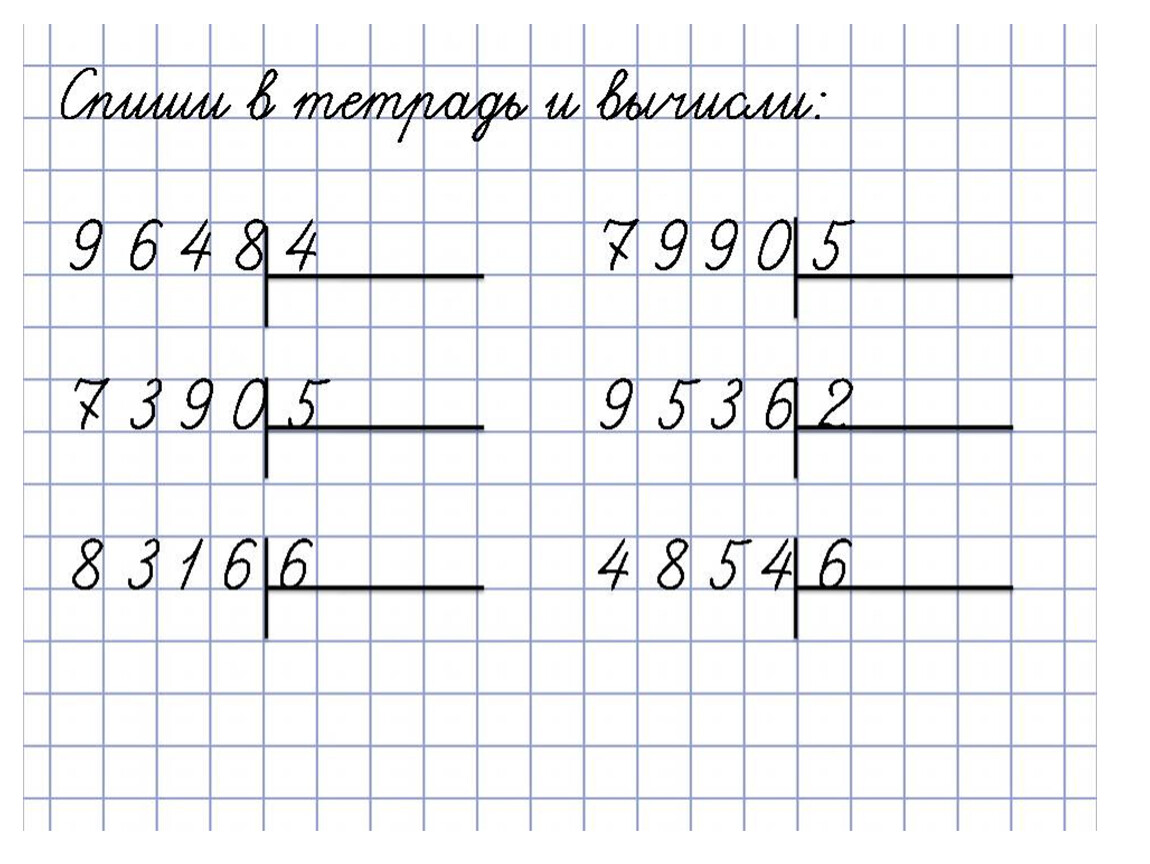 groups = 'выбросить') %>%
as.data.frame()
дф2
groups = 'выбросить') %>%
as.data.frame()
дф2
 orgestions/radgesations.orgages/Packessames/Paclessames/Packages/PACPACES/PACERSAGES/DROVERSARES/DROVERSAGES/DROVERSARES. 0.7.8/темы/grouped_df
orgestions/radgesations.orgages/Packessames/Paclessames/Packages/PACPACES/PACERSAGES/DROVERSARES/DROVERSAGES/DROVERSARES. 0.7.8/темы/grouped_df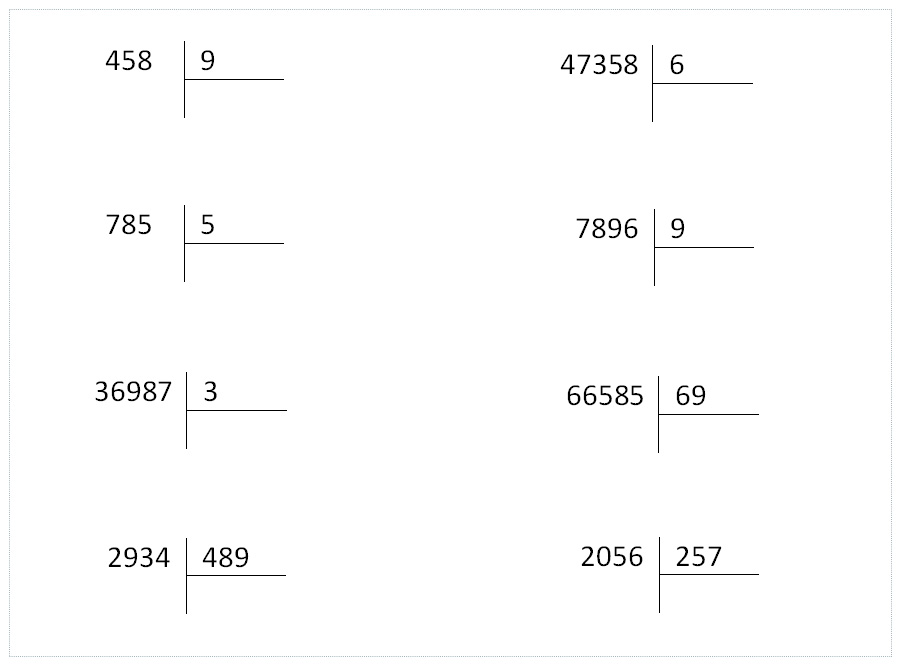 Обратите внимание, что формулы нельзя размещать в полях списка контактов, используемых для управления ресурсами.
Обратите внимание, что формулы нельзя размещать в полях списка контактов, используемых для управления ресурсами.
 При копировании формула автоматически изменит соответствующие ссылки на поля.
При копировании формула автоматически изменит соответствующие ссылки на поля. )
)