Какое другое слово для «разобраться»?
Глагол
▲
Для разделения или сортировки (систематически) на группы
«По фотографиям предметов, найденных в универмагах или продуктовых магазинах, дети сортируют предметов по тому, в каком отделе они будут найдены».
Глагол
▲
Прибраться или привести в порядок
“ Разберись со своей комнатой, пока ты там. Том и Элли приедут на выходные, так что позаботься о порядке».
Глагол
▲
Для решения проблемы или неприятной ситуации
«Извините, босс, я все еще пытаюсь разобраться с этой неразберихой со школой. Я должен быть там через час.
Глагол
▲
( неофициальный ) Обращение с проблемным человеком путем выговора
«Школа Малмсбери пытается сортировать

Глагол
▲
( неофициальный ) Чтобы справиться с проблемным человеком, наказав его
«Я вернусь с армией людей из Манчестера в сортируй ты из ».
Глагол
▲
Исправить, исправить, пересмотреть или улучшить
Глагол
▲
Быть идентифицирующей характеристикой или знаком
Глагол
▲
Примирить ситуацию
Глагол
▲
Позаботиться о
Глагол
▲
Изготавливается из деталей
Глагол
▲
Выполнить действие до конца
Глагол
▲
Чтобы найти решение проблемы
Глагол
▲
Систематически исследовать
Глагол
▲
Для процеживания, просеивания или сортировки с использованием сита
Глагол
▲
( иметь дело с ) Для решения или принятия мер по данной проблеме
Глагол
▲
Выполнить ряд действий над чем-либо
Глагол
▲
Организовать что-то снова или по-другому
Глагол
▲
Чтобы отсортировать или переставить (перемешанную коллекцию) в правильном порядке
Глагол
▲
Чтобы окончательно решить (спор или спор)
Глагол
▲
Перебрать в голове
Глагол
▲
( решения ) Прийти или прибыть на
Глагол
▲
( сгладить ) Для решения или работы по разрешению проблемы или конфликта
Глагол
▲
Для достижения решения или соглашения по поводу
Глагол
▲
Преуспеть в приобретении или получении
Глагол
▲
Сформулировать в уме
Глагол
▲
Отделить или изолировать
Глагол
▲
Чтобы объяснить то, что трудно понять
Глагол
▲
Прийти к (удовлетворительному) решению
Глагол
▲
Чтобы отомстить
Глагол▲
Получить или вызвать путем обсуждения
Глагол
▲
Взять или возглавить
Глагол
▲
Чтобы отомстить
Существительное
▲
Действие или процесс реорганизации
Сортировка записей в пользовательском порядке
В некоторых случаях может потребоваться сортировка данных не по алфавиту или цифрам, а по определенному пользователем порядку (также называемому пользовательским или логическим порядком). Например, сортировка дней недели таким образом, чтобы понедельник отображался первым, имеет больше смысла, чем сортировка в алфавитном порядке, где первой появляется пятница. Вы можете сортировать данные в представлении таблицы или запроса или в представлении формы формы.
Например, сортировка дней недели таким образом, чтобы понедельник отображался первым, имеет больше смысла, чем сортировка в алфавитном порядке, где первой появляется пятница. Вы можете сортировать данные в представлении таблицы или запроса или в представлении формы формы.
Что ты хочешь сделать?
Сортировка небольшого конечного числа уникальных значений поля
Сортировка большого количества уникальных значений полей
Сортировка небольшого конечного числа уникальных значений поля
В этой процедуре вы напишете выражение, использующее функцию IIf для ранжирования должностей сотрудников.
Сначала создайте таблицу, содержащую три поля — Должность, Имя и Фамилия. В поле Заголовок введите следующие значения для четырех новых записей:
.
Внутренний координатор продаж
-
Менеджер по продажам
Торговый представитель
Вице-президент по продажам
В полях «Имя» и «Фамилия» четырех записей введите любые нужные имена.
Теперь откройте таблицу в режиме таблицы.
org/ListItem»>Добавьте в сетку нужные поля, такие как Имя, Фамилия и Должность.
Щелкните правой кнопкой мыши строку Поле в первом пустом столбце, щелкните Масштаб и введите следующее выражение:
IЕсли ([Должность] = «Вице-президент по продажам», 1, IЕсли ([Должность] = «Менеджер по продажам», 2, IЕсли ([Должность] = «Торговый представитель», 3, IЕсли ([Должность] = «Внутренний координатор продаж», 4, 5))))
Заголовок — это имя поля, которое содержит ранжируемые значения.
 Значения, заключенные в кавычки, представляют собой отдельные значения, хранящиеся в поле. Числовое значение, следующее за ним, представляет собой присвоенный ему ранг. Предыдущее выражение присваивает ранги с 1 по 4 четырем различным титулам и присваивает ранг 5 всем остальным. При выполнении сортировки заголовкам, не упомянутым в этом выражении, присваивается тот же ранг (5).
Значения, заключенные в кавычки, представляют собой отдельные значения, хранящиеся в поле. Числовое значение, следующее за ним, представляет собой присвоенный ему ранг. Предыдущее выражение присваивает ранги с 1 по 4 четырем различным титулам и присваивает ранг 5 всем остальным. При выполнении сортировки заголовкам, не упомянутым в этом выражении, присваивается тот же ранг (5).В строке Сортировка для столбца, содержащего выражение, щелкните По возрастанию .
На вкладке
Функция IIf возвращает числовое значение, соответствующее значению в поле Заголовок. Например, если значение в поле Название равно Менеджер по продажам , назначенный номер 2 .
 Если в поле Должность есть значение, не указанное в качестве аргумента в функции — например, Районный координатор — ему присваивается номер 5 . Затем запрос сортирует эти числа в порядке возрастания.
Если в поле Должность есть значение, не указанное в качестве аргумента в функции — например, Районный координатор — ему присваивается номер 5 . Затем запрос сортирует эти числа в порядке возрастания.
В Доме , в группе Сортировка и фильтрация щелкните
Верх страницы
Сортировка большого количества уникальных значений поля
Если у вас есть большое количество значений для ранжирования, лучшим способом сортировки данных является создание таблицы поиска.
Предположим, что таблица «Сотрудники» ссылается на более чем 50 различных должностей. Сначала вам нужно создать таблицу поиска и подготовить существующую таблицу для поиска новой таблицы. Затем вы связываете две таблицы и создаете запрос.
Создайте таблицу поиска и измените существующую таблицу
- org/ListItem»>
Измените таблицу Employee, чтобы она искала таблицу tblTitles.
В представлении «Дизайн» измените имя поля Title на TitleID .
В столбце Тип данных измените Тип данных от до Номер .
На вкладке Общие в разделе Свойства поля измените Размер поля на Длинное целое число .

Сохраните таблицу и игнорируйте предупреждение о потере данных.
Переключиться в режим таблицы.
Заполните столбец Titles значением TitleID, которое соответствует значению title.
Например, для записей, в которых значением Заголовка является Менеджер по продажам, введите 2 . Для торгового представителя введите 3 .
Сохраните и закройте таблицу.
Создайте новую таблицу поиска, в которой будут храниться заголовки. Назовите таблицу tblTitles и задайте для полей типы данных, указанные в скобках, как показано в следующей таблице:
TitleID | Титул |
1 | Вице-президент по продажам |
2 | Менеджер по продажам |
3 | Торговый представитель |
4 | Внутренний координатор продаж |
Установите поле TitleID в качестве первичного ключа.
Свяжите две таблицы
На вкладке Инструменты базы данных в группе Отношения щелкните Отношения .
На вкладке Дизайн в группе Отношения щелкните Добавить таблицы (или Показать таблицы в Access 2013).
Выберите tblTitles и Employees и нажмите Добавить , чтобы добавить их в окно «Связи». Закройте диалоговое окно Показать таблицу .
Перетащите поле TitleID из таблицы tblTitles в поле TitleID в таблице Employees.
Откроется диалоговое окно Редактировать отношения .
Убедитесь, что имена полей, отображаемые в двух столбцах, имеют вид TitleID , а также что в поле Тип отношения отображается One-To-Many . При необходимости вы можете изменить имена полей.
Установите флажок Обеспечить ссылочную целостность .
Нажмите Создать , чтобы создать связь.
Диалоговое окно Edit Relationships закрывается, и изменения сохраняются.
Закройте вкладку Отношения .
Создать запрос
На Создать вкладку , в группе Запросы нажать Дизайн запроса .
В диалоговом окне Добавить таблицы ( Показать таблицу в Access 2013) щелкните вкладку Таблицы , дважды щелкните Сотрудники , а затем дважды щелкните tblTitles .
Добавьте поля EmployeeID, LastName и FirstName из таблицы Employees и поле Title из таблицы tblTitles в сетку конструктора запроса.

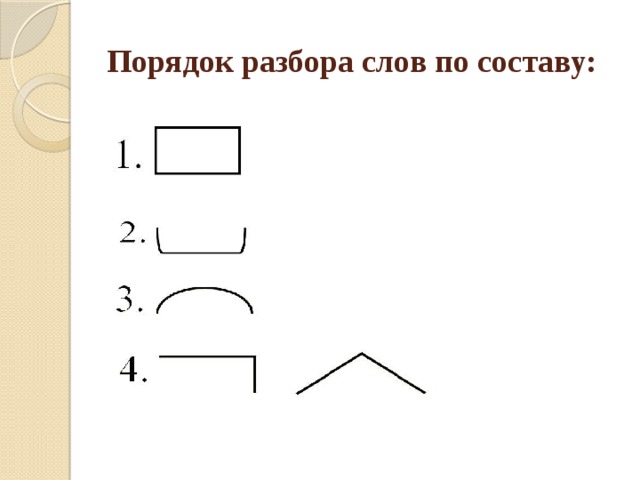 Значения, заключенные в кавычки, представляют собой отдельные значения, хранящиеся в поле. Числовое значение, следующее за ним, представляет собой присвоенный ему ранг. Предыдущее выражение присваивает ранги с 1 по 4 четырем различным титулам и присваивает ранг 5 всем остальным. При выполнении сортировки заголовкам, не упомянутым в этом выражении, присваивается тот же ранг (5).
Значения, заключенные в кавычки, представляют собой отдельные значения, хранящиеся в поле. Числовое значение, следующее за ним, представляет собой присвоенный ему ранг. Предыдущее выражение присваивает ранги с 1 по 4 четырем различным титулам и присваивает ранг 5 всем остальным. При выполнении сортировки заголовкам, не упомянутым в этом выражении, присваивается тот же ранг (5).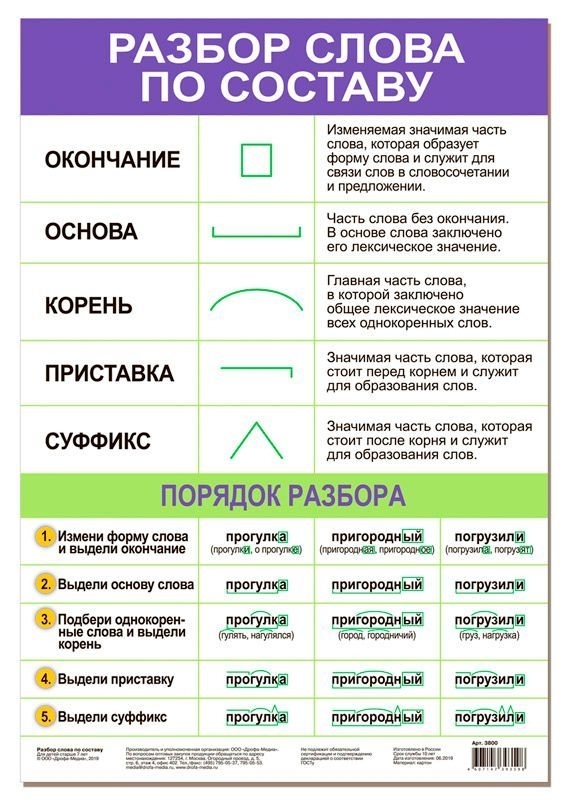 Если в поле Должность есть значение, не указанное в качестве аргумента в функции — например, Районный координатор — ему присваивается номер 5 . Затем запрос сортирует эти числа в порядке возрастания.
Если в поле Должность есть значение, не указанное в качестве аргумента в функции — например, Районный координатор — ему присваивается номер 5 . Затем запрос сортирует эти числа в порядке возрастания.
