Как подключить ноутбук к телевизору
Главная » Настройка компьютера » Как подключить ноутбук к телевизору
в Настройка компьютера, Уроки 13.10.2022 0 29 Просмотров
Выполнение такой простой операции как подключение ноутбука к телевизору может вызвать у обыкновенного пользователей массу вопросов. Вопрос как подключить компьютер к телевизору, так же решится после прочтения этой небольшой статьи.
Как подключить ноутбук к телевизору
Для начала разберитесь какие разъемы есть на ноутбуке или PC и телевизоре, есть ли hdmi вход на ноутбуке, как на картинке ниже:
Лучше всего выбрать вариант подключения с помощью HDMI кабеля, только убедитель что ваш телевизор и ноутбук имеют эти разъемы, а так же у Вас должен быть и сам соеденительный HDIM кабель
- Первое что нужно сделать это подключить ноутбук к телевизору кабелем HDMI
- На пульте управления телевизором нужно включить режим просмотра HDMI, а если у вас несколько портов, то режим должен быть HDMI (1,2,3), номер должен соответствовать номеру порта HDMI в который вставлен кабель (1,2,3).

- Далее нужно на вашем ноутбуке зажать функциональную клавишу Fn и нажать кнопку переключения видео (обычно это клавиша F1 F5 или F7 F8, должен быть значок в виде двух разных экранов)
Сочетание клавиш Fn+..(номер вашей клавиши с изображением 2 экранов) должно переключить вас на экран телевизора, для переключения изображения обратно на ноутбук выполните то же самое, что и в предыдущем пункте. Главное удобство данного способа подключения ноутбука к телевизору по HDMI заключается в том в том, что вместе с изображением будет передаваться и звук, что избавляет от необходимости использования большого количества лишних проводов.
2 Способ Подключения ноутбука к телевизору
Подойдет тем, у кого на ноутбуке и телевизоре нет HDMI разъема, а есть только VGA разъем
Для этого нам понадобится кабель VGA
- На пульте управления телевизором включите режим просмотра VGA.
- После этого зажмите клавишу Fn на вашем ноутбуке и нажмите кнопку переключения видео (обычно это клавиша F7, она имеет соответствующий значок в виде двух разных экранов)
В этом случае звук будет воспроизводится на встроенных колонках вашего ноутбука или подключенных к нему колонках.
Третий способ комбинированное подключение.
Если у Вашего ноутбука имеется только VGA разъем или HDMI разъем, и у вашего телевизора тоже один вход какого либо типа.
Данная проблема разрешается использованием кабелей VGA – HDMI, HDMI – VGA, VGA – Scart, VGA – RCA (тюльпаны). Переходники такого типа существуют, вам остается лишь найти их в магазинах или заказать в интернете.
Так же существуют существуют конвертеры различных типов, которые позволяют лучше VGA – HDMI по словам производителей такие конвертеры дают более лучшее качество на выходе чем простой кабель VGA – HDMI.
Смотрите так же:
- Как обновить Ubuntu
- Opera Next 15 Скачать
- Oracle Java 7 Ubuntu
- Как изменить стартовую страницу браузера
2022-10-13
Предыдущий: Почему принтер пачкает бумагу.
Следующий: Zotac ZBOX Nano CI322 — MiniPC с Celeron Bay Trail
Подключаем ноутбук к телевизору разными способами
Подсоединить ноутбук или настольный компьютер к телевизору можно за пару минут.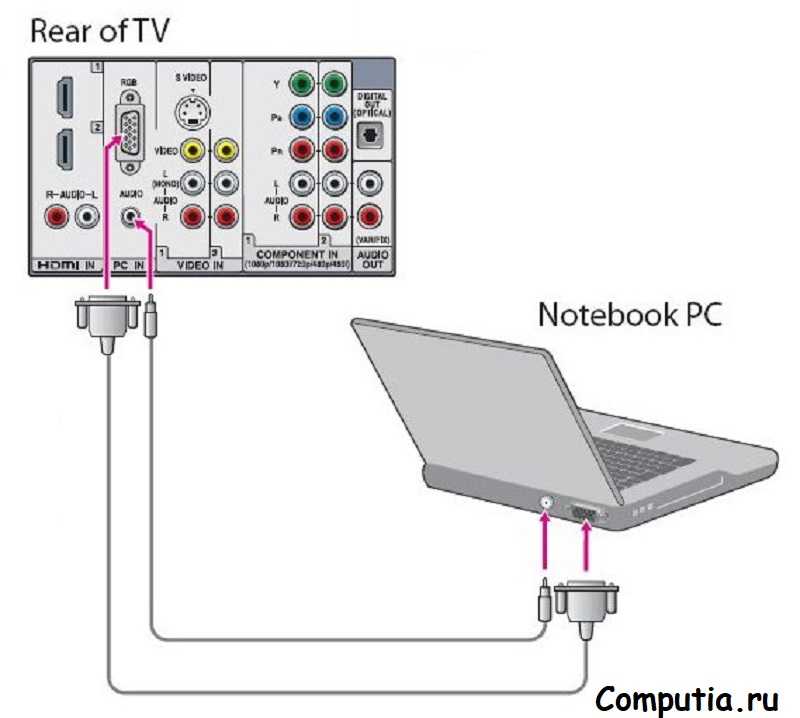 В результате получится смотреть видео и фото на большом экране, а если нужно – постоянно пользоваться домашним ТВ, как компьютерным монитором. Имеется несколько вариантов организовать такую связку. Для начала разберем преимущества и недостатки каждого способа.
В результате получится смотреть видео и фото на большом экране, а если нужно – постоянно пользоваться домашним ТВ, как компьютерным монитором. Имеется несколько вариантов организовать такую связку. Для начала разберем преимущества и недостатки каждого способа.
Содержание
- Кабель — как выбрать подходящий?
- Как подсоединить ноутбук к телевизору с помощью HDMI?
- Настройка HDMI-подключения
- Проводное подключение компьютера к телевизору через VGA
- Подключение с помощью RCA
- Как подсоединить ноутбук к телевизору с помощью USB устройства/внешнего жесткого диска
- Подключение ноутбуков Apple Macbook Pro и Air к телевизору
- Подключение по Wi-Fi или Ethernet
- Используя беспроводной монитор
- Типичные проблемы при подключении ноутбука к телевизору по HDMI и VGA
- Нет сигнала или просто изображения с ноутбука на телевизоре
- При подключении ноутбука к ТВ по HDMI нет звука, но есть изображение
Кабель — как выбрать подходящий?
Вывести изображение можно следующими кабелями:
- HDMI.
 Наиболее распространенный интерфейс. Преимущества: полностью цифровой способ передачи данных (максимальное качество), не нужно устанавливать драйвера, длина кабеля может быть какой-угодно, одновременно передается изображение и звуковая дорожка, универсальность подключения (почти отсутствуют проблемы совместимости оборудования). Недостаток – HDMI стал широко популярным лишь в 2010 году.
Наиболее распространенный интерфейс. Преимущества: полностью цифровой способ передачи данных (максимальное качество), не нужно устанавливать драйвера, длина кабеля может быть какой-угодно, одновременно передается изображение и звуковая дорожка, универсальность подключения (почти отсутствуют проблемы совместимости оборудования). Недостаток – HDMI стал широко популярным лишь в 2010 году. - VGA. Старый интерфейс, который есть у большинства компьютеров и телевизоров старше 10 лет. Плюсы: простота подключения (не сложнее HDMI), будет работать с устаревшим оборудованием. Минусы: сигнал передается в аналоговом виде (не самое высокое качество), для передачи звука нужно использовать отдельный кабель. Есть уменьшенная версия разъема – mini-VGA, которую иногда можно встретить в ноутбуках.
- DVI. Цифровой интерфейс передачи видеосигнала, распространенный в компьютерном мире. Использовался для подключения мониторов к компьютеру и был бы самым популярным на рынке, если бы не HDMI.
 Преимущество – картинка передается в цифровом виде. Недостаток – снижение популярности на рынке. Нюанс – при использовании переходника DVI-HDMI будет передаваться не только картинка, но и звук.
Преимущество – картинка передается в цифровом виде. Недостаток – снижение популярности на рынке. Нюанс – при использовании переходника DVI-HDMI будет передаваться не только картинка, но и звук. - S-Video, RCA. Устаревшие аналоговые интерфейсы, которые сегодня практически не применяются. Использовать стоит только для старого оборудования, в котором нет ни одного из вышеперечисленных разъемов.
Рекомендуем учитывать эти советы при подборе провода:
- если телевизору и компьютеру не больше 10 лет, то, вероятнее всего, на них есть HDMI-разъемы – остановитесь на этом интерфейсе;
- если телевизору и компьютеру больше 10 лет, то, скорее всего, в них используется видеоинтерфейс VGA – не заморачивайтесь и не подбирайте другие варианты подключения;
- если телевизор старый, а компьютер новый, то простым вариантом станет приобретение переходника HDMI-VGA – качество картинки не безупречное, но при таких обстоятельствах лучшего и не добьетесь;
- если телевизор новый, а компьютер старый, то высока вероятность, что телевизор оснащен VGA-разъемом и использование соответствующего кабеля будет рациональным, но если его не будет, то однозначно покупайте переходник VGA-HDMI – он дороже HDMI-VGA.

Как подсоединить ноутбук к телевизору с помощью HDMI?
В отношении того, как подключить ноутбук к телевизору, ключевыми являются корректные установки на обоих устройствах.
Настройка HDMI-подключения
- Телевизор. При подключении кабеля запомните, под каким номером был подписан разъем (если на ТВ несколько разъемов). Далее, выберите источник сигнала – он задается через пульт нажатием на кнопку “Source» или “Input». Смотрите на экран – легко заметите на нем иконку нужного HDMI. “Наведитесь» на нее и подтвердите подключение нажатием на ОК.
- Компьютер. Зажмите комбинацию клавиш «Win+P» – отобразятся возможные варианты вывода картинки. Проще всего выбрать «Дублировать» – изображение будет выводиться и на телевизор, и на ноутбук. Также задаются дополнительные параметры. Для этого клик правой кнопкой мышки на пустом пространстве на рабочем столе и клик на строчку «Разрешение экрана», («Параметры экрана») в контекстном меню.
 Далее можно изменять ориентацию дисплея, его разрешающую способность, конфигурацию “взаимодействия” телевизора и ноутбука.
Далее можно изменять ориентацию дисплея, его разрешающую способность, конфигурацию “взаимодействия” телевизора и ноутбука.
Проводное подключение компьютера к телевизору через VGA
Схема подключения такая же, как и для HDMI.
Подключение с помощью RCA
Эта схема дает самую плохую картинку. Это немудрено, так как RCA («тюльпанчики») использовались еще при внедрении телевидения как такового. Передача сигнала ведется по трем проводам – два для стереозвука и один для видео. Сегодня практически нет компьютеров, оснащенных соответствующими разъемами. Касательно телевизоров – RCA было стандартом еще в годы популярности устройств с электронно-лучевой трубкой (кинескопом). Если на вашем ПК есть соответствующие разъемы, то соединить все несложно:
- выключите телевизор;
- подключите кабеля – ориентируйтесь на цвет, а для передачи звука используйте кабель mini jack-2RCA;
- если видеоадаптер автоматически не определил телевизор, то в его настройках включите режим вывода картинки «композит» или композитный.

Не верьте продавцам в сети, которые предлагают переходники VGA–RCA и им подобные. Этому есть следующие причины:
- такая связка обязательно требует наличия отдельного аппаратного видеоконвертера;
- хороший видеоконвертер обойдется в такую сумму, что проще купить новый недорогой телевизор.
Как подсоединить ноутбук к телевизору с помощью USB устройства/внешнего жесткого диска
Рассмотрим в разрезе каждого способа:
- Через USB-устройство. Предполагается, что будет использоваться устройство, которое позволяет передать (перевести) сигнал с USB на HDMI. К ЮСБ-разъему ноутбука подключается адаптер, на другом конце которого находится HDMI-выход – с его помощью и осуществляется передача. Нужно приобретать такой внешний блок, устанавливать на него драйвера. В большинстве случаев рациональней подключаться другими способами.
- Через внешний жесткий диск. Это предполагает, что накопитель подключен к ТВ с помощью USB-разъема.
 Необходимо в настройках телевизора выбрать прием сигнала с USB-порта. Дальше откроется файловой менеджер. Он позволит найти, открыть фото и видео, но не более того – в игры вы так не поиграете.
Необходимо в настройках телевизора выбрать прием сигнала с USB-порта. Дальше откроется файловой менеджер. Он позволит найти, открыть фото и видео, но не более того – в игры вы так не поиграете.
Подключение ноутбуков Apple Macbook Pro и Air к телевизору
Касательно того, как подключить ноутбук к телевизору через HDMI, укажем, что «яблочные» устройства оснащаются специфическими видеовыходами:
- в компьютерах, выпущенных до 2011 года, используется «Mini DisplayPort»;
- техника после 2011 года комплектуется разъемом «Thunderbolt.
В большинстве случаев, телевизоры не имеют таких видеовходов, поэтому покупка переходника на HDMI будет обязательной. При этом не пострадает качество картинки – «яблочные» интерфейсы работают в цифровом стандарте.
Подключение происходит по следующему алгоритму:
- Вставьте коннекторы в подходящие разъемы на устройствах. В технике Apple после 2015 порт «Thunderbolt» может использоваться для зарядки других устройств, так как он по размерам совпадает с USB Type C.
 Если устройства подключались в тот момент, когда ноутбук работал от батареи, а потом его подсоединили к розетке, то высок риск поломки телевизора, кабеля или разъемов. Вывод – не изменяйте схему электропитания, все должно оставаться неизменным после подсоединения.
Если устройства подключались в тот момент, когда ноутбук работал от батареи, а потом его подсоединили к розетке, то высок риск поломки телевизора, кабеля или разъемов. Вывод – не изменяйте схему электропитания, все должно оставаться неизменным после подсоединения. - Задайте настройки на компьютере. Клик на значок яблочка в верхнем левом углу монитора. После следуйте по такому пути в меню: «Системные настройки» => «Мониторы. Поставьте отметку напротив «Масштабированное» и установите корректную разрешающую способность видеосигнала, выводимого на экран. Изменением позиции ползунка «Сжатая развертка» задается размер видео – установите так, чтобы на телевизоре не было черных полос.
Также можно подключать ноутбуки к ТВ при помощи специальной приставки – Apple TV. Она подсоединяется к телевизору через HDMI и принимает сигнал с компьютера при помощи Wi-Fi. Действовать надо так:
- проверьте, что компьютер и Apple TV подключены к одной и той же Wi-Fi – сети;
- включите опцию AirPlay в настройках ЭплТиви: «Настройки» => «AirPlay»” и поставьте отметку напротив «Для всех»;
- на ноутбуке: клик на иконку Apple в верхней части экрана, а далее «Системные настройки» => «Мониторы => Монитор AirPlay» и выберите «Apple TV”
Подключение по Wi-Fi или Ethernet
Беспроводный способ подключения наиболее современный, но, на сегодняшний день проводные более предпочтительны, если требуется максимальное качество. Бывают следующие способы подключения:
Бывают следующие способы подключения:
- Wi-Fi Direct. Телевизор напрямую принимает картинку с ноутбука при помощи технологий «Miracast», «WiDi» («Wireless Display») и других подобных. «WiDi» будет рассмотрен дальше по тексту – учтите, что начиная с версии 3.5 он уже поддерживает Miracast.
- DLNA. Ноутбук становится файловым хранилищем, из которого телевизор сможет только проигрывать фильмы, музыку и открывать фото.
- Wi-Fi медиаплеер. После приобретения дополнительного устройства телевизор сможет принимать видео- и аудиосигнал с ноутбука.
Используя беспроводной монитор
Чтобы телевизор поддерживал «Miracast» или «WiDi» необходимо соблюдение одного из следующих условий:
- Компьютер с процессором Core i3/i5/i7 не старше второго поколения, встроенной видеокарты не старше HD Graphics 2000, беспроводного адаптера Intel, Windows 7 и более поздние релизы.
- Компьютер с Wi-Fi, Windows 8.1 и более поздней версией.

Далее действуйте следующим образом для каждой из технологий:
- Miracast. В правой части экрана вызываете выезжающую панель и в ней находите «Устройства» => «Проектор». Потом клик на “Добавить беспроводной дисплей» – находите и подключаете телевизор.
- WiDi. Открываете приложение «Intel Wireless Display» и переходите в меню «Обнаруженные беспроводные дисплеи». Находите телевизор и подсоединяетесь к нему – возможно будет запрошен пароль.
Типичные проблемы при подключении ноутбука к телевизору по HDMI и VGA
Наиболее распространенная неполадка – телевизор не видит ноутбук через HDMI. Также может не передаваться только звук.
Нет сигнала или просто изображения с ноутбука на телевизоре
- Проверьте исправность кабеля. Проще всего сделать это на другом компьютере и телевизоре – не поздно обратиться к соседям или знакомым.
- Убедитесь в настройках ТВ. В нем может быть несколько разъемов. В настройках можно установить получение сигнала с не того разъема.
 То есть, кабель подключен к HDMI 1, а в настройках включено отображение картинки с HDMI 2.
То есть, кабель подключен к HDMI 1, а в настройках включено отображение картинки с HDMI 2. - Проверьте настройки компьютера. Зажмите комбинацию клавиш «Win+P» – на экране ноутбука появится текущий статус вывода видео. Необходимо, чтобы там было указано не «Отключить проектор», а «Дублировать». Также зайдите в настройки видеоадаптера и убедитесь, что там задан ваш телевизор.
При подключении ноутбука к ТВ по HDMI нет звука, но есть изображение
Скорее всего проблема в настройках ПК. Проверить это можно следующим образом:
- Найдите аудиоустройство в системном трее (центре уведомлений). Для этого в нижнем правом углу клик правой кнопкой мышки на иконку с динамиком.
- Откроются устройства, на которые выводится звук. Проверьте, что вывод сигнал включен не для «Динамики (Мультимедийные колонки)», а для телевизора – его название в компьютере в каждом конкретном случае будет отличаться.
- Установите телевизор устройством по умолчанию. Для этого клик правой кнопкой мышки на его пиктограмме и активировать опцию «Использовать по умолчанию».

Иногда проблема заключается в том, что на компьютере включена низкая громкость.
Компьютеры
Как подключить ноутбук к дисплею
- Последнее обновление
- Сохранить как PDF
Обзор
На этой странице показаны распространенные разъемы (VGA, HDMI) для подключения портативного или мобильного электронного устройства к монитору, проектору, телевизору с плоским экраном или учебной станции для отображения визуального и аудиоконтента с ноутбук или планшет для большей группы людей. Здесь также показаны типы адаптеров, которые можно использовать с этими распространенными подключениями, чтобы вы могли использовать любой тип подключения. Пример. Если вы хотите использовать кабель HDMI, но на вашем компьютере нет порта для него, вы можете приобрести адаптер для порта, который есть на вашем компьютере.
Чтобы просмотреть фотографии и описания наиболее распространенных типов адаптеров, нажмите здесь: АДАПТЕРЫ
Типы подключения
HDMI
Некоторые ноутбуки имеют это подключение, если нет, вам понадобится переходник DisplayPort (или Thunderbolt/MiniDisplayPort) на HDMI . Некоторые новые устройства имеют встроенный в компьютер разъем HDMI. HDMI используется для подключения цифровых видео- и аудиоисточников высокой четкости к источникам отображения. HDMI воспроизводит звук через основное соединение, поэтому подключение кабеля AUX не требуется. (См. изображение ниже)
DisplayPort
DisplayPort имеются на большинстве ноутбуков Windows, выпущенных IWU, и могут использоваться с адаптером для подключения кабеля VGA или HDMI к плоскому дисплею. DisplayPort похож на HDMI, но лучше подходит для компьютерных дисплеев. (Справочное изображение ниже для изображения DisplayPort).
MiniDisplayPort (Thunderbolt)
Порты MiniDisplayPort связаны с некоторыми моделями Mac и некоторыми ноутбуками HP Z-book. Это может быть способ подключения HDMI или VGA к компьютеру с помощью адаптера, если у вас нет подключения HDMI или VGA. (Справочное изображение ниже для изображения MiniDisplayPort/Thunderbolt).
Это может быть способ подключения HDMI или VGA к компьютеру с помощью адаптера, если у вас нет подключения HDMI или VGA. (Справочное изображение ниже для изображения MiniDisplayPort/Thunderbolt).
USB-3 Type C
Их можно использовать для зарядки электроники или передачи данных с одного устройства на другое. Его также можно использовать для подключения к дисплею нового Macbook Air, более новых планшетов и мобильных телефонов. Вы можете приобрести адаптер, который можно использовать с разъемами USB и HDMI (см. USB-3 типа C, показанный ниже).
VGA
Многие старые ноутбуки имеют возможность подключения кабеля VGA к ноутбуку. Если у вас есть один из этих разъемов, вам понадобится адаптер mini DisplayPort (Thunderbolt) или DisplayPort – VGA или USB-C – VGA. Этот разъем используется для подключения компьютерных видеодисплеев. Если требуется звук, требуется отдельное аудиосоединение, обычно подключаемое к разъему для наушников. На изображении ниже показан разъем VGA (вилка), который можно подключить к компьютеру и дисплею.
- Наверх
- Была ли эта статья полезной?
- Тип изделия
- Практическое руководство
- Этап
- Обзор
- Теги
Подключение ноутбука к проектору или телевизору
Автор Митч Бартлетт 6 комментариев
Подключение ноутбука с Microsoft Windows 10 к телевизору или проектору — это, наверное, вещь №1, с которой мне приходится иметь дело в корпоративном ИТ-мире. Я всегда получаю звонки от людей, которые собираются начать презентацию в конференц-зале, и у них нет ничего, кроме проблемы с подключением своего ноутбука к телевизору или проектору. Итак, я подумал, что напишу об этом.
Итак, я подумал, что напишу об этом.
Физическое соединение
Порт HDMI
Если на вашем ноутбуке есть порт HDMI, вы обычно можете использовать стандартный кабель HDMI для прямого подключения ноутбука к порту HDMI телевизора или проектора.
Mini-DisplayPort
Многие бренды ноутбуков, такие как Lenovo, Microsoft Surface и Dell, имеют порт mini-DisplayPort. Для подключения к оборудованию можно использовать кабель mini-DisplayPort-HDMI или адаптер mini-DisplayPort с кабелем HDMI.
Порт VGA
Если на вашем ноутбуке есть порт VGA, вам потребуется кабель VGA для подключения его к порту VGA на телевизоре. VGA не совместим с HDMI, поэтому, если вы хотите использовать порт VGA на ноутбуке с портом HDMI на телевизоре, вам понадобится конвертер.
Режим проекта презентации Windows
После физического подключения удерживайте нажатой клавишу Windows на клавиатуре и нажмите « P », чтобы переключить Windows на желаемую настройку (или ту, которая работает). Выберите между « Только компьютер «, «Дубликат», «Расширенный», или « Только проектор «.
Выберите между « Только компьютер «, «Дубликат», «Расширенный», или « Только проектор «.
Для некоторых ноутбуков может потребоваться удерживать функциональную клавишу (fn) и нажимать клавишу, которая переключает порт дисплея, используемый на ноутбуке.
Беспроводное соединение
Во многих случаях вы можете подключить свой ноутбук с Windows 10 к телевизору или проектору по беспроводной сети с помощью Miracast. Вам нужно будет проверить документацию по оборудованию, чтобы узнать, поддерживает ли оно Miracast.
В случаях, когда вы используете не-умный телевизор или проектор, который не поддерживает Miracast, вы можете подключить адаптер или приставку, поддерживающую Miracast, к порту HDMI телевизора или проектора. Распространенными устройствами являются Microsoft Wireless Display Adapter, Roku Streaming Stick или Chromecast.
Выполните следующие действия для беспроводного подключения:
- Убедитесь, что телевизор, проектор или другое устройство Miracast подключено к той же сети Wi-Fi, что и ваш ноутбук.

- Настройте устройство на прием сигнала Miracast. Эти инструкции могут различаться в зависимости от устройства. Проверьте документацию производителя для шагов. (Во многих случаях это происходит автоматически и никаких шагов не требуется) .
- Держите ключ Windows и нажмите « P » на своем ноутбуке.
- Должно появиться меню, в котором можно выбрать « Подключиться к беспроводному дисплею ». Выберите этот параметр.
- Windows 10 выполнит поиск поддерживаемых устройств, к которым вы можете подключиться. Выберите его, как только он появится, и вы выключены и зеркалируете!
На экране телевизора или проектора ничего не появляется
Если после того, как вы все подключили, ничего не появляется, вот несколько распространенных способов, которые вы можете предпринять, чтобы попытаться исправить это.
Настройки входа
Убедитесь, что для правильной настройки входа установлено правильное значение на проекторе или телевизоре. Обычно стоит «9».0123 Input ” кнопка на пульте или самом устройстве, которая будет переключать его между каждым входом.
Обычно стоит «9».0123 Input ” кнопка на пульте или самом устройстве, которая будет переключать его между каждым входом.
Завершение работы
- Выберите « Пуск » > « Завершение работы » и полностью выключите питание.
- Убедитесь, что кабель подключен к ноутбуку и дисплею/проектору, а дисплей/проектор включен.
- Снова включите ноутбук.
Обновить драйверы дисплея
Это обычное дело, особенно для ноутбуков Lenovo. Посетите веб-сайт производителя вашего конкретного ноутбука и посмотрите, доступны ли какие-либо более новые драйверы дисплея. В некоторых случаях на вашем ноутбуке может быть установлено программное обеспечение для обновления драйверов, которое автоматически определит это для вас.
Обновить BIOS
В наши дни это редкое исправление, но все же решение для некоторых ноутбуков. Посетите веб-сайт производителя вашего ноутбука и посмотрите, есть ли обновление BIOS для вашей модели.

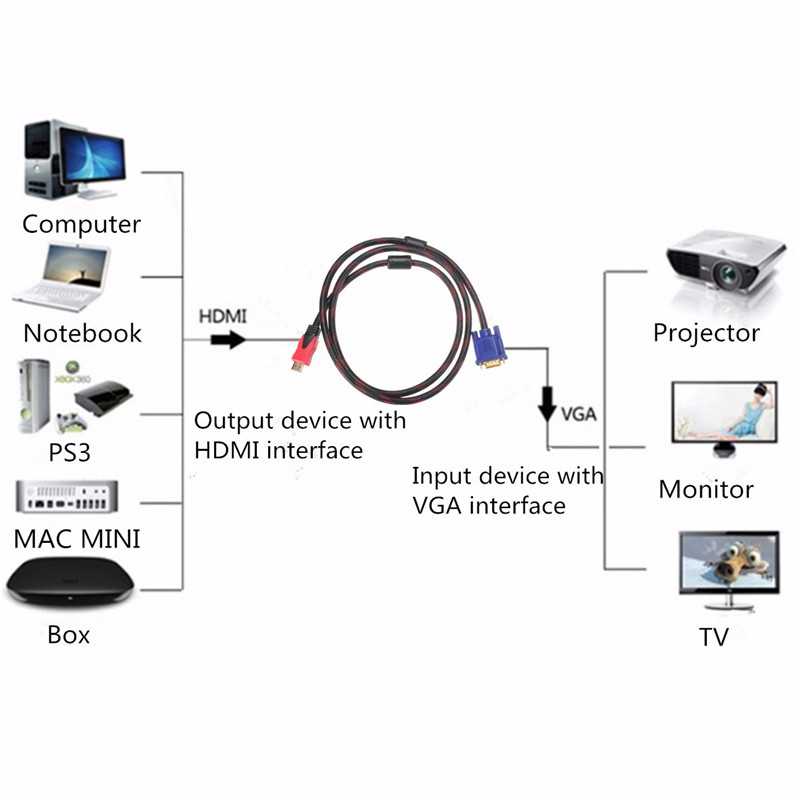 Наиболее распространенный интерфейс. Преимущества: полностью цифровой способ передачи данных (максимальное качество), не нужно устанавливать драйвера, длина кабеля может быть какой-угодно, одновременно передается изображение и звуковая дорожка, универсальность подключения (почти отсутствуют проблемы совместимости оборудования). Недостаток – HDMI стал широко популярным лишь в 2010 году.
Наиболее распространенный интерфейс. Преимущества: полностью цифровой способ передачи данных (максимальное качество), не нужно устанавливать драйвера, длина кабеля может быть какой-угодно, одновременно передается изображение и звуковая дорожка, универсальность подключения (почти отсутствуют проблемы совместимости оборудования). Недостаток – HDMI стал широко популярным лишь в 2010 году. Преимущество – картинка передается в цифровом виде. Недостаток – снижение популярности на рынке. Нюанс – при использовании переходника DVI-HDMI будет передаваться не только картинка, но и звук.
Преимущество – картинка передается в цифровом виде. Недостаток – снижение популярности на рынке. Нюанс – при использовании переходника DVI-HDMI будет передаваться не только картинка, но и звук.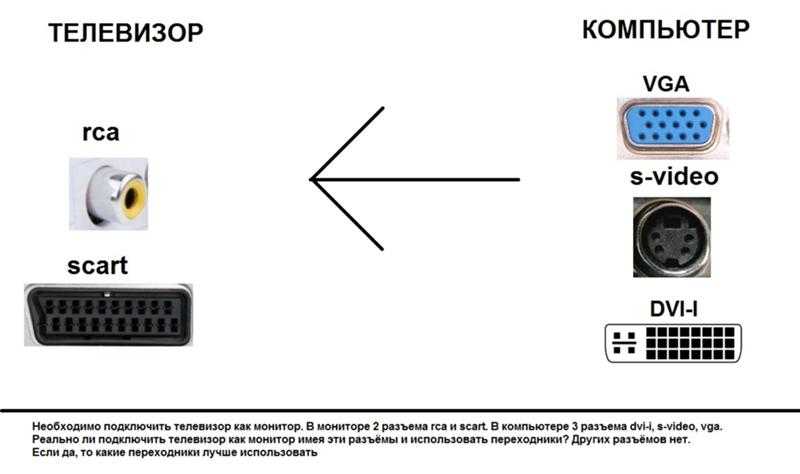
 Далее можно изменять ориентацию дисплея, его разрешающую способность, конфигурацию “взаимодействия” телевизора и ноутбука.
Далее можно изменять ориентацию дисплея, его разрешающую способность, конфигурацию “взаимодействия” телевизора и ноутбука.
 Необходимо в настройках телевизора выбрать прием сигнала с USB-порта. Дальше откроется файловой менеджер. Он позволит найти, открыть фото и видео, но не более того – в игры вы так не поиграете.
Необходимо в настройках телевизора выбрать прием сигнала с USB-порта. Дальше откроется файловой менеджер. Он позволит найти, открыть фото и видео, но не более того – в игры вы так не поиграете. Если устройства подключались в тот момент, когда ноутбук работал от батареи, а потом его подсоединили к розетке, то высок риск поломки телевизора, кабеля или разъемов. Вывод – не изменяйте схему электропитания, все должно оставаться неизменным после подсоединения.
Если устройства подключались в тот момент, когда ноутбук работал от батареи, а потом его подсоединили к розетке, то высок риск поломки телевизора, кабеля или разъемов. Вывод – не изменяйте схему электропитания, все должно оставаться неизменным после подсоединения.
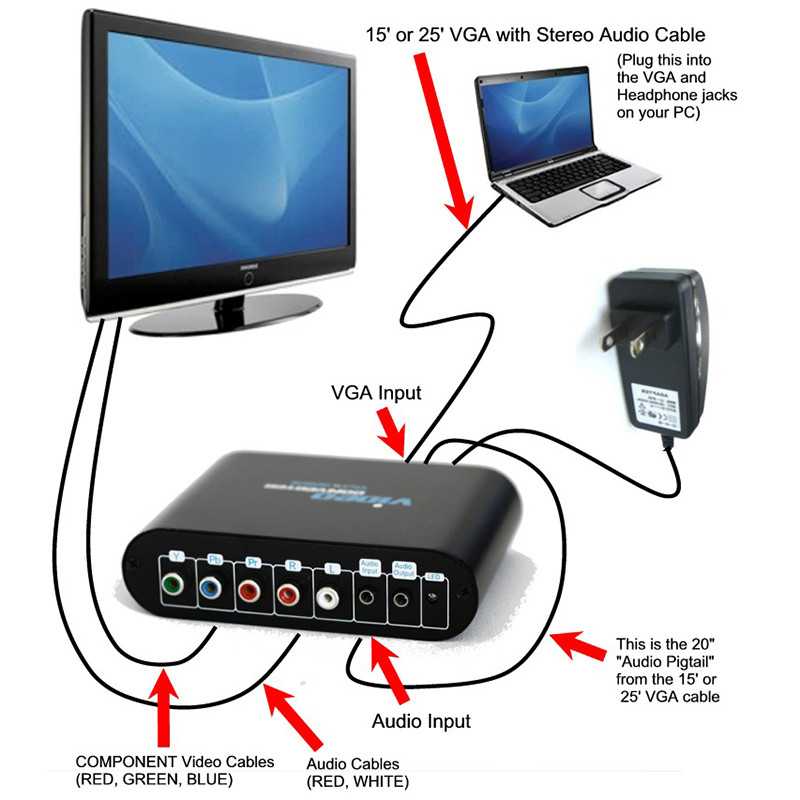 То есть, кабель подключен к HDMI 1, а в настройках включено отображение картинки с HDMI 2.
То есть, кабель подключен к HDMI 1, а в настройках включено отображение картинки с HDMI 2.
