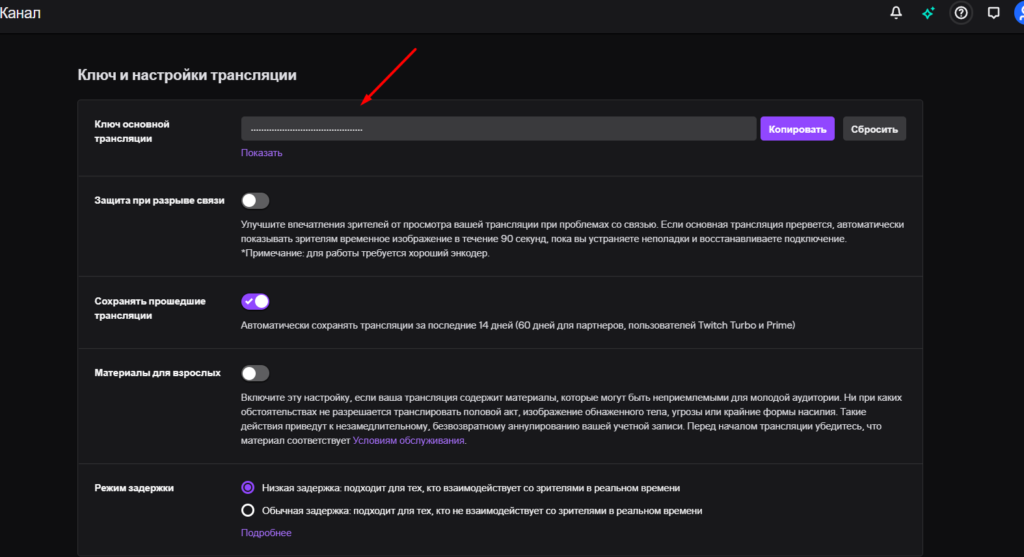Трансляция мероприятий на YouTube и Вконтакте через OBS Studio — Pruffme BLOG
Приветствуем Пруфмиреанцев!
В предыдущей статье мы рассказали Вам как настроить вещание для OBS Studio через Pruffme. Для некоторых наших пользователей может быть актуально проводить вещание с нашей платформы на другие, например, YouTube или Вконтакте, так как там может быть потенциально заинтересованная аудитория. Ниже рассмотрим, как это можно сделать.
Обновление от 10.02.21.
У нас появился ролик, где также указаны способы трансляции через профессиональное оборудование в ОБС.
Запуск трансляции через YouTube
Для того, чтобы запустить трансляцию на YouTube выполните следующие действия:
- Создайте вебинарную комнату на нашей платформе.
Внутри созданной вебинарной комнаты скопируйте конец ссылки после знака равно «=»:
Скопированное значение вставьте в конце данной ссылки — https://pruffme.com/widget/full/?webinar=
В результате у Вас получится ссылка такого типа — https://pruffme. com/widget/full/?webinar=78d4874769c575d0fe5c8978c1c14cf0
com/widget/full/?webinar=78d4874769c575d0fe5c8978c1c14cf0
Сохраняем ссылку, она нам потребуется в дальнейшей настройке.
2. Запускаем OBS.
Теперь нам нужно настроить в данной программе трансляцию изображения вебинарной комнаты и звука с нашего компьютера.
Для этого:
Добавляем источник-BrowserSourse
Создаем новый источник
Скопируйте строчку из пункта 1 данной статьи, на которую мы обращали внимание ранее (будьте внимательны, пожалуйста, и копируйте ссылку без кавычек). Нажимаем «ОК».
Теперь у нас отразилась вебинарная комната в OBS. В случае, если у Вас появится окно анкеты для входа в вебинар, необходимо нажать на область анкеты правой кнопкой мыши и после чего выбрать пункт «Взаимодействовать».
В открывшемся окне заполните анкету, чтобы комната открылась.
Для того, чтобы увеличить окошко с трансляцией, Вы можете потянуть за любой угол квадрата изображения.
Теперь давайте добавим звук в нашу трансляцию. Чтобы это сделать, откройте как новый источник «входной аудиопоток».
Чтобы это сделать, откройте как новый источник «входной аудиопоток».
Также создаем новый источник
И выбираем микрофон, с которого Вы хотите, чтобы поступало аудио. Нажимаем «ОК»
3. Теперь осталось настроить YouTube.
Переходим на Ваш аккаунт на YouTube в Творческую студию. С правой стороны выбинарем «создать» и «Начать эфир» (Go live). Открывается страница с запуском трансляции. Пролистываем немного ниже и находим «настройка видеокодера». Копируем ключ трансляции и возвращаемся в OBS.
В OBS открываем «настройки» в правом нижнем углу экрана. И с левой стороны окна настроек открываем вкладку «вещание». В строке «сервис» выбираем YouTube, в строчку «ключ потока» вставляем ключ трансляции с YouTube. Нажимаем «ОК».
Возвращаемся на YouTube и в середине находим вкладку «Настройки стрима» (stream settings). Копируем данные «Ключ потока» (stream key) и вставляем в строку «Ключ потока» в настройках OBS. То же самое делаем со строкой Stream URL и вставляем в строку «сервер» в настройках OBS. Не забываем во избежание эха выключить звук во вкладке с трансляцией на YouTube.
Не забываем во избежание эха выключить звук во вкладке с трансляцией на YouTube.
После чего закрываем окно настроек в OBS и нажимаем на кнопку «запустить трансляцию» в правом нижнем углу программы. На Вашем Youtube-канале начнется трансляция.
Запуск трансляции через Вконтакте
- Откроем Вконтакте и на страничке с видео нажмем «Создать трансляцию».
Появится окно настроек. Заполним все необходимые опции и нажмем «Сохранить». Появится окно предпросмотра и с правой стороны есть возможность скопировать URL и KEY. Запомним, где они находится, так как нужно будет чуть позже скопировать эти два параметра.
2. Открываем программу OBS и заходим в настройки, которые находятся в правом нижнем углу. С левой стороны открываем вкладку «Вещание». И в верхней строчке вбираем «Тип вещания: пользовательский сервис вещания». В строки URL и Ключ потока вставляем соответствующие строчки из Вконтакте. Нажимаем «ОК».
3. Далее выполняем пункты 1,2 из первой части статьи.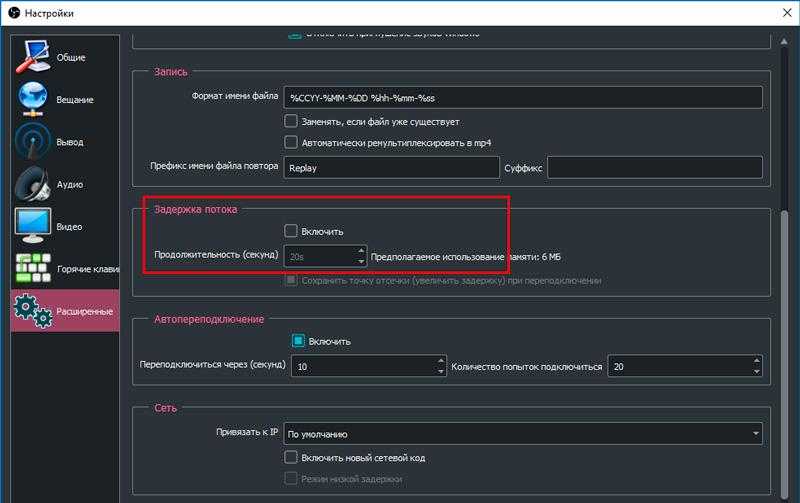 Так как они абсолютно идентичны.
Так как они абсолютно идентичны.
4. Все готово, теперь по очереди запускаем трансляцию. Сначала в вебинарной комнате, затем в OBS и она автоматически начнется Вконтакте.
Запуск трансляции через Facebook
1.На странице https://www.facebook.com/live/create создаем трансляцию.
2. В настройках трансляции копируем ключ потока.
3. В OBS создаем «Вещание» в настройках, указав в качестве сервиса Facebook Live, и в графу «Ключ потока» вставляем то, что ранее скопировали с Facebook
4. Далее выполняем пункты 1,2 из первой части статьи. Так как они абсолютно идентичны.
5. Все готово, теперь по очереди запускаем трансляцию. Сначала в вебинарной комнате, затем в OBS и затем в Facebook.
По такому же принципу, как был указан выше, можно настроить вещание через любой сервис, где есть опция трансляции. Главное вставить ключ и, если сервиса нет в списке OBS, то еще и URL.
У этой программы есть множество других замечательных опций по добавлению различных спец. эффектов к Вашему вебинару, но об этом Вы сможете прочесть в нашей следующей статье.
эффектов к Вашему вебинару, но об этом Вы сможете прочесть в нашей следующей статье.
Как стримить на YouTube с iPhone, iPad и Mac
Skip to content
- Инструкции
Дмитрий Хмуров
Хотите начать стримить на YouTube? В этой статье расскажем как можно начать вести стрим на YouTube со своего iPhone, iPad, смартфона на Android или компьютера.
С iPhone и iPad
Вот официальные требования для создания прямой трансляции на YouTube с вашего iOS-, iPadOS- или Android-устройства:
1) На вашем канале YouTube должно быть не менее 50 подписчиков.
- Важно: хотя для того, чтобы получить возможность прямой трансляции на YouTube, требуется всего 50 подписчиков, ваша трансляция ограничена и отображается только для ограниченного числа зрителей.

- Создать канал на YouTube можно довольно быстро, но вот для набора первых подписчиков потребуется время.
2) Ваш канал на YouTube должен быть подтвержден.
- Это означает, что вы должны перейти на специальную страницу youtube.com/verify и подтвердить свой номер телефона и одноразовый пароль. Это просто.
- После того, как вы подтвердите свой YouTube-канал, вы сможете вести прямую трансляцию с мобильного телефона. Кроме того, прохождение проверки также позволяет загружать видео продолжительностью более 15 минут, добавлять пользовательские миниатюры и обжаловать претензии Content ID.
3) На вашем iPhone и iPad должна быть установлена iOS 8 или выше.
4)
На вашем YouTube-канале не должно быть ограничений на прямые трансляции за последние 90 дней.
5) Вы должны включить прямую трансляцию на YouTube. И даже после включения прямой трансляции вам, возможно, придется подождать 24 часа, чтобы начать первую прямую трансляцию на YouTube. Однако в дальнейшем прямые трансляции будут запускаться мгновенно без ожидания. Если возможность прямых эфиров не включена для вашей учетной записи, вам будет предложено сделать это.
6) Для достойной прямой трансляции на YouTube вам следует подключить свой iPhone или iPad к надежному Wi-Fi или сотовой сети (3G, 4G).
Начало стрима на YouTube с мобильного устройства
Как только вы выполните минимальные требования, вот как можно начать стримить на YouTube с вашего iPhone, iPad или смартфона на Android:
1) Откройте приложение YouTube и нажмите кнопку с плюсом .
2) Выберите Начать трансляцию.
3) Дайте название и описание прямой трансляции.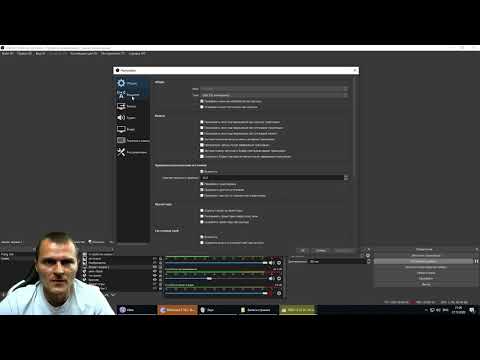 Вы также можете настроить параметры приватности.
Вы также можете настроить параметры приватности.
4) Нажмите «Другие параметры» и следуйте инструкциям на экране, чтобы запланировать прямую трансляцию, или нажмите «Расширенные настройки», чтобы включить, монетизацию и т. д.
5) Нажмите Далее и установите миниатюру для прямой трансляции с помощью камеры или загрузите собственную миниатюру, сделаную заранее.
6) Когда все настроено, нажмите НАЧАТЬ ЭФИР, чтобы начать стрим на YouTube со своего мобильного телефона.
7) Нажмите крестик (X) > Завершить трансляцию, чтобы остановить трансляцию.
С Mac или ПК
Чтобы стримить с помощью вебкамеры и микрофона через компьютер, вам нужно использовать последнюю версию браузера Google Chrome или Firefox. Если хотите стримить игры или использовать несколько камер и микрофонов, вам необходимо настроить специальные кодировщик, как это сделать рассказано в инструкции на официальном сайте.
Как запустить прямой эфир на YouTube с Mac или ПК:
1) Зайдите на YouTube.com и убедитесь, что вы вошли под своим аккаунтом.
2) Нажмите кнопку камеры с плюсом в правом верхнем углу и выберите Начать трансляцию.
- Важно. Если написано «Функция прямых трансляций временно недоступна», нажмите «Включить». Далее будет сказано: «Чтобы проводить трансляции с компьютера, подтвердите номер телефона». Нажмите Подтвердить и завершите проверку телефона. После этого вернитесь на предыдущий экран, и, скорее всего, вы увидите «Вы сможете выйти в эфир через 24 часа. Вы подали запрос [дата и время]. Пока он находится на рассмотрении. Когда функция будет включена, вы сможете проводить и планировать трансляции». По истечении этого периода ожидания вы можете мгновенно вести прямые трансляции.
- Важно. Если вы видите окно с предложением загрузить ваш аватар и ввести основные сведения, значит у вас еще не создан канал на YouTube.
 Загрузите аватар и введите свое имя, после чего вам скорее всего придется выполнить рекомендации из предыдущего пункта.
Загрузите аватар и введите свое имя, после чего вам скорее всего придется выполнить рекомендации из предыдущего пункта.
3) Выберите, когда вы хотите выйти в эфир — прямо сейчас или позже, и нажмите «Начать » .
4) В разделе «Выберите способ выхода в эфир» нажмите Выбрать рядом с пунктом «Через встроенную веб-камеру». Разрешите браузеру использовать вашу веб-камеру.
5) Введите сведения о стриме – название, описание, категория, миниатюра, плейлист, аудитория, возрастные ограничения и т. д. Вы также можете нажать
6) Настройте свою трансляцию под себя. Вы можете включить или отключить монетизацию стрима, выбрать режим чата, установить кто может отправлять сообщения и параметры задержки сообщений. Нажмите «Далее» .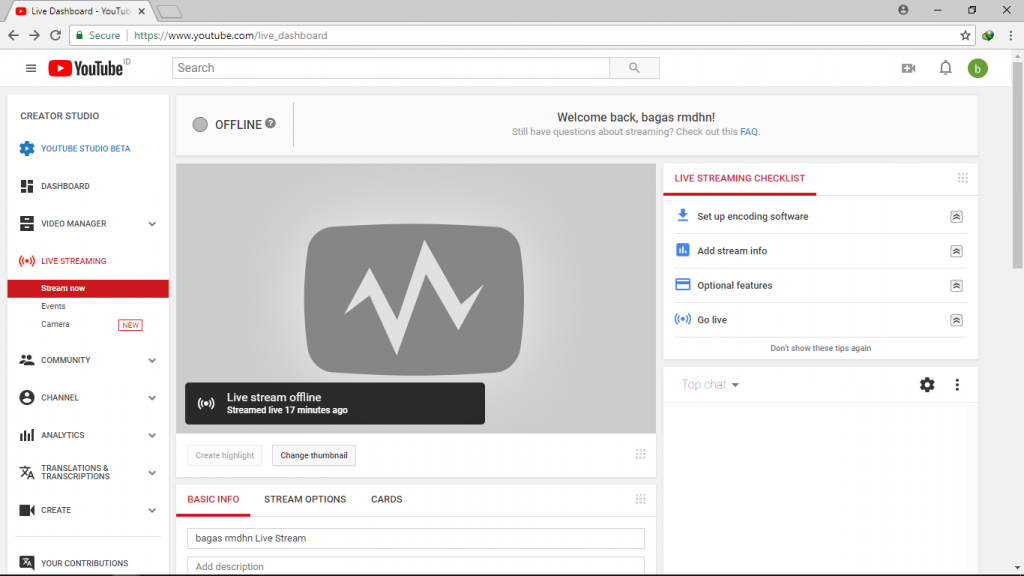
7) Установите доступ к стриму — открытый, ограниченный, только для спонсоров или по ссылке. Затем вы можете запланировать время запуска стрима или оставить текущую дату и время, чтобы выйти в эфир сейчас. Щелкните Готово.
8) Просмотрите превью трансляции и нажмите НАЧАТЬ ЭФИР.
Чтобы закончить трансляцию внизу нажмите Завершить трансляцию. После этого вы можете нажать «Редактировать», чтобы отредактировать запись прошедшего стрима.
Мы рассказали как вести прямую трансляцию на YouTube со своего iPhone, iPad, Android, Mac или ПК с помощью приложения и сайта YouTube. Также вы можете воспользоваться сторонними приложением, на подобии Live Now — Live Stream, чтобы вести прямую трансляцию на YouTube и в другие сервисы с вашего iOS-устройства.
Не забывайте придерживаться правил сообщества YouTube, чтобы не попасть под блокировку своего канала.
Оцените пост
[всего: 0 рейтинг: 0]
Youtube
Пошаговое руководство – Блог рестриминга
Введение
Только несколько веб-сайтов могут дать вам доступ к четверти всего человечества. YouTube с его более чем двумя миллиардами пользователей является одним из них. У аудитории YouTube тоже есть аппетит — зрители просматривают более миллиарда часов контента каждый день. Это такая же веская причина, как и любая другая, чтобы выйти в эфир на YouTube.
YouTube с его более чем двумя миллиардами пользователей является одним из них. У аудитории YouTube тоже есть аппетит — зрители просматривают более миллиарда часов контента каждый день. Это такая же веская причина, как и любая другая, чтобы выйти в эфир на YouTube.
Простые прямые трансляции для всех
Запускайте профессиональные прямые трансляции из своего браузера.
Начало работы
👀 Что такое YouTube Live?
YouTube Live – это подразделение YouTube для прямых трансляций; здесь вы можете смотреть живое видео вместо ранее записанного. Прямая трансляция впервые появилась на YouTube в 2011 году для избранных партнеров, а сегодня она доступна бесплатно для всех проверенных каналов YouTube. В отличие от Twitch и игр, YouTube не специализируется на какой-то конкретной нише. Вы можете найти прямые трансляции на любое количество тем и в различных форматах, включая живые концерты, вебинары, прямые видеоблоги, кулинарные мастер-классы, комедийные зарисовки, интервью, новостные репортажи и многое другое.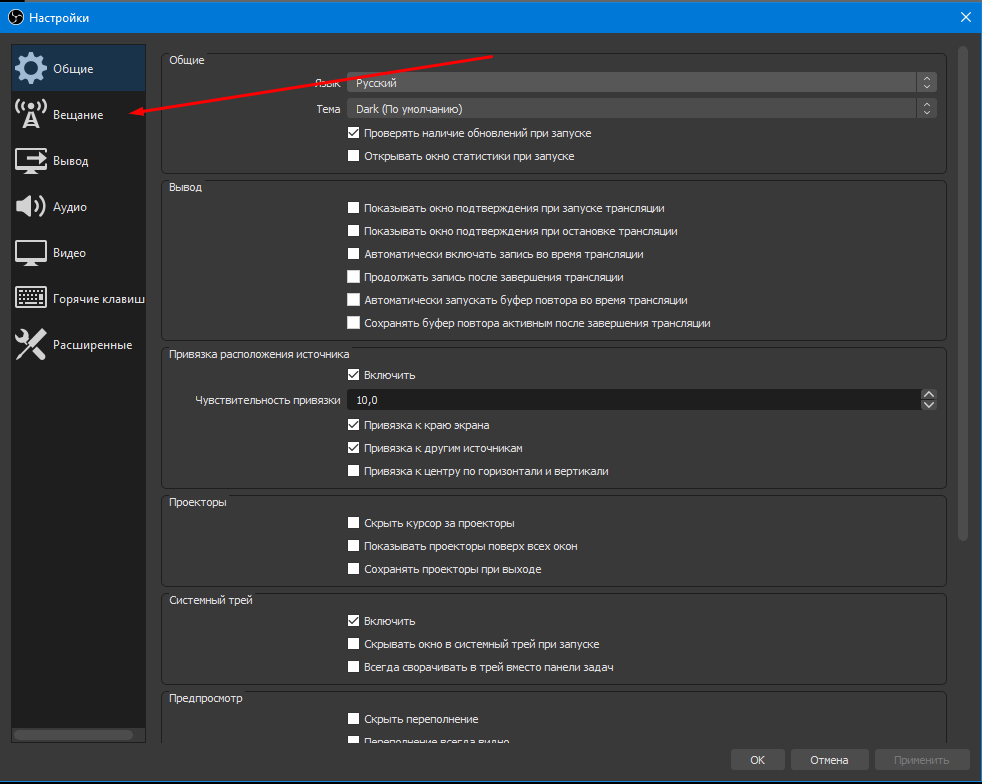
✅ Каковы преимущества прямых трансляций на YouTube?
Зачем выходить в эфир на YouTube? С минимальными усилиями трансляция вашего контента на YouTube может принести огромную отдачу.
Вот шесть самых больших преимуществ потокового видеоконтента на YouTube:
1. Повышение вовлеченности аудитории
Прямые трансляции обычно сочетаются с опциями чата. Это позволяет зрителям взаимодействовать друг с другом, но также дает создателю контента уникальную возможность взаимодействовать с аудиторией для получения личного опыта.
2. Контент для ваших медийных объявлений
Если вы используете контекстно-медийную сеть Google для рекламы, вы можете показывать прямую трансляцию в медийных объявлениях. Помимо того, что вам не нужно создавать баннеры, эта функция также помогает продвигать прямую трансляцию.
3. Увеличение числа подписчиков на каналы
YouTube обнаружил, что каналы с еженедельной прямой трансляцией привлекают на 40% больше подписчиков, а зрители тратят на просмотр контента на 70% больше времени.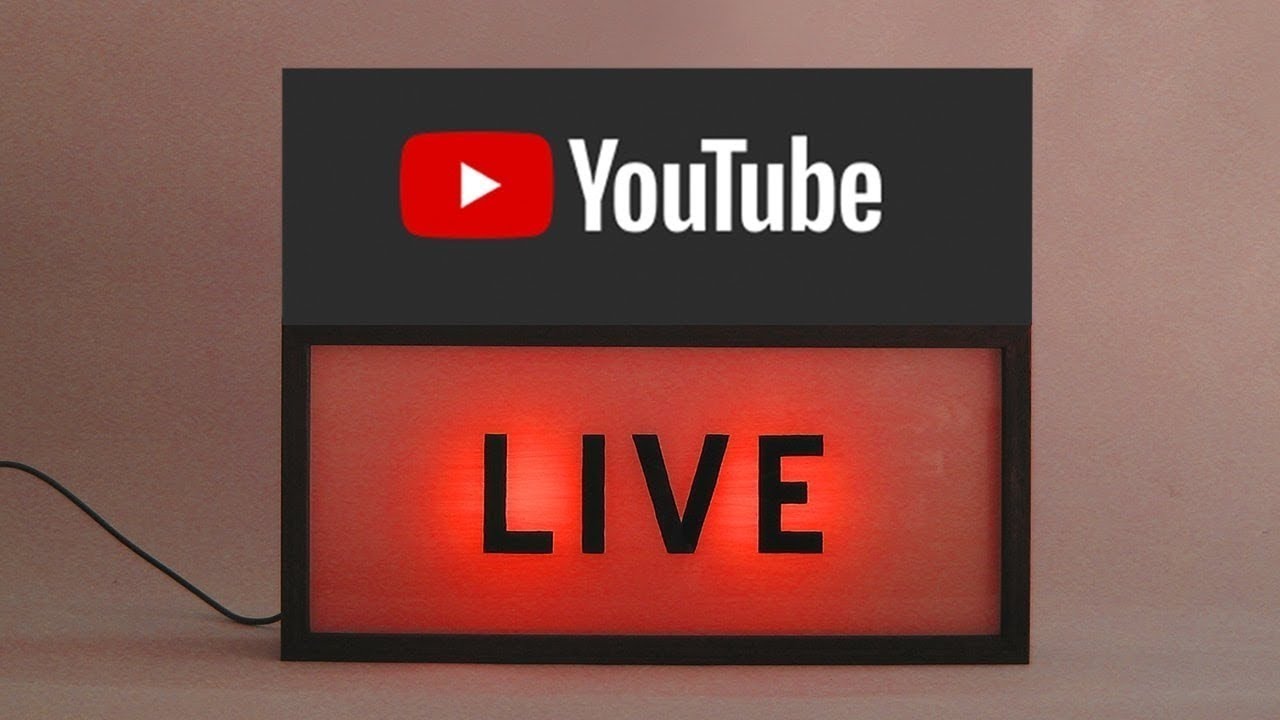
4. Повторно используемый контент
YouTube — это платформа для хранения видео, которая предлагает возможности прямой трансляции. После того, как ваша трансляция завершена, она становится доступной по запросу, и вы можете переназначить ее для чего угодно — от рекламы до ляпов или ярких роликов.
5. Возможности привлечения внимания
В среднем люди смотрят живое видео в 10–20 раз дольше, чем видео по запросу. Чем дольше они остаются, тем больше времени у вас есть, чтобы привлечь своих зрителей.
6. Возможность поразить вас высококачественным видео
Из всех свободно доступных платформ YouTube предлагает наилучшее качество потокового видео с разрешением 4K при 60 кадрах в секунду. Если у вас есть лучшее оборудование, YouTube — это место, где вы можете показать его в действии.
🕹 Как начать трансляцию на YouTube за четыре шага
1. Создать канал на YouTube
Вы не сможете вести прямую трансляцию на YouTube, если у вас нет канала.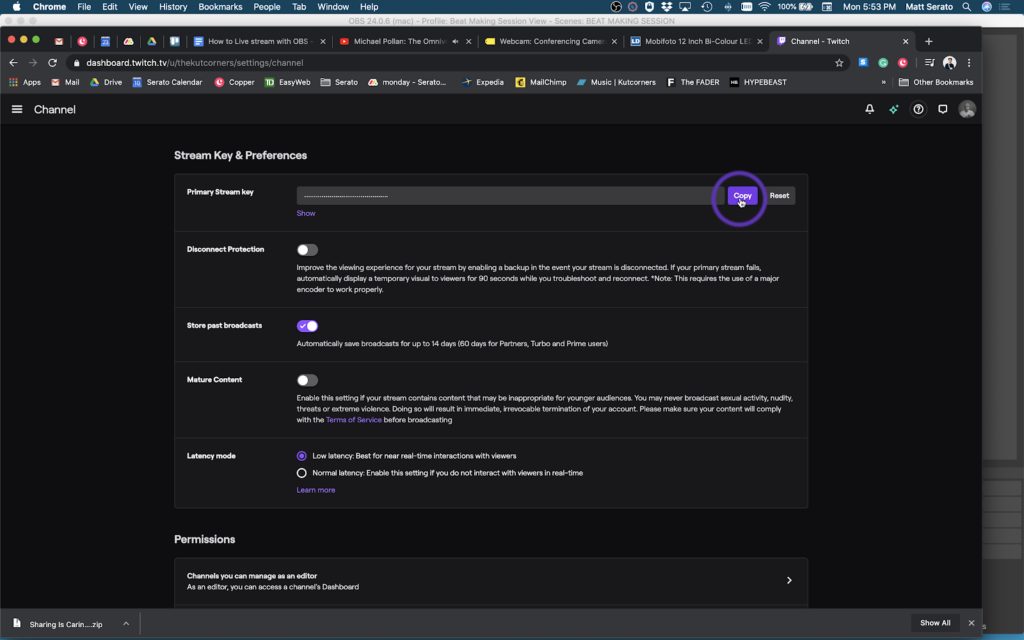 И вы не можете создать канал YouTube, если у вас нет учетной записи YouTube (или Google).
И вы не можете создать канал YouTube, если у вас нет учетной записи YouTube (или Google).
- Создайте учетную запись Google. Если у вас его еще нет или вы хотите создать новый для своего канала YouTube, перейдите сюда и следуйте инструкциям.
- Войдите в свою учетную запись YouTube, используя те же учетные данные, которые вы используете для своей учетной записи Google.
- После входа в YouTube нажмите на свой аватар в правом верхнем углу и выберите параметр Мой канал , чтобы создать новый канал.
- Если у вас несколько каналов YouTube, вы можете переключаться между ними здесь. Вы можете создать учетную запись для своего бренда или просто выбрать учетную запись бренда, если вы были добавлены к ней в качестве менеджера.
2. Включите прямую трансляцию на YouTube
Теперь, когда у вас есть канал, вы можете начать загружать видео. Но требуется еще несколько шагов, чтобы включить прямую трансляцию на вашем канале.
- Войдите в свою учетную запись YouTube и нажмите значок Создать вверху.

- Щелкните Вступить в действие .
- Подтвердите свой канал и подождите до 24 часов, пока не будет включена прямая трансляция.
3. Выберите способ трансляции на YouTube
Вы можете транслировать живое видео на YouTube тремя способами:
- Мобильный : Мобильные потоки отлично подходят для видеоблогов и обновлений «на ходу» и создают более непринужденную атмосферу. Обратите внимание, что для запуска трансляции из мобильного приложения YouTube на вашем канале должно быть не менее 1000 подписчиков.
- Кодер : Использование кодировщика (также известного как программное обеспечение для потоковой передачи) дает вам больше контроля над прямой трансляцией. Настройка немного сложнее, чем потоковая передача с мобильного устройства или веб-камеры, но как только вы освоитесь, вы сможете создавать потоки более высокого качества. Вы должны транслировать с этой опцией, если хотите поделиться своим экраном или использовать несколько камер.

- Веб-камера : На YouTube есть студия потокового вещания, которую вы можете запустить из веб-браузера и которая подключается к веб-камере вашего компьютера. Это быстрый и простой способ начать потоковую передачу, хотя у вас меньше контроля над качеством вашей трансляции, чем при использовании кодировщика.
📱 Прямая трансляция на YouTube из мобильного приложения
Чтобы начать прямую трансляцию на YouTube из мобильного приложения, выполните следующие действия:
- Откройте приложение YouTube и выберите Значок видеокамеры .
- Выберите Вступить в действие .
- Добавьте заголовок и настройки конфиденциальности для своей трансляции.
- Выберите Дополнительные параметры , если хотите добавить описание.
- Выберите Показать больше , чтобы настроить параметры чата, возрастных ограничений, монетизации и рекламных акций.
 Выберите Показать меньше , чтобы выйти.
Выберите Показать меньше , чтобы выйти. - Выберите Далее , чтобы добавить миниатюру. Вы можете сфотографировать или загрузить изображение.
- Выберите Поделитесь , чтобы получить ссылку для публикации в социальных сетях.
- Выберите Вступить в действие .
💻 Прямая трансляция на YouTube с помощью кодировщика
Чтобы начать трансляцию на YouTube с помощью кодировщика (также известного как программное обеспечение для потоковой передачи), выполните следующие действия:
- Войдите в свою учетную запись YouTube в веб-браузере.
- Щелкните значок Видеокамера в правом верхнем углу и выберите Go Live в раскрывающемся меню.
- Вы увидите два варианта: начать трансляцию сейчас или запланировать ее на потом. Нажмите Start под опцией Right Now , чтобы сразу начать потоковую передачу.

- Появятся две новые опции: Встроенная веб-камера и Программное обеспечение для потоковой передачи . Нажмите Go рядом с опцией Streaming software .
- Откроется панель управления потоком, где вы сможете увидеть всю информацию о вашем потоке, включая ключ потока.
- Откройте программу кодирования и перейдите к настройкам.
- Если вы видите вариант потоковой передачи на YouTube, выберите этот вариант. Если вы не видите опцию YouTube, вам придется вернуться на YouTube и скопировать ключ потока, а затем вставить его в программное обеспечение для кодирования.
- Завершите настройку программного обеспечения для кодирования, добавив камеру, микрофон и другие источники.
- Запустите трансляцию с кодировщика, и вы будете в прямом эфире на YouTube.
Кодировщики бывают программными или аппаратными. Для новых стримеров рекомендуется программное обеспечение для кодирования. Популярной программой для прямых трансляций на YouTube является OBS Studio. Вы можете прочитать наше руководство для получения более подробной информации о том, как настроить OBS для потоковой передачи.
Популярной программой для прямых трансляций на YouTube является OBS Studio. Вы можете прочитать наше руководство для получения более подробной информации о том, как настроить OBS для потоковой передачи.
📹 Прямая трансляция на YouTube с помощью веб-камеры
Чтобы быстро начать трансляцию на YouTube с помощью ноутбука или настольного компьютера и веб-камеры, выполните следующие действия:
- Войдите в свою учетную запись YouTube в веб-браузере.
- Щелкните значок Видеокамера в правом верхнем углу и выберите Go Live в раскрывающемся меню.
- Вы увидите два варианта: начать трансляцию сейчас или запланировать ее на потом. Нажмите Start под Прямо сейчас опция для немедленного начала потоковой передачи.
- Появятся две новые опции: Встроенная веб-камера и Программное обеспечение для потоковой передачи . Щелкните Перейти рядом с параметром Встроенная веб-камера .

- На следующем экране введите название, описание и настройки конфиденциальности вашего видео. Укажите, предназначено ли видео для детей или для широкой аудитории, а затем нажмите Далее .
- Ваша веб-камера автоматически сделает снимок, который появится в качестве миниатюры для прямой трансляции.
- Нажмите Go Live , чтобы начать трансляцию.
Прямые трансляции на Youtube, которые я провожу с помощью Restream, помогают мне создавать сообщество и приносить ему дополнительную пользу.
— Джим Боргун, тренер по лидерству
Если вы хотите совместить все функции кодировщика с простотой потоковой передачи через браузер, вместо этого вы можете выйти в прямой эфир на YouTube с помощью Restream Studio. Вы можете бесплатно подключить свой канал YouTube и начать потоковую передачу, используя только свой ноутбук и веб-камеру — загрузка программного обеспечения не требуется.
Ваш компаньон для прямых трансляций
просто, профессионально, надежно
Начало работы
В Restream Studio есть множество функций, которые помогут вам продемонстрировать высококачественную прямую трансляцию на YouTube, включая:
- Более 30 потоковых платформ, доступных для многопотоковой передачи чтобы вы могли одновременно выходить в эфир на других платформах, таких как Facebook, Twitch и LinkedIn)
- Живой чат с аудиторией
- Добавление пользовательских логотипов и графики в вашу трансляцию
- Воспроизведение предварительно записанных видео в потоке
- Информация и аналитика по каждому потоку
4. Протестируйте все
Перед запуском убедитесь, что все работает, особенно следующее:
- Скорость загрузки . Вы должны знать о скорости потоковой загрузки, которую вы будете использовать, задолго до этого шага. Однако перед потоковой передачей также следует проверить, не влияет ли что-либо на скорость, например одноранговые соединения или слишком много устройств в сети.

- Проблемы с подключением Gear . Протестируйте трансляцию в приватном режиме и устраните неполадки, связанные с подключением камеры, микрофона или другого оборудования к вашей системе.
- Скрипт (или любое другое руководство по стриму). Убедитесь, что все заинтересованные стороны согласны со сценарием прямой трансляции, особенно если вы ведете трансляцию под другим брендом.
В прямом эфире очень мало места для ошибок. Но если вы будете придерживаться этих шагов, вы будете готовы к успешной трансляции на YouTube.
🦑 Транслируйте прямые трансляции YouTube на другие платформы с помощью Restream
Restream — это решение для прямых трансляций, в котором есть все необходимое для создания профессиональных трансляций на нескольких платформах одновременно. Это позволяет вам вести прямую трансляцию прямо из вашего браузера без каких-либо сторонних приложений.
Увеличьте число просмотров и вовлеченность
Охватите более широкую аудиторию, выполняя потоковую передачу на несколько платформ одновременно.
Начало работы
Вот как начать работу:
- Создайте учетную запись Restream и войдите в систему.
- Выберите потоковые каналы, которые вы хотите добавить. В данном случае это YouTube.
- Подключите Restream к своему аккаунту YouTube.
- Откройте Restream Studio с панели управления Restream и настройте свой поток с помощью графики, макета и других параметров.
- Когда вы будете готовы начать трансляцию, нажмите кнопку Go Live .
Посмотрите приведенное ниже видеоруководство, в котором объясняется, как с помощью Restream Studio вести прямую трансляцию на YouTube и Facebook:
💡 Дополнительные советы для прямых трансляций на YouTube
Ищете другие способы сделать вашу прямую трансляцию на YouTube отличной? Вот несколько советов, которые помогут вам начать трансляцию:
- Выберите лучший контент для своего канала. Популярные типы видео в прямом эфире на YouTube включают в себя обучающие трансляции и демонстрации продуктов, запуски продуктов, быстрые продажи, интервью, вопросы и ответы, AMA и прямые трансляции.
 Помните, что чем сложнее ваше живое видео, тем больше вам придется инвестировать в оборудование.
Помните, что чем сложнее ваше живое видео, тем больше вам придется инвестировать в оборудование. - Приобретите подходящее оборудование для прямой трансляции . Если вы хотите привлечь зрителей, ваши живые видео должны иметь достойное качество. Возьмите хорошую камеру и штатив или подставку для нее. Кроме того, рассмотрите возможность приобретения внешнего микрофона, карты захвата и кодировщика.
- Не игнорировать публику . YouTube Live позволяет напрямую общаться со своей аудиторией. По этой причине прямые трансляции являются привлекательным типом контента.
- Обратите внимание на уровень заряда батареи . Подключите свое оборудование, если это возможно и удобно. Для оборудования, которое вы не можете подключить, обязательно полностью зарядите батареи перед включением. Имейте под рукой запасные части.
- Следите за прямой трансляцией . Здорово, если вы можете видеть то, что видит ваша аудитория.
 Попросите кого-нибудь присоединиться к трансляции и предоставить вам важную информацию о качестве.
Попросите кого-нибудь присоединиться к трансляции и предоставить вам важную информацию о качестве. - Получить модератора чата. Попросите второго человека вести чат, пока вы находитесь перед камерой, особенно если вы ожидаете, что во время трансляции будет много зрителей.
- Пройдите обучение работе со СМИ . Человек, который будет чаще всего появляться в вашей трансляции на YouTube, должен иметь хоть какую-то подготовку перед камерой. Это поможет им выглядеть более расслабленными и естественными.
- Рекламируйте свой прямой эфир. Получите ссылку на предстоящую прямую трансляцию и разместите ее в других социальных сетях, чтобы привлечь к ней внимание. Restream позволяет создать событие для прямой трансляции и поделиться им на разных платформах.
- Начните трансляцию, когда ваша аудитория будет в сети . Было бы здорово, если бы это было хорошее время для вас.
 Но ставьте аудиторию на первое место в случае противоречивых графиков; в противном случае у вашей трансляции на YouTube не будет много зрителей.
Но ставьте аудиторию на первое место в случае противоречивых графиков; в противном случае у вашей трансляции на YouTube не будет много зрителей. - Никогда, никогда не забывайте проверять качество звука . Качество звука влияет на качество вашего контента в смехотворной степени. Не теряйте зрителей из-за плохого звука — купите хороший микрофон и научитесь им пользоваться.
- Многопоточный . Не ограничивайте себя одной платформой. YouTube великолепен, но если у вас есть подписчики и в других сетях, может быть лучше использовать мультистрим на разных платформах, которые удобны вашим подписчикам, чем пытаться перетащить аудиторию на YouTube.
- Отслеживайте эффективность потоковой передачи на YouTube . После того, как ваша трансляция на YouTube закончится, взгляните на метрики, чтобы проверить пиковое количество зрителей, время трансляции и другие важные цифры, которые помогут вам добиться большего успеха в следующей трансляции.

Подведение итогов
YouTube — одна из лучших платформ для прямых трансляций. С помощью советов, приведенных в этом руководстве, вы сможете создать увлекательную и качественную трансляцию, которая продемонстрирует ваш бренд, привлечет вашу аудиторию или просто свяжет вас с единомышленниками. Если вы используете Restream, вы можете настроить прямую трансляцию на YouTube и начать трансляцию за считанные минуты, не требуя технических знаний. И вы можете использовать мультистрим с Restream, продвигая свою трансляцию на другие платформы и усиливая свое сообщение.
Как вести прямую трансляцию на YouTube
YouTube Live — отличная платформа для бизнеса, геймеров и социальных стримеров. Проблема в том, что запустить прямую трансляцию на YouTube не совсем просто. Если вам непонятно, как вести прямую трансляцию на YouTube , вы обратились по адресу.
Мы покажем вам, как вести прямую трансляцию на YouTube в 2022 году через веб-браузер, мобильное устройство, программное обеспечение для потоковой передачи или аппаратный кодировщик.
Ищете идеальную систему для потоковой передачи на YouTube? Посетите наш блог о лучшем кодировщике прямых трансляций YouTube.
Содержимое
Как включить прямую трансляцию на YouTube
Прямая трансляция отключена на новых каналах YouTube по умолчанию. Вот как включить прямую трансляцию на YouTube:
- .
- Подтвердите свою учетную запись YouTube. Это простой процесс. Выберите свою страну, предпочтительный способ доставки кода подтверждения и введите свой номер телефона. Введите шестизначный проверочный код, когда получите его. Проверено!
- Включите прямую трансляцию на странице функций канала (в разделе «Функции, требующие подтверждения телефона»).
- Подождите до 24 часов (возможно меньше) для активации прямой трансляции в вашей учетной записи.
Если на вашем канале нет ограничений на прямые трансляции, теперь вы можете вести прямые трансляции на YouTube через веб-браузер или потоковый кодировщик.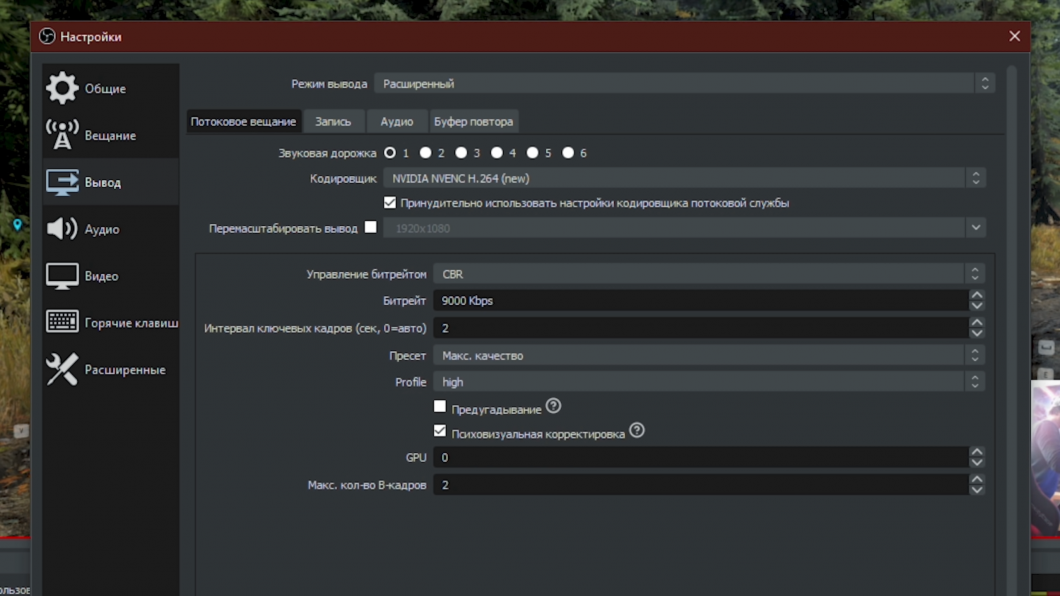 Если вы хотите использовать мобильное устройство для прямой трансляции, есть дополнительное препятствие: на вашем канале должно быть не менее 50 подписчиков.
Если вы хотите использовать мобильное устройство для прямой трансляции, есть дополнительное препятствие: на вашем канале должно быть не менее 50 подписчиков.
Четыре способа прямой трансляции на YouTube
Вы можете вести прямую трансляцию на YouTube через:
- Веб-браузер
- Мобильное устройство
- Программный кодер
- Аппаратный энкодер
Какой путь имеет смысл, зависит от ваших целей. Интернет или мобильные устройства, вероятно, подойдут среднему стримеру в социальных сетях, в то время как геймеры захотят выбрать потоковое программное обеспечение. Подумайте об аппаратном кодировщике, если вы ведете прямые трансляции для своего бизнеса или хотите сделать карьеру на прямых трансляциях. (Компаниям также следует обратить внимание на платформы прямых трансляций на основе подписки, чтобы получить доступ к расширенным функциям для монетизации, аналитики и привлечения потенциальных клиентов.)
Идеальное решение для потоковой передачи на YouTube
Аппаратные кодировщики Epiphan Pearl упрощают создание видеороликов YouTube вещательного качества, которые обязательно привлекут внимание ваших зрителей и подписчиков.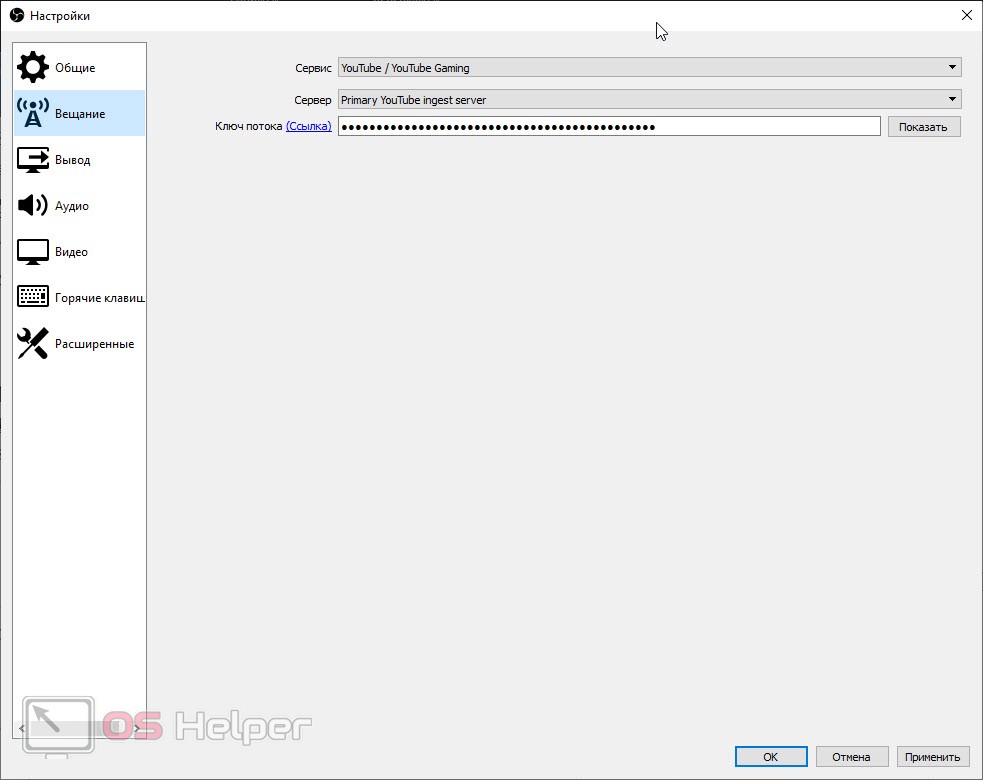
Получить информацию о продукте
Как вести прямую трансляцию на YouTube: Веб-браузер
Самый простой способ прямой трансляции на YouTube — прямо из веб-браузера с помощью встроенной или внешней веб-камеры USB. (Обязательно ознакомьтесь с нашими рекомендациями по выбору лучшей веб-камеры для прямой трансляции.)
Веб-камера может удовлетворить ваши потребности, если все, что вы хотите сделать, это поделиться своими мыслями и взаимодействовать со своей аудиторией в режиме реального времени. Также можно вести прямую трансляцию через браузер с помощью камеры более высокого класса, такой как цифровая видеокамера или цифровая зеркальная камера. Для этого вам понадобится карта захвата USB для передачи видеосигнала на ваш компьютер. Тогда YouTube сможет распознать камеру, как если бы это была веб-камера с функцией plug-and-play.
После того, как вы настроите камеру, вот как вести прямые трансляции на YouTube через веб-браузер:
- Войдите в свою учетную запись YouTube и нажмите кнопку «Создать видео или публикацию» в правом верхнем углу экрана.

- В раскрывающемся меню выберите «Вступить в действие».
- Выберите: начать трансляцию прямо сейчас или позже.
- В качестве типа потока выберите «Встроенная веб-камера».
- При появлении запроса предоставьте YouTube и вашему браузеру все необходимые разрешения для прямой трансляции (например, камеру, микрофон).
- Отредактируйте сведения о своем мероприятии (название, описание, категорию, миниатюру и т. д.), настройте функции участия по своему вкусу и выберите вариант видимости (общедоступный, закрытый или закрытый). Если вы планируете транслировать позже, а не прямо сейчас, выберите дату и время начала трансляции.
- Предварительно просмотрите настройки трансляции, убедившись, что выбраны правильные веб-камера и микрофон.
- Нажмите «Вступить в эфир».
- Войдите в свою учетную запись YouTube и нажмите кнопку «Создать видео или публикацию» в правом верхнем углу экрана.
Вот и все. Не забудьте нажать «Завершить трансляцию», когда закончите. YouTube автоматически загрузит версию прямой трансляции на ваш канал по запросу, чтобы зрители, которые ее пропустили, могли ее воспроизвести.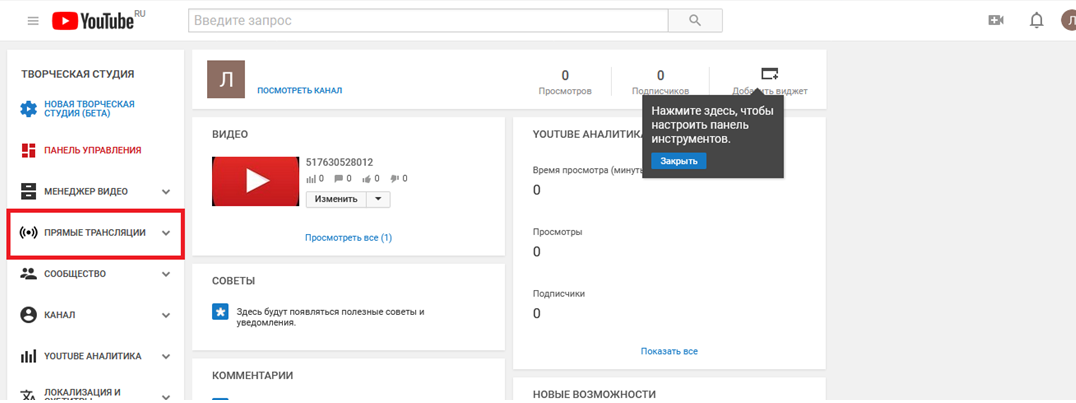 Вы можете просматривать запланированные и прошедшие прямые трансляции и управлять ими на вкладке «Прямые трансляции» в разделе «Контент» в YouTube Studio.
Вы можете просматривать запланированные и прошедшие прямые трансляции и управлять ими на вкладке «Прямые трансляции» в разделе «Контент» в YouTube Studio.
Как вести прямую трансляцию на YouTube: Mobile
Прямые трансляции с мобильных устройств идеально подходят для сиюминутных встреч с аудиторией и динамичных мероприятий, где ключевым фактором является свобода передвижения. К сожалению, для этого вам нужно быть в определенной степени уверенным в себе. Только каналы YouTube с не менее чем 50 подписчиками могут вести прямую трансляцию на мобильном устройстве.
Также стоит отметить, что, если у вас нет по крайней мере 1000 подписчиков, YouTube может ограничивать количество зрителей ваших мобильных прямых трансляций. И записи любых мобильных трансляций, которые вы публикуете, по умолчанию будут закрытыми. Эти условия исчезнут, как только вы достигнете рубежа в 1000 подписчиков.
Как только вы достигнете порога подписки, трансляция в прямом эфире на YouTube на мобильном устройстве будет довольно простой:
- Загрузите приложение YouTube из App Store (iOS) или Google Play (Android).

- Откройте приложение и нажмите значок плюса в центре нижнего меню.
- Выберите «Вступить в эфир».
- Предоставьте YouTube все разрешения, необходимые для прямой трансляции (камера, микрофон, фотографии, хранилище).
- Используйте значок камеры в правом верхнем углу, чтобы переключаться между передней и задней камерами вашего устройства.
- Установите заголовок для вашего потока, настройте параметры конфиденциальности, ограничьте свою аудиторию и т. д.
- Если вы не планируете вести прямую трансляцию сейчас, нажмите «Дополнительные параметры» и запланируйте время прямой трансляции.
- Войдите в «Дополнительные настройки», чтобы включить чат, монетизацию (если она разрешена) и многое другое.
- Нажмите «Далее» и сделайте снимок для миниатюры прямой трансляции или загрузите существующий снимок из памяти телефона.
- Выберите трансляцию в альбомной (поверните устройство) или вертикальной (выберите «Трансляция в книжной ориентации» внизу), чтобы начать прямую трансляцию.

- Загрузите приложение YouTube из App Store (iOS) или Google Play (Android).
Теперь вы готовы к прямой трансляции без привязки. Когда вы закончите, нажмите «Готово», а затем «ОК», чтобы завершить трансляцию. Запись вашего прямого эфира появится на вашем канале позже. Вы можете получить доступ и управлять этой и другими записями на странице «Мои видео» на вкладке «Библиотека».
Как вести прямую трансляцию на YouTube: Программный кодировщик
Используйте программное обеспечение для прямой трансляции, если вы хотите поделиться своим экраном (например, транслировать игровой процесс), получить доступ к дополнительным функциям, таким как титры и наложения в реальном времени, или использовать несколько камер. Open Broadcaster Software (OBS), XSplit и Wirecast — это лишь некоторые из ваших вариантов.
Любое программное обеспечение для потоковой передачи должно автоматически обнаруживать любые USB-камеры, подключенные к вашему компьютеру. Вы также можете передавать на компьютер видеосигналы, отличные от USB, такие как HDMI, с помощью карты захвата USB. Подключите карту захвата к компьютеру и камеру к карте захвата, и ваше потоковое программное обеспечение должно распознать камеру как устройство USB Video Class (UVC).
Подключите карту захвата к компьютеру и камеру к карте захвата, и ваше потоковое программное обеспечение должно распознать камеру как устройство USB Video Class (UVC).
Хотя точный процесс прямой трансляции на YouTube с программным кодировщиком будет зависеть от используемого вами программного обеспечения для потоковой передачи, он должен выглядеть примерно так:
- Загрузите и установите предпочитаемое программное обеспечение для потоковой передачи.
- На YouTube нажмите значок камеры в правом верхнем углу экрана и выберите «Начать прямой эфир».
- В YouTube Studio нажмите «Трансляция» на левой панели навигации, если вы готовы к прямому эфиру. Чтобы запланировать трансляцию на потом, вместо этого выберите «Управление», нажмите «Запланировать трансляцию» в правом верхнем углу и заполните информацию о мероприятии.
- Нажмите кнопку «Изменить» справа от предварительного просмотра и информации в Steam, чтобы просмотреть или изменить название трансляции, добавить описание, выбрать настройки конфиденциальности, загрузить миниатюру и т.
 д. Во всплывающем окне «Изменить настройки» войдите в подменю «Настройка» на панели слева, чтобы получить дополнительные параметры.
д. Во всплывающем окне «Изменить настройки» войдите в подменю «Настройка» на панели слева, чтобы получить дополнительные параметры. - Скопируйте «Ключ потока» в разделе «Настройки потока». (Держите эту строку символов в секрете.)
- Откройте программное обеспечение для потоковой передачи и вставьте «Имя/ключ потока» и, при необходимости, «URL-адрес потока» с YouTube в соответствующие поля. Вы, вероятно, найдете их в меню настроек или предпочтений; обратитесь к пользовательской документации программного обеспечения, если вы не знаете, где искать.
- Запустите трансляцию с помощью программного обеспечения для потоковой передачи, чтобы выйти в прямом эфире на YouTube. Если это запланированное событие, нажмите кнопку «Начать трансляцию» в правом верхнем углу экрана, когда придет время.
Завершите трансляцию с помощью программного обеспечения для потоковой передачи после окончания шоу. Запись автоматически загружается на ваш канал, чтобы люди могли смотреть ее по запросу. Просматривайте и управляйте всеми вашими текущими, запланированными и прошлыми прямыми трансляциями через подменю «Управление» в Студии YouTube.
Запись автоматически загружается на ваш канал, чтобы люди могли смотреть ее по запросу. Просматривайте и управляйте всеми вашими текущими, запланированными и прошлыми прямыми трансляциями через подменю «Управление» в Студии YouTube.
Как вести прямую трансляцию на YouTube: Аппаратный кодировщик
Что такое аппаратный кодировщик?
Аппаратный кодировщик — это устройство, специально созданное для потоковой передачи видео, захвата, записи — или всех трех одновременно.
Прямая трансляция на YouTube с помощью аппаратного кодировщика дает ряд преимуществ по сравнению с веб-сайтами и мобильными устройствами. Это делает аппаратные кодировщики лучшим средством для компаний, снимающих события с высокими ставками, такими как концерты или спортивные игры, а также для всех, кто хочет улучшить внешний вид своих прямых трансляций. В то время как прямая трансляция на YouTube с помощью аппаратного кодировщика может показаться сложной, преимущества его использования более чем компенсируют время, необходимое для изучения этого.
По сути, аппаратные кодировщики значительно упрощают создание безупречных многокамерных прямых трансляций, которые обязательно впечатлят и привлекут вашу аудиторию. Как? Многие аппаратные кодировщики имеют несколько входов для видео и профессионального аудио, поэтому вы можете подключать и транслировать HDMI и SDI-камеры, ноутбуки, планшеты, микрофоны XLR или TRS и многое другое. И как специализированные устройства, аппаратные кодировщики часто работают лучше, чем программные кодировщики. Это связано с тем, что программные кодировщики должны совместно использовать ресурсы с вашей операционной системой и любыми процессами, работающими в фоновом режиме.
На рынке представлен широкий ассортимент оборудования для потокового вещания, что делает невозможным написать подробное руководство по настройке аппаратных кодировщиков для работы с YouTube. По этой причине мы рассмотрим, как вести прямую трансляцию на YouTube с помощью нашего аппаратного кодировщика Pearl. Если вы не используете систему Pearl, рекомендуем вам ознакомиться с пользовательской документацией по вашему устройству или обратиться к производителю.
Запуск потоковой передачи на YouTube с помощью Pearl
Чтобы получить более подробную информацию о том, как настроить Pearl Nano, Pearl Mini или Pearl-2 для оптимальной прямой трансляции, ознакомьтесь с нашим руководством для начинающих. Вот сокращенная версия:
- На YouTube нажмите кнопку «Создать видео или публикацию» в правом верхнем углу экрана.
- Выберите «Вступить в эфир».
- В YouTube Studio нажмите «Трансляция» на левой панели навигации, если вы готовы к прямому эфиру. Чтобы запланировать трансляцию на потом, вместо этого выберите «Управление», нажмите «Запланировать трансляцию» в правом верхнем углу и заполните информацию о мероприятии.
- Нажмите кнопку «Изменить» справа от предварительного просмотра и информации в Steam, чтобы просмотреть или изменить название трансляции, добавить описание, выбрать настройки конфиденциальности, загрузить миниатюру и т. д. Во всплывающем окне «Изменить настройки» войдите в подменю «Настройка» на панели слева, чтобы получить дополнительные параметры.

- Войдите в веб-интерфейс Pearl. В боковой панели выберите «Потоковое вещание» под каналом, который вы хотите транслировать в прямом эфире.
- Скопируйте свои «URL-адрес потока» и «Имя/ключ потока» с YouTube в поля «URL-адрес» и «Имя потока» Pearl соответственно.
- Нажмите «Применить».
- Чтобы начать трансляцию, нажмите «Старт» в правом верхнем углу меню «Потоковое вещание» Pearl. Если это запланированное событие, нажмите кнопку «Начать трансляцию» в правом верхнем углу экрана, когда придет время.
Вы в прямом эфире на YouTube! Если ваша прямая трансляция не была запланирована, выберите «Остановить» в веб-интерфейсе Pearl, как только ваше мероприятие закончится. Если вы запланировали мероприятие, вместо этого завершите трансляцию через YouTube.
Прямая трансляция на YouTube, как профессионал
Аппаратный кодировщик Epiphan Pearl Nano, Pearl Mini или Pearl-2 поможет вам вывести прямую трансляцию на новый уровень благодаря многокамерным возможностям, интуитивно понятному конструктору настраиваемых макетов, поддержке HLS и другие мощные функции.

 Загрузите аватар и введите свое имя, после чего вам скорее всего придется выполнить рекомендации из предыдущего пункта.
Загрузите аватар и введите свое имя, после чего вам скорее всего придется выполнить рекомендации из предыдущего пункта.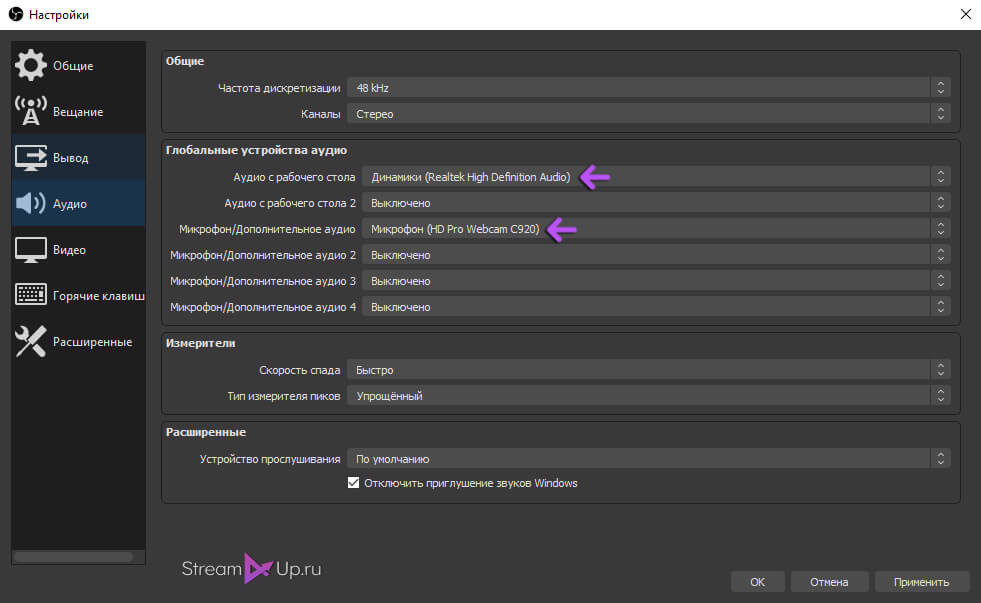

 Выберите Показать меньше , чтобы выйти.
Выберите Показать меньше , чтобы выйти.
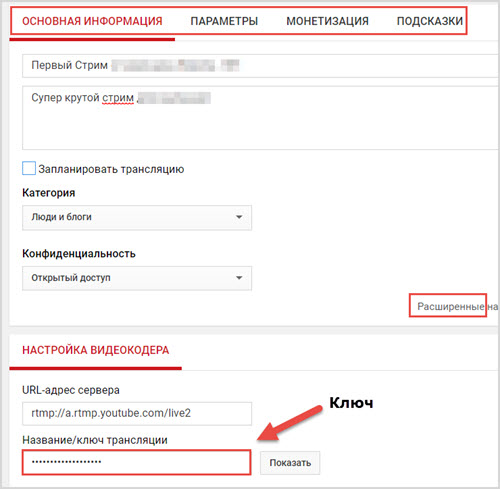

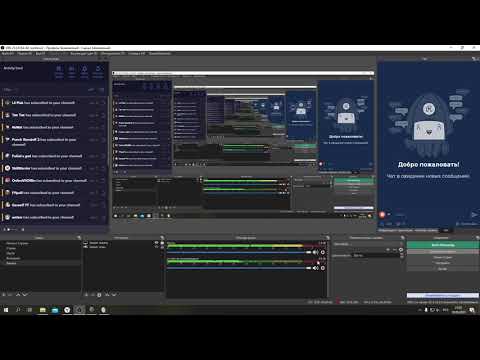 Помните, что чем сложнее ваше живое видео, тем больше вам придется инвестировать в оборудование.
Помните, что чем сложнее ваше живое видео, тем больше вам придется инвестировать в оборудование.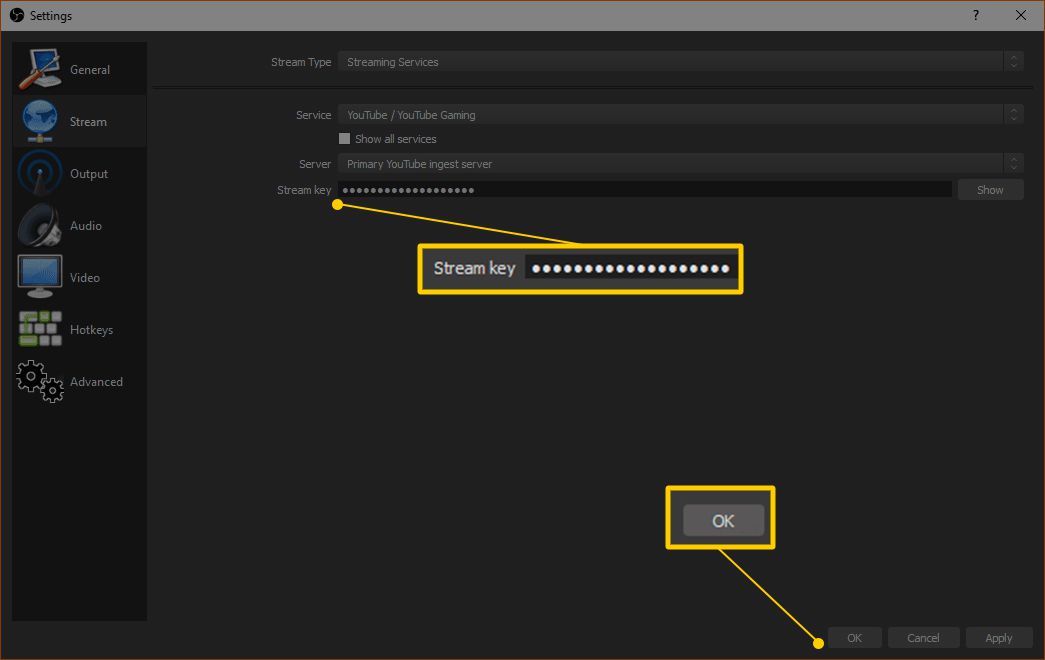 Попросите кого-нибудь присоединиться к трансляции и предоставить вам важную информацию о качестве.
Попросите кого-нибудь присоединиться к трансляции и предоставить вам важную информацию о качестве.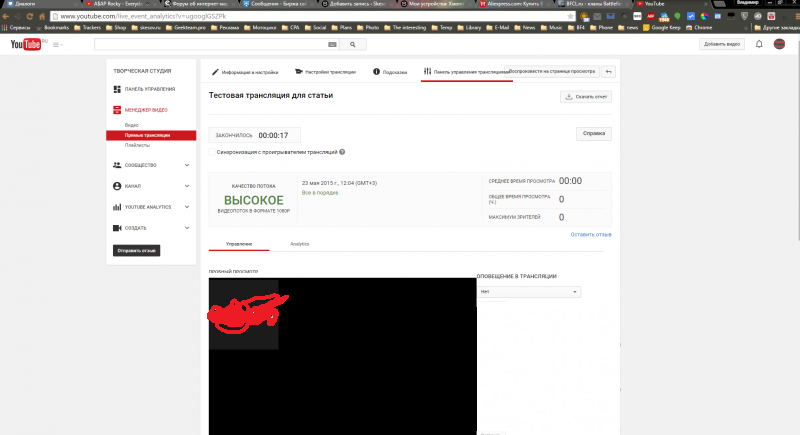 Но ставьте аудиторию на первое место в случае противоречивых графиков; в противном случае у вашей трансляции на YouTube не будет много зрителей.
Но ставьте аудиторию на первое место в случае противоречивых графиков; в противном случае у вашей трансляции на YouTube не будет много зрителей.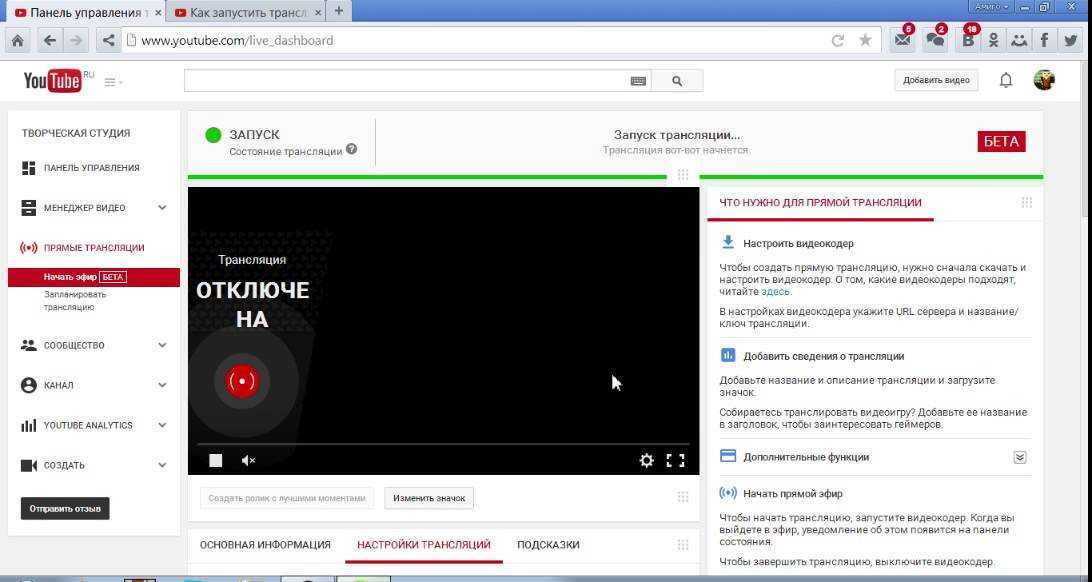
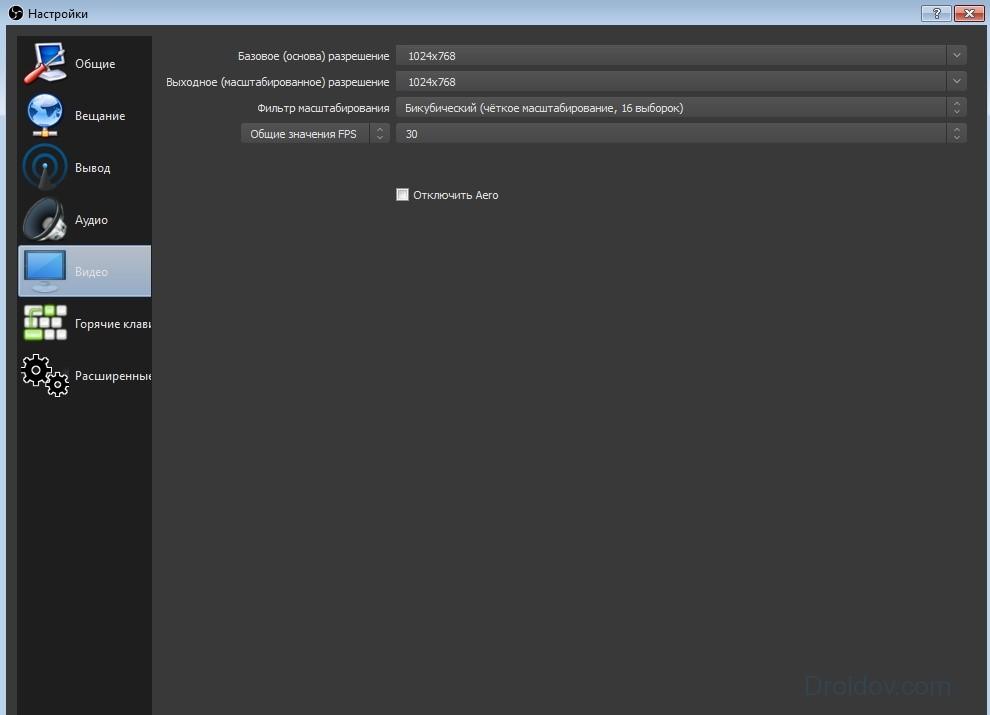


 д. Во всплывающем окне «Изменить настройки» войдите в подменю «Настройка» на панели слева, чтобы получить дополнительные параметры.
д. Во всплывающем окне «Изменить настройки» войдите в подменю «Настройка» на панели слева, чтобы получить дополнительные параметры.