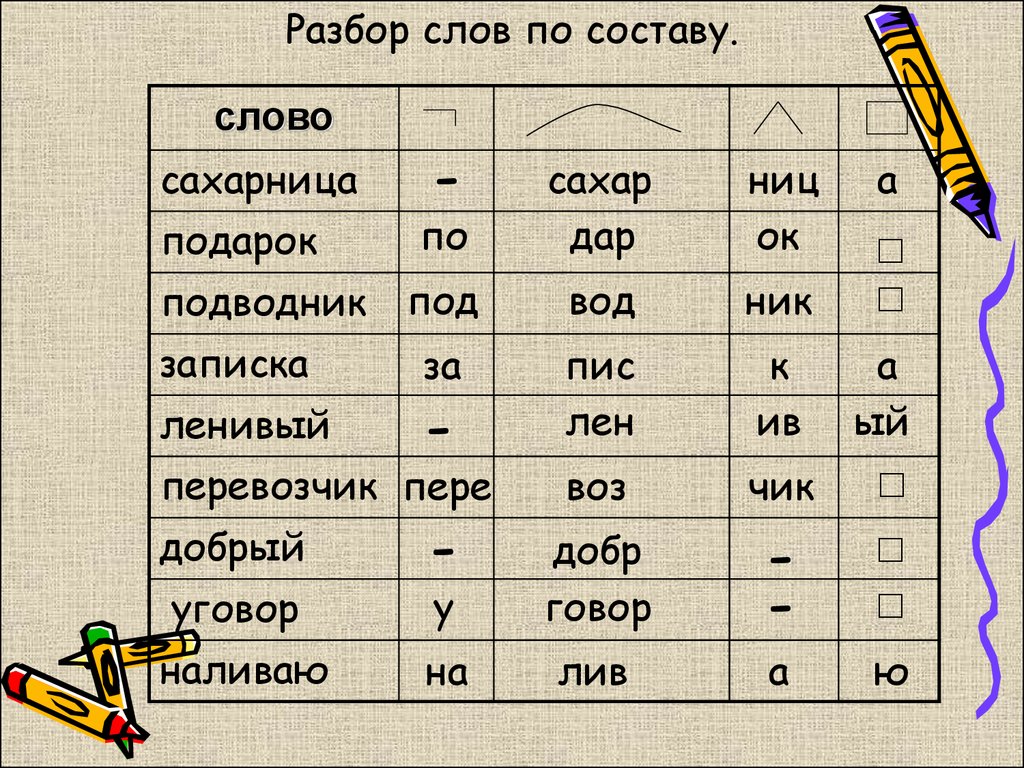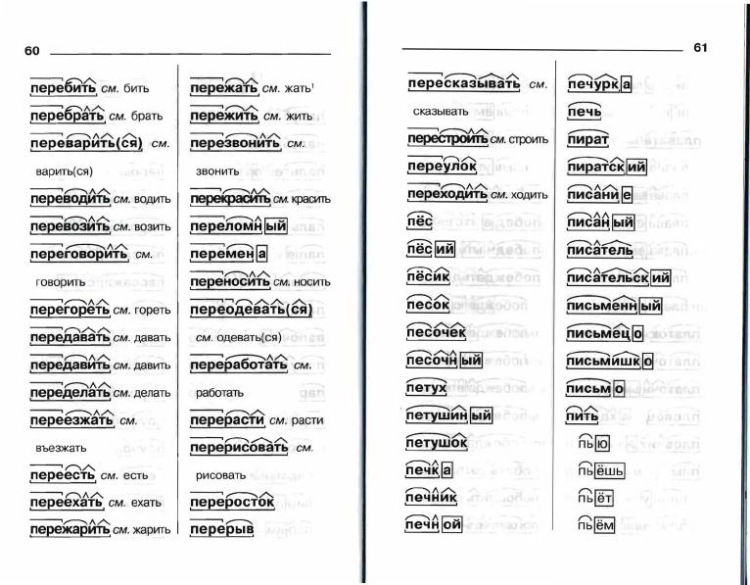Морфемный разбор слова ‘находится’. морфемный разбор-разбор по составу.
Русский язык, 26.07.2019 23:40, vlasov200133
Всего ответов: 3
Посмотреть ответы
Другие вопросы по Русскому языку
Русский язык
Астананың табиғаты* не большое эссе на любом языке, можно и на русс. и на каз. ….
2 ответ(ов)
Русский язык
Нужно написать сочинение пор усскоу языку на тему (как вы считаете выражают ли рассказы а. п.чехова теффи ю. алехиной особенности современной им эпохи) по рассказам счастье. только…
1 ответ(ов)
Русский язык
По 2 примера на каждый тип существительных. !…
1 ответ(ов)
Русский язык
Просклонять порядковые числительные: 1899,64,151,322,49баранова 6 класс wb стр. 77 . 3никольский 6 800,798…
2 ответ(ов)
Русский язык
98 определить семантической деривации производных значений (сужение/расширение; метафора/метонимия). в докладе сплошная вода. поехал лечиться на воды. территориальные воды….
в докладе сплошная вода. поехал лечиться на воды. территориальные воды….
3 ответ(ов)
Русский язык
Определите образования наречий: весело, темно, по-товарищески, наспех, внизу, незачем, откуда-нибудь, кое-как, в-третьих, чуть-чуть, мало-; морфологический разбор любых 2-х наречий…
1 ответ(ов)
Знаешь правильный ответ?
Морфемный разбор слова «находится». морфемный разбор-разбор по составу….
Вопросы по предметам
Физика
A-частица испускается ядром, образовавшимся при бомбардировке изотопа бора 10 b 5 нейронами….
1 ответ(ов)
Английский язык
Поэтический перевод стихотворения a book a book, i think, is very like a little golden door, that takes me into places where i»ve never been before. it leads me into fairyland or c…
3 ответ(ов)
Математика
Кто главный герой рассказа уроки французского распутина…
2 ответ(ов)
Биология
Как сделать морфологический разбор животного?.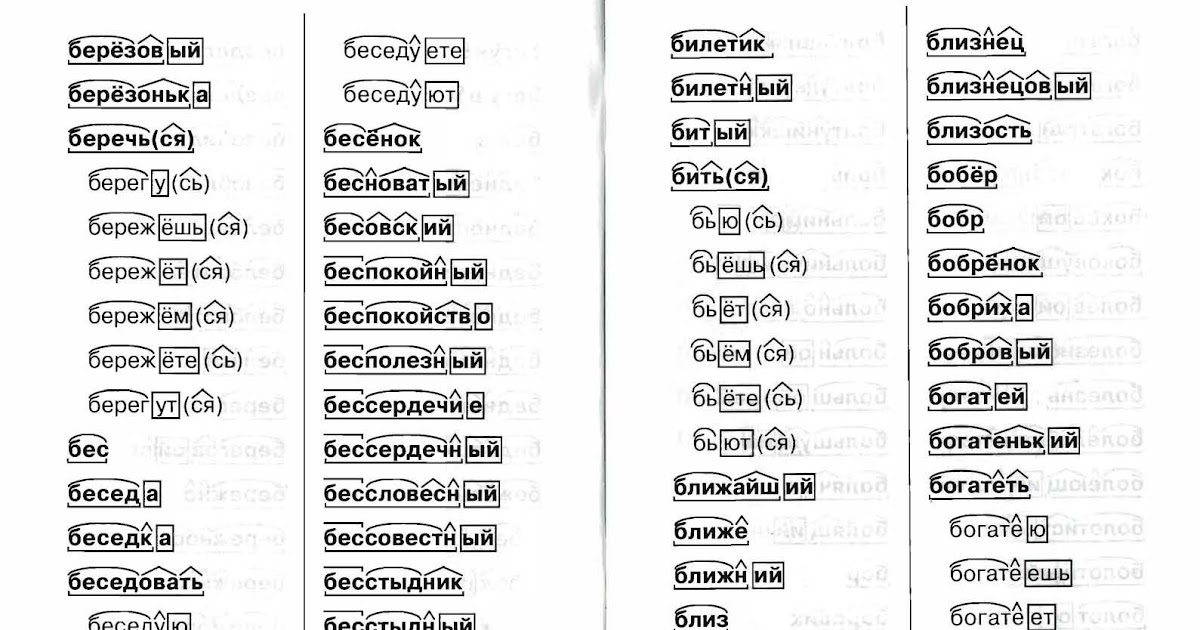 ..
..
2 ответ(ов)
Биология
1.процесс поднятия воды с растворёнными минеральными веществами по от корня ко всем органам называется: 2. в процессе дыхания растения выделяют: 6 класс…
3 ответ(ов)
История
Поместье , когда появилось , кто был владельцем, на каких условиях передавалось…
1 ответ(ов)
Математика
Укати пети вовы есть билеты на первое второе и третье места в вагоне поезда. в каком порядке они могут их занять…
1 ответ(ов)
Математика
Сколько процентов целого приходится на его : 1)половину 2) четверть…
1 ответ(ов)
Русский язык
Какое спряжение у глаголов: сменю, стали,…
2 ответ(ов)
Математика
На каждое платье требуется 2 м ткани. сколько метров ткани пойдет на 4 таких же платья? на 6 платьев?…
2 ответ(ов)
Больше вопросов по предмету: Русский язык Случайные вопросы
Задать вопрос
Популярные вопросы
Вавтопарке было в 1,5 раза больше грузовых машин,. ..
..
3 ответ(ов)
Найдите наименьшее натуральное число, четверть кот…
3 ответ(ов)
Найдите по формуле для нахождения периметра прямоу…
2 ответ(ов)
Що е графиком функции виду y =(x+m)?…
3 ответ(ов)
Дана функция f: r к r найдите точки пересечения гр…
3 ответ(ов)
Два угла ромба относятся как 3: 7. найдите больший…
2 ответ(ов)
Вдвух цистернах было 30т. бензина. после того как…
3 ответ(ов)
Вечислите 61,71: ((14,42-13,74) умножить 1,5)+63,1…
1 ответ(ов)
Какая масса пропионовой кислоты получтся при окисл…
3 ответ(ов)
Почему второй мировой фронт в европе был открыт с…
3 ответ(ов)
3 способа восстановить несохраненный документ Word в Windows 10
Мы все используем Microsoft Word. Настольное приложение настолько простое в использовании, что мы никогда не задумываемся об использовании чего-либо еще. Существует так много полезных функций, и, поскольку ими пользуются все остальные, делиться файлами невероятно просто.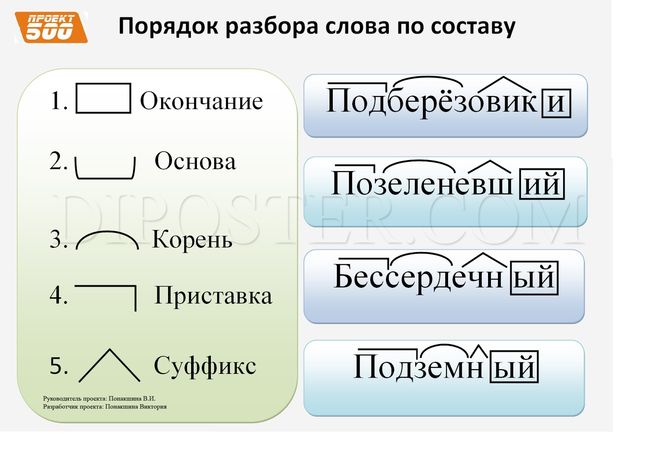
Но есть серьезная проблема, с которой мы все сталкиваемся при использовании Microsoft Word. Если вы давно пользуетесь программой — как и я — вы точно хотя бы раз закрывали приложение, не сохранив свою работу. Если вы читаете эту статью, вы, вероятно, сделали это только сейчас.
Разочарование… Паника… Вам просто хочется швырнуть свой ноутбук через всю комнату. Хорошо, может быть, нет — но вы расстроены. Ваша курсовая работа, проект, эссе или что-то еще, что было сохранено внутри, теперь исчезло, и вам нужно начать все сначала.
Возможно, вам не придется этого делать, если вы используете ПК с Windows, вы действительно сможете восстановить свою работу, используя один из трех методов восстановления данных, которые я покажу вам ниже.
Содержание
- Способ 1: восстановление из файлов автоматического восстановления (.ASD) 9
- Дополнительные советы Microsoft Word снова.
Шаг 2: Нажмите Файл .
 Затем нажмите Информация .
Затем нажмите Информация .
Шаг 3: Перейдите к Управление документом . Нажмите на нее, затем выберите Восстановить несохраненные документы .Шаг 4: Должно появиться следующее окно. Найдите нужный файл в списке несохраненных файлов и нажмите Открыть .
Шаг 5: Ваш файл ASD откроется. Обязательно сохраните его на этот раз.
Способ 2. Восстановление путем поиска местоположения файла автоматического восстановления
Существует еще один способ восстановления документа с помощью настольного приложения Microsoft Word. Я использую Office 2016 на своем ноутбуке HP. По умолчанию Word 2016 автоматически сохраняет каждые 10 минут. Это очень похоже на первый способ. Просмотр параметров и поиск файла на вашем компьютере займет больше времени. Я настоятельно рекомендую использовать первый метод.
Шаг 1: Откройте Microsoft Word , как и раньше.

Шаг 2: Нажмите Файл . Вы можете выбрать два варианта. Либо щелкните Восстановить несохраненные документы , либо Параметры .
Шаг 3: Если вы нажмете Восстановить неиспользованный документ , все готово. Появится окно ниже, и когда вы нажмете «Открыть», откроется документ Word .
Шаг 4: Если вы нажмете Options , появится всплывающее окно. Нажмите Сохранить . Затем скопируйте путь к файлу рядом с AutoRecover File Location .
Шаг 5: Вставьте путь к файлу в поиск Windows. Откройте папку File Explorer , которая отображается в результате.
Шаг 6: Откройте нужный файл.
Если вы не можете найти свой файл, это означает, что он был окончательно удален. Вы можете попробовать использовать стороннюю программу, хотя восстановление , а не , гарантировано.

Метод 3: восстановление с помощью программного обеспечения для восстановления данных
Использование сторонней программы восстановления данных Windows — еще один способ найти несохраненные файлы.
В этом уроке я буду использовать Stellar Data Recovery для Windows . Обратите внимание, что это коммерческое приложение с бесплатной пробной версией, доступной для загрузки и использования для восстановления файлов Windows. Вы можете использовать программу для сканирования диска и посмотреть, сможет ли она найти ваш документ Word, а затем решить, стоит ли платить за версию Pro.
Шаг 1: Загрузите Stellar Data Recovery и установите программу на свой компьютер. Файл откроется автоматически. Вот скриншоты всего процесса загрузки, чтобы помочь вам.
Шаг 2: Как только программа будет установлена, она откроется автоматически. Выберите Office Documents . В качестве альтернативы, если вы хотите восстановить все свои данные, вы можете выбрать All Data .

Шаг 3: Выберите место, из которого вы хотите восстановить данные. Вы можете выбрать только один. Рабочий стол и Мои документы — хорошие места для начала. Щелкните Сканировать .
Шаг 4: Программа начнет сканирование. Это может занять некоторое время.
Шаг 5: После завершения выберите файлы, которые хотите восстановить, затем нажмите Восстановить .
Как только вы нажмете Восстановить , вы должны вернуть файлы в выбранное вами место. Это не гарантирует работу, особенно если ваши файлы удалены навсегда.
Дополнительные советы
Неприятно потерять документ, над которым вы так много работали. Вот почему лучше часто сохранять свою работу. Если вы, как и я, забывчивы, вы можете изменить частоту автосохранения Microsoft Word до 9 раз.0027 Опции → Сохранить .
Шаг 1: Откройте Microsoft Word .

Шаг 2: Щелкните Файл , затем щелкните Параметры .
Шаг 3: Появится всплывающее окно. Нажмите Сохранить . Затем в разделе Сохранить Документы можно отредактировать частоту автосохранения Word.
Однако гораздо лучше использовать Office 365, так как он выполняет автосохранение — и вам не придется каждый раз проходить длительный процесс автоматического восстановления.
Чтобы использовать эту функцию, вы должны сохранить свои файлы в OneDrive. Это выгодно, так как сэкономит место на вашем компьютере. Чтобы получить ответы на наиболее часто задаваемые вопросы об Office 365 и Onedrive , перейдите по этой ссылке.
Заключительные мысли
Надеюсь, вам удалось восстановить документ одним из описанных выше способов. Я настоятельно рекомендую использовать Office 365 в сочетании с OneDrive, чтобы не потерять файлы. В качестве альтернативы вы также можете обратиться к Google Диску, так как он также автоматически сохраняет.

 Затем нажмите Информация .
Затем нажмите Информация .