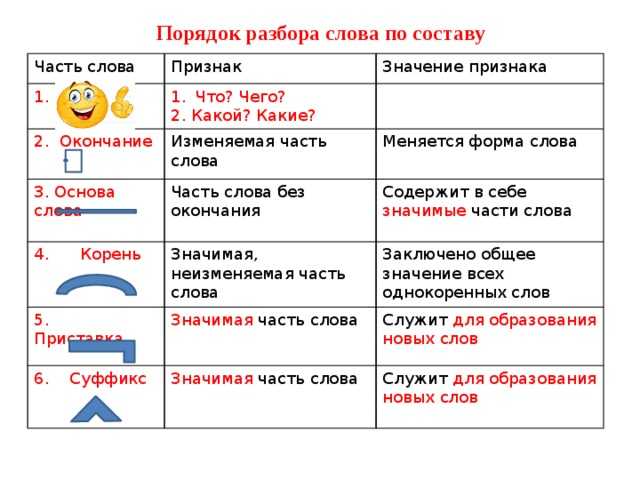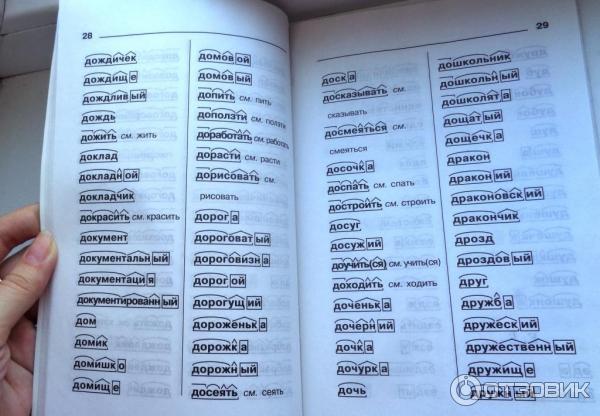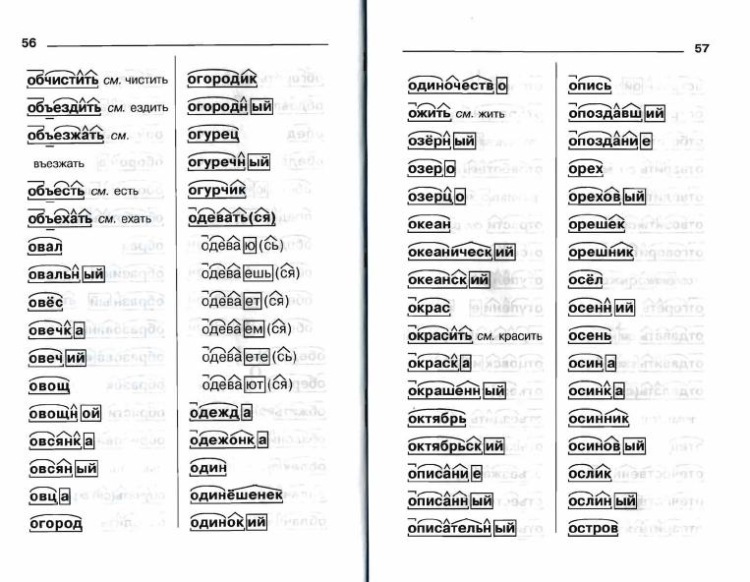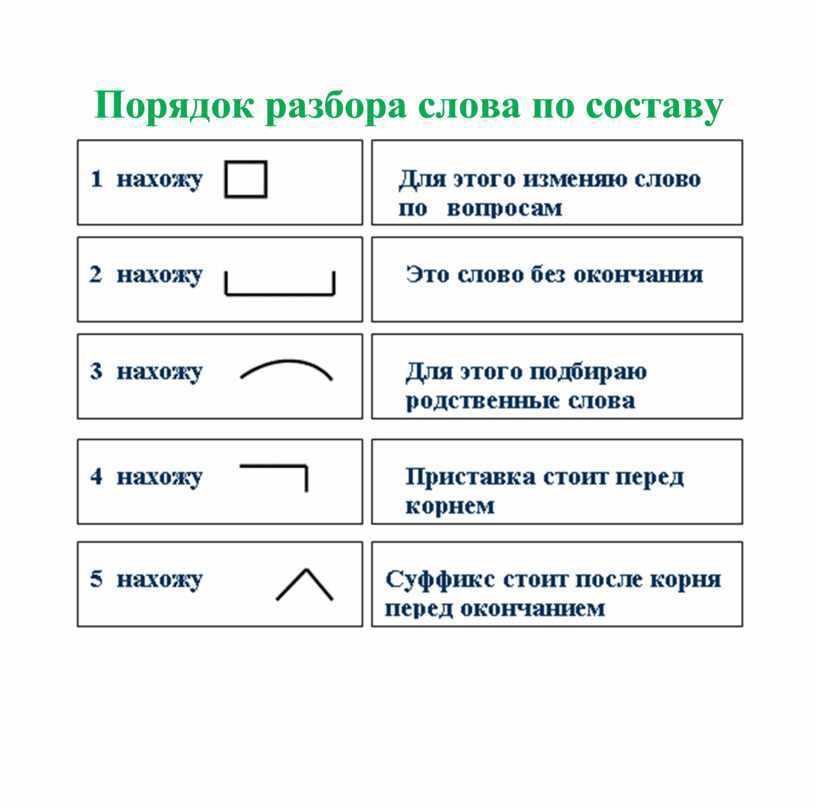Тема: Многозначность слова Цель: Формирование умения определять лексическое значение слова. Дать представление о многозначных словах и их роль в речи . Задачи: Формировать представление о том, что каждое слово имеет свое лексическое значение. Исследовать слово КЛЮЧ. Определить его лексическое значение. Развивать умение разбирать слова по составу, выделять основу предложения. Пополнить словарный запас. Развивать умение работать со словарем. Воспитывать внимание и любовь к окружающему миру. Оборудование: учебник, компьютер, интерактивная доска, экспедиционные журналы у учащихся. Ход урока. I. Организационный момент. Психологический настрой.
— Сегодня на уроке мы с вами отправляемся в научную экспедицию в страну Лексика. А кто из вас знает, что обозначает слово «лексика»? — Правильно. Слова – это строительный материал языка. В этой стране несколько городов: Синоним, Антоним, Омоним, Фразеологизм. О некоторых из них вы уже слышали, с другими познакомимся позже. К любой экспедиции надо готовиться. Подготовим наши пальчики. 1. Пальчиковая гимнастика. 2. Минутка чистописания. (Работа в экспедиционном журнале.) 3. Орфографический буквенный диктант. Безударная гласная: Река, гора, звезда, трава, снегирь, ведро, родник, вода. Парная согласная. Друг, хлеб, сад, ёж, репка, снег, лёд, мороз. Гласные после шипящих. Роща, щука, чай, лыжи, чудеса, шиповник, щавель 4. А) Какое слово лишнее? Что обозначают оставшиеся слова? На какие две группы их можно разделить? В каком слове букв больше, чем звуков? Почему? Б) Какое слово лишнее? Почему? (репка – в середине слова парная согласная.) В каком слове звуков больше, чем букв? В) Какое слово нельзя переносить? Цель нашей экспедиции – город Многозначных слов. Мы встретимся с некоторыми жителями этого города. 5. Урок Кирилла и Мефодия. №20 слайд №7. Многозначные слова. III. Постановка цели и задач урока. Цель нашей экспедиции: исследовать многозначное слово, которое спряталось в загадке. Может напоить водою, Может гайку отвинтить, А ещё замок откроет, Чтоб хозяев в дом пустить. 1. Запишите отгадку и сделайте транскрипцию. Презентация. Слайд 6, 7. Исправьте ошибку. Наша задача: Исследовать слово КЛЮЧ. Определить его лексическое значение. III. Работа по теме. 1. а) Вернемся к первой строчке загадки. Кто может ответить, что это за ключ, который может напоить водой? Прочитаем, что об этом говорится в толковом словаре. (Слайд 8, 9) КЛЮЧ — Бьющий из земли источник, родник. Б). Найдите лишние слова: ключ, озеро, источник, родник, река. Объясните, почему. (слайд 10) Слова: ключ, родник, источник- это слова синонимы. О них мы поговорим на следующих уроках. В). Составь предложение: ключи, На, бьют, оврага, дне. (слайд 11) — Подчеркните основу предложения. 2. Что это такое? (слайд 12) Скрипичный ключ. Вновь обратимся к Толковому словарю. КЛЮЧ – система нотного изображения музыкальных звуков, знак в начале нотной строки. Музыкальная физкультминутка 3. А)Диалог двух мальчиков. —Ты знаешь, Алёша, я сегодня потерял ключ. –Мади, как же так? Ты что, в лесу заблудился? Я сегодня из него пил. Хорошая там вода: свежая, вкусная. Почему не поняли мальчики друг друга? Б) Где мы можем узнать еще одно значение слова ключ? Откроем Толковый словарь. (слайд 16) КЛЮЧ – металлическое приспособление для отпирания и запирания замка. В) Соотнеси картинку и предмет (на интерактивной доске). Г) Запишите слово ключ, подберите однокоренные слова. Разобрать слова по составу. — Какое значение слову придают суффиксы — ик? — ник? — К какой части речи относятся слова с суффиксом –ев? IV . Итог исследования: кластер Итак, мы заканчиваем наше исследование. Бьющий из земли источник, родник. Система нотного изображения музыкальных звуков, знак в начале нотной строки. Металлическое приспособление для отпирания и запирания замка. -Сколько значений имеет слово ключ? Ваши ответы оформим в виде кластера. — Как называются слова, которые имеют два и более значений? -Какие еще многозначные слова вы можете назвать? (корень, конь, ручка, хлеб) Творческое задание по группам: написать эссе. — А сейчас я предлагаю вам перевоплотиться, представить, что вы – это ключ. 1 группа – ключ – родник. 2 группа – ключ от замка. 3 группа – ключ скрипичный. Минутка для шутки. Каким ключом замок не откроешь? В бою и рубят и взрывают, а после боя развлекают? Оценки. Домашнее задание Подобрать многозначные слова, придумать и записать с ними предложения. Соңғы жарияланған материалдар тізімі |
Создайте свой первый документ в Pages на iPhone
Вы можете создавать как текстовые документы, так и документы с макетом страницы, используя любой из шаблонов Pages. Чтобы быстро создать текстовый документ или документ с макетом страницы, см. первые две задачи ниже. Чтобы просмотреть более подробные параметры форматирования и оформления (включая форматирование для другого языка), см. третье задание.
Создайте базовый текстовый документ
Откройте Pages, затем в диспетчере документов коснитесь в верхней части экрана, чтобы открыть окно выбора шаблона.
Если документ открыт, нажмите «Документы» или в верхнем левом углу, чтобы перейти к диспетчеру документов.
Коснитесь одного из пустых шаблонов в категории «Основные».
Для просмотра шаблонов может потребоваться сначала нажать «Выбрать шаблон».

Начните печатать.
Новая страница добавляется автоматически, когда вы достигаете конца страницы.
Когда вы закончите, нажмите Документы или , чтобы закрыть документ и вернуться в диспетчер документов.
Ваш документ автоматически сохраняется во время работы. Позже вы можете изменить имя документа или изменить место его сохранения.
Вводную информацию о выборе шаблонов, добавлении изображений и замене замещающего текста и изображений см. в разделе Создание и форматирование документа ниже.
Создайте документ с базовым макетом страницы
Откройте Pages, затем в диспетчере документов коснитесь в верхней части экрана, чтобы открыть окно выбора шаблона.
Если документ открыт, нажмите «Документы» или в верхнем левом углу, чтобы перейти к диспетчеру документов.
Коснитесь одного из пустых шаблонов в категории «Основные».

Коснитесь в углу любой страницы документа (чтобы ничего не было выделено), затем коснитесь .
Чтобы упростить нажатие и избежать случайного выбора текста или объекта, увеличьте масштаб страницы двумя пальцами. Вы также можете коснуться миниатюры страницы в представлении «Миниатюры страниц».
Коснитесь вкладки «Документ», отключите параметр «Текст документа», затем коснитесь «Преобразовать» в диалоговом окне.
Этот метод можно использовать для преобразования любого шаблона текстового редактора в шаблон макета страницы.
Коснитесь страницы документа, чтобы закрыть элементы управления.
Чтобы добавить текстовое поле, коснитесь в верхней части экрана, коснитесь , затем в категории «Основные» коснитесь «Текст».
Текстовое поле добавлено на страницу. В документе макета страницы весь текст содержится в текстовом поле.
Выполните одно из следующих действий:
Добавьте текст в текстовое поле: Дважды коснитесь текстового поля, чтобы выбрать текст-заполнитель, затем введите текст.

Перемещение текстового поля: Если текст выделен, коснитесь за пределами текстового поля, чтобы отменить выбор текста, коснитесь текстового поля еще раз, чтобы выбрать его, затем перетащите текстовое поле в любое место на странице.
Изменение размера текстового поля: Если текст выделен, коснитесь за пределами текстового поля, чтобы отменить выбор текста, коснитесь текстового поля еще раз, чтобы выбрать его, затем коснитесь текстового поля, чтобы отобразить синие маркеры изменения размера. Перетащите маркер сверху, снизу или по бокам, чтобы изменить размер текстового поля по горизонтали или вертикали, или перетащите угловой маркер, чтобы изменить его размер пропорционально. Если внизу появится индикатор отсечения, перетащите его, пока не будет виден весь текст.
Когда вы закончите, коснитесь «Документы» или , чтобы закрыть документ и вернуться в менеджер документов (ваш документ автоматически сохраняется во время работы).

Позже вы можете изменить имя документа или изменить место его сохранения.
Вводную информацию о выборе шаблонов, добавлении изображений и других объектов и добавлении страниц см. в разделе Создание и форматирование документа ниже.
Создание и форматирование документа
Откройте Pages, затем в диспетчере документов нажмите вверху экрана, чтобы открыть окно выбора шаблона (показано ниже).
Если документ открыт, нажмите «Документы» или в верхнем левом углу, чтобы перейти к диспетчеру документов.
Примечание: Если вы хотите иметь возможность форматировать данные таблиц и диаграмм с использованием соглашений другого языка, выберите язык перед выбором шаблона. См. Формат документа для другого языка.
В окне выбора шаблонов коснитесь названий категорий в верхней части экрана, чтобы просмотреть различные шаблоны, затем коснитесь шаблона, чтобы открыть его.

Чтобы узнать, предназначен ли шаблон для обработки текста или макета страницы, коснитесь в углу документа (чтобы текст или объекты не были выделены), коснитесь , коснитесь вкладки «Документ» и проверьте, включена ли функция «Основная часть документа». Если да, то это текстовый документ; если это не так, это документ макета страницы.
Выполните одно из следующих действий:
Добавьте или отредактируйте текст: В текстовом документе просто начните печатать. Мигающая точка вставки указывает, где начинается ваш текст. В документе с макетом страницы добавьте текстовое поле (см. ниже), затем введите текст. Чтобы изменить текст, выделите его и введите. Чтобы отформатировать выделенный текст, нажмите, чтобы открыть элементы управления текстом.
Заменить текст-заполнитель: Коснитесь текста-заполнителя, затем введите свой собственный. Некоторые шаблоны содержат текст-заполнитель, написанный на lorem ipsum (зашифрованная латиница), но текст, который вы вводите для его замены, отображается на используемом вами языке.

Добавление новых текстовых блоков, изображений, фигур или других объектов: Коснитесь , затем коснитесь одной из кнопок объектов. Текстовые поля классифицируются как фигуры в категории «Основные».
Замена изображений-заполнителей: Коснитесь в правом нижнем углу изображения-заполнителя, чтобы выбрать собственное изображение.
Добавить страницу: В текстовом документе новая страница добавляется автоматически, когда ввод текста достигает конца страницы. Чтобы узнать, как добавлять страницы вручную и добавлять страницы в документ с макетом страницы, см. раздел Добавление страниц в Pages на iPhone.
Отменить или повторить последние изменения: Чтобы отменить последние изменения, коснитесь в верхней части экрана. Если вы передумали, коснитесь и удерживайте , затем коснитесь «Повторить».
Когда вы закончите, коснитесь «Документы» или , чтобы закрыть документ и вернуться в менеджер документов (ваш документ автоматически сохраняется во время работы).

Позже вы можете изменить имя документа или изменить место его сохранения.
См. также Добавление и замена текста в Pages на iPhoneДобавление изображения в Pages на iPhoneПечать документа или конверта в Pages на iPhoneСоздание и управление шаблонами Pages на iPhone
PANG | Английское значение — Cambridge Dictionary
Если второе, то муки голода должны быть своего рода иллюзией, заменой состояний, к которым мы не можем получить доступ сознательно.
Из Кембриджского корпуса английского языка
В заключительной каторжной сцене «ни горечи, ни угрызений нечистой совести, а только грусть, сосредоточенная на загубленной жизни» (с.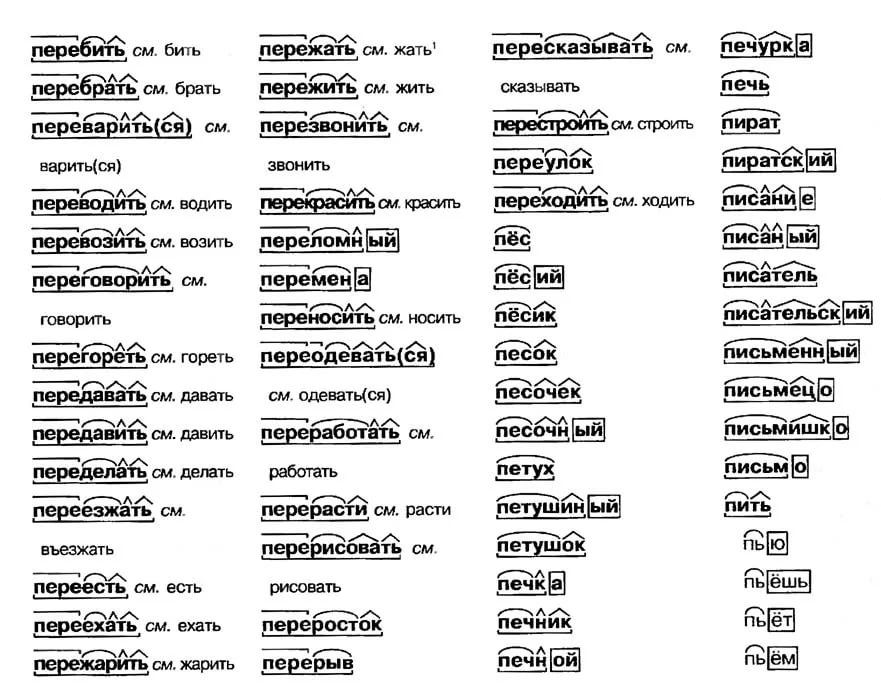 16).
16).
Из Кембриджского корпуса английского языка
Он мало пострадал в ходе действия, хотя и испытал муки легкомыслия и эгоизма.
Из Кембриджского корпуса английского языка
Другие ощущали боль в состоянии полного сознания как очень острую боль, непосредственно предшествующую драматическому излечению.
Из Кембриджского корпуса английского языка
Всякая любовь к загробной жизни никогда не может принести ей ни восторга, ни ее убожества; нет блаженства, столь всепоглощающего, нет мук ревности или отчаяния, столь сокрушающих и таких острых!
Из Кембриджского корпуса английского языка
Хотя растворение личного в безличном, возможно, смягчило жало смерти, оно, похоже, не уменьшило мук вины.
Из Кембриджского корпуса английского языка
Доходы из несельскохозяйственных источников необходимы, чтобы компенсировать дефицит в сельскохозяйственном секторе и уменьшить муки голода и нищеты в неурожайный сезон.
Из Кембриджского корпуса английского языка
Большинство священников испытывали кризисы веры, чувство недостойности или угрызения совести, если они бросали своих прихожан, но они, как правило, были более скромными и временными.
Из Кембриджского корпуса английского языка
Как только мы идентифицировали такую группу, у нас возникают огромные угрызения совести, потому что нужно учитывать весь остальной мир.
Из архива
Hansard
Пример из архива Hansard. Содержит парламентскую информацию под лицензией Open Parliament License v3.0
.Мы будем думать об этом с уколом сожаления.
Из архива
Hansard
Пример из архива Hansard. Содержит парламентскую информацию под лицензией Open Parliament License v3.0
Интересно, испытал ли кто-нибудь из них укол сожаления, когда понял, за что проголосовал?
Из архива
Hansard
Пример из архива Hansard.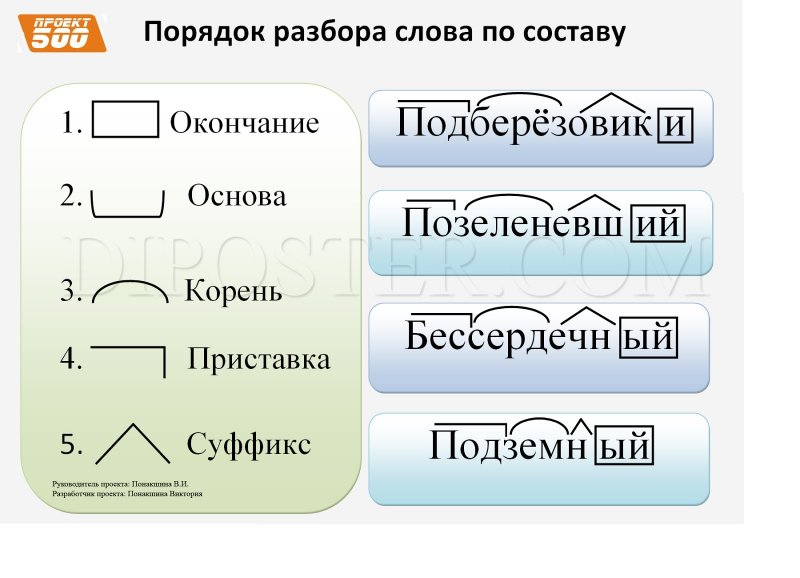 Содержит парламентскую информацию под лицензией Open Parliament License v3.0
Содержит парламентскую информацию под лицензией Open Parliament License v3.0
Он находится в родовых муках и, кажется, в настоящее время испытывает некоторые трудности.
Из архива
Hansard
Пример из архива Hansard. Содержит парламентскую информацию под лицензией Open Parliament License v3.0
Эти родовые муки нужно встретить и облегчить, но они ведут в новый мир.
Из архива
Hansard
Пример из архива Hansard.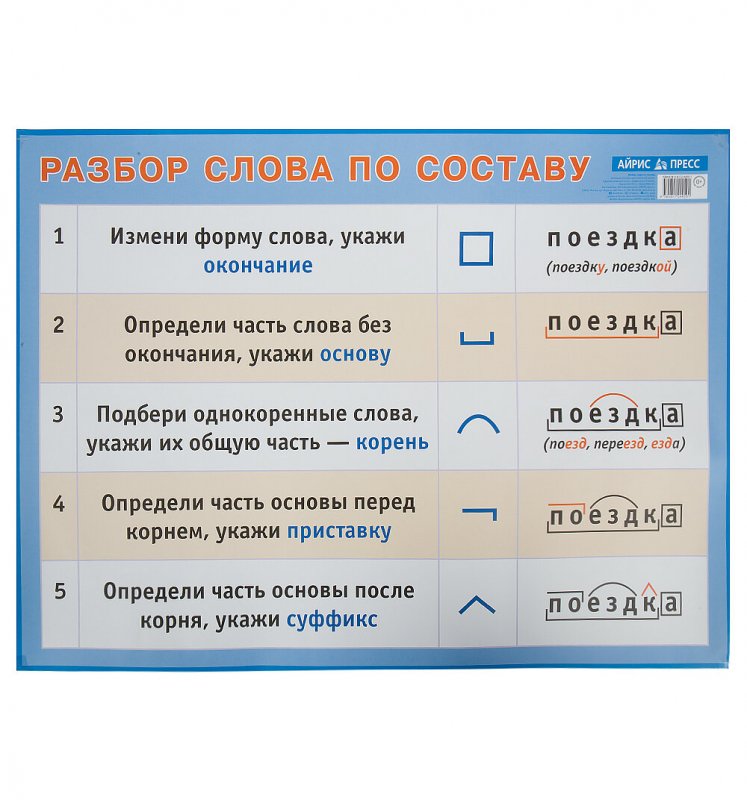 Содержит парламентскую информацию под лицензией Open Parliament License v3.0
Содержит парламентскую информацию под лицензией Open Parliament License v3.0
Эти муки длятся не больше мгновения.
Из архива
Hansard
Пример из архива Hansard. Содержит парламентскую информацию под лицензией Open Parliament License v3.0
.Такой курс действительно мог бы быть чреват опасностью и сопровождаться результатами, которые вызвали бы у нас на этих скамьях весьма значительные угрызения совести.
Из архива
Hansard
Пример из архива Hansard.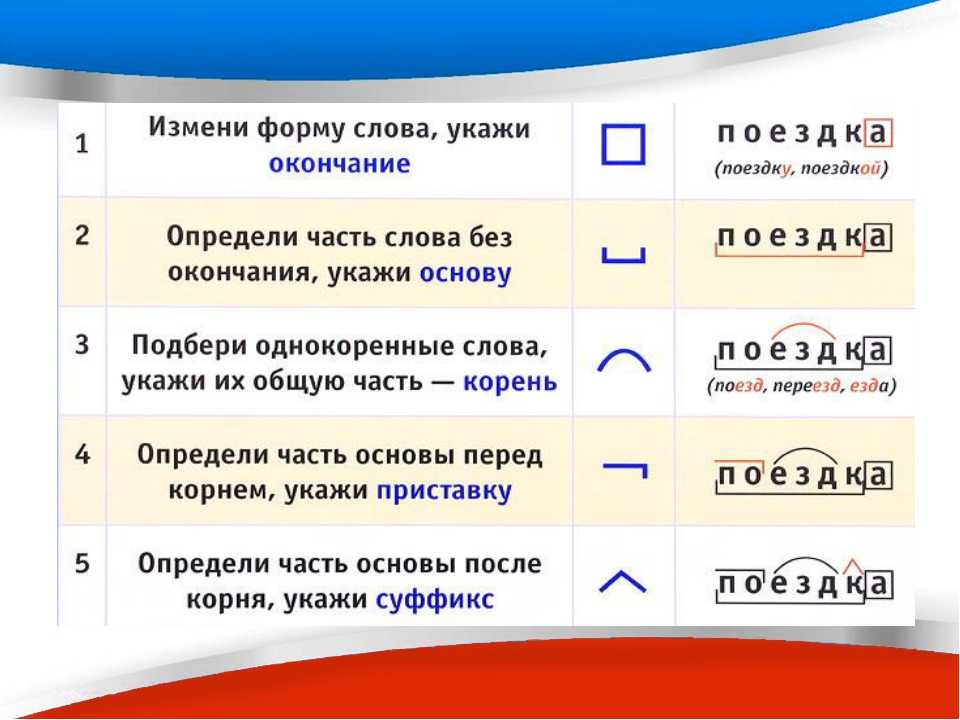
 Объявление темы урока.
Объявление темы урока. Проверка по интерактивной доске. Взаимопроверка.
Проверка по интерактивной доске. Взаимопроверка.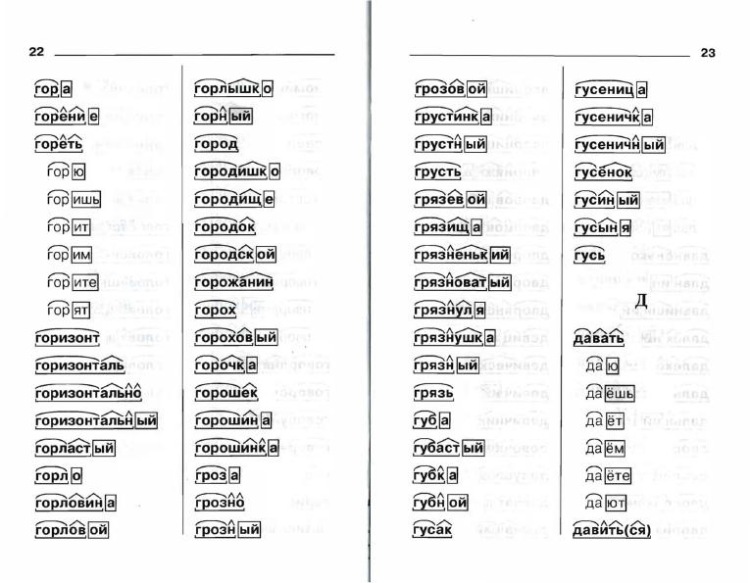 Дайте характеристику звукам.
Дайте характеристику звукам.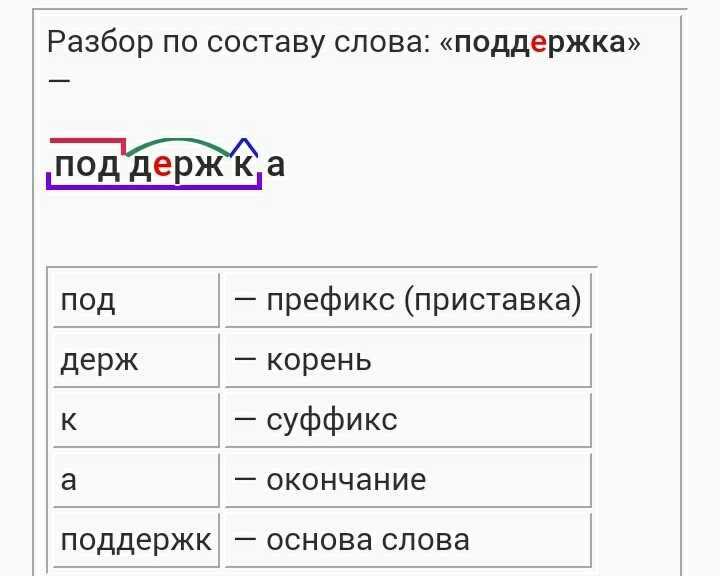
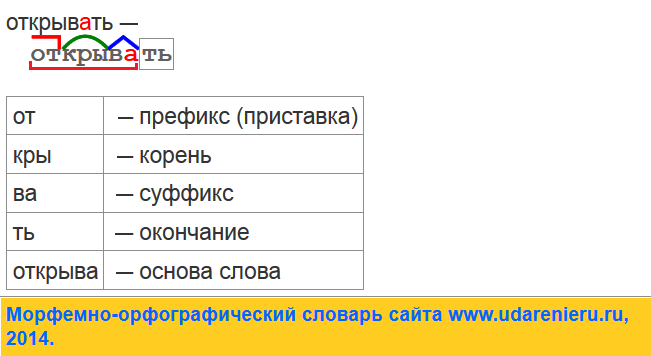 Что нового мы узнали про слово КЛЮЧ?
Что нового мы узнали про слово КЛЮЧ?