Б/у запчасти с разбора и новые запчасти для иномарок
2 000 000 б/у запчастей, 3500 авто в разборе и 1 500 000 новых запчастей на складе
Марка Acura Alfa Romeo Aston Martin Astra (грузовые) Audi BAW (грузовые) BMW BPW (грузовые) BYD Bentley Brilliance CASE (грузовые) Cadillac Changan Chery Chevrolet Chrysler Citroen DAF (грузовые) Daewoo Daewoo (грузовые) Daihatsu Datsun Dodge Dongfeng FAW FOTON (грузовые) Ferrari Fiat Ford Ford (грузовые) Ford America Freightliner (грузовые) Fruehauf (грузовые) GAZ GAZ (грузовые) GM Geely Genesis Great Wall HOWO (грузовые) Hafei Haval Hawtai Hino (грузовые) Honda Hummer Hyundai Hyundai (грузовые) Infiniti International (грузовые) Iran Khodro Isuzu Isuzu (грузовые) Iveco Iveco (грузовые) JAC JCB (грузовые) Jaguar Jeep John Deere (грузовые) KAMAZ (грузовые) KAVZ (грузовые) Karavan (грузовые) Kia LDV Lamborghini Lancia Land Rover Landwind Lav (грузовые) Lexus Lifan LuxGen MAN (грузовые) MAZ (грузовые) MZSA (грузовые) Maserati Maybach Mazda Mercedes Benz Mercedes Benz (грузовые) Mini Mitsubishi Nissan Nissan (грузовые) Opel PAZ (грузовые) Peugeot Piaggio Porsche ROR (грузовые) Ravon Renault Renault (грузовые) Respo (грузовые) Rolls-Royce Rover SAAB SAF Holland (грузовые) SMB (грузовые) Scania (грузовые) Schmitz (грузовые) Scion Seat Shaanxi (грузовые) Sisu (грузовые) Skoda Smart Ssang Yong Ssang Yong (грузовые) Subaru Suzuki TAGAZ TONAR (грузовые) Tesla Toyota Trailor (грузовые) UAZ VAZ VW Volvo Volvo (грузовые) ZAZ Zotye
Модель
Модификация
Каталог новых и б/у автозапчастей
- Легковые
- Грузовые
- Все марки
- Astra
- BAW
- BPW
- CASE
- Daewoo
- DAF
- Ford
- FOTON
- Freightliner
- Fruehauf
- GAZ
- Hino
- HOWO
- Hyundai
- International
- Isuzu
- Iveco
- JCB
- John Deere
- KAMAZ
- Karavan
- KAVZ
- Lav
- MAN
- MAZ
- Mercedes Benz
- MZSA
- Nissan
- PAZ
- Renault
- Respo
- ROR
- SAF Holland
- Scania
- Schmitz
- Shaanxi
- Sisu
- SMB
- Ssang Yong
- TONAR
- Trailor
- Volvo
Поиск по оригинальному каталогу
- Audi
- BMW
- Chrysler
- Ford
- Honda
- Hyundai
- Isuzu
- KIA
- Mazda
- Mercedes
- Mitsubishi
- Nissan
- Seat
- Skoda
- Subaru
- Suzuki
- Toyota
- VW
Блог
Автомеханик: востребованная и непростая профессия
Автомеханик — одна из самых востребованных и высокооплачиваемых профессий на сегодняшний день.
20.09.2022
Академия
Обслуживание аккумулятора автомобиля
Даже те автовладельцы, которые не разбираются досконально в устройстве автомобиля, в курсе о существовании его батарейки — аккумулятора.
20.09.2022
Я, Механик
Пункты выдачи меняются, ЕвроАвто остается
Большой ассортимент запчастей от ЕвроАвто станет еще доступнее при помощи пунктов выдачи заказов Яндекс.Маркет.
19.09.2022
Главное
Группа разбора , страница 1 | 72.ru
- Дело Бережного. Что с ним
- Лайфхаки при покупке квартиры
- Повестки резервистам
- Деревня с 3 жителями
- Афиша на осень
- Гороскоп на сентябрь
- Военная операция
Разбор типичных аварий, в которых сложно определить виновного
Уточнить запросАвто
Подробности
Видеозапись аварии показала, что водителя Ford Fiesta вынудили совершить роковой маневр
17 856
27Авто
Спецпроект
Разбираем популярный сценарий конфликта на круговом движении
Авто
Обзор
Водитель Volkswagen уворачивалась от опасно маневрировавшей «шестерки»
Девушка на электросамокате ехала через переход
Авто
Обзор
Водителя могут осудить, даже если ребенок возник внезапно
Авто
Спецпроект
Авария случилась на регулируемом переходе
Авто
Спецпроект
Один летел на желтый, второй очень странно крался
ОбсудитьАвто
Подробности
Близкие погибшей возмущены отказом МВД наказать водителя
14 743
21Авто
Спецпроект
Такие обозначения парковки для инвалидов сбивают водителей с толку
Авто
Спецпроект
Семью ребенка возмутило отношение водителя и дознавателя
Авто
Обзор
Ребенок пропускал машины, а потом резко побежал
Авто
Подробности
По решению суда семья мальчика должна выплатить автомобилисту крупную сумму
11 521
94Авто
Обзор
Попутно мы выяснили, когда именно нужно уступать дорогу автобусам
Авария случилась в месте резкого уширения шоссе
Дорожники забыли установить знаки, но виновным признали одного из участников
Происшествия
Подробности
Посмотрите видео — как по-вашему, виноват ли водитель грузовика?
13 932
62Авто
Спецпроект
Изучите это видео, чтобы переключить мозги в зимний режим вождения
Авто
Спецпроект
Оба автомобилиста перестраивались, но крайним стал один.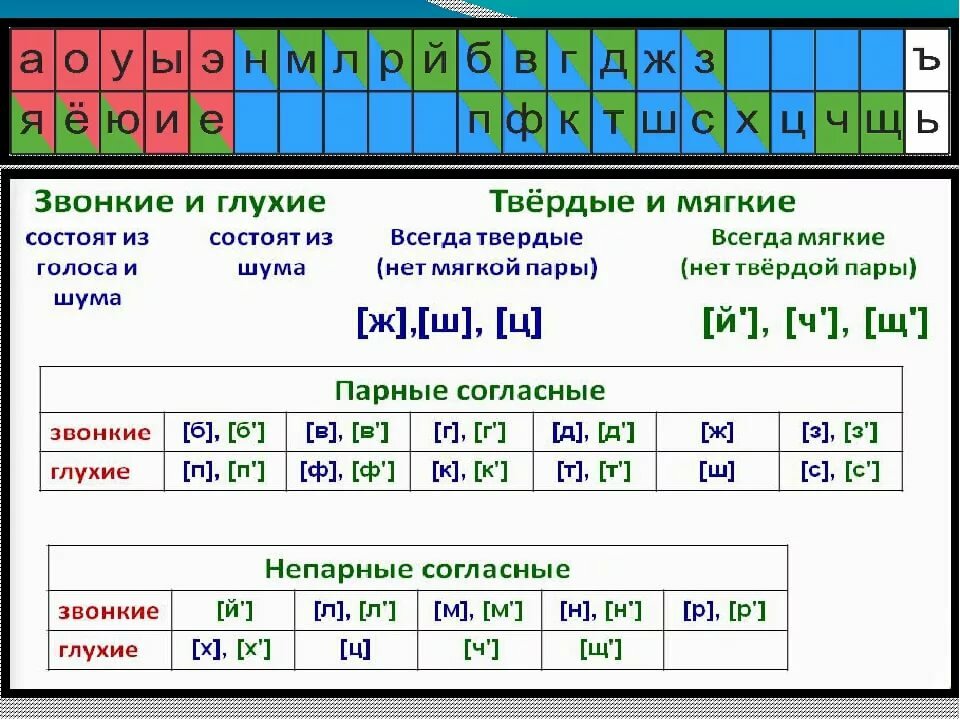 И не самый очевидный
И не самый очевидный
Занос возник, казалось бы, на ровном месте
Авто
Спецпроект
Она шла на зеленый. Автомобиль тоже проехал стоп-линию на зеленый, но через перекресток стартовал на желтый
Несмотря на внезапность появления девочки, водителя могут сделать крайним
Авто
Спецпроект
Ему не уступили дорогу, но, по словам очевидцев, он сильно превышал
Ребёнок выскочил на переход, когда автомобиль уже начал манёвр
Авто
Спецпроект
Водители не всегда понимают, как проезжать остроугольные перекрёстки
Водитель вышел на обгон, когда машина впереди мерцала поворотником
Авто
Обзор
Один водитель перестраивался, второй испугался, третий «щемился»
Авто
Обзор
Женщина дошла до середины дороги, когда уличные фонари внезапно выключились
Предприниматель обгонял в запрещённой зоне, спровоцировав Vesta уйти на встречку
Авто
Обзор
Наезд произошёл вне перехода, но вопросы к автомобилисту остаются
В этой аварии могут быть два виновника
Вот примеры ДТП, косвенной виновницей которых стала зимняя резина
Авто
Обзор
Авария выглядит дико, но подобные трагедии случаются регулярно
12 941
15Авто
Обзор
В этом ДТП виновник вроде бы очевиден, хотя на деле всё не так однозначно
Авто
Обзор
«Волга» вылетела навстречу Land Cruiser, и оба попытались съехать на обочину
15 886
7Авто
Обзор
Lexus маневрировал очень странно, но часть вины могут возложить на его «соперника»
Авто
Обзор
Один водитель грубо нарушал, но и второй совершил «автоподставу»
Авто
Обзор
Велосипедист считается водителем, а если у него есть права, то их, получается, можно отнять
Происшествия
Обзор
Вызывает вопросы виновность водителя, который в этот момент перестраивался
12 420
51Похоже, режим самоизоляции плохо влияет и на водителей, и на пешеходов
Авто
Подробности
Несмотря на грубое нарушение правил, водитель, судя по всему, не будет компенсировать ущерб
Травма Марко Ройса.
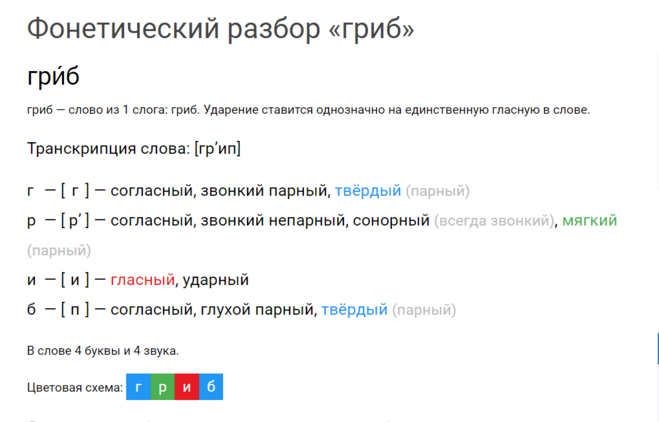 Разбор от спортивного врача — Полёт Шмеля — Блоги
Разбор от спортивного врача — Полёт Шмеля — БлогиВ 159-м Рурском дерби между «Боруссией» Дортмунд и «Шальке 04» капитан «Боруссии» Марко Ройс был заменен на 32-й минуте из-за травмы. Спортивный директор Себастьян Кель в телешоу «Doppelpass» на Sport 1 рассказал о прогнозе, после первых обследований. Он оказался немного лучше, чем опасались вначале.
«Вчера мы все были шокированы, когда увидели, что произошло. Сегодня я могу сказать, что все чуть-чуть прояснилось. Медицинские анализы, которые мы сделали в субботу, не показали перелома. Он получил повреждение наружной связки голеностопа. Марко вылетел на три-четыре недели, а затем, снова вернётся в строй».
Но это только предварительные тесты, а «повреждение наружной связки голеностопа» — это не диагноз, а название целого комплекса связок.
Со спортивным врачом Андреем Левицким попытались разобраться какой диагноз может быть у Марко, его последствия и сможет ли капитан принять участие в Чемпионате Мира 2022.

Итак, Рурское дерби, которое в этом сезоне вернулось, подарило нам как очередную кучу эмоций, так и принесло (в который раз) малоприятный инцидент. Как ни прискорбно, но в нем пострадал наш капитан, который достаточно давно отсутствовал в лазарете. По итогу неприятного игрового эпизода мы получили проблему со здоровьем Марко Ройса, что привело к досрочному завершению участия игрока в дерби. Потому попробуем до официального заявления немецких эскулапов, разобраться в ситуации.
Для начала немного об анатомии голеностопного сустава. Точнее, только той части его, которая нас интересует, а конкретно — о внешних структурных составляющих этого сложного анатомического сочленения. Все наши рассуждения будут исключительно в качестве предположений, с которыми мы и будем ожидать клинического диагноза.
В первую очередь, мог пострадать основной блоковидный берцово-таранный сустав, а точнее – его внешняя малоберцово-таранная часть (на фото в красном круге), а также его капсула. Последняя в любом случае должна быть задействована, ибо был болевой синдром.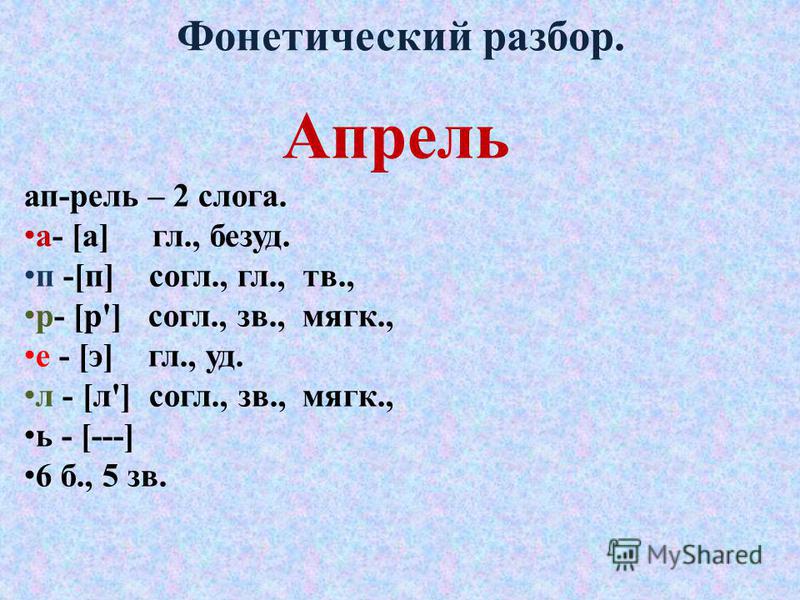 Вопрос — капсула потянулась или разорвалась. Дальше есть один сустав с его капсулой, который мог быть задействован — подтаранный.
Следующие наши подозрения в соучастии ложатся на связочный аппарат. В проекции внешней области голеностопа и вышеописанных его составных частей имеются следующие связки:
Вопрос — капсула потянулась или разорвалась. Дальше есть один сустав с его капсулой, который мог быть задействован — подтаранный.
Следующие наши подозрения в соучастии ложатся на связочный аппарат. В проекции внешней области голеностопа и вышеописанных его составных частей имеются следующие связки:
1) Внешняя и межкостная таранно-пяточные связки (фото 1)
2) Передняя таранно-малоберцовая связка (указана стрелкой на фото 1)
3) Пяточно-малоберцовая связка (фото 2)
4) Задняя таранно-малоберцовая связка (фото 3)
5) Верхний малоберцовый удерживатель мышц (фото 4)
Именно сохранение целостности (или наоборот — ее потеря, частичная или полная) этих структур будут в самой большой мере (но не в полной) влиять на выбор метода лечения и на период восстановления игрока.
Не последнюю очередь в выборе метода лечения сыграют также длинная и короткая малоберцовые мышцы и их сухожилия (на фото подсвечены более светло-оранжевым оттенком).
Эти две мышцы должны были среагировать на растяжения суставных капсул и на тяговое воздействие связок на внешний шар костей, к которым они крепятся, во время подворота стопы, и таким образом предотвратить гипер амплитудное движение стопы внутрь. Вследствие ожидаемой реакции этих двух мышц (а также их сухожилий) они могли растянуться, надорваться или разорваться, также создав выраженное болевое чувство.
Вследствие ожидаемой реакции этих двух мышц (а также их сухожилий) они могли растянуться, надорваться или разорваться, также создав выраженное болевое чувство.
В любом случае следует не забывать и учитывать возможное участие в травме малоберцовой кости. Конечно же, механизм и ожидаемое воздействие силового вектора травмы оставляют большие шансы для сохранения целостности этой кости, но вероятность ее возможного повреждения все таки сохраняется. Особенно это касается винтообразного (или спиралевидного) перелома, учитывая разворот ноги вокруг оси во время травматического воздействия.
Подытожим. Под травматическое воздействие могли попасть:
1) Синовиальные капсулы малоберцово-таранной части берцово-таранного и подтаранного (в меньшей мере) суставов
2) Внешняя и межкостная таранно-пяточные связки, передняя и задняя таранно-малоберцовые связки, пяточно-малоберцовая связка и верхний малоберцовый мышечный удерживатель
3) Длинная и короткая малоберцовые мышцы и их сухожилия
4) Малоберцовая кость.
Теперь перейдем к механизму травмы, которая была получена в ходе борьбы Марко Ройса и Флориана Флика. Во время стыка движение правой ноги игрока Шальке воспрепятствовало правильной постановке ноги Марко — Флик мимолетом, без умысла, поставил «блок» голени Ройса, чем увел биомеханический вектор ноги с опорной анатомической точки стопы на внешнюю сторону. Это создало предусловие для смещения силовой нагрузки на внешнюю сторону стопы и голеностопа. Но при этом также создались условия, в которых Ройс не смог полностью опереться на всю стопу. Он поставил ногу сначала на передний отдел стопы, после чего пошла инерционная супинация со смещением нагрузки на внешнюю сторону. Такая последовательность движения распределила травматическое воздействие, «размыв» этим энергию травмы. В свою очередь образовалась частичная векторная нагрузка во внешней части голеностопа, что должно бы уберечь связки внешней части голеностопного сустава об критического силового воздействия, что предотвратило полные или субтотальные разрывы связок. Да и надрывы тоже. Тем более, в таких биомеханических условиях, когда нет полного контакта опорной точки с поверхность, максимально предупреждающе срабатывает мышечно-сухожильный комплекс, предотвращая критическую травму связок и капсульных структур сустава, а также практически исключая участие малоберцовой кости во всем этом травматическом «Марлезонском балете».
Да и надрывы тоже. Тем более, в таких биомеханических условиях, когда нет полного контакта опорной точки с поверхность, максимально предупреждающе срабатывает мышечно-сухожильный комплекс, предотвращая критическую травму связок и капсульных структур сустава, а также практически исключая участие малоберцовой кости во всем этом травматическом «Марлезонском балете».
Правда, при этом мышцы берут часть (иногда бОльшую) повреждающего фактора на себя.
На фото — условная последовательность «упреждающего» движения стопы. Это, кстати, происходит непроизвольно, на основании срабатывания рефлекторной спинномозговой дуги, в которой слаженно задействованы связки, мышцы и сухожилия (реакция рецепторов на растяжения волокон называется в медицине проприорецептивной). За счет блокировки правой ногой Флика движения Марко стопа уходит вперед от центра тяжести, под ногу игрока Шальке. Центр тяжести отстает от движения стопы «благодаря» ноге «в синем», там же остается биомеханический вектор движения конечности. Это создает условия для частичной постановки стопы на поле, что становиться упреждающим факторами для приема голеностопом всей тяжести травмы — силовая энергия за счет отрыва заднея части стопы от поверхности просто становиться «размытой», не концентрируясь в одной точке. Вследствии движения тела нагрузка падает на связки, капсулу сустава и малоберцовые мышцы, растягивая их. Дальше срабатывает болевой синдром и рефлекторное упреждение, вследствие чего игрок падает, а не опирается на ногу (что было бы катастрофой в данном случае). Это и есть предпосылки для ожидания хороших новостей.
Это создает условия для частичной постановки стопы на поле, что становиться упреждающим факторами для приема голеностопом всей тяжести травмы — силовая энергия за счет отрыва заднея части стопы от поверхности просто становиться «размытой», не концентрируясь в одной точке. Вследствии движения тела нагрузка падает на связки, капсулу сустава и малоберцовые мышцы, растягивая их. Дальше срабатывает болевой синдром и рефлекторное упреждение, вследствие чего игрок падает, а не опирается на ногу (что было бы катастрофой в данном случае). Это и есть предпосылки для ожидания хороших новостей.
И с другого ракурса:
Я предполагаю, что вследствие данного эпизода у Марко могли пострадать в разной степени:
1) Сухожилия длинной и / или короткой малоберцовой мышцы
2) Верхний малоберцовый мышечный удерживатель
3) Капсула малоберцово-таранной части берцово-таранного сустава
4) Передняя таранно-малоберцовая и пяточно-малоберцовая связки.
Структуры, названные в первом и третьем пунктах, скорее всего стали генераторами сильного и устойчивого болевого синдрома. И если нет разрывов этих анатомических структур — есть все же ещё надежда увидеть нашего капитана в сборной во время Чемпионата Мира в Катаре.
И если нет разрывов этих анатомических структур — есть все же ещё надежда увидеть нашего капитана в сборной во время Чемпионата Мира в Катаре.
Мы в телеграме: @borussia_friends Оперативные новости, переводы, подкаст и ламповый чат
Введение в анализ «что, если»
Используя инструменты анализа «что, если» в Excel, вы можете использовать несколько разных наборов значений в одной или нескольких формулах для изучения всех различных результатов.
Например, вы можете выполнить Анализ «что, если» для создания двух бюджетов, каждый из которых предполагает определенный уровень дохода. Или вы можете указать результат, который вы хотите получить с помощью формулы, а затем определить, какие наборы значений будут давать этот результат. Excel предоставляет несколько различных инструментов, которые помогут вам выполнить тот тип анализа, который соответствует вашим потребностям.
Обратите внимание, что это всего лишь обзор этих инструментов. Есть ссылки на разделы справки для каждого из них конкретно.
Анализ «что, если» — это процесс изменения значений в ячейках, чтобы увидеть, как эти изменения повлияют на результаты формул на листе.
Три типа инструментов анализа «что, если» поставляются с Excel: Сценарии , Поиск цели и Таблицы данных . Таблицы сценариев и данных принимают наборы входных значений и определяют возможные результаты. Таблица данных работает только с одной или двумя переменными, но может принимать множество различных значений для этих переменных. Сценарий может иметь несколько переменных, но не более 32 значений. Поиск цели работает иначе, чем сценарии и таблицы данных, поскольку он берет результат и определяет возможные входные значения, которые дают этот результат.
В дополнение к этим трем инструментам можно установить надстройки, помогающие выполнять анализ «что, если», например надстройку Solver. Надстройка Solver похожа на Goal Seek, но может вмещать больше переменных. Вы также можете создавать прогнозы, используя дескриптор заполнения и различные команды, встроенные в Excel.
Для более продвинутых моделей можно использовать надстройку Analysis ToolPak .
Сценарий — это набор значений, которые Excel сохраняет и может автоматически заменять в ячейках на листе. Вы можете создавать и сохранять различные группы значений на листе, а затем переключаться на любой из этих новых сценариев для просмотра других результатов.
Например, предположим, что у вас есть два сценария бюджета: наихудший и наилучший. Вы можете использовать диспетчер сценариев для создания обоих сценариев на одном рабочем листе, а затем переключаться между ними. Для каждого сценария вы указываете ячейки, которые изменяются, и значения, используемые для этого сценария. Когда вы переключаетесь между сценариями, ячейка результата изменяется, чтобы отразить различные меняющиеся значения ячейки.
1. Изменение ячеек
2. Ячейка результата
1. Изменение ячеек
2. Ячейка результата
Если несколько человек имеют определенную информацию в отдельных книгах, которую вы хотите использовать в сценариях, вы можете собрать эти книги и объединить их сценарии.
После того, как вы создали или собрали все необходимые вам сценарии, вы можете создать сводный отчет по сценариям, который включает информацию из этих сценариев. Отчет о сценарии отображает всю информацию о сценарии в одной таблице на новом рабочем листе.
Примечание. Отчеты о сценариях не пересчитываются автоматически. Если вы измените значения сценария, эти изменения не будут отображаться в существующем сводном отчете. Вместо этого вы должны создать новый сводный отчет.
Если вы знаете результат, который хотите получить от формулы, но не уверены, какое входное значение требуется формуле для получения этого результата, вы можете использовать функцию Goal Seek . Например, предположим, что вам нужно занять немного денег. Вы знаете, сколько денег вы хотите, как долго вы хотите, чтобы погасить кредит, и сколько вы можете позволить себе платить каждый месяц. Вы можете использовать Goal Seek, чтобы определить, какую процентную ставку вы должны обеспечить, чтобы достичь своей цели по кредиту.
Ячейки B1, B2 и B3 содержат значения суммы кредита, срока и процентной ставки.
В ячейке B4 отображается результат формулы =ПЛТ(B3/12,B2,B1) .
Примечание. Поиск цели работает только с одним входным значением переменной. Если вы хотите определить более одного входного значения, например сумму кредита и сумму ежемесячного платежа по кредиту, вместо этого следует использовать надстройку «Поиск решения». Дополнительные сведения о надстройке «Поиск решения» см. в разделе Подготовка прогнозов и расширенных бизнес-моделей, а также перейдите по ссылкам в разделе См. также раздел .
Если у вас есть формула, в которой используются одна или две переменные, или несколько формул, в которых используется одна общая переменная, вы можете использовать таблицу данных , чтобы просмотреть все результаты в одном месте. Использование таблиц данных позволяет легко изучить ряд возможностей с первого взгляда. Поскольку вы фокусируетесь только на одной или двух переменных, результаты легко читать и делиться ими в табличной форме. Если для книги включен автоматический пересчет, данные в таблицах данных немедленно пересчитываются; в результате у вас всегда есть свежие данные.
Поскольку вы фокусируетесь только на одной или двух переменных, результаты легко читать и делиться ими в табличной форме. Если для книги включен автоматический пересчет, данные в таблицах данных немедленно пересчитываются; в результате у вас всегда есть свежие данные.
Ячейка B3 содержит введенное значение.
Ячейки C3, C4 и C5 представляют собой значения, которые Excel заменяет на основе значения, введенного в ячейку B3.
Таблица данных не может содержать более двух переменных. Если вы хотите проанализировать более двух переменных, вы можете использовать сценарии. Хотя таблица данных ограничена только одной или двумя переменными, она может использовать любое количество различных значений переменных. Сценарий может иметь до 32 различных значений, но вы можете создать столько сценариев, сколько захотите.
Если вы хотите подготовить прогнозы, вы можете использовать Excel для автоматического создания будущих значений на основе существующих данных или для автоматического создания экстраполированных значений на основе расчетов линейного тренда или тренда роста.
Вы можете ввести ряд значений, соответствующих простому линейному тренду или тренду экспоненциального роста, используя маркер заполнения или команду Series . Чтобы расширить сложные и нелинейные данные, вы можете использовать функции рабочего листа или инструмент регрессионного анализа в Надстройка Analysis ToolPak.
Хотя Goal Seek может учитывать только одну переменную, вы можете проецировать назад больше переменных с помощью надстройки Solver . Используя Solver, вы можете найти оптимальное значение формулы в одной ячейке, называемой целевой ячейкой, на рабочем листе.
Решатель работает с группой ячеек, связанных с формулой в целевой ячейке. Решатель регулирует значения в изменяющихся ячейках, которые вы указываете (называемых регулируемыми ячейками), чтобы получить результат, который вы указываете из формулы целевой ячейки. Вы можете применить ограничения, чтобы ограничить значения, которые Solver может использовать в модели, и ограничения могут ссылаться на другие ячейки, которые влияют на формулу целевой ячейки.
Нужна дополнительная помощь?
Вы всегда можете обратиться к эксперту в техническом сообществе Excel или получить поддержку в сообществе ответов.
См. также
Сценарии
поиск цели
Таблицы данных
Использование Solver для капитального бюджета
Использование Solver для определения оптимального ассортимента продуктов
Определите и решите проблему с помощью Solver
Надстройка «Пакет инструментов анализа»
Обзор формул в Excel
Как избежать неработающих формул
Обнаружение ошибок в формулах
Сочетания клавиш в Excel
Функции Excel (по алфавиту)
Функции Excel (по категориям)
Excel: Анализ «что, если»
Урок 29: Анализ «что, если»
/en/excel/делаем больше со сводными таблицами/content/
Введение
Excel включает в себя мощные инструменты для выполнения сложных математических вычислений, включая анализ возможных вариантов . Эта функция может помочь вам поэкспериментировать и ответить на вопросы с вашими данными, даже если данные неполные. В этом уроке вы узнаете, как использовать инструмент анализа «что, если» под названием Goal Seek .
Эта функция может помочь вам поэкспериментировать и ответить на вопросы с вашими данными, даже если данные неполные. В этом уроке вы узнаете, как использовать инструмент анализа «что, если» под названием Goal Seek .
Дополнительно: загрузите нашу рабочую тетрадь.
Посмотрите видео ниже, чтобы узнать больше об анализе возможных вариантов и поиске цели.
Поиск цели
Всякий раз, когда вы создаете формулу или функцию в Excel, вы соединяете различные части для вычисления результата . Поиск цели работает противоположным образом: он позволяет вам начать с желаемого результата и вычисляет входное значение , которое даст вам этот результат. Мы будем использовать несколько примеров, чтобы показать, как использовать поиск цели.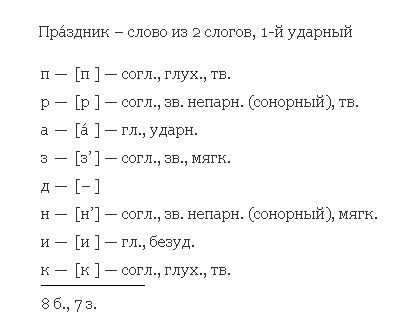
Для использования поиска целей (пример 1):
Допустим, вы записались на курс. В настоящее время у вас 65 баллов, и вам нужно как минимум 70, чтобы сдать класс. К счастью, у вас есть одно последнее задание, которое может повысить ваш средний балл. Вы можете использовать поиск цели, чтобы узнать какая оценка нужна за итоговое задание чтобы сдать класс.
На изображении ниже видно, что оценки за первые четыре задания следующие: 58 , 70 , 72 и 60 . Даже если мы не знаем, какой будет пятая оценка, мы можем написать формулу — или функцию — для вычисления итоговой оценки. В этом случае каждое задание имеет одинаковый вес, поэтому все, что нам нужно сделать, это усреднить все пять оценок, набрав =СРЗНАЧ(B2:B6) . Как только мы используем Goal Seek, ячейка B6 покажет нам минимальную оценку, которую мы должны получить за это задание.
- Выберите ячейку со значением, которое вы хотите изменить.
 Всякий раз, когда вы используете поиск цели, вам нужно будет выбрать ячейку, которая уже содержит формулу или функцию . В нашем примере мы выберем ячейку B7 , поскольку она содержит формулу =СРЗНАЧ(B2:B6) .
Всякий раз, когда вы используете поиск цели, вам нужно будет выбрать ячейку, которая уже содержит формулу или функцию . В нашем примере мы выберем ячейку B7 , поскольку она содержит формулу =СРЗНАЧ(B2:B6) . - На вкладке Данные щелкните Что если Analysis , затем выберите Goal Seek из выпадающего меню.
- Появится диалоговое окно с тремя полями. Первое поле Установить ячейку: будет содержать желаемый результат. В нашем примере ячейка B7 уже выбрана.
Второе поле, To value: , является желаемым результатом. В нашем примере мы введем 70 , потому что нам нужно заработать как минимум это, чтобы сдать класс.
Третье поле, Б y изменение ячейки: , это ячейка, в которую Goal Seek поместит свой ответ. В нашем примере мы выберем ячейку B6 , потому что мы хотим определить оценку, которую нам нужно получить за финальное задание.

- Когда вы закончите, нажмите OK.
- Диалоговое окно сообщит вам, смог ли поиск цели найти решение. Щелкните OK .
- Результат появится в указанной ячейке. В нашем примере Goal Seek рассчитал, что нам нужно будет набрать как минимум 9 баллов.0 за финальное задание, чтобы получить проходной балл.
Чтобы использовать поиск цели (пример 2):
Предположим, вы планируете мероприятие и хотите пригласить как можно больше людей, не превышая бюджета в 500 долларов. Мы можем использовать Goal Seek, чтобы выяснить, сколько людей нужно пригласить. В приведенном ниже примере ячейка B5 содержит формулу =B2+B3*B4 для расчета общей стоимости бронирования номера плюс стоимость на человека.
- Выберите ячейку со значением, которое вы хотите изменить. В нашем примере мы выберем ячейку В5 .
- На вкладке Данные щелкните команду Что-если Анализ , затем выберите Поиск цели в раскрывающемся меню.

- Появится диалоговое окно с тремя полями. Первое поле Установить ячейку: будет содержать желаемый результат. В нашем примере ячейка B5 уже выбрана. Второе поле, To value: , является желаемым результатом. В нашем примере мы введем 500 , потому что хотим потратить всего 500 долларов.
Третье поле, Путем изменения ячейки: , это ячейка, в которую Goal Seek поместит свой ответ. В нашем примере мы выберем ячейку B4 , потому что мы хотим знать, сколько гостей мы можем пригласить, не потратив более 500 долларов.
- По завершении нажмите OK .
- Диалоговое окно сообщит вам, смог ли поиск цели найти решение. Щелкните OK .
- Результат появится в указанной ячейке. В нашем примере Goal Seek вычислил ответ примерно как 18,62. В этом случае наш окончательный ответ должен быть целым числом, поэтому нам нужно округлить ответ в большую или меньшую сторону.
 Поскольку округление приведет к превышению нашего бюджета, мы будем округлить до 18 гостей.
Поскольку округление приведет к превышению нашего бюджета, мы будем округлить до 18 гостей.
Как видно из приведенного выше примера, в некоторых ситуациях ответ должен быть целым числом. Если Goal Seek дает вам десятичную дробь, вам нужно округлить в большую или меньшую сторону, в зависимости от ситуации.
Другие типы анализа «что, если»
Для более продвинутых проектов можно рассмотреть другие типы анализа «что, если»: сценарии и таблицы данных . Вместо того, чтобы начинать с желаемого результата и работать в обратном направлении, как в случае с поиском цели, эти параметры позволяют протестировать несколько значений и посмотреть, как меняются результаты.
- Сценарии позволяют подставлять значения для нескольких ячеек (до 32) одновременно. Вы можете создать столько сценариев, сколько хотите, а затем сравнить их, не изменяя значения вручную.
 В приведенном ниже примере мы используем сценарии для сравнения различных мест проведения предстоящего мероприятия.
В приведенном ниже примере мы используем сценарии для сравнения различных мест проведения предстоящего мероприятия.
Дополнительные сведения о сценариях см. в этой статье Microsoft.
- Таблицы данных позволяют взять одну или две переменные в формуле и заменить их на сколько угодно различных значений , затем просмотрите результаты в таблице. Этот параметр особенно эффективен, потому что он показывает несколько результатов одновременно, в отличие от сценариев или поиска цели. В приведенном ниже примере мы можем просмотреть 24 возможных результата для автокредита.
Для получения дополнительной информации о таблицах данных прочитайте эту статью от Microsoft.
Вызов!
- Откройте нашу рабочую тетрадь.
- Щелкните вкладку Вызов в левом нижнем углу рабочей книги.
- В ячейке B8 создайте функцию , которая вычисляет среднее продаж в B2:B7 .

- В рабочей тетради показаны месячные объемы продаж Дейва за первую половину года. Если он достигнет среднегодового показателя в 200 000 долларов, он получит бонус в размере 5%. Используйте Поиск цели , чтобы узнать, сколько ему нужно продать в июне, чтобы заработать в среднем 200 000 долларов.
- Когда вы закончите, ваша рабочая тетрадь должна выглядеть так:
Предыдущая статья: Дополнительные возможности сводных таблиц
Далее:Что такое Office 365?
/en/excel/what-is-office-365/content/
Excel 2010: Использование анализа «что если»
Урок 21. Использование анализа «что если»
/en/excel2010/creating-pivotttables/content/
Введение
Допустим, вы пытаетесь решить сложную задачу с помощью Excel, например вычислить неизвестное значение. Вы можете попробовать решить его самостоятельно, подставляя разные числа, пока не найдете правильный ответ. Однако этот метод может занять много времени и сил.
Вы можете попробовать решить его самостоятельно, подставляя разные числа, пока не найдете правильный ответ. Однако этот метод может занять много времени и сил.
Вместо того, чтобы вычислять ответ самостоятельно, вы можете использовать мощный инструмент Excel под названием анализ «что, если» . Эта функция упрощает экспериментирование с вашими данными. В этом уроке мы покажем вам, как использовать анализ «что, если», чтобы ответить на различные типы вопросов.
Анализ «что-если»
Excel включает множество мощных инструментов для выполнения сложных математических расчетов, в том числе анализ «что-если» . Эта функция может помочь вам поэкспериментировать и отвечают на вопросы с вашими данными, даже если данные неполные. На этом уроке вы узнаете, как использовать инструмент анализа «что, если» под названием Goal Seek .
Необязательно: Вы можете загрузить этот пример для дополнительной практики.
Использование поиска цели
Когда вы создаете формулу или функцию в Excel, вы объединяете различные части для вычисления результата . Поиск цели работает противоположным образом: он позволяет вам начать с требуемый результат , и он вычисляет входное значение , которое даст вам этот результат. Мы будем использовать несколько примеров, чтобы показать, как использовать поиск цели.
Для использования поиска целей (пример 1):
Допустим, вы зачислены в класс. В настоящее время у вас 65 баллов, и вам нужно как минимум 70, чтобы сдать класс. К счастью, у вас есть одно последнее задание, которое может повысить ваш средний балл. Вы можете использовать Goal Seek, чтобы узнать , какая оценка вам нужна за финальное задание , чтобы пройти класс.
На изображении ниже видно, что оценки за первые четыре задания следующие: 58 , 70 , 72 и 60 . Даже если мы не знаем, какой будет пятая оценка, мы можем пойти дальше и написать формулу или функцию, вычисляющую итоговую оценку. В этом случае каждое задание имеет одинаковый вес, поэтому все, что нам нужно сделать, это усреднить все пять оценок, введя =AVERAGE(B2:B6) . Как только мы используем поиск цели, ячейка B6 покажет нам минимальную оценку, которую мы должны получить за финальное задание.
Даже если мы не знаем, какой будет пятая оценка, мы можем пойти дальше и написать формулу или функцию, вычисляющую итоговую оценку. В этом случае каждое задание имеет одинаковый вес, поэтому все, что нам нужно сделать, это усреднить все пять оценок, введя =AVERAGE(B2:B6) . Как только мы используем поиск цели, ячейка B6 покажет нам минимальную оценку, которую мы должны получить за финальное задание.
Функция расчета ежемесячного платежа
- Выберите ячейку, содержащую значение, которое вы хотите изменить. Когда вы используете поиск цели, вам нужно выбрать ячейку, которая уже содержит формулу или функцию . В нашем примере мы выберем ячейку B7 , поскольку она содержит формулу =СРЗНАЧ(B2:B6) .
Выбор ячейки B7
- Из Данные , щелкните команду Что-если Анализ , затем выберите Поиск цели в раскрывающемся меню.

Выбор поиска цели из раскрывающегося меню
- Появится диалоговое окно с тремя полями:
- Задать ячейку: Это ячейка, которая будет содержать желаемый результат. В нашем примере ячейка B7 уже выбрана.
- К значению: Это желаемый результат. В нашем примере мы введем 70 , потому что нам нужно заработать хотя бы это, чтобы сдать класс.
- Путем изменения ячейки: Это ячейка, в которую Goal Seek поместит свой ответ. В нашем примере мы выберем ячейку B6 , потому что мы хотим определить оценку, которую нам нужно получить за финальное задание.
- По завершении нажмите OK .
Ввод желаемых значений в диалоговое окно и нажатие OK
- Диалоговое окно сообщит вам, смог ли поиск цели найти решение. Нажмите ОК .
Нажмите OK
- Результат появится в указанной ячейке.
 В нашем примере Goal Seek подсчитал, что нам нужно будет набрать не менее 90 баллов за финальное задание, чтобы получить проходной балл.
В нашем примере Goal Seek подсчитал, что нам нужно будет набрать не менее 90 баллов за финальное задание, чтобы получить проходной балл.Завершенный поиск цели и рассчитанное значение
Чтобы использовать поиск цели (пример 2):
Предположим, вам нужен кредит для покупки новой машины. Вы уже знаете, что хотите получить сумму кредита в размере 20 000 долларов США на 60 месяцев срок — время, необходимое для погашения кредита — и платеж в размере не более 400 долларов в месяц. Однако вы еще не уверены, какой будет процентная ставка .
На изображении ниже видно, что поле Процентная ставка не заполнено, а поле Платеж составляет 333,33 доллара США. Это связано с тем, что платеж рассчитывается специальной функцией, называемой функцией PMT (платеж) , и 333,33 доллара США — это ежемесячный платеж, который был бы, если бы было без процентов (20 000 долларов США, разделенные на 60 ежемесячных платежей).
Функция расчета ежемесячного платежа
Если бы мы ввели разные значения в пустую ячейку Процентная ставка , мы могли бы в конечном итоге найти значение, которое приводит к тому, что Платеж составляет 400 долларов США, и это будет самая высокая процентная ставка, которую мы можем себе позволить. . Однако Goal Seek может сделать это автоматически, начав с результата и , работая в обратном направлении .
Чтобы вставить функцию PMT:
- Выберите ячейку, в которой вы хотите разместить функцию.
- На вкладке Formula выберите команду Financial .
Финансовая команда
- Появится раскрывающееся меню со всеми финансовыми функциями. Прокрутите вниз и выберите функцию PMT .
Выбор функции PMT
- Появится диалоговое окно.

- Введите требуемые значения и/или 9Ячейка 0137 ссылается на в разных полях. В этом примере мы используем только Rate , Nper (количество платежей) и Pv (сумма кредита).
Ввод значений в необходимые поля
- Нажмите OK . Результат появится в выбранной ячейке. Обратите внимание, что это не наш окончательный результат , потому что мы до сих пор не знаем, какой будет процентная ставка.
Ежемесячный платеж без учета процентов
Чтобы использовать поиск цели для определения процентной ставки:
Теперь, когда мы добавили функцию PMT, мы можем использовать поиск цели, чтобы найти нужную нам процентную ставку.
- На вкладке Данные щелкните команду Анализ «что если» .
- Выбрать Поиск цели .

Выбор поиска цели
- Появится диалоговое окно, содержащее три поля:
- Задать ячейку: Это ячейка, которая будет содержать желаемый результат (в данном случае ежемесячный платеж). В этом примере мы установим его на B5 (не имеет значения, является ли это абсолютной ссылкой или относительной ссылкой ).
- К значению: Это желаемый результат. Мы установим его на -400 . Поскольку мы делаем платеж, который будет вычтенным из суммы нашего кредита , мы должны ввести платеж как отрицательное число .
- Путем изменения ячейки: Это ячейка, в которую Goal Seek поместит свой ответ (в данном случае процентную ставку). Мы установим его на В4 .
Ввод значений в поля поиска цели
- По завершении нажмите OK .
 Диалоговое окно сообщит вам, смог ли поиск цели найти решение. В этом примере решение 7,42% , и оно помещено в ячейку B4 . Это говорит нам о том, что процентная ставка 7,42% даст нам ежемесячный платеж в размере 400 долларов США по кредиту в размере 20 000 долларов США, который выплачивается в течение пяти лет или 60 месяцев.
Диалоговое окно сообщит вам, смог ли поиск цели найти решение. В этом примере решение 7,42% , и оно помещено в ячейку B4 . Это говорит нам о том, что процентная ставка 7,42% даст нам ежемесячный платеж в размере 400 долларов США по кредиту в размере 20 000 долларов США, который выплачивается в течение пяти лет или 60 месяцев.Решение найдено с помощью Goal Seek
Другие типы анализа «что, если»
Для более продвинутых проектов вы можете рассмотреть другие типы анализа «что, если»: сценарии и таблицы данных . Вместо того, чтобы начинать с желаемого результата и работать в обратном направлении, как в случае с поиском цели, вы можете использовать эти параметры для проверки нескольких значений и посмотреть, как меняются результаты.
Дополнительные сведения о сценариях см. в этой статье Microsoft.
- Таблицы данных позволяют взять одну или две переменные в формуле и заменить их любым количеством различных значений , а затем просмотреть результаты в таблице.
 Этот параметр особенно эффективен, потому что он показывает несколько результатов одновременно, в отличие от сценариев или поиска цели. В приведенном ниже примере мы можем просмотреть 24 возможных результата для автокредита.
Этот параметр особенно эффективен, потому что он показывает несколько результатов одновременно, в отличие от сценариев или поиска цели. В приведенном ниже примере мы можем просмотреть 24 возможных результата для автокредита.Таблицы данных
Дополнительные сведения о таблицах данных см. в этой статье Microsoft.
Вызов!
- Откройте существующую книгу Excel 2010 . Если хотите, можете использовать этот пример.
- Используйте Поиск цели для определения неизвестного значения. Если вы используете этот пример, перейдите к рабочему листу History Class и используйте поиск цели, чтобы определить, какая оценка вам потребуется по тесту 3 , чтобы получить окончательную среднюю оценку 90 .
- Вставьте функцию PMT в рабочий лист. Если вы используете пример, перейдите к 9Рабочий лист 0137 Car Loan и вставьте функцию в ячейку B5 .

- Используйте Goal Seek , чтобы найти процентную ставку , необходимую для ежемесячного платежа в размере $400 . Какая процентная ставка была бы вам нужна, если бы вы могли позволить себе только 380 долларов в месяц?
Предыдущая статья: Создание сводных таблиц
Next:Объединение копий общей книги
/en/excel2010/объединение-копий-общей-книги/content/
Что такое анализ «что если» в Excel? | 3 типа
Анализ «что, если» в Excel — это инструмент, который помогает нам создавать различные модели, сценарии и таблицы данных. В этой статье будут рассмотрены способы использования анализа «что, если».
Содержание
- Что такое анализ «что если» в Excel?
- Менеджер сценариев №1 в анализе «что, если»
- №2 Поиск цели в анализе «что, если»
- #3 Таблица данных в анализе «что, если»
- Что следует помнить
- Рекомендуемые статьи
У нас есть три части анализа «что, если» в Excel. Они следующие:
Они следующие:
- Диспетчер сценариев
- Поиск цели в Excel
- Таблица данных в Excel
Вы можете загрузить этот шаблон Excel для анализа «что, если» здесь – Шаблон Excel для анализа «что, если»
#1 Диспетчер сценариев в Анализ «что, если»
Руководителю бизнеса важно знать различные сценарии вашего будущего проекта. На основании сценариев глава бизнеса будет принимать решения. Например, вы собираетесь взяться за один из важных проектов. Вы сделали домашнее задание и перечислили все возможные расходы с вашей стороны, и ниже приведен список всех ваших расходов.
Ожидаемый денежный поток от этого проекта составляет 75 миллионов долларов, что указано в ячейке C2. Общие расходы включают в себя все ваши постоянные и переменные расходы, общая стоимость которых составляет 57,45 млн долларов США в ячейке C12. Общая прибыль составляет 17,55 млн долларов в ячейке C14, а процент прибыли составляет 23,40% от вашего притока денежных средств.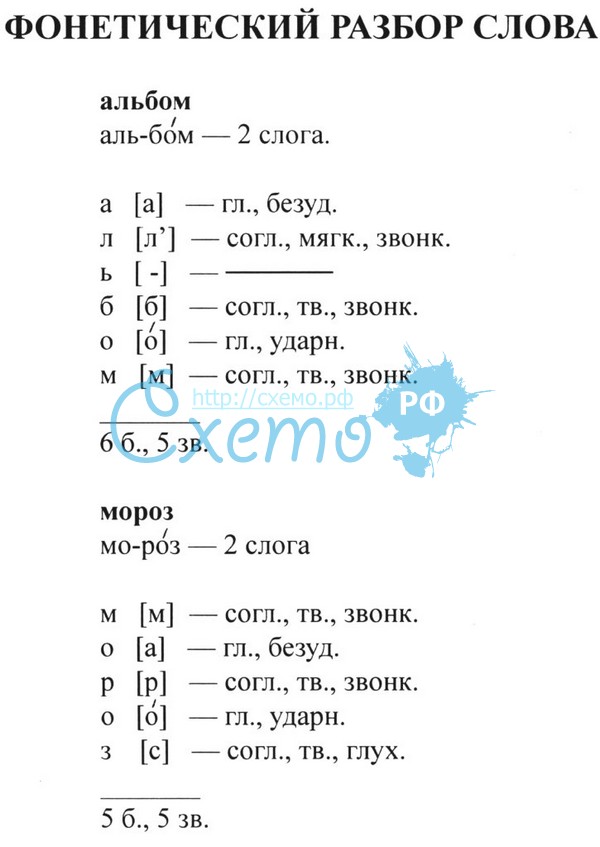
Это базовый сценарий вашего проекта. Теперь вам нужно знать сценарий получения прибыли, если некоторые из ваших расходов увеличатся или уменьшатся.
Сценарий 1
- В общем случае вы оценили стоимость «Проектной лицензии» в 10 миллионов долларов, но уверены, что ожидаете, что она составит 15 миллионов долларов
- Затраты на сырье должны быть увеличены на 2,5 млн. долл. США
- Прочие расходы Прочие расходы Прочие расходы включают все внереализационные расходы, понесенные в связи с сопутствующими бизнес-операциями. Такие платежи, как арендная плата, страховка и налоги, не имеют прямой связи с основной деятельностью бизнеса. читать далее будет уменьшено на 50 тысяч.
Сценарий 2
- «Стоимость проекта» составит 20 миллионов долларов
- «Дневная заработная плата» составит 5 миллионов долларов
- «Эксплуатационные расходы» должны составить 3,5 миллиона долларов
Итак, вы перечислили все сценарии в форме. На основе этих сценариев вам необходимо создать таблицу о том, как это повлияет на вашу прибыль и процент прибыли.
На основе этих сценариев вам необходимо создать таблицу о том, как это повлияет на вашу прибыль и процент прибыли.
Чтобы создать сценарии анализа «что, если», выполните следующие действия.
- Перейдите в раздел ДАННЫЕ > Анализ возможных вариантов > Диспетчер сценариев.
- После того, как вы нажмете «Менеджер сценариев», он отобразится под диалоговым окном.
- Нажмите «Добавить». Затем укажите «Имя сценария».
- В изменяющихся ячейках выберите первое из перечисленных изменений сценария. Изменения включают лицензию на проект (ячейка C10) на уровне 15 миллионов долларов США, стоимость сырья (ячейка C7) на уровне 11 миллионов долларов США и другие расходы (ячейка C11) на уровне 4,5 миллиона долларов США. Упомяните здесь эти три клетки.
- Нажмите «ОК». Он попросит вас указать новые значения, перечисленные в сценарии 1.

- Не нажимайте «ОК», а нажмите «ОК Добавить». Это сохранит этот сценарий для вас.
- Теперь он попросит вас создать еще один сценарий. Как мы указали в сценарии 2, внесите изменения. На этот раз нам нужно изменить стоимость проекта (C10), стоимость труда (C8) и эксплуатационные расходы (C9).
- Теперь добавьте сюда новые значения.
- Теперь нажмите «ОК». Он покажет все созданные нами сценарии.
- Нажмите «Сводка сценария». Он спросит вас, какие ячейки результатов вы хотите изменить. Здесь нам нужно изменить ячейку общих расходов (C12), ячейку общей прибыли (C14) и ячейку процента прибыли (C16).
- Нажмите «ОК». Он создаст для вас сводный отчет на новом листе.
Total Excel создал три сценария, несмотря на то, что мы предоставили только два изменения сценария, поскольку Excel будет отображать существующие отчеты как один сценарий.
Из этой таблицы мы можем легко увидеть влияние изменений в проценте прибыли от заливки.
#2 Поиск цели в анализе «что, если»
Теперь мы знаем преимущество менеджера сценариев. Поиск цели по анализу «что, если» может подсказать вам, что вы должны сделать, чтобы достичь цели.
Андрей учится в 10 классе. Его цель — набрать средний балл 85 на выпускном экзамене. Он уже сдал 5 экзаменов и ушел только с 1 экзаменом. Таким образом, в сданы 5 экзаменов.
Чтобы рассчитать текущее среднее значение, примените формулу среднего значения в ячейке B7.
Текущее среднее значение составляет 82,2.
ЦЕЛЬ Эндрю — 85. Его текущий средний балл — 82,2. Он отстает на 3,8 с одним экзаменом.
Теперь вопрос в том, сколько он должен набрать на выпускном экзамене, чтобы в конечном итоге получить общий средний балл 85. Его можно найти с помощью инструмента ПОИСК ЦЕЛЕЙ «Что, если анализ».
- Шаг 1: Перейдите в раздел ДАННЫЕ > Анализ «что, если» > Поиск цели.

- Шаг 2: Это покажет вам ниже диалогового окна.
- Шаг 3: Здесь нам нужно сначала установить ячейку. «Установить ячейку» — это не что иное, как ячейка, которая нам нужна для конечного результата, то есть наша общая средняя ячейка (B7). Далее идет «оценить». Опять же, общая средняя ЦЕЛЬ Эндрю — это не что иное, как значение, которое нам нужно установить в ячейке (85).
Следующим и последним шагом является изменение ячейки, для которой вы хотите увидеть влияние. Итак, нам нужно изменить ячейку B6, ячейку для окончательной оценки субъекта.
- Шаг 4: Нажмите «ОК». Excel займет несколько секунд, чтобы завершить процесс, но в конечном итоге он покажет результат, подобный приведенному ниже.
Теперь у нас есть результаты. Чтобы получить общий средний балл 85, Эндрю должен набрать 99 баллов на выпускном экзамене.
#3 Таблица данных в анализе «что, если»
Мы уже видели два замечательных метода в анализе «что, если» в Excel.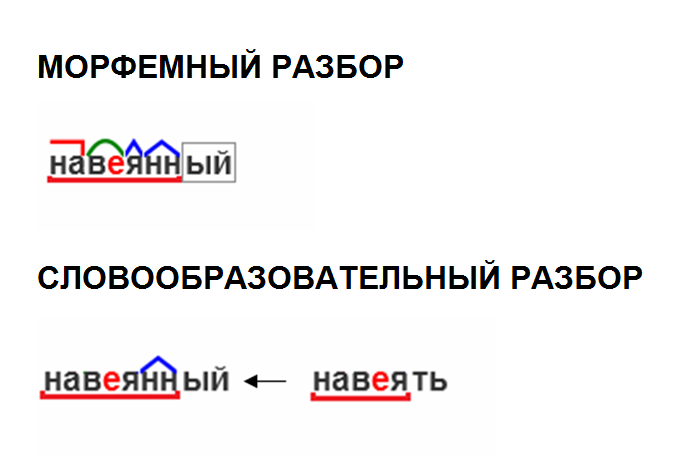 Во-первых, таблица данных может создавать различные таблицы сценариев на основе изменения переменных. Здесь у нас есть два типа таблиц данных: одна таблица данных переменных и таблица данных с двумя переменными Таблица данных с двумя переменными Таблица данных с двумя переменными помогает анализировать, как две разные переменные влияют на общую таблицу данных. Проще говоря, это помогает определить, какое влияние оказывает изменение двух переменных на результат. Подробнее». Эта статья покажет вам одну таблицу переменных данных в Excel. Одна таблица переменных данных в Excel. Одна таблица переменных данных в Excel означает изменение одной переменной с несколькими параметрами и получение результатов для нескольких сценариев. Входные данные в одной таблице переменных данных находятся либо в одном столбце, либо в строке. Подробнее.
Во-первых, таблица данных может создавать различные таблицы сценариев на основе изменения переменных. Здесь у нас есть два типа таблиц данных: одна таблица данных переменных и таблица данных с двумя переменными Таблица данных с двумя переменными Таблица данных с двумя переменными помогает анализировать, как две разные переменные влияют на общую таблицу данных. Проще говоря, это помогает определить, какое влияние оказывает изменение двух переменных на результат. Подробнее». Эта статья покажет вам одну таблицу переменных данных в Excel. Одна таблица переменных данных в Excel. Одна таблица переменных данных в Excel означает изменение одной переменной с несколькими параметрами и получение результатов для нескольких сценариев. Входные данные в одной таблице переменных данных находятся либо в одном столбце, либо в строке. Подробнее.
Предположим, вы продаете 1000 товаров по 15 рупий, ваши общие ожидаемые расходы составляют 12 500 рупий, а ваша прибыль составляет 2 500 рупий.
Вы недовольны полученной прибылью. Ваша ожидаемая прибыль составляет ₹ 7500. Вы решили увеличить цену за единицу товара, чтобы увеличить свою прибыль, но не знаете, насколько вам нужно это увеличить.
Ваша ожидаемая прибыль составляет ₹ 7500. Вы решили увеличить цену за единицу товара, чтобы увеличить свою прибыль, но не знаете, насколько вам нужно это увеличить.
Таблицы данных могут вам помочь. Создайте таблицу ниже.
Теперь в ячейке F1 есть ссылка на ячейку «Общая прибыль», B6.
- Шаг 1: Выберите только что созданную таблицу.
- Шаг 2: Перейдите в раздел ДАННЫЕ > Анализ «что, если» > Таблица данных.
- Шаг 3: Теперь вы увидите диалоговое окно ниже.
- Шаг 4: Поскольку мы показываем результат вертикально, оставьте «Ячейку ввода строки». В «Ячейке ввода столбца» выберите ячейку B2, которая является исходной продажной ценой.
- Шаг 5: Нажмите «ОК», чтобы получить результаты. В новой таблице будут перечислены цифры прибыли.
Итак, наша таблица данных готова. Чтобы получить прибыль от 7500 фунтов стерлингов, вам нужно продавать по 20 фунтов стерлингов за единицу.
- Таблицу данных анализа «что, если» можно выполнить с двумя изменениями переменных. Обратитесь к нашей статье о таблице данных с двумя переменными анализа «что, если».
- Анализ «что если» Поиск цели занимает несколько секунд для выполнения вычислений.
- Диспетчер сценариев анализа «что, если» может дать сводку с входными числами и текущими значениями вместе.
Рекомендуемые статьи
Эта статья представляет собой руководство по анализу «что, если» в Excel. Здесь мы обсудим три типа анализа «что, если» в Excel, такие как 1) менеджер сценариев, 2) поиск цели, 3) таблицы данных, а также практические примеры и загружаемый шаблон Excel. Вы можете узнать больше об Excel из следующих статей: –
- Анализ Парето в ExcelАнализ Парето в ExcelДиаграмма Парето представляет собой график, который представляет собой комбинацию гистограммы и линейного графика, показывает частоту дефектов и их кумулятивное влияние.
 Это помогает в обнаружении дефектов соблюдать наилучшие возможные и общие меры по улучшению.Подробнее
Это помогает в обнаружении дефектов соблюдать наилучшие возможные и общие меры по улучшению.Подробнее - Поиск цели в VBA
- Анализ чувствительности в Excel
- Анализ данных Обучение Excel
Анализ «что если» в Excel
Если вы когда-либо экспериментировали с различными переменными, чтобы увидеть, как ваши изменения повлияют на исход ситуации , вы провели анализ «что если».
Смогли бы вы продать больше товаров, если бы у вас была распродажа на этой неделе? Или вместо этого вы заработаете больше денег, повысив цену? В приведенных выше сценариях вы хотите знать, в какой степени каждое изменение влияет на общий результат. По этой причине анализ «что, если» также известен как анализ чувствительности.
Большинство анализов типа «что, если» — это действительно математические расчеты, и это специализация Excel. Чтобы помочь вам выполнить анализ «что, если», Excel использует команды из группы команд «Прогноз» на вкладке «Данные» для подготовки простых прогнозов или расширенных бизнес-моделей.
Загрузите бесплатный учебный файл Excel
Используйте этот бесплатный файл Excel, чтобы попрактиковаться в анализе «что, если» вместе с учебным пособием.
Введите адрес электронной почты
Поиск цели
Простейшим инструментом анализа чувствительности в Excel является поиск цели. Предполагая, что вы знаете единственный результат, которого хотите достичь, функция поиска цели в Excel позволяет вам достичь этой цели путем математической корректировки одной переменной в уравнении.
Чтобы проиллюстрировать, как это работает, представьте, что банк предлагает процентную ставку 9% годовых по личным кредитам со сроком погашения 24 месяца, и что вы хотели бы занять 40 000 долларов.
Используя приведенную выше информацию, банк подсчитал, что сумма займа плюс проценты за период кредита составят 47 200 долларов США, как показано в ячейке B5. Сумма, подлежащая выплате каждый месяц, также рассчитывается и отображается в ячейке B6.
С помощью команды «Поиск цели» мы можем указать желаемый результат, и Excel определит корректировку, которую нам нужно внести в одну переменную.
В приведенном выше примере ячейка B5 зависит от переменных в ячейках B1, B2 и B3. Ячейка B6 зависит от ячеек B3 и B5. Поэтому, если мы определим, что указанная сумма ежемесячного погашения превышает желаемую, мы можем использовать поиск цели, чтобы установить ежемесячную сумму в размере 1750 долларов США. Excel может работать в обратном порядке, чтобы изменить любую ячейку B1, B2 или B3 для достижения этой цели.
На практике мы можем не иметь большого контроля над процентной ставкой, поэтому более вероятно, что у нас есть возможность корректировать сумму займа или период погашения.
Нашей первой мыслью может быть выяснить, сколько мы сможем занять, если будем платить 1750 долларов в месяц, а все остальные переменные останутся прежними. Excel изменит принцип (B1) на основе числа, которое мы вводим в качестве нового значения для ячейки B6.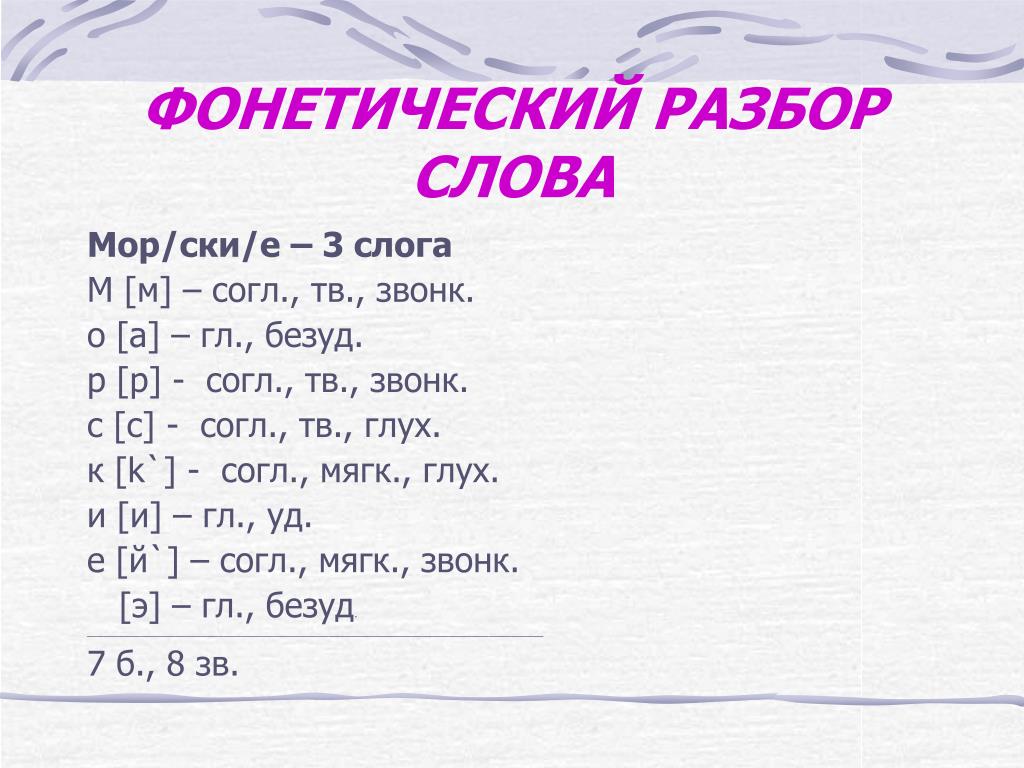
При условии, что сумма процентов (9%) и срок кредита (24 месяца) остаются прежними, новая основная сумма рассчитывается и отображается в ячейке B1, если существует допустимое решение.
Обратите внимание:
- Ячейка, выбранная в поле «Установить ячейку», должна быть ячейкой, содержащей формулу.
- Ячейка, выбранная в поле «Изменив ячейку», должна быть ячейкой, содержащей константу.
- После выбора «ОК» в окне «Статус поиска цели» значения на рабочем листе корректируются и могут быть восстановлены только с помощью команды «Отменить» (сочетание клавиш Ctrl+Z в Windows/сочетание клавиш Cmd+Z в Mac).
Менеджер сценариев
Еще одним инструментом анализа «что если» является диспетчер сценариев. Эта опция несколько более продвинута, чем поиск цели, поскольку позволяет корректировать несколько переменных одновременно.
Некоторые другие заметные различия между поиском цели и менеджером сценариев перечислены ниже:
- Менеджер сценариев позволяет создавать неограниченное количество возможных сценариев путем одновременного изменения до 32 переменных.

- Каждый сценарий можно сохранить для сравнения.
- Сценарии могут быть названы и отредактированы, а также предоставлено краткое описание.
- В диспетчере сценариев следует изменять только постоянные значения — ячейки с формулами не следует настраивать вручную.
Если мы продолжим наш пример с банковским кредитом, мы можем определить чувствительность нашей модели к изменениям, изменив любое или все значения в ячейке B1, B2 или B3.
Передовая практика
Рекомендуется сохранять исходные данные рабочего листа в качестве сценария, чтобы можно было вернуться к ним после завершения всех экспериментов.
Шаг 1 — Нажмите «Что, если анализ» на вкладке «Данные» и выберите «Диспетчер сценариев».
Шаг 2 — Нажмите «Добавить» во всплывающем окне диспетчера сценариев.
Шаг 3 . Назовите этот сценарий «Исходный» и введите ссылки на все ячейки с постоянными значениями, которые вы можете изменить в других сценариях (максимум 32 ячейки). Нажмите «ОК».
Нажмите «ОК».
Шаг 4 — Для сценария «Исходный» не корректируйте никакие значения в окне «Значения сценария».
Шаг 5 — Нажмите «Добавить», чтобы создать свой первый экспериментальный сценарий.
Создание экспериментальных сценариев
При создании экспериментального сценария дайте ему описательное имя во всплывающем окне «Добавить сценарий». Меняющиеся ячейки будут такими же, как те, которые указаны в вашем «Исходном» сценарии.
Даже если вы не будете корректировать все значения в этих ячейках, настоятельно рекомендуется оставить ссылку на них в поле «Изменение ячеек». Вы можете разместить дополнительные сведения об экспериментальном сценарии в поле «Комментарий» (см. ниже).
Как показано выше, наш экспериментальный сценарий получил название «36 месяцев» и относится к ячейкам с B1 по B3 как к меняющимся ячейкам. Дополнительный комментарий указывает, что этот сценарий предназначен для определения эффекта от заимствования 40 000 долларов США в течение 36-месячного периода.
В окне «Значения сценария» каждая изменяющаяся ячейка отображается как поле, в котором мы можем манипулировать постоянным значением, чтобы повлиять на результат зависимых ячеек — в нашем случае ячеек B5 и B6. Как описано в названии нашего сценария и комментариях, мы корректируем только ячейку B3, изменив значение на 36.
Чтобы добавить еще один сценарий, выберите «Добавить». Если нет, нажмите ОК.
Корректировка нескольких переменных
Чтобы поэкспериментировать с корректировкой нескольких переменных в рамках одного сценария, выполните те же действия, что и выше, за исключением того, что нужные изменения должны быть сделаны в окне Scenario Values.
Например, чтобы заставить Excel выполнить анализ «что, если» при заимствовании 50 000 долларов США в течение 36-месячного периода в описанной выше ситуации с той же процентной ставкой, мы просто откорректируем поля, ссылающиеся на эти переменные, после создания нового сценария. Диспетчер сценариев Excel может обрабатывать неограниченное количество сценариев, созданных таким же образом.
Список созданных сценариев можно просмотреть, нажав OK в окне Scenario Values или выбрав Scenario Manager в раскрывающемся меню What If Analysis.
Чтобы увидеть результат каждой корректировки в выходных ячейках, либо дважды щелкните имя сценария, либо выделите имя и нажмите «Показать».
Сводка сценария
Сценарии, которые были созданы, также можно сравнить рядом с созданием рабочей таблицы сводки сценария, которая создается путем выбора пункта «Сводка» в окне диспетчера сценариев.
Доступны два типа отчетов — сводка сценария и отчет сводной таблицы сценария. Ячейки результатов — это ячейки, которые будут отображаться в сводке. В идеале они должны включать все ячейки, которые были скорректированы, а также ячейки результатов. Также рекомендуется выбирать ячейки, содержащие имена заголовков, чтобы они четко отображались в сводке.
При выборе параметра «Сводка сценария» в рабочей книге будет создан новый лист, на котором каждый сценарий отображается в столбцовом формате. Изменяющиеся ячейки выделены серым цветом, а ячейки результатов отображаются в разделе «Изменение ячеек».
Изменяющиеся ячейки выделены серым цветом, а ячейки результатов отображаются в разделе «Изменение ячеек».
Обратите внимание, что если именованные диапазоны были созданы для ячеек изменения или результатов, имена диапазонов будут отображаться вместо ссылок на ячейки.
При выборе типа отчета «Сводная таблица сценария» отчет сводной таблицы будет создан на новом рабочем листе. Узнайте больше о сводных таблицах из нашей библиотеки ресурсов.
Использование таблиц данных для анализа «что если»
Третьим инструментом анализа «что если» из группы команд «Прогноз» является Таблица данных. Таблицы данных позволяют корректировать только одну или две переменные в наборе данных, но каждая переменная может иметь неограниченное количество возможных значений. Таблицы данных предназначены для параллельных сравнений таким образом, что их легче читать, чем сценарии, если они правильно настроены.
Таблицы данных используются недостаточно, но это не так страшно, как может показаться.
Таблицы данных с одной переменной
Если бы в нашем примере с кредитом учитывалась только сумма займа, мы могли бы создать таблицу данных с одной переменной.
Шаг 1 — составить список всех возможных сумм основного долга. Список может быть по столбцу или по строке. В нашем примере мы введем список столбцов в диапазоне от D9 до D12.
Шаг 2 — В соседнем столбце введите формулу, которая использовалась для получения первоначального результата. В этом случае мы можем просто ввести =B6 в ячейку E8. Это связывает нашу новую таблицу данных с исходными переменными.
Шаг 3 — Выберите весь диапазон таблицы данных, включая список значений переменных, формулу и пустые ячейки.
Шаг 4 — В раскрывающемся меню «Что, если анализ» выберите «Таблица данных».
Шаг 5 — В поле ввода столбца (поскольку мы ввели наши переменные в формате столбца) введите ссылку на ячейку, которая использовалась для вычисления результата в исходном наборе данных. В приведенном выше примере это будет ячейка B1, поскольку это переменная, которую мы скорректировали. В этом примере в поле «Ячейка ввода строки» не вводится значение, поскольку это таблица данных с одной переменной.
В приведенном выше примере это будет ячейка B1, поскольку это переменная, которую мы скорректировали. В этом примере в поле «Ячейка ввода строки» не вводится значение, поскольку это таблица данных с одной переменной.
Шаг 6 — Выберите OK. Результатом является список результатов, созданный путем корректировки одной переменной в ячейке B1 при условии, что все остальные переменные остаются постоянными.
Для создания таблицы данных, ориентированной на строки, переменные будут перечислены горизонтально, а ячейка ввода строки будет использоваться в окне таблицы данных вместо ячейки ввода столбца.
Таблицы данных с двумя переменными
При создании таблицы данных с двумя переменными один набор значений отображается горизонтально, а другой набор — вертикально. В нашем примере мы добавим период кредита (срок) в качестве нашей второй переменной, отображаемой горизонтально.
В этом случае формула, которая использовалась для получения исходного результата, должна быть воспроизведена над вертикальным списком переменных . Как показано ниже, мы вводим =B6 в ячейку D7. Это связывает нашу новую таблицу данных с исходными переменными.
Как показано ниже, мы вводим =B6 в ячейку D7. Это связывает нашу новую таблицу данных с исходными переменными.
Как и прежде, выделите весь диапазон таблицы данных и выберите пункт «Таблица данных» в меню «Что, если анализ». Входная ячейка строки — это ссылка на ячейку (B3), которая соответствует горизонтальным переменным из исходного набора данных, а входная ячейка столбца (B1) соответствует вертикальным переменным.
Когда мы выбираем OK, Excel возвращает матрицу, которую можно использовать для сравнения результатов различных изменений с исходным сценарием. Может потребоваться настроить выходные ячейки на соответствующий числовой формат для вашего типа данных (в случае приведенного выше примера, валюты).
Резюме
Теперь, когда вы потратили время на то, чтобы демистифицировать, как выполнять анализ «что, если» в Excel с помощью этих трех основных инструментов, почему бы не поэкспериментировать с их использованием в различных условиях, таких как управление бюджетом, проценты прибыли? , цели завершения проекта и т. п.?
п.?
Как только вы освоитесь с ними, вам захочется заглянуть в наш ресурсный центр и пройти наш базовый и продвинутый курс Excel, чтобы стать настоящим профессионалом!
Готов стать сертифицированным ниндзя Excel?
Начните обучение бесплатно с курсов GoSkills
Начать бесплатную пробную версию
Инструмент анализа данных в Excel (примеры)
Инструмент Excel для анализа данных (Содержание)
- Инструмент анализа данных в Excel
- Использование пакета инструментов анализа данных в Excel
- Как использовать инструмент анализа данных в Excel?
В Excel у нас есть несколько встроенных инструментов, которые используются для анализа данных. Но они становятся активными только тогда, когда вы выбираете любой из них. Чтобы включить инструмент анализа данных в Excel, перейдите на вкладку «Параметры» меню «Файл».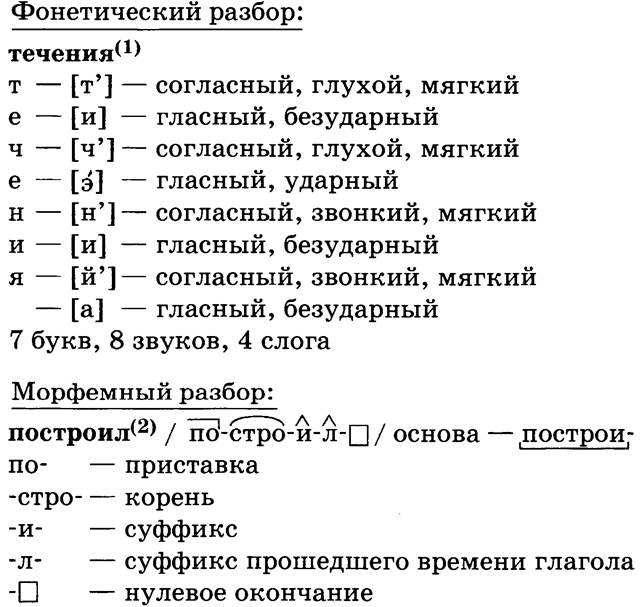 Как только мы получим окно «Параметры Excel» из надстроек, выберите любой пакет анализа, скажем, пакет инструментов анализа, и нажмите «Перейти». Это приведет нас к окну, из которого мы можем выбрать один или несколько пакетов инструментов анализа данных, которые можно увидеть на вкладке меню «Данные».
Как только мы получим окно «Параметры Excel» из надстроек, выберите любой пакет анализа, скажем, пакет инструментов анализа, и нажмите «Перейти». Это приведет нас к окну, из которого мы можем выбрать один или несколько пакетов инструментов анализа данных, которые можно увидеть на вкладке меню «Данные».
Если вы наблюдаете за Excel на своем ноутбуке или компьютере, вы можете не видеть параметр анализа данных по умолчанию. Вам нужно раскрыть его. Обычно пакет инструментов для анализа данных доступен на вкладке «Данные».
В разделе «Анализ данных» мы можем увидеть множество вариантов анализа.
Разблокировать пакет инструментов анализа данных в Excel
Если ваш Excel не отображает этот пакет, выполните следующие шаги, чтобы разблокировать эту опцию.
Шаг 1: Перейти к ФАЙЛ.
Шаг 2: В разделе Файл выберите Параметры .
Шаг 3: После выбора Параметры выберите Надстройки .
Шаг 4: После того, как вы нажмете «Надстройки», внизу вы увидите раскрывающийся список «Управление». Выберите Надстройки Excel и нажмите Перейти .
Шаг 5: Как только вы нажмете Go, вы увидите новое диалоговое окно. Вы увидите весь доступный пакет инструментов анализа. Я выбрал 3 из них, а затем нажмите на Хорошо .
Шаг 6: Теперь вы увидите эти параметры на ленте данных.
Как использовать инструмент анализа данных в Excel?Давайте разберемся с работой инструмента анализа данных на нескольких примерах.
Вы можете скачать этот шаблон Excel для инструмента анализа данных здесь — Шаблон Excel для инструмента анализа данных
Анализ T-теста — пример № 1
Стьюдент-тест возвращает вероятность тестов. Посмотрите на приведенные ниже данные о результативности двух команд в турнире.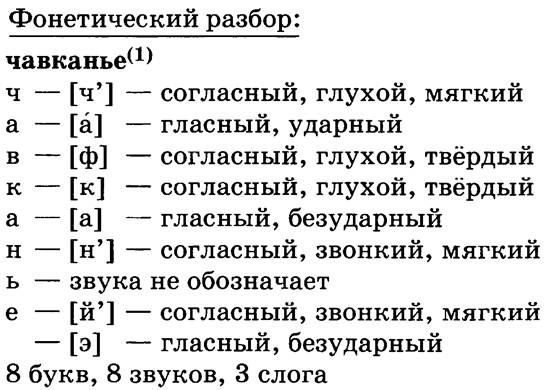
Шаг 1: Выберите параметр Анализ данных на вкладке ДАННЫЕ .
Шаг 2: После того, как вы нажмете «Анализ данных», вы увидите новое диалоговое окно. Прокрутите вниз и найдите Т-тест. В рамках Т-теста у вас будет три вида Т-теста; выберите первый, т. е. t-Test: парные две выборки для средних значений.
Шаг 3: После выбора первого t-теста вы увидите следующие параметры.
Шаг 4: В разделе «Диапазон переменной 1» выберите результат команды 1, а в разделе «Диапазон переменной 2» выберите результат команды 2.
Шаг 5: Диапазон вывода выбирает ячейку, в которой вы хотите отобразить результаты.
Шаг 6: Нажмите Ярлыки , потому что мы выбрали диапазоны, включая заголовки. Нажмите «ОК», чтобы завершить тест.
Шаг 7: В ячейке D1 начнут отображаться результаты теста.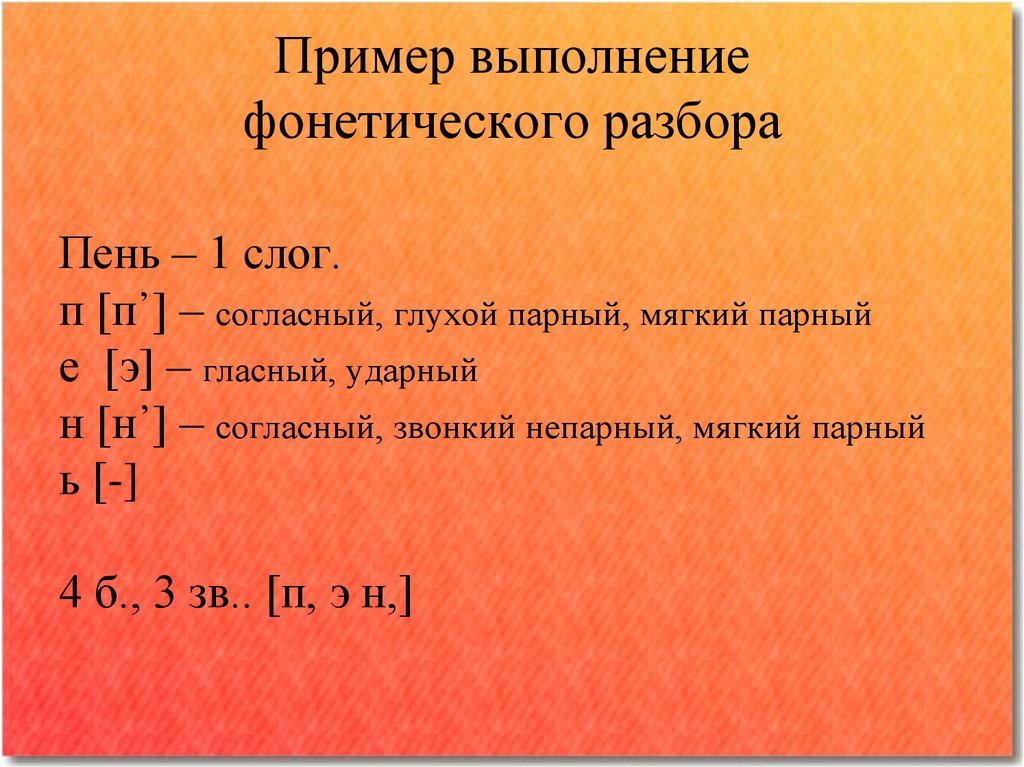
Результат покажет среднее значение двух команд, значение дисперсии, сколько наблюдений проведено или сколько значений учтено, корреляция Пирсона и т. д.…
Если вы P (T<=t) двусторонний , это 0,314, что выше стандартного ожидаемого значения P, равного 0,05. Это означает, что данные не имеют значения.
Мы также можем выполнить T-тест, используя встроенную функцию T.TEST.
SOLVER Option — Example#2
Solver — это не что иное, как решение проблемы. SOLVER работает как поиск цели в Excel.
Посмотрите на изображение ниже. У меня есть данные о единицах продукта, цене за единицу, общей стоимости и общей прибыли.
Количество проданных единиц составляет 7550 по цене продажи 10 штук за единицу. Общая стоимость 52500, а общая прибыль 23000.
Как владелец, я хочу получить прибыль в 30000 за счет увеличения цены за единицу. На данный момент я не знаю, насколько мне нужно увеличить цену за единицу. SOLVER поможет мне решить эту проблему.
Шаг 1: Открыть SOLVER на вкладке DATA .
Шаг 2: Установите ячейку цели как B7 и значение 30000 и изменив ячейку на B2 . Поскольку у меня нет других специальных критериев для проверки, я нажимаю кнопку РЕШИТЬ.
Шаг 3: Результат будет следующим:
Хорошо, Excel SOLVER решил проблему для меня. Чтобы получить прибыль в размере 30000, мне нужно продавать продукты по 11 за единицу вместо 10 за единицу.
Таким образом, мы можем проанализировать данные.
Вещи для Помните- У нас есть много других аналитических тестов, таких как регрессия, F-тест, дисперсионный анализ, корреляция, описательные методы.
- Мы можем добавить надстройку Excel в качестве пакета инструментов для анализа данных. Пакет инструментов анализа
- также доступен для VBA.

 Всякий раз, когда вы используете поиск цели, вам нужно будет выбрать ячейку, которая уже содержит формулу или функцию . В нашем примере мы выберем ячейку B7 , поскольку она содержит формулу =СРЗНАЧ(B2:B6) .
Всякий раз, когда вы используете поиск цели, вам нужно будет выбрать ячейку, которая уже содержит формулу или функцию . В нашем примере мы выберем ячейку B7 , поскольку она содержит формулу =СРЗНАЧ(B2:B6) .

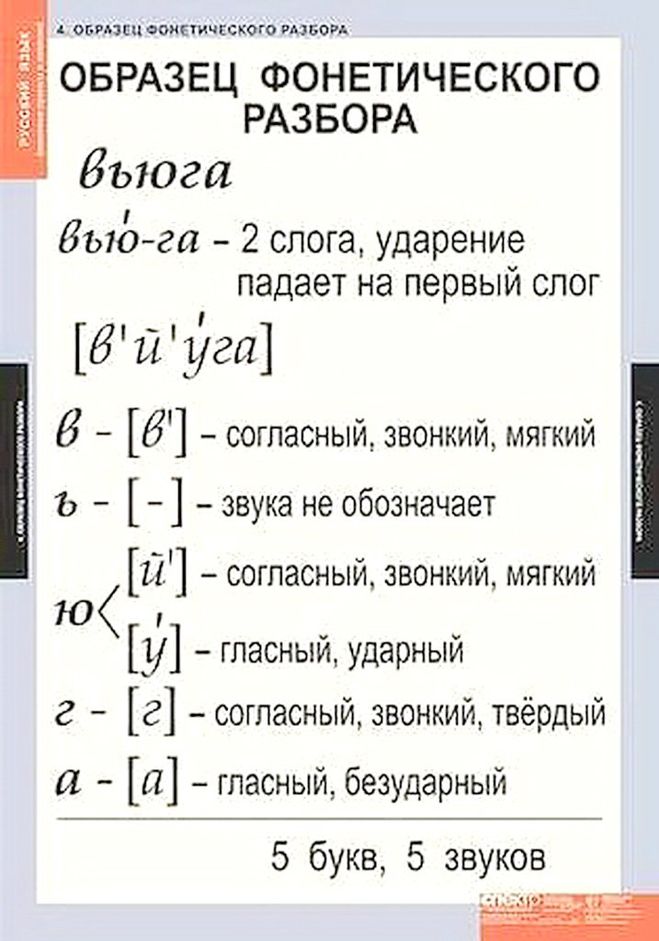 Поскольку округление приведет к превышению нашего бюджета, мы будем округлить до 18 гостей.
Поскольку округление приведет к превышению нашего бюджета, мы будем округлить до 18 гостей. В приведенном ниже примере мы используем сценарии для сравнения различных мест проведения предстоящего мероприятия.
В приведенном ниже примере мы используем сценарии для сравнения различных мест проведения предстоящего мероприятия.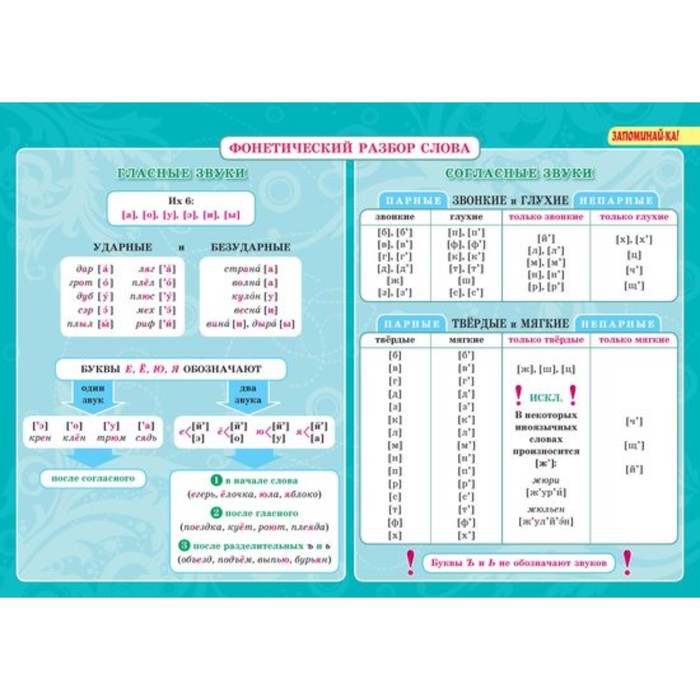

 В нашем примере Goal Seek подсчитал, что нам нужно будет набрать не менее 90 баллов за финальное задание, чтобы получить проходной балл.
В нашем примере Goal Seek подсчитал, что нам нужно будет набрать не менее 90 баллов за финальное задание, чтобы получить проходной балл.

 Диалоговое окно сообщит вам, смог ли поиск цели найти решение. В этом примере решение 7,42% , и оно помещено в ячейку B4 . Это говорит нам о том, что процентная ставка 7,42% даст нам ежемесячный платеж в размере 400 долларов США по кредиту в размере 20 000 долларов США, который выплачивается в течение пяти лет или 60 месяцев.
Диалоговое окно сообщит вам, смог ли поиск цели найти решение. В этом примере решение 7,42% , и оно помещено в ячейку B4 . Это говорит нам о том, что процентная ставка 7,42% даст нам ежемесячный платеж в размере 400 долларов США по кредиту в размере 20 000 долларов США, который выплачивается в течение пяти лет или 60 месяцев. Этот параметр особенно эффективен, потому что он показывает несколько результатов одновременно, в отличие от сценариев или поиска цели. В приведенном ниже примере мы можем просмотреть 24 возможных результата для автокредита.
Этот параметр особенно эффективен, потому что он показывает несколько результатов одновременно, в отличие от сценариев или поиска цели. В приведенном ниже примере мы можем просмотреть 24 возможных результата для автокредита.


 Это помогает в обнаружении дефектов соблюдать наилучшие возможные и общие меры по улучшению.Подробнее
Это помогает в обнаружении дефектов соблюдать наилучшие возможные и общие меры по улучшению.Подробнее
