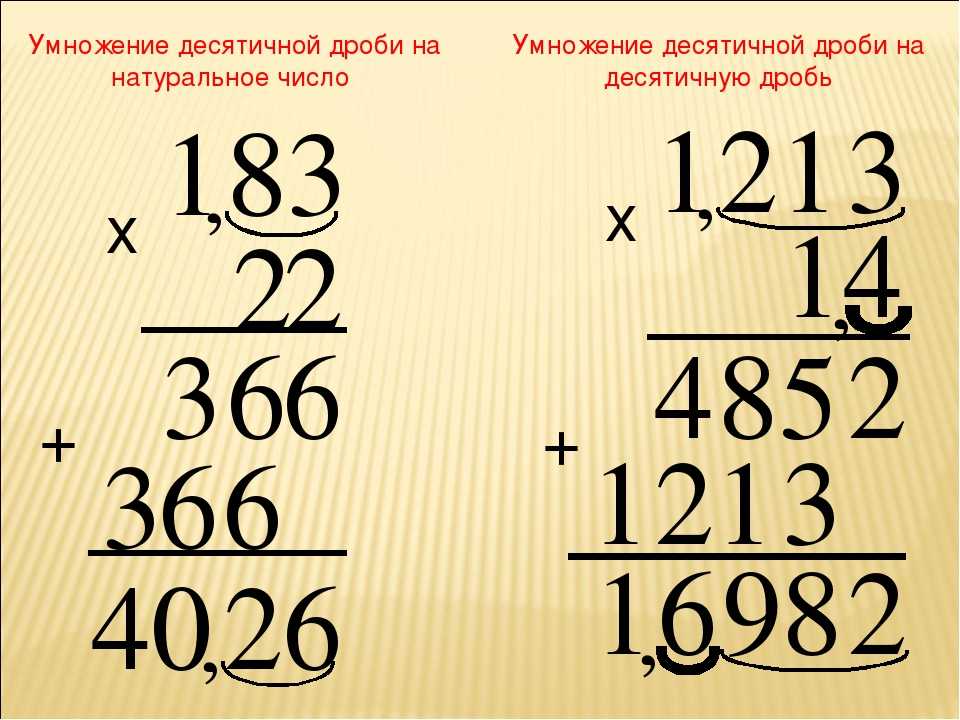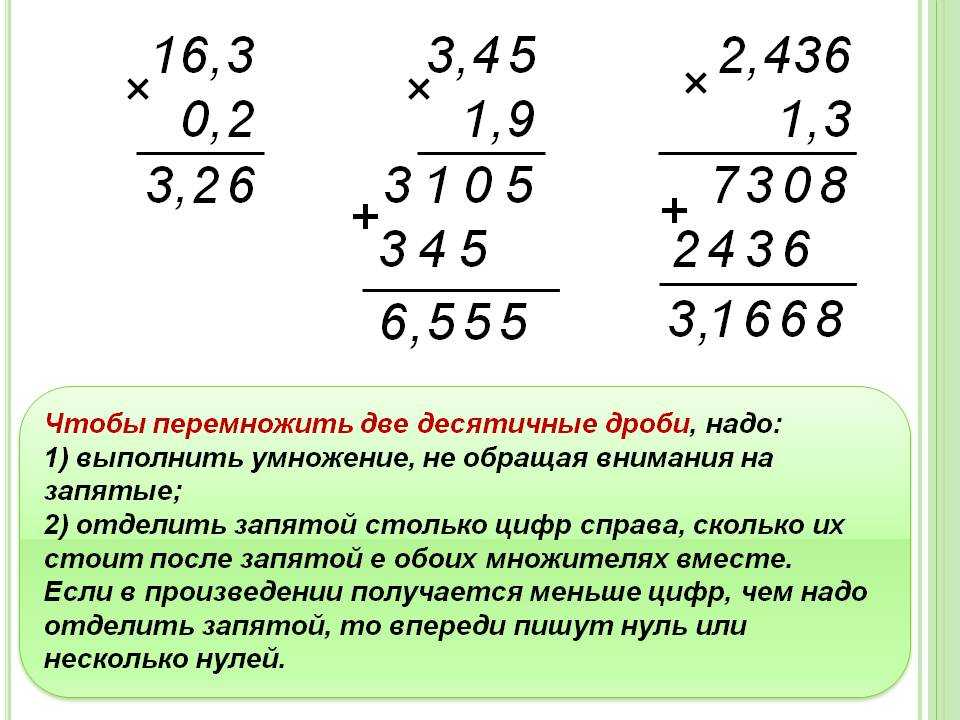Умножение столбца чисел на одно и то же число
Excel для Microsoft 365 Excel для Microsoft 365 для Mac Excel для Интернета Excel 2021 Excel 2021 for Mac Excel 2019 Excel 2019 для Mac Excel 2016 Excel 2016 для Mac Excel 2013 Excel 2010 Excel для Windows Phone 10 Еще…Меньше
Предположим, нужно умножить столбец чисел на одно и то же число в другой ячейке. Для этого перед копированием формулы ее нужно изменить, добавив в адрес ячейки множителя символы $.
В нашем примере ниже требуется умножить все числа в столбце A на число 3 в ячейке C2. Формула =A2*C2 даст правильный результат (4500) в ячейке B2. Однако копирование формулы в последующие ячейки столбца B не будет работать, поскольку ссылка на ячейку C2 изменяется на C3, C4 и т. д. Так как в этих ячейках нет данных, результат в ячейках от B3 до B6 будет равен нулю.
Чтобы умножить все числа в столбце A на ячейку C2, добавьте символы $ в ссылку на ячейку следующим образом:

Символ$ $ Excel, что ссылка на ячейку C2 является «абсолютной», поэтому при копировании формулы в другую ячейку она всегда будет ссылаться на ячейку C2. Чтобы создать формулу:
-
В ячейке B2 введите знак равенства (=).
-
Щелкните ячейку A2, чтобы добавить ее в формулу.
-
Введите символ «звездочка» (*).
-
Щелкните ячейку C2, чтобы добавить ее в формулу.
org/ListItem»>
-
нажмите клавишу ВВОД.
Введите символ $ перед C и еще один перед 2: $C$2.
Совет: Вместо символа $ можно разместить точку вставки до или после ссылки на ячейку, которую вы хотите сделать «абсолютной», и нажать клавишу F4, которая добавляет символы $.
Теперь вернемся немного назад и рассмотрим простой способ скопировать формулу в последующие ячейки столбца после нажатия клавиши ВВОД в ячейке B2.
-
Выберите ячейку B2.
-
Дважды щелкните маленький зеленый квадрат в правом нижнем углу ячейки.

Формула автоматически копируется на последующие ячейки столбца до ячейки B6.
После копирования формулы в столбце B появляются правильные результаты.
Как быстро выучить стих: лучшие способы от педагога и психолога
С какого возраста ребенок может учить стихи
Часто родители считают, что стихотворение запоминается намного легче, если ребенок уже знает хотя бы буквы. Так ли это?
Клинический психолог, эксперт по здоровому развитию детей Валерия Солтан уверяет, что стихи — это тот случай, когда не бывает «слишком рано». По словам специалиста, логопеды и нейропсихологи советуют родителям читать малышам стишки и потешки, чтобы задействовать слуховую память в самом раннем возрасте. Таким образом, со временем ребенок научится запоминать сначала короткие рифмованные строчки, затем четверостишия и так далее.
«Возраст до пяти лет – период, когда развивается механическая память. Ребенок может быстро запоминать что-то и так же быстро забывать (если через время не повторить стихотворение, то оно уйдет из памяти). В этом возрасте не рекомендуется заучивать буквы и учиться читать. Это как черпать суп вилкой: что-то точно получится, но смысла в этом мало. А вот учить стихи детям такого возраста очень полезно: в них есть ритм, а это основа речи, база для умения составлять предложения, залог развития правильного речевого дыхания», – коммутирует Валерия Солтан.
Ребенок может быстро запоминать что-то и так же быстро забывать (если через время не повторить стихотворение, то оно уйдет из памяти). В этом возрасте не рекомендуется заучивать буквы и учиться читать. Это как черпать суп вилкой: что-то точно получится, но смысла в этом мало. А вот учить стихи детям такого возраста очень полезно: в них есть ритм, а это основа речи, база для умения составлять предложения, залог развития правильного речевого дыхания», – коммутирует Валерия Солтан.
Психолог отмечает, что с пяти лет развивается произвольная память («Мне нужно это запомнить — и я запомню»), которая позволяет усваивать информацию надолго: «Стихи учить становится легче и интереснее, потому что ребенок к такому возрасту умеет распознавать эмоции, у него есть воля и мотивация. Заучивание стихов отлично развивает произвольную память».
Какой вид памяти отвечает за заучивание стихов
Старший методист по русскому языку и литературе Домашней школы «ИнтернетУрок» Ольга Семенова объясняет, что в таком процессе, как заучивание стихотворений наизусть, задействован не один вид памяти, а сразу несколько:
«В первую очередь, высший ее вид у человека – словесно-логическая. Дошкольники (дети до пяти-шести лет) нередко очень хорошо учат стихи благодаря только механическому запоминанию информации, но уже с шести-семи лет они стремятся использовать логические связи в тексте. Эмоциональная и образная память тоже при этом задействуются».
Дошкольники (дети до пяти-шести лет) нередко очень хорошо учат стихи благодаря только механическому запоминанию информации, но уже с шести-семи лет они стремятся использовать логические связи в тексте. Эмоциональная и образная память тоже при этом задействуются».
По словам психолога Солтан, выбор подходящих способов быстро выучить стихотворение наизусть будет зависеть от того, как ребенок лучше воспринимает информацию:
«Визуалам важно несколько раз прочитать или даже переписать стихотворение. Дети, которые эффективнее воспринимают на слух, могут выучить стихотворение, когда кто-то читает его вслух. Кинестетикам необходимо расхаживать по комнате, подкидывать мяч или даже прыгать».
Сегодня школьникам, которые полагаются на слуховую память, часто рекомендуют: «запишите стих на диктофон». А для детей с сильной визуальной памятью в книге должны быть простые картинки, а само стихотворение нужно прочитать много раз.
«Нарисуйте стихотворение в виде комикса, или используя символы для «изложения» сюжета.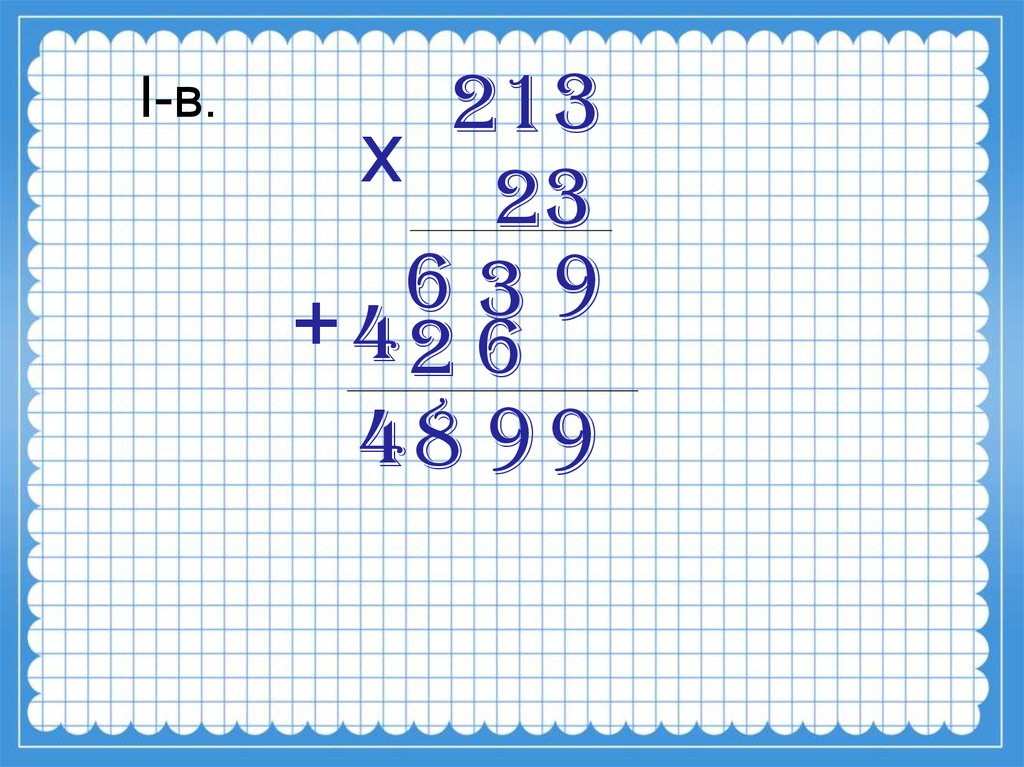 Удерживая в памяти картинки-подсказки, будет гораздо проще выучить сам стишок», – советует психолог.
Удерживая в памяти картинки-подсказки, будет гораздо проще выучить сам стишок», – советует психолог.
Помимо визуалов, аудиалов и кинестетиков, есть еще одна категория людей с уникальной памятью.
Педагог Ольга Семенова называет их счастливчиками, которые, не зная ничего о законах стихосложения, прекрасно чувствуют ритм, метр, особенности рифмы поэтического произведения:
«Обычно это люди с развитым музыкальным слухом. При заучивании стихов им достаточно создать в воображении последовательность сменяющихся словесных картин, такую своеобразную мысленную киноленту, и слова сами укладываются в нужной последовательности. Но это получается далеко не у всех».
close
100%
Как выучить стих с помощью игр и физической нагрузки
Многие слышали о старом способе заучивания: сначала зазубрить первую строку стихотворения, затем выучить вторую строчку. Однако этот метод станет эффективнее, если его превратить в увлекательную игру для ребенка.
Валерия Солтан предлагает собрать «паззл» из фрагментов стихотворения: «Распечатайте стихотворение и разрежьте его на строчки. Затем перемешайте строчки и предложите малышу восстановить стихотворение в нужном порядке. Так текст лучше запомнится, вы сможете перевести его из кратковременной памяти в долговременную».
Затем перемешайте строчки и предложите малышу восстановить стихотворение в нужном порядке. Так текст лучше запомнится, вы сможете перевести его из кратковременной памяти в долговременную».
Чтобы выучить стих быстрее и легче, психолог рекомендует задействовать игры не только «для ума», но «для тела»:
«Хороший способ привести мозг в тонус — заставить тело искать равновесие. Пусть ребенок учит стихотворение, стоя на балансировочной подушке или доске. Если такого инвентаря дома нет, подойдет даже плотная диванная подушка».
Эксперт по здоровому развитию детей советует подключать и движения: «Зачитывайте с ребенком по очереди по одной строчке из стихотворения, перекидывая друг другу мяч: бросок — одна строка, бросок — другая строка и так далее».
Также психолог подчеркивает, что дети плохо воспринимают монотонную речь — им нужна экспрессия:
«Читайте стихотворение с выражением. Можно превратить его в маленький спектакль: изображать все, о чем говорится в строфах, даже танцевать.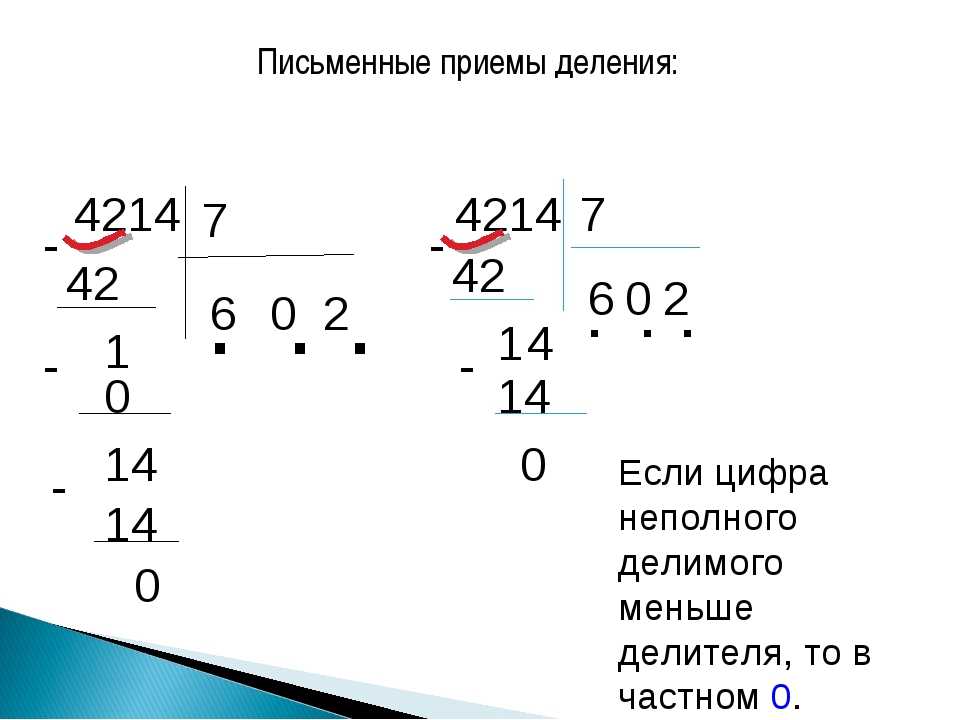 Так устроена память – с большим успехом запоминается то, что приносит удовольствие».
Так устроена память – с большим успехом запоминается то, что приносит удовольствие».
close
100%
В каких случаях стихотворение запоминается намного легче
Многие взрослые могут вспомнить рекомендации из собственного детства: «Прочитав стих, несколько раз повторите» или «Разделяем стихотворение на части по две строки, а затем повторяем много раз». Однако этот метод, по мнению некоторых специалистов, далеко не лучший.
Ольга Семенова предупреждает, что механическое заучивание путем многократного повторения – путь непродуктивный. Кроме того, специалист не советует разбивать стихотворение на части по две строки, надеясь, что такое намеренное сужение объема информации поможет ее «вызубрить» маленькими кусочками.
Вместо этого педагог рекомендует подходить к делу с осознанием смысла, посыла, идеи стихотворения:
Не только в столбик: как объяснить ребенку деление
Навыки умножения и деления необходимы детям не только на уроках математики, но и в быту, во время. ..
..
11 мая 11:50
«Для этого нужно выявить конфликт произведения, главное событие. Если вы учите балладу, поэму, то это сделать обычно легко, а вот если лирическое стихотворение – то могут возникнуть трудности. Чтобы их разрешить, вспомните, что в элегиях, посланиях, думах, песнях конфликт заключен в лирическом герое: в нем борются сердце и разум, совесть и желание, противоречивые начала. После этого сосредоточьте внимание на развитии события: где оно начинается, как складывается, чем кончается. И только на следующем этапе нужно разбить текст на смысловые части, на «куски». К счастью, поэты сами в этом помогают, разделяя стихотворения на строфы. Проанализируйте, какое значение в развитии действия имеет каждая из них, не забывая о том, что каждый фрагмент – это составная часть целого».
Валерия Солтан обращает внимание родителей на то, что дети часто не понимают отдельные слова в тексте, а из-за потерянного смысла даже в одном слове может нарушится весь процесс запоминания:
«Неизвестные слова нужно выписать и объяснить их. Детям сложно представить, как «блестит на праздной борозде тонкий волос паутины» или что такое «буйство глаз и половодье чувств». Сложно выучить то, что не понимаешь. Разберите эти сложные моменты».
Детям сложно представить, как «блестит на праздной борозде тонкий волос паутины» или что такое «буйство глаз и половодье чувств». Сложно выучить то, что не понимаешь. Разберите эти сложные моменты».
Краткий план, как ребенку выучить стих
Психолог Солтан указывает на важность повторения: «Вместе с ребенком возвращайтесь к стихотворению перед сном, на следующий день, через неделю. Делайте это играючи – как бы между прочим».
Эксперт предлагает воспользоваться пошаговой схемой:
1. Прочитайте стих вслух пару раз, представляя мысленно его сюжет.
2. Затем прочитайте еще раз, но медленнее.
3. Каждую строфу разбейте на несколько частей.
4. Если стихотворение не дается, перепишите его, проговаривая каждое слово вслух.
5. Далее для заучивания используйте тот листок, на который вы переписали стихотворение. Читайте строчку и проговаривайте ее, не заглядывая в «шпаргалку». Затем переходите к другой строке. Повторите с двумя строками сразу, постепенно прибавляйте по строчке.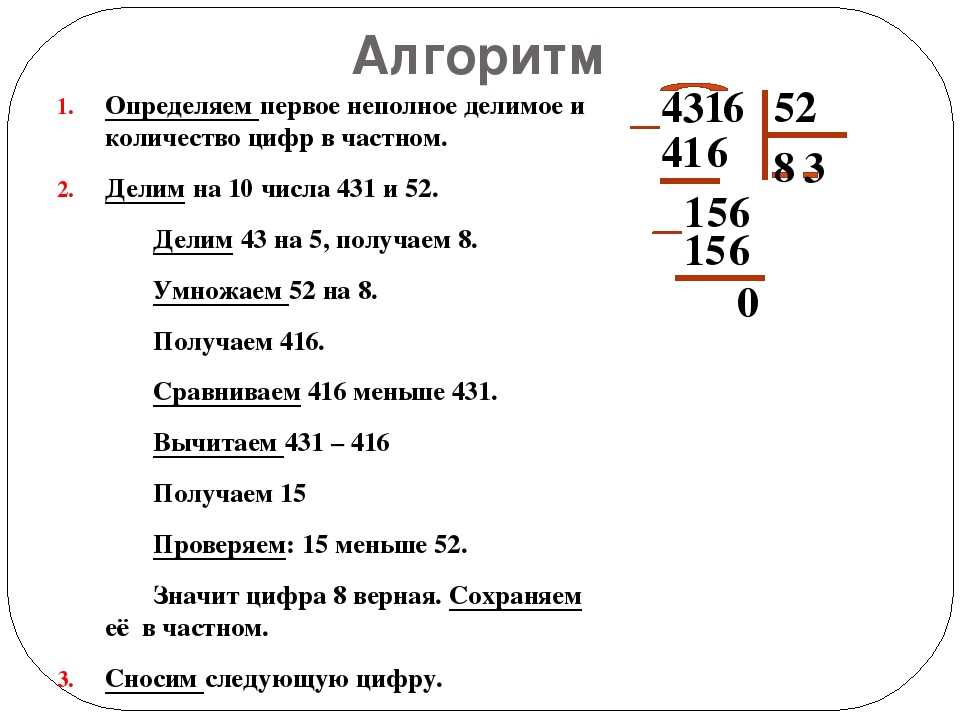
6. Если все стихотворение удалось выучить быстро, но есть «трудные места», в которых ребенок всегда путается, разберите эту часть. Возможно, там есть слово, которое ребенок не понимает.
close
100%
Как выучить стихотворение или большой отрывок наизусть – на примере «Элегии»
Методист по русскому языку и литературе Ольга Семенова объяснила один из способов быстро выучить стихотворение наизусть на примере произведения А. С. Пушкина «Элегия».
Педагог предлагает поделить задачу на четыре этапа.
1. Определяем замысел поэта, идею произведения. Соотносим чувства лирического героя с личностью и биографией автора, стараемся понять, что заставляло его в то время, оглядываясь на прожитую жизнь, с тревогой и напряжением всматриваться в будущее. Уясняем, какую проблему решает пушкинский лирический герой, к какому ответу на вопрос о возможности счастья приходит.
«Учите только половину»: как ребенку быстро освоить таблицу умножения
Многие родители считают, что единственный способ быстро выучить таблицу умножения – это полностью.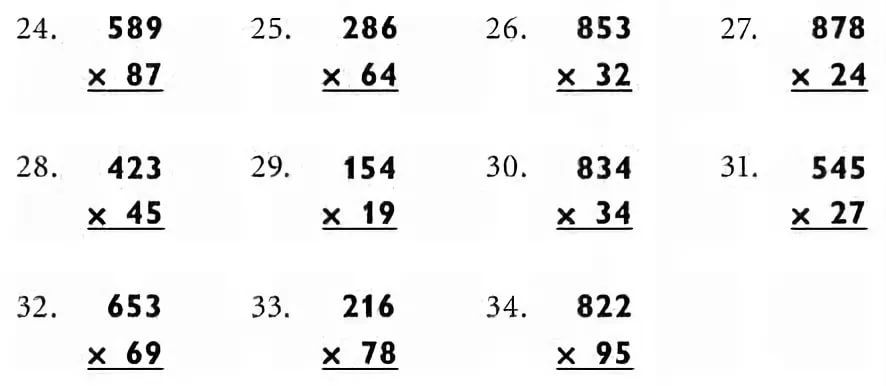
07 мая 10:01
2. Прослеживаем развитие действия. В данном случае логику движения мысли от понимания тщетности надежд молодости, печали о прошедших днях – через трезвый взгляд в будущее, открытие в себе великой жажды жизни, утверждение счастья творческого труда, легкой надежды на счастье в любви – к выводу о необходимости противостоять нахлынувшему унынию. В соответствии с этой логикой делим стихотворение на смысловые части. Обязательно на этом этапе привлекаем эмоциональную память, отыскивая в ней похожие моменты жизни, вызвавшие похожие мысли и чувства.
3. Анализируем форму стихотворения. Прослушиваем профессиональную актерскую декламацию стихотворения, обращая внимание на рифму и ударения. Если необходимо, распечатываем стихотворение и выделяем стопы, ударные слоги в них, определяем стихотворный размер, отмечаем паузы и логические ударения. Делаем диктофонную запись выразительного чтения, прослушиваем ее.
4. Учим стихотворение наизусть по выделенным на втором этапе частям, последовательно соединяя их в одно целое.
Некоторые места, которые трудно запоминаются, можно выучить, воспользовавшись мнемотехническими приемами. Например, строки «И ведаю, мне будут наслажденья // Меж горестей, забот и треволненья» можно выучить, представив себя или лирического героя в море с волнами, на которых написано: «несчастье», «горести», посреди моря – грозного Посейдона с трезубцем, но в этом бушующем море что-то очень хорошее плывет к герою.
Вычисляемый столбец Power BI и показатель: сравнение
В этом блоге я собираюсь сравнить вычисляемый столбец и показатели Power BI, а затем рассмотреть некоторые их различия. Вы можете посмотреть полное видео этого урока внизу этого блога.
Я также покажу вам оптимальные ситуации, когда вы можете использовать любой из них.
Создание вычисляемых столбцов
Я начну с создания вычисляемого столбца в Power BI . Это, вероятно, то, с чем вы больше всего знакомы, если у вас есть опыт работы с Excel.
В Excel вы привыкли получать таблицу данных, вводить некоторые формулы Excel, а затем повторять все это снова, пока не получите желаемый результат.
Вы также можете сделать это внутри Power BI.
Как видите, в таблице Sales не так уж много информации, которая у меня есть.
Однако в моей таблице «Продукты» есть довольно много полезной информации, которую я мог бы использовать, например, текущая цена продукта, стоимость продукта и т. д.
Я добавлю вычисляемый столбец в таблицу «Продажи», а затем найду формулу или функцию, которая позволит мне перенести фрагменты информации из таблицы «Продукты» в таблицу «Продажи». Затем я бы поместил его в этот вычисляемый столбец.
Модель — большая часть того, почему я могу это сделать. Эта модель, которую я построил, позволяет мне добиться этого.
Чтобы создать вычисляемый столбец в Power BI, нажмите «Новый столбец».
Я назову этот столбец «Цены».
В строке формул я изменю «Столбец» на «Цены».
Я начну добавлять нужные мне формулы.
Во-первых, я собираюсь использовать СВЯЗАННУЮ функцию, функцию, которая возвращает связанное значение из другой таблицы.
Внутри СВЯЗАННОЙ функции введите «Текущая цена», выберите столбец «Текущая цена» в таблице «Товары», затем сразу же закройте скобки.
По сути, я перенес значения из столбца «Текущая цена» в таблице «Продукты» в вычисляемый столбец. Я сделал это, обратившись к столбцу «Текущая цена» внутри функции RELATED.
Каждая строка этой таблицы Sales представляет одну транзакцию.
Обратите внимание, что после ввода формулы теперь отображаются цены, соответствующие каждому продукту, который был куплен в каждой транзакции.
Я также могу добавить новый вычисляемый столбец Power BI, который я назову Доход.
Для этого снова нажмите на столбец New.
Затем в строке формул измените Column на Revenue.
Введите цены, а затем щелкните столбец «Цены» в таблице «Продажи», чтобы сослаться на него.
После этого я умножу значения в этом столбце на значения в столбце «Количество».
Я введу оператор умножения « * » и выберу столбец «Количество» из таблицы «Продажи».
Я добавил столбец «Доход» в таблицу «Продажи», сославшись на столбец «Цены», а затем умножив его на столбец «Количество».
Чтобы добавить в таблицы дополнительную информацию, как это сделал я, вам потребуется создать множество вычисляемых столбцов.
Однако замечательная особенность Power BI заключается в том, что если вы правильно настроили свою модель, вам не нужно этого делать. Вы можете использовать меры и функции DAX внутри этих мер вместо вычисляемых столбцов.
Хотя у вычисляемых столбцов есть свое предназначение, размещение их в таблице фактов не является оптимальным способом.
Однако имеет смысл использовать вычисляемые столбцы в таблице поиска . Я объясню почему позже.
Но перед этим я покажу вам, как меры работают в Power BI.
Создание показателей
Сначала я возьму имя клиента, а затем перетащу его на холст.
Затем я превращу его в таблицу, нажав на выделенный значок на вкладке Визуализации.
Теперь я собираюсь написать формулу в качестве меры, чтобы показать вам, что я также могу рассчитать число доходов, которое я получил ранее, без необходимости добавлять точки данных в таблицу фактов.
На вкладке «Поля» под таблицей «Продажи» я вижу столбец «Доход», который я сделал ранее.
Я возьму этот столбец и перетащу его на стол.
После этого я могу видеть доход, который я получаю от каждого из клиентов.
Я не хочу, чтобы вы делали это в Power BI. Если вы хотите внести некоторые вычисления в свой визуальный элемент, захват столбца и перетаскивание его в визуальный элемент — неправильный способ сделать это.
Если вы хотите внести некоторые вычисления в свой визуальный элемент, захват столбца и перетаскивание его в визуальный элемент — неправильный способ сделать это.
Использование мер для расчета является более оптимальным способом ведения дел.
Я просто перетащил столбец в свою таблицу, чтобы проверить, действительно ли я могу получить тот же результат, используя измерения.
Показатели, сильно отличающиеся от вычисляемых столбцов, похожи на виртуальные вычисления.
В то время как вычисляемый столбец Power BI выполняет вычисление, а затем внедряет данные в таблицу, показатель выполняет вычисление только тогда, когда вы переносите его в визуальный элемент.
Это отличный способ выполнить множество вычислений в вашей модели, не занимая много места.
Теперь я покажу вам, как работает мера. Сначала перейдите на вкладку Главная, а затем выберите Новая мера.
Я назову этот показатель «Общий объем продаж».
Первая функция, которую я собираюсь использовать, называется SUMX, итерирующая функция , которая возвращает сумму выражения, оцениваемого для каждой строки в таблице.
Чтобы добавить эту функцию, я собираюсь перейти на новую строку, нажав Shift + Enter на клавиатуре, а затем ввести SUMX.
Как видите, функция требует ввода таблицы и выражения.
Функция будет перебирать таблицу, а затем запускать выражение или логику, в зависимости от того, что вы вводите внутри функции.
Здесь я буду использовать таблицу Sales, которая у меня есть.
Внутри функции я ввожу «Продажи», а затем щелкаю таблицу «Продажи», чтобы сослаться на нее.
Для выражения я пройдусь по таблице Sales. Затем в каждой строке я буду умножать значения из столбца «Количество» на значения из столбца «Текущая цена» в таблице «Товары».
Как и ранее, для получения значений из столбца «Текущая цена» мне нужно использовать СВЯЗАННУЮ функцию.
Для этого введите Количество, а затем выберите столбец Количество в таблице Продажи. Затем введите оператор умножения ‘*’ сразу после.
Теперь, чтобы получить значения из столбца Текущая цена, введите СВЯЗАННУЮ функцию.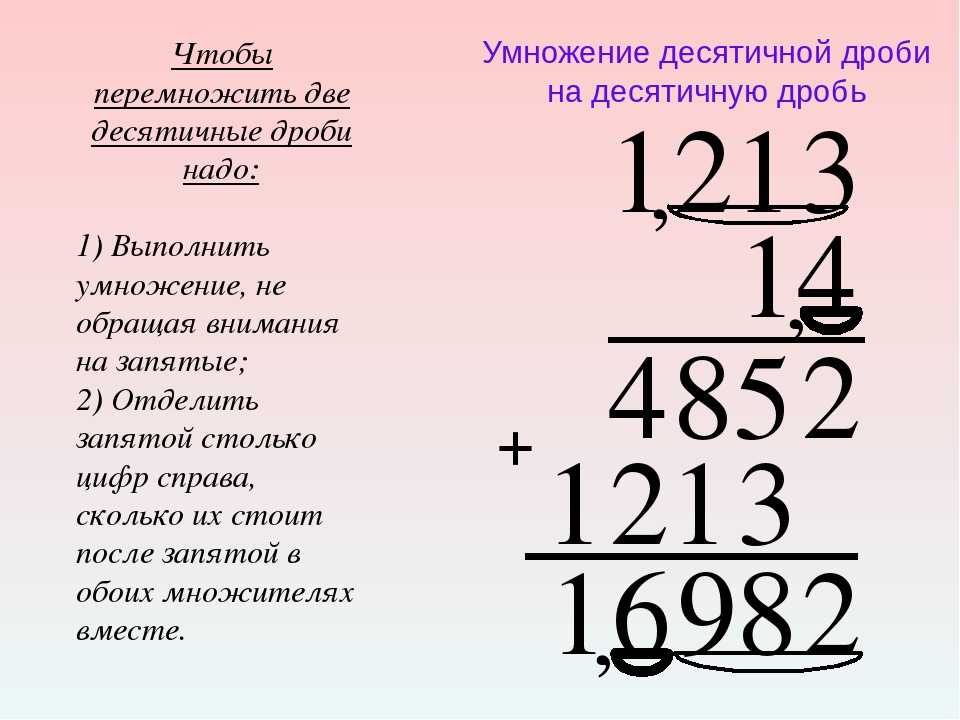 Внутри него введите «Текущая цена», а затем выберите столбец «Текущая цена» в таблице «Товары».
Внутри него введите «Текущая цена», а затем выберите столбец «Текущая цена» в таблице «Товары».
Функция RELATED возвращает связанное значение из другой таблицы, в данном случае это таблица Products.
Созданная мной формула, показанная выше, может показаться вам знакомой. Это то, что я сделал именно в вычисляемых столбцах, чтобы получить число доходов.
Основное отличие состоит в том, что внутри меры расчеты выполняются виртуально. Это означает, что он использует ту же логику, но мне не нужно добавлять какие-либо точки данных в таблицу фактов.
После нажатия Enter вы можете увидеть меру во внешнем интерфейсе таблицы Sales на вкладке Fields.
Вы бы поняли, что это мера, если рядом с названием есть значок калькулятора.
Возьмите показатель Total Sales и перетащите его в таблицу.
Вы увидите, что я получил точно такой же результат без добавления точек данных в мою таблицу фактов. Это было сделано практически более оптимизированным способом с использованием функций DAX .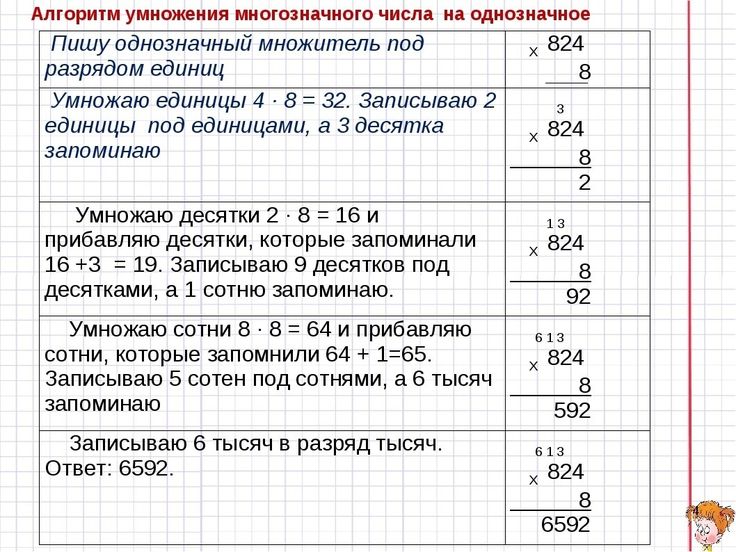
Теперь, как я уже говорил ранее, я не рекомендую перетаскивать столбцы в ваши визуальные эффекты. Я собираюсь удалить столбец «Доход», нажав X, как показано ниже.
Поскольку я могу рассчитать доход без расчетных столбцов, которые я сделал ранее, я собираюсь удалить их, так как они мне действительно не нужны.
Сначала я удалю столбец «Доход».
И затем я также удалю столбец Цены.
Каждая точка данных в вашей модели занимает часть памяти. В небольших моделях наличие ненужных точек данных не имеет большого значения.
Но иногда встречаются модели с миллионами строк. В этом случае мы тратим часть памяти на миллионы строк, которые нам на самом деле не нужны.
В этой конкретной таблице у меня 15 000 строк. Удалив ненужные точки данных в таблице, я оптимизировал свою модель. Я удалил много строк, которые мне не нужны.
Созданная мной мера Total Sales полностью динамична. И я покажу вам, почему.
На вкладке «Поля» возьмите таблицу «Продавец» и перетащите ее в визуальный элемент.
После этого я добавлю фильтр, щелкнув выделенный значок на изображении ниже.
В этом фильтре вы можете увидеть общий объем продаж каждого продавца.
Давайте выберем Карла Эллиота.
Вы видите, что число меняется. Эти новые цифры теперь представляют собой общий объем продаж, который вы получаете от продуктов, проданных Карлом Эллиоттом.
Эти числа можно отсортировать, щелкнув заголовок столбца «Общий объем продаж».
Вот еще одно визуальное представление, которое можно получить, щелкнув выделенный значок на вкладке Визуализации.
Если мы выберем Эрнеста Уилера в слайсере «Продавец», мы получим общий объем продаж по продуктам, которые он продал.
Как вы заметили, цифры или изображения меняются каждый раз, когда мы меняем продавца.
Вот почему измерения являются динамическими. Все расчеты производятся практически за кулисами, в зависимости от контекста.
Это всего лишь одна формула. Есть еще много формул DAX, которые вы можете использовать для различных целей.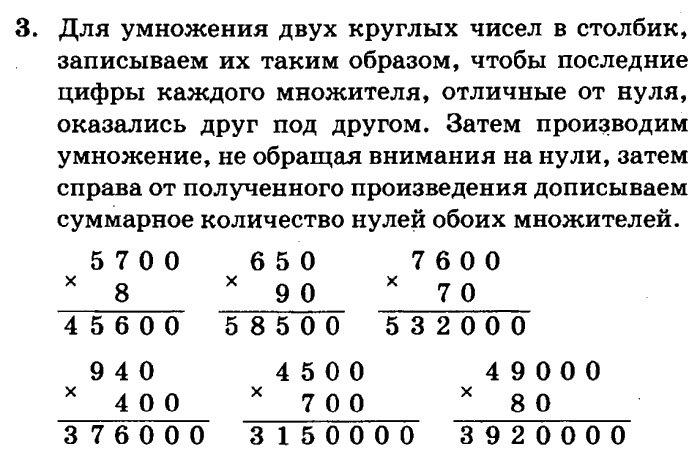
Если вы хорошо используете меры DAX и комбинируете их с правильной моделью, вы можете вычислить практически все, о чем только можете мечтать.
Если вы не понимаете, что происходит внутри вашей модели, вы начнете думать, что вам нужно писать более сложные формулы DAX. Однако DAX легко реализовать, если вы хорошо настроите свою модель.
DAX конечно не простой. Но кривая обучения для этого не так велика, особенно если вы знаете, как правильно настроить свою модель.
Теперь, в качестве другого примера, я собираюсь создать новую меру.
На вкладке «Главная» нажмите «Новая мера».
Я назову эту новую меру как Общее количество. В строке формул измените «Мера» на «Общее количество».
В этом показателе я собираюсь рассчитать общее количество продуктов, которые я продаю каждому покупателю.
Для этого я воспользуюсь функцией СУММ, которая складывает все числа в столбце. Внутри функции СУММ я буду ссылаться на столбец «Количество» из таблицы «Продажи».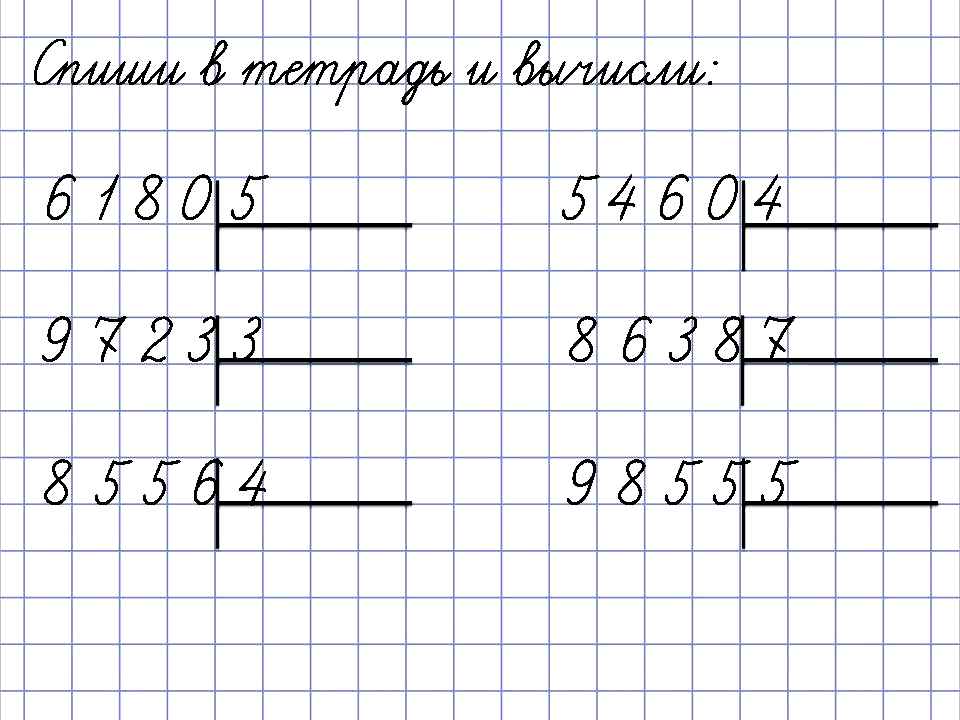
Вот как я установил формулу.
Что происходит, так это то, что функция суммирует все числа внутри нашего столбца Quantity. В основном я суммирую количество продуктов, которые я продал.
Теперь возьмите меру Total Quantity на вкладке Fields и перетащите ее в таблицу.
После этого вы сможете увидеть количество продуктов, которые вы продаете каждому из ваших клиентов.
Если вы хотите увидеть разбивку продуктов, которые вы продали, и посмотреть, какие продукты вы продали каждому клиенту, вы можете перетащить столбец «Название продукта» на вкладку «Значения».
Итак, теперь у меня есть разбивка общего объема продаж и общего количества с точки зрения клиента и названия продукта. Это стало возможным только благодаря модели данных, которую я настроил.
Правильное использование вычисляемых столбцов
Последнее, что я хочу вам показать, — это где использовать вычисляемый столбец в Power BI. Вычисляемые столбцы помогают расширить возможности нарезки и фильтрации.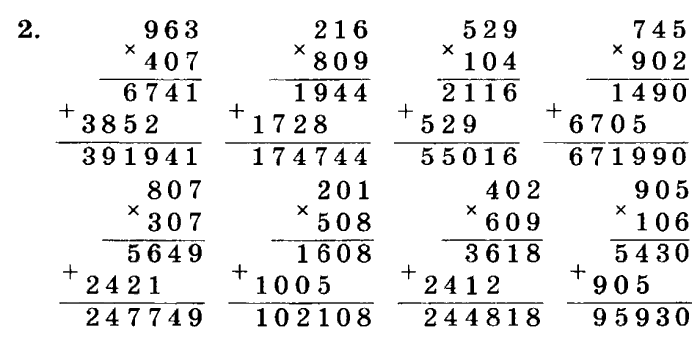
Поскольку все ваши транзакции лежат в основе вашей модели, которая также является вашей таблицей фактов, все расчеты выполняются там.
С другой стороны, верхние части вашей модели, которые являются вашими таблицами поиска, фильтруют все ваши вычисления в зависимости от того, какую логику вы вкладываете в свои вычисления.
В качестве примера я перейду к таблице «Даты».
Например, я хочу отфильтровать свои расчеты по месяцам. Но для целей визуализации я хочу, чтобы названия месяцев были короткими, поэтому я буду использовать только первые 3 буквы названия месяца.
Поскольку в моей таблице «Даты» нет фильтра «Краткий месяц», я собираюсь его создать.
Добавьте новый столбец в таблицу «Даты», щелкнув «Новый столбец».
Поскольку я хочу назвать этот столбец «Короткий месяц», я собираюсь изменить «Столбец» на «Короткий месяц» в строке формул.
Затем я собираюсь использовать функцию ВЛЕВО, которая возвращает указанное количество символов из текста.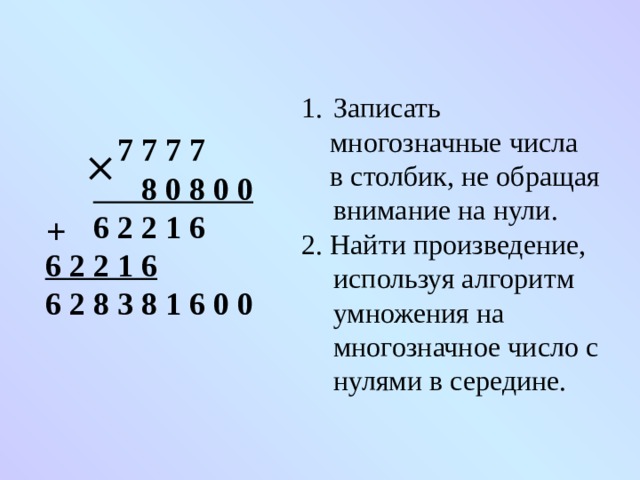
Введите функцию LEFT, а затем внутри нее обратитесь к столбцу MonthName из таблицы Dates. Поставьте 3, так как нам нужны только первые 3 буквы названия месяца.
Вот как я настроил формулу.
Формула берет первые 3 буквы каждого значения в столбце MonthName и возвращает его в только что созданный столбец Short Month.
Вот что я имею в виду, когда говорю о построении таблиц фильтрации.
Здесь вы не можете использовать показатели DAX, так как расчеты не требуются.
Таким образом, чтобы построить столбцы, которые вы будете использовать для фильтрации вычислений, вам нужно использовать вычисляемые столбцы.
Давайте теперь воспользуемся столбцом, который я только что сделал, чтобы отфильтровать наши предыдущие вычисления.
На вкладке «Поля» выберите столбец «Краткий месяц» и перетащите его в таблицу.
Чтобы создать фильтр с использованием столбца «Короткий месяц», щелкните выделенный значок на вкладке «Визуализации», как показано ниже.
Теперь, если вы выберете определенный месяц, вы увидите, что расчеты фильтруются в зависимости от продаж, которые у вас были в этом месяце.
Вот пример, если вы выбрали январь в качестве фильтра «Короткий месяц».
Как видите, месяцы в фильтре «Короткий месяц» на самом деле не отсортированы. Чтобы исправить это, вернитесь к таблице «Даты». Вы можете увидеть столбец MonthOfYear, который можно использовать для сортировки фильтра.
Чтобы отсортировать фильтр, выберите столбец «Короткий месяц», перейдите на вкладку «Инструменты для столбцов», выберите «Сортировать по столбцу», а затем щелкните столбец «МесяцГода».
После этого вы увидите, что ваш фильтр теперь в правильном порядке.
***** Ссылки по теме *****
Узнайте, как собирать выборки Power BI Slicer для использования в других измерениях
Размещение номеров рабочих и выходных дней в таблице дат в Power BI
Показать результаты до текущей даты или определенной даты в Power BI
Заключение
В этом блоге я рассказал о различиях между вычисляемым столбцом Power BI и показателями DAX.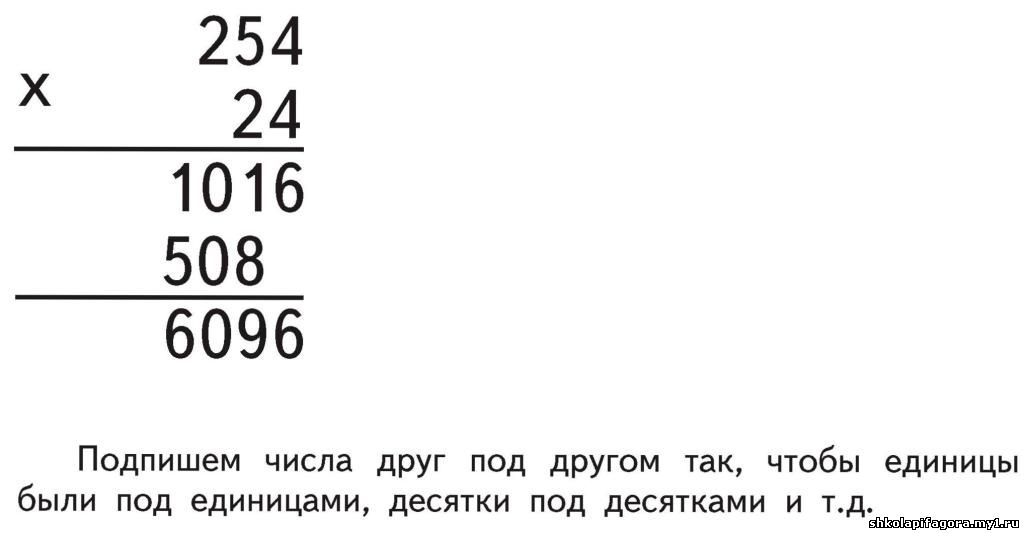 Я также обсудил оптимальные способы использования любого из них.
Я также обсудил оптимальные способы использования любого из них.
В ваших расчетах гораздо эффективнее использовать показатели DAX. Вы можете сделать это, не добавляя точки данных в свою таблицу фактов.
Но при построении таблиц поиска, которые вы будете использовать для фильтрации вычислений, имеет смысл использовать вычисляемые столбцы.
Я надеюсь, что это поможет вам в анализе, и я рад, что вы используете оба!
Добрый день!
Сэм
***** Обучение Power BI? БЕСПЛАТНЫЙ КУРС — полное руководство по Power BI для начинающих
Enterprise DNA On-Demand
Доступ к платформе Enterprise DNA
События корпоративной ДНК
Теги: вычисляемые столбцы, таблицы фактов, СЛЕВА, справочная таблица, меры, мера мощности bi в вычисляемом столбце, RELATED, SUM, SUMX, что такое мера мощности bi
Как умножить в Excel
Excel существует уже почти полвека.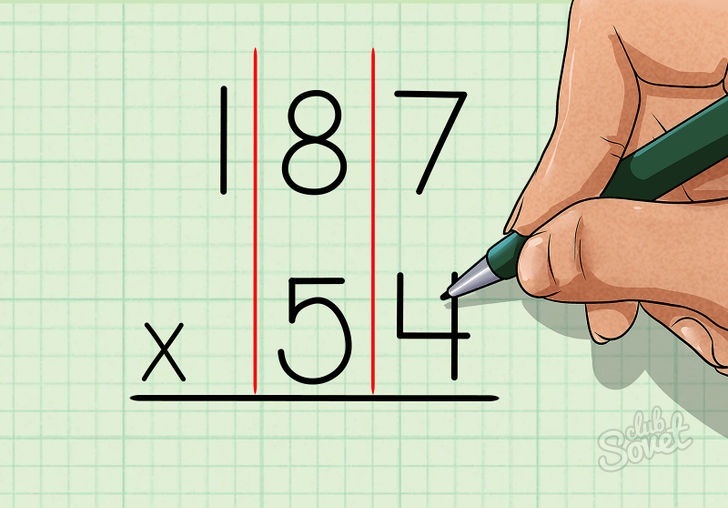 Это неотъемлемая часть инструментов Microsoft Office, вместе с Microsoft Word. Тем не менее, есть люди, которые только начинают работать с этим инструментом для работы с электронными таблицами.
Это неотъемлемая часть инструментов Microsoft Office, вместе с Microsoft Word. Тем не менее, есть люди, которые только начинают работать с этим инструментом для работы с электронными таблицами.
Если вы один из тех людей, которые до сих пор не знают, как умножать в Excel, это подробное руководство для вас.
Методы умножения в Excel
Существует множество способов умножения в Microsoft Excel. Но две наиболее распространенные процедуры следующие:
- Умножение с использованием символа звездочки
- Умножение с использованием функции произведения
Как умножить с помощью символа звездочки в Excel
При использовании Excel помните, что символ умножения заменяется звездочкой ( * ). Следовательно, когда вы хотите выразить 5 x 3 , вы должны вместо этого ввести 5*3 . И да, это без пробелов.
Еще одно правило Excel заключается в том, что вы всегда должны начинать со знака равенства ( = ) при создании формулы в ячейке.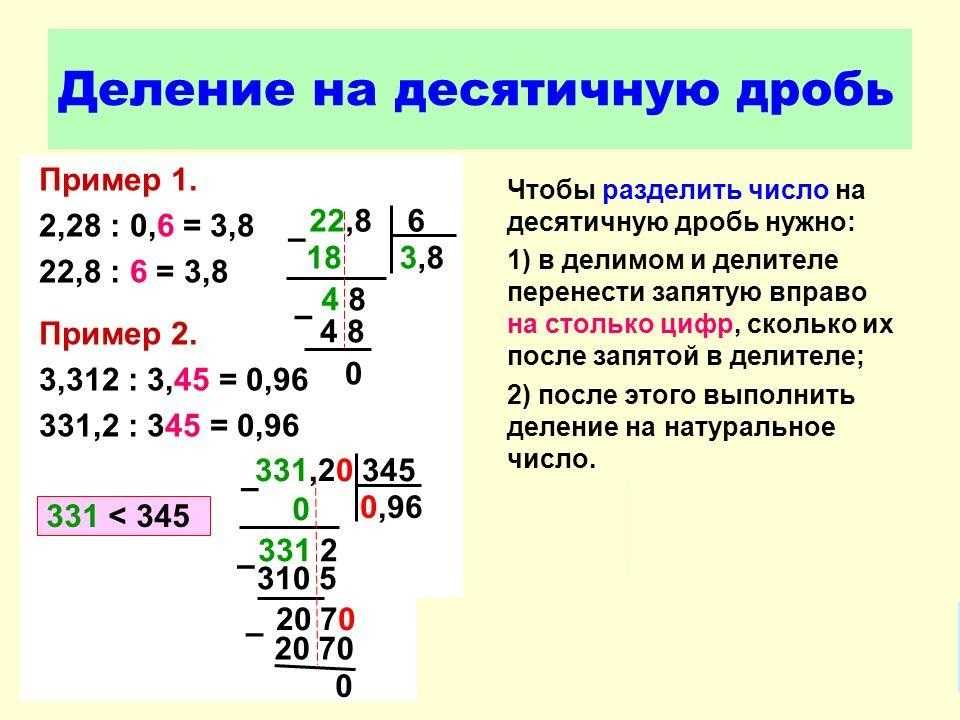 Это действие будет сигнализировать Excel о том, что вы вводите формулу.
Это действие будет сигнализировать Excel о том, что вы вводите формулу.
Таким образом, набрав =5*3 и нажатие Введите , чтобы получить ответ: 15 .
Как умножить две ячейки в Excel
Вы также можете перемножить две ячейки в Excel, при условии, что в обеих ячейках есть числовые данные. Например, давайте предположим, что в ячейке A3 у нас есть 5, а в ячейке B3 у нас есть 3. Вот как вы можете легко их перемножить, чтобы результат появился в ячейке C3:
- Введите знак равенства ( = ) в ячейку C3.
- Затем щелкните ячейку A3, чтобы добавить ее в формулу.
- Затем введите звездочку ( * ) и щелкните ячейку B3.
- Наконец, нажмите Введите , чтобы получить ответ.
Обратите внимание, что вместо этого вы также можете ввести адрес ячейки. Вы можете ввести столько множителей, сколько хотите, при условии, что вы добавите звездочку между ними.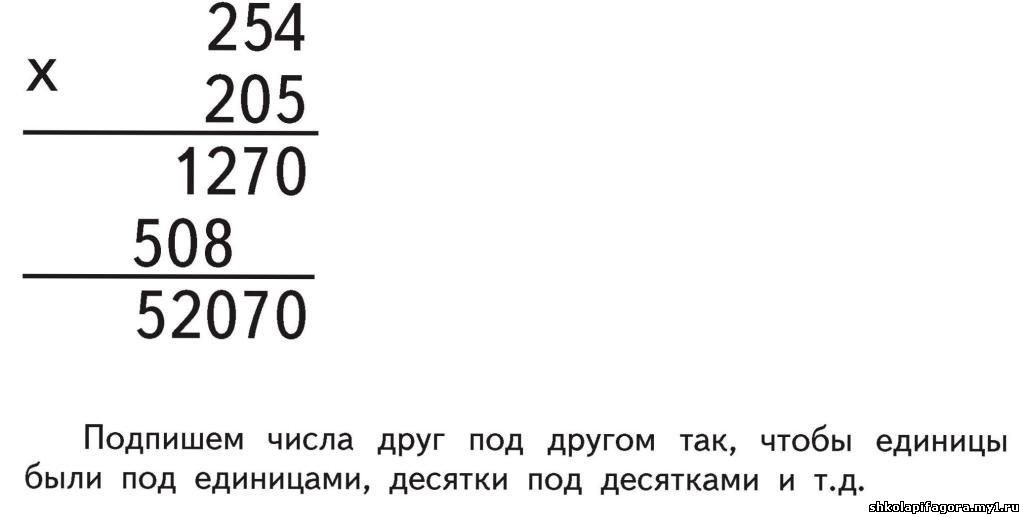
Как умножить два столбца в Excel
Если у вас есть два набора значений, выстроенных в столбец, вы можете умножить их на пакет. Предположим, в столбце А указана почасовая ставка, а в столбце Б — количество отработанных часов.0005
Чтобы получить продукт в столбце C, вам нужно сделать следующее:
- Введите знак равенства ( = ) в ячейку столбца C, которая соответствует первой строке значений. В нашем примере это будет C3.
- Затем щелкните ячейку с множимым и введите звездочку ( * ). Мультипликатор – это число, умноженное на другое число.
- После чего нажмите на ячейку с множителем и нажмите Введите , чтобы сгенерировать ответ. Множитель — это число, на которое умножается множимое.
- Нажмите на ранее отвеченную ячейку C3. Затем наведите указатель мыши на правый нижний угол границы ячейки. Затем перетащите указатель мыши вниз, пока не дойдете до последней строки, в которой должны отображаться ответы.

Вот как это должно выглядеть в электронной таблице:
Обратите внимание, что это также работает, если вы хотите работать со строками, используя столбцы множителя и множимого. Однако вместо этого вам придется перетащить формулу в сторону.
Как умножить с помощью функции произведения в Excel
Теперь давайте перейдем к чему-то более сложному.
Microsoft Excel имеет десятки функций. Для наших целей мы будем использовать функцию PRODUCT , которая умножает все числа, которые вы вводите в качестве аргументов.
Чтобы получить доступ к этой функции, введите в ячейку знак равенства ( = ), а затем слово ПРОДУКТ . Обратите внимание, что Excel автоматически создает открывающую скобку. После чего нужно сделать следующее:
- Введите адрес ячейки множимого, например A3, перед добавлением запятой ( , ).
- Затем введите ссылку на ячейку множителя, скажем, B3, а затем введите в закрытых скобках.

- Нажмите Введите , и он должен сгенерировать ответ.
Обратите внимание, что вы можете выбрать ячейки, которые хотите умножить, просто щелкнув их вместо ввода.
Чтобы заполнить остальную часть столбца или строки, используя ту же формулу, перетащите вниз или в сторону от нижнего правого угла ячейки, в зависимости от того, где вы хотите разместить продукты.
Как умножить, используя несколько строк или столбцов
Есть также случаи, когда вы не будете просто перемножать два значения в разных строках или столбцах.
Предположим, например, что у вас есть значения в столбцах A, B, C, D и E, плюс вы хотите, чтобы ваши ответы были в столбце F. Когда вы имеете дело с несколькими числами, вот что вы можете сделать, используя то, что мы мы уже узнали:
Использование метода звездочки
В ячейке F3 введите следующую формулу перед нажатием Enter: =A3*B3*C3*D3*E3 .
Вот как это должно выглядеть в электронной таблице:
Использование метода функции продукта
В ячейке F3 введите следующее, прежде чем нажать Enter: =ПРОИЗВЕД(A3,B3,C3,D3,E3) .
Вот как это выглядит на листе Excel:
Оба метода работают нормально, но при желании можно использовать более короткую строку формул.
Использование метода диапазона ячеек
Здесь мы по-прежнему будем использовать PRODUCT , но вместо запятой мы будем использовать двоеточие ( : ). Использование двоеточия является сигналом для Excel обработать диапазон, определяемый первым и последним адресом ячейки.
Следовательно, если мы введем =PRODUCT(A3:E3) , Excel перемножит все значения из ячеек A3 в E3.
Вы также можете использовать этот метод для получения ответов в строке, используя значения в столбце.
Кроме того, вы можете использовать комбинацию команд. Например, если вы наберете: =ПРОИЗВЕД (A3:E3,5) , Excel умножит все числа от A3 до E3 перед умножением на 5.
Существует множество комбинаций, которые вы можете попробовать в зависимости от математической задачи.