Как разобрать гардероб и выкинуть ненужное — 9 простых советов
Весна — отличное время избавиться от всего лишнего в гардеробе. И тут начинается самое трудное — как расстаться со старыми вещами, с которыми нас связывают воспоминания о веселых вечеринках, лучших свиданиях и путешествиях? Одно из самых популярных правил при проведении ревизии — оставлять только ту одежду, которая приносит радость. Оно довольно размытое, поэтому мы решили облегчить вам задачу. Чтобы начать новый сезон с действительно разобранным шкафом, даем девять нехитрых советов, которые научат вас отказываться от ненужного и определять с первого взгляда, каким вещам пора отправиться на переработку.
Твигги в Лондоне, 1967
Избавляемся от бесповоротно поврежденной или неносимой обуви
Помните те самые босоножки на шпильке из массмаркета, в которых вы можете ходить только по квартире? Или когда-то любимые кеды, которые вы «убили» на музыкальном фестивале так, что никакой сервис не поможет? Смело и без каких-либо сожалений соберите все самые неудобные и «уставшие» туфли, сапоги и ботинки и сложите их в мешок.
Выкидываем джинсы и брюки, которые вам сильно малы или велики
Помните серию «Секс в большом городе», когда похудевшая после родов Миранда наконец-то влезает в «те самые» узкие джинсы? Так вот, мы предлагаем вам сделать свою жизнь проще и избавиться от всех брюк и джинсов, которые не просто малы вам на пару размеров, но и служат молчаливым укором. То же самое предлагаем проделать с вещами, которые вам сильно велики или успели протереться.
Популярное
Отправляем на свалку истории спортивную форму, которую никогда не наденем
Если вы из числа серийных скупщиков спортивных легинсов, бра Nike и кроссовок для бега, советуем трезво оценить всю свою коллекцию одежды для тренировок и выкинуть то, что вам точно уже не пригодится. Как определить эти предметы гардероба в общей массе? Выбирайте форму, если ей больше трех лет и она потеряла товарный вид, а также то, что уже не подходит по размеру.
Прощаемся с трендами, которые точно больше не войдут в моду
Да-да, мы вам постоянно твердим о том, что буквально все тренды прошлого имеют свойство возвращаться. При этом глупо отрицать, что у каждой из нас в шкафу «похоронена» одежда, которая совершенно точно больше не увидит свет. Все вещи, в которых вам на сегодняшний день некомфортно, должны отправиться на переработку.
При этом глупо отрицать, что у каждой из нас в шкафу «похоронена» одежда, которая совершенно точно больше не увидит свет. Все вещи, в которых вам на сегодняшний день некомфортно, должны отправиться на переработку.
Признаемся себе, что не будем перешивать, чинить и подрезать
В нашем бешеном ритме жизни нет времени чаще всего не то что отправиться подшивать любимые брюки и чинить свитер — даже за продуктами сходить некогда. Поэтому мы предлагаем вам трезво оценить всю свою одежду. Если у вас на вешалках в течение многих лет хранятся старые или вообще неношеные вещи, которые вы точно не кинетесь приводить в порядок в обозримом будущем, не проще ли отдать их тем, кто больше нуждается?
Выбрасываем вещи с невыводимыми пятнами и другими неисправимыми повреждениями
Даже у редактора Vogue Россия бывали в жизни такие эпизоды, когда собака сгрызла любимый свитер Acne Studios из мохера, а рука не поднималась его выкинуть еще год. Но делать это непременно надо. Джинсы, у которых давно вышла из строя молния, рубашка с пятнами от дезодоранта, футболка в мелких дырочках — попрощайтесь с модными «динозаврами».
Популярное
Сдаем обратно новые вещи, которые вам не подошли
Заказали джинсы, которые малы? Или неподходящего размера блузку? Не стоит тешить себя мыслями о том, что неудачные покупки простимулируют вас на похудение или в перспективе сойдут за неплохой подарок для мамы или сестры. Пока есть время, сдавайте обратно одежду, которая вам не подошла.
Прощаемся со слишком короткими платьями и юбками
Носить мини — это классно, не будем спорить. Но при этом не стоит хранить в закромах ультракороткие юбки и платья, которые граничат с пошлостью. Чувствуете себя некомфортно вне пределов квартиры и опасаетесь любого сильного порыва ветра? Тогда точно пора попрощаться с вещами.
Отдаем обратно забытые вещи бывших партнеров и друзей
Хватит копить футболки бывших бойфрендов, свитшоты подружек, оставшиеся после ночевки, и другие вещи, которые вам не принадлежат. Они не только засоряют вашу квартиру, но и мешают трезво оценить свой гардероб. Настоятельно рекомендуем отдать их обратно, ну или методично уничтожить после сеанса с психологом, если вам пришлось пережить болезненное расставание.
Настоятельно рекомендуем отдать их обратно, ну или методично уничтожить после сеанса с психологом, если вам пришлось пережить болезненное расставание.
Valentina Collado/Vogue.mx
Разбор — Meduza
разбор
разбор
разбор
разбор
11 карточек
разбор
разбор
разбор
разбор
разбор
15 карточек
разбор
Карта обновляется
разбор
разбор
разбор
разбор
13 карточек
разбор
разбор
разбор
разбор
разбор
разбор
12 карточек
разбор
разбор
6 карточек
разбор
разбор
21 карточка
разбор
разбор
разбор
5 карточек
разбор
разбор
12 карточек
разбор
9 карточек
разбор
10 карточек
разбор
разбор
10 карточек
разбор
разбор
разбор
11 карточек
разбор
разбор
разбор
истории
разбор
разбор
разбор
разбор
разбор
2 простых способа анализа данных в Microsoft Excel
Как анализировать данные в Microsoft Excel
Упростите преобразование данных, отказавшись от сложных выражений синтаксического анализа и вместо этого используя Flash Fill и Power Query в Microsoft Excel.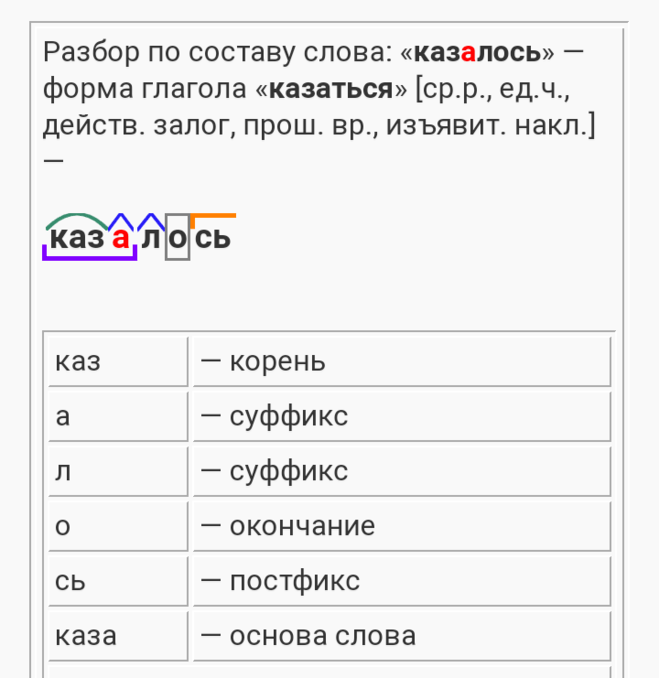
Если вы работаете с импортированными или чужими данными в Microsoft Excel, скорее всего, вам придется немного очистить данные, прежде чем вы сможете их использовать. Возможно, вам придется удалить пробелы в начале или конце значений или переформатировать столбец значений из текста в числа или наоборот. Также часто анализируются значения, когда в столбце хранится более одного значения.
Хорошим примером этого являются имена. Вы часто найдете полное имя в одном столбце, и это затрудняет работу с этими значениями. В этом руководстве я покажу вам два быстрых способа анализа данных с помощью функций Excel Flash Fill и Power Query.
Я использую Microsoft 365 в 64-разрядной системе Windows 10. Вы можете использовать строковые функции в более старых версиях, включая формат меню .xls. Flash Fill доступен в Excel 2013 и более поздних версиях, а Power Query доступен в Excel 2010 и более поздних версиях. Кроме того, Excel для Интернета поддерживает мгновенное заполнение. Вы также можете открывать существующие запросы Power Query в Excel для Интернета, но не можете создавать их в версии для браузера. Скачайте демонстрационные файлы.
Вы также можете открывать существующие запросы Power Query в Excel для Интернета, но не можете создавать их в версии для браузера. Скачайте демонстрационные файлы.
SEE: команды Windows, Linux и Mac, которые должен знать каждый (бесплатный PDF) (TechRepublic)
Как анализировать с помощью строковых функций Microsoft Excel
До Flash Fill в большинстве случаев синтаксический анализ требовал объединения строковых функций, таких как RIGHT(), LEFT(), MID(), FIND() и LEN(). Например, выражение в столбце D Рисунок A .
=ЕСЛИОШИБКА(ПРАВО(B3,ДЛСТР(B3)-ЕСЛИОШИБКА(НАЙТИ(» «,B3,НАЙТИ(» «,B3)+1),НАЙТИ(» «,B3))),B3)
Приведенное выше выражение возвращает фамилию из значений в столбце B. ЕСЛИОШИБКА() обрабатывает ошибку при отсутствии второго пробела. К счастью, наши значения имен согласуются по формату, но так будет не всегда. Даже если ЕСЛИОШИБКА() удалена, это все равно сложное и утомительное выражение.
Рисунок A: Вы можете использовать строковые функции для анализа данных.
Flash Fill может выполнять многие задачи синтаксического анализа в более поздних версиях Microsoft Excel.
Как использовать Flash Fill для анализа данных в Microsoft Excel
Функция мгновенного заполнения Excel существует с Excel 2013, поэтому вы, возможно, знакомы с ней. При использовании его для синтаксического анализа введите первое значение в целевой столбец, чтобы Excel мог оценить шаблон. Иногда для быстрой заливки требуется только одно значение. Поскольку наши данные непротиворечивы, эта задача синтаксического анализа будет легкой.
Давайте воспользуемся Flash Fill для анализа фамилий из значений имен в столбце B.
Сначала введите Harkins в C3 и нажмите Ctrl + Enter. Скорее всего, Flash Fill не заполнит столбец.
Затем введите первые несколько символов в Smyth, как показано на Рисунок B . Как видите, Flash Fill теперь имеет шаблон и предлагает заполнить всю колонку.
Рисунок B: Продолжайте вводить фамилии, пока Flash Fill не подхватит шаблон.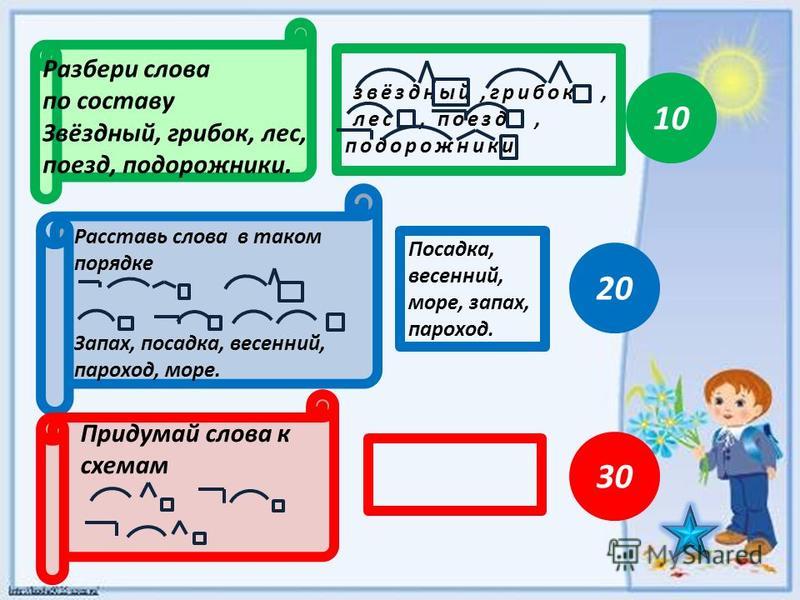
Нажмите Enter, чтобы заполнить оставшиеся ячейки, как показано на Рисунок C .
Рисунок C: Как только Flash Fill получит шаблон, нажмите Enter, чтобы заполнить оставшиеся ячейки.Мгновенное заполнение Excel намного быстрее и проще, чем объединение строковых функций. Даже когда данные не согласуются, эта функция хорошо справляется с поиском закономерности.
Excel для Интернета поддерживает мгновенное заполнение. Найдите его на вкладке «Данные». Вместо того, чтобы нажимать Ctrl + Enter, нажмите «Быстрая заливка» в группе «Инструменты данных».
ПОСМОТРЕТЬ: 6 способов сэкономить время с помощью Flash Fill в Microsoft Excel (TechRepublic)
Как использовать Power Query для анализа данных в Microsoft Excel
Power Query доступен для пользователей Microsoft Excel 2010 и более поздних версий. Его цель — извлекать и очищать данные, но он полон функций, которые могут делать гораздо больше. Используя Power Query, мы добавим столбец и проанализируем фамилии в этом столбце.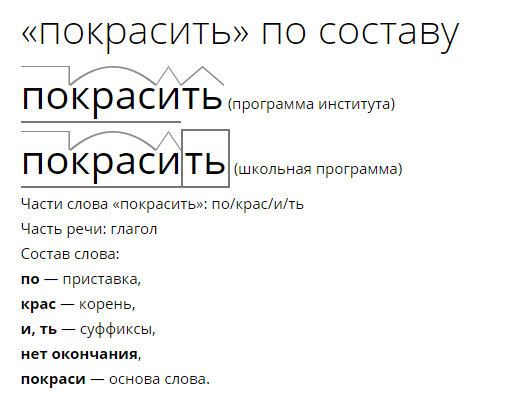
Во-первых, нам нужно загрузить данные в Power Query следующим образом:
- Щелкните в любом месте таблицы, которую вы хотите загрузить в Power Query.
- Перейдите на вкладку Данные.
- В группе «Получить и преобразовать данные» щелкните «Из таблицы/диапазона».
- Если вы не отформатировали данные в виде таблицы, Power Query предложит вам сделать это. Демонстрационная таблица — TablePersonnel. Вам не нужно давать имя таблице, но с именованной таблицей немного проще работать.
На рисунке D показан TablePersonnel в Power Query.
Рисунок D. Загрузите данные в Power Query.Когда данные будут в Power Query, добавьте столбец на основе столбца «Персонал».
Сначала щелкните заголовок «Персонал», чтобы выбрать столбец, а затем перейдите на вкладку «Добавить столбец».
В группе «Общие» выберите «Из выбора» в раскрывающемся списке «Столбец из примеров» ( Рисунок E ).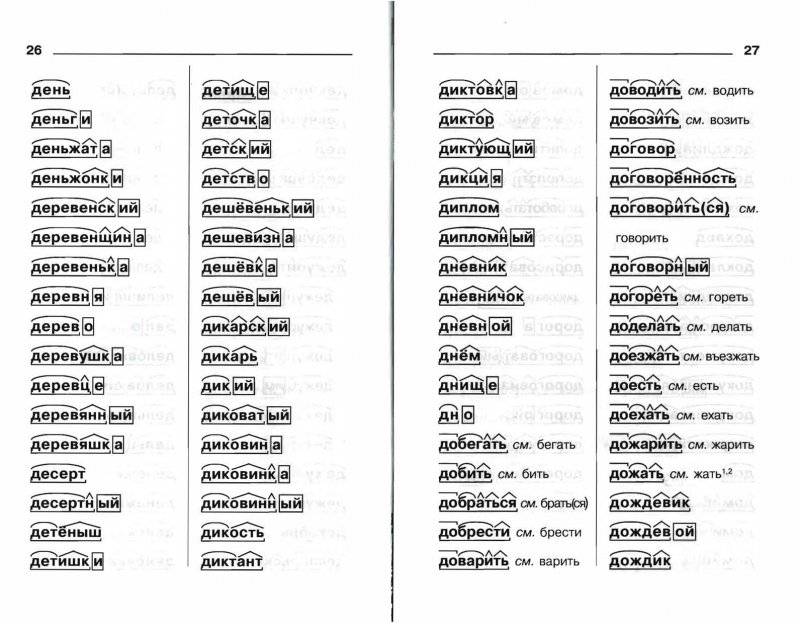
В первую ячейку нового столбца, Столбец 1, введите Harkins ( Рисунок F ). В ответ Power Query предлагает набор значений фамилий для всего столбца. Посмотрите их немного. Если они неверны, введите другую фамилию. Однако Power Query возвращает правильный список только с одним именем, чтобы задать шаблон для наших данных.
Рисунок F: Введите первую фамилию.Нажмите OK, чтобы создать и заполнить новый столбец фамилиями, как показано на рис. G .
Рисунок G: Power Query заполняет новый столбец.Осталось только сохранить измененные данные в Microsoft Excel следующим образом:
- Перейдите на вкладку «Главная».
- В группе «Закрыть» нажмите «Закрыть и загрузить» в раскрывающемся списке «Закрыть и загрузить».

На рисунке H показаны проанализированные фамилии на листе Excel. Power Query использует имя TablePersonnel для присвоения имени новому листу. На этом этапе вы можете переименовать новый столбец. Вы также можете сделать это в Power Query перед сохранением данных.
Рисунок H: Сохраните данные в Excel.Flash Fill был определенно быстрее, но знание метода Power Query поможет, когда вы уже работаете с данными в Power Query.
Сьюзен Харкинс
Опубликовано: Изменено: Увидеть больше Программное обеспечениеСм. также
- Как вернуть столбец из n последовательных значений в Microsoft Excel (ТехРеспублика)
- Лучшие инструменты и программное обеспечение ETL 2022 (ТехРеспублика)
- Шпаргалка по Windows 11: все, что вам нужно знать (ТехРеспублика)
- Лучшее программное обеспечение для бизнеса и конечных пользователей (TechRepublic на Flipboard)
- Большие данные
- Майкрософт
- Программное обеспечение
Выбор редактора
- Изображение: Rawpixel/Adobe Stock
ТехРеспублика Премиум
Редакционный календарь TechRepublic Premium: ИТ-политики, контрольные списки, наборы инструментов и исследования для загрузки
Контент TechRepublic Premium поможет вам решить самые сложные проблемы с ИТ и дать толчок вашей карьере или новому проекту.

Персонал TechRepublic
Опубликовано: Изменено: Читать далее Узнать больше - Изображение: Студия Blue Planet/Adobe Stock
Программное обеспечение
Лучшее программное обеспечение для расчета заработной платы в 2023 году
Имея на рынке множество вариантов, мы выделили шесть лучших вариантов программного обеспечения для управления персоналом и расчета заработной платы на 2023 год.
Али Ажар
Опубликовано: - Изображение: Майкрософт.
Программное обеспечение
Обновление Windows 11 переносит Bing Chat на панель задач
Последняя версия Windows 11 от Microsoft позволяет предприятиям управлять некоторыми из этих новых функций, включая новости Notepad, iPhone и Android.
Мэри Бранскомб
Опубликовано: Изменено: Читать далее Увидеть больше Программное обеспечение - Изображение: Танатат/Adobe Stock
CXO
Технические вакансии: разработчики программного обеспечения не торопятся возвращаться в офис, поскольку зарплаты достигают 180 000 долларов.
По данным Hired, в 2022 году зарплаты на удаленных должностях в разработке программного обеспечения были выше, чем на рабочих местах, привязанных к месту работы.
Оуэн Хьюз
Опубликовано: Изменено: Читать далее Увидеть больше - Изображение: Nuthawut/Adobe Stock
Программное обеспечение
10 лучших программ для управления гибкими проектами на 2023 год
Имея так много доступных программных инструментов для гибкого управления проектами, может быть сложно найти наиболее подходящий для вас.
 Мы составили список из 10 инструментов, которые вы можете использовать, чтобы воспользоваться преимуществами agile в своей организации.
Мы составили список из 10 инструментов, которые вы можете использовать, чтобы воспользоваться преимуществами agile в своей организации.Бренна Майлз
Опубликовано: Изменено: Читать далее Увидеть больше Программное обеспечение - Изображение: Song_about_summer/Adobe Stock
Безопасность
1Password стремится к будущему без паролей. Вот почему
С ростом числа случаев кражи учетных данных на основе фишинга, директор по маркетингу 1Password Стив Вон объясняет, почему конечная цель состоит в том, чтобы полностью «устранить» пароли.

Карл Гринберг
Опубликовано: Изменено: Читать далее Узнать больше Безопасность
Как анализировать данные из Excel с помощью Mailparser
Excel — прекрасный инструмент, но иногда вам нужно, чтобы бизнес-данные были доступны в других приложениях, таких как CRM или Google Sheets.
Когда в документах Excel содержится большой объем данных, их анализ вручную становится серьезной проблемой. Это трудоемкая задача, которая может стоить вам возможностей, а ее повторяющийся характер может привести к ошибкам.
К счастью, этот процесс можно автоматизировать, чтобы сэкономить огромное количество времени и денег. Эта статья научит вас анализировать данные из Excel с помощью Mailparser и отправлять их в любое приложение. Давайте начнем.
Эта статья научит вас анализировать данные из Excel с помощью Mailparser и отправлять их в любое приложение. Давайте начнем.
Анализ данных из Excel
Попробуйте бесплатно. Кредитная карта не требуется.
Как анализировать данные из Excel
Анализ данных означает, что вы разбиваете их на отдельные компоненты. Например, вы разделили столбец полных имен на один столбец для имен и один для фамилий.
Существует несколько способов извлечения данных из Excel и отправки их в другое место. Давайте рассмотрим два разных метода.
Метод 1: Анализ данных из Excel вручнуюСначала откройте электронную таблицу Excel и выделите столбец с объединенными данными, которые вы хотите проанализировать.
Затем перейдите на вкладку «Данные» и щелкните значок «Текст в столбцы». Появится всплывающее окно под названием «Мастер преобразования текста в столбцы». Теперь у вас есть три быстрых шага для анализа данных в Excel:
Шаг 1: Выберите «С разделителями» и нажмите «Далее».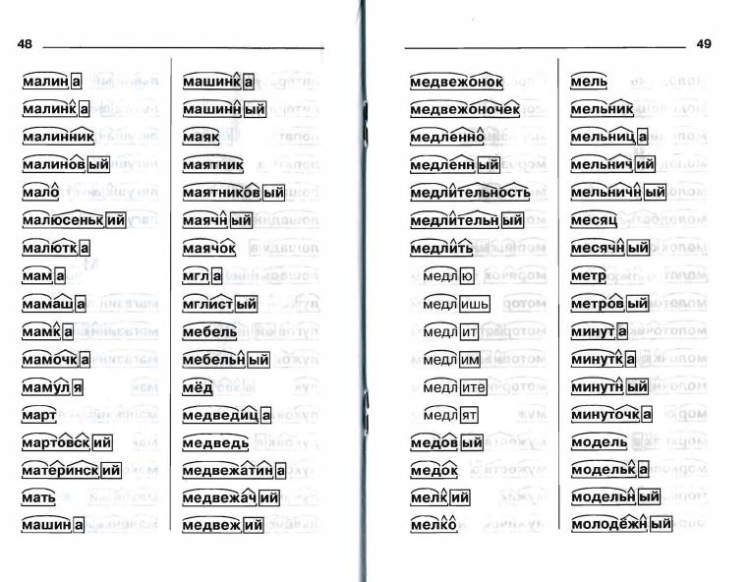
Шаг 2 : Выберите разделитель, разделяющий данные, которые вы хотите проанализировать. Это может быть запятая, точка с запятой, пробел, табуляция или любой другой символ, который вы можете ввести в поле рядом с «Другое». После того, как вы выбрали разделитель, нажмите «Далее».
Шаг 3: Выберите «Общие» в разделе «Формат данных столбца» и нажмите «Готово».
Проанализированные данные теперь будут отображаться в нескольких столбцах.
Теперь вы можете копировать и вставлять столбцы, содержащие проанализированные данные, в используемое вами приложение (Google Sheets, Salesforce и т. д.).
Однако этот метод применим только в том случае, если вам нужно проанализировать один документ. Если ваша команда регулярно получает десятки или даже сотни электронных таблиц, анализ данных вручную будет занимать слишком много времени, чтобы иметь смысл. В этом случае вам нужен инструмент, который автоматизирует процесс ввода данных.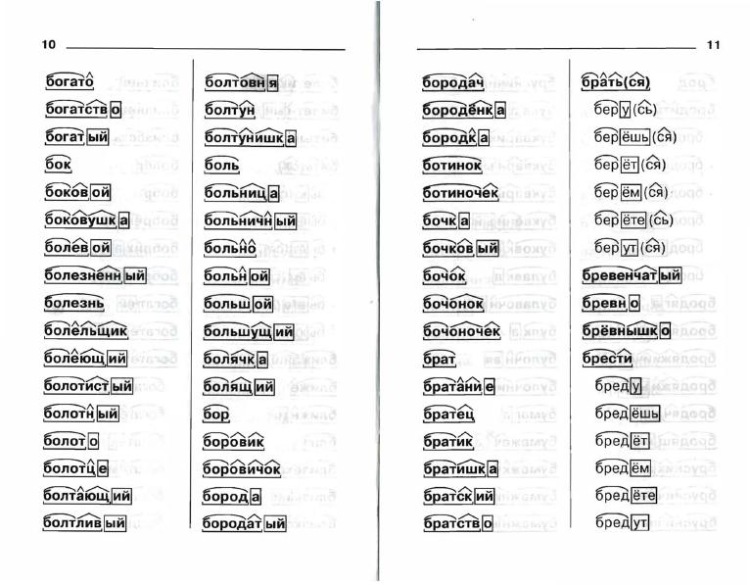
Если в вашем бизнесе большие объемы данных хранятся в Excel, и вы хотите автоматизировать рабочий процесс ввода данных, то Mailparser — гораздо более эффективная альтернатива. Вот общий обзор того, как это работает.
- Шаг 1: Создайте учетную запись Mailparser (бесплатно на 30 дней)
- Шаг 2: Создайте почтовый ящик
- Шаг 3: Отправьте электронную таблицу Excel на свой почтовый ящик
- Шаг 4: Добавьте правила синтаксического анализа
- Шаг 5: Отправьте проанализированные данные в выбранное приложение
Теперь давайте подробнее рассмотрим каждый шаг.
Шаг 1: Создайте учетную запись Mailparser Первое, что вам нужно сделать, это зарегистрировать учетную запись Mailparser. Это бесплатно, и вам не нужно вводить данные кредитной карты.
Попробуйте бесплатно
30-дневная пробная версия. Кредитная карта не требуется.
Шаг 2: Создайте папку «Входящие»После создания учетной записи вам необходимо создать папку «Входящие», куда будут поступать ваши документы Excel. Нажмите «Создать свой первый почтовый ящик».
Появится всплывающее окно. Введите имя для своего почтового ящика, добавьте заметки, если хотите, и нажмите «Сохранить». В этом примере я просто назвал свой почтовый ящик «Входящие 1».
Mailparser мгновенно сгенерирует уникальный адрес электронной почты для вашего нового почтового ящика. Это связано с тем, что Mailparser использует электронную почту в качестве источника данных. Он может извлекать данные из электронных писем, а также из прикрепленных к ним документов, таких как PDF, Word или, в нашем случае, Excel.
Шаг 3: Отправьте электронную таблицу Excel на свой почтовый ящик Отправьте электронное письмо с прикрепленной электронной таблицей Excel — будь то в формате XLS, XLSX или CSV — на ваш адрес электронной почты Mailparser.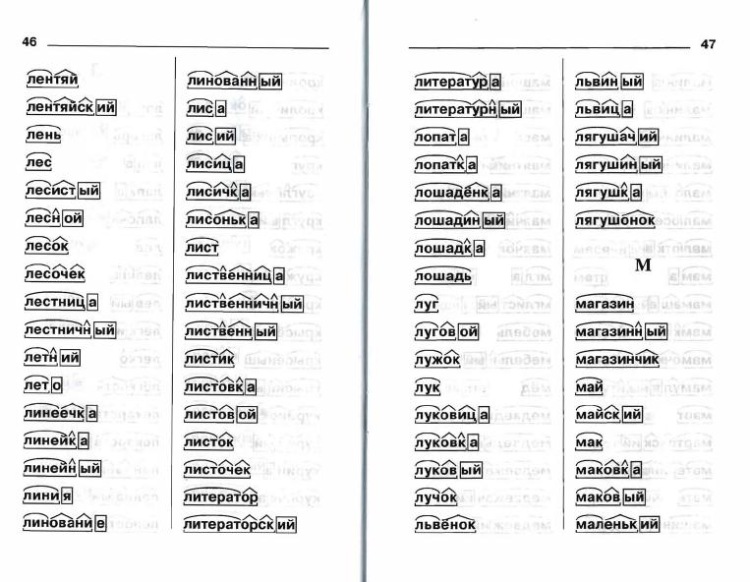
Примечание: вы можете настроить электронную почту с вложениями Excel, чтобы она автоматически пересылалась в ваш почтовый ящик Mailparser. Таким образом, вам не придется вручную отправлять их в Mailparser каждый раз, когда вы их получаете.
Зайдите в свою учетную запись Mailparser, нажмите «Входящие 1» в левом верхнем углу экрана и выберите свой почтовый ящик.
Вы найдете свое электронное письмо с прикрепленным к нему файлом Excel; нажмите здесь. Время парсить данные!
Шаг 4. Добавьте правила синтаксического анализаПравило синтаксического анализа — это набор инструкций, которые вы даете алгоритму Mailparser, чтобы он мог распознавать, реорганизовывать и извлекать нужные данные.
У каждого почтового ящика есть определенный набор правил анализа, которые сообщают Mailparser, как анализировать данные из Excel. Поэтому, если вы хотите проанализировать данные из документов, которые используются для разных целей, или документов в других форматах, таких как Word, создайте новые почтовые ящики с другими правилами анализа. Обратите внимание, что вы можете создать до 10 почтовых ящиков с помощью бесплатного плана.
Обратите внимание, что вы можете создать до 10 почтовых ящиков с помощью бесплатного плана.
Теперь нажмите на полученное электронное письмо, и вы заметите, что Mailparser уже проанализировал данные, поскольку макет файла Excel, который я использовал, довольно прост. На этом этапе вы уже можете отправлять данные стороннему приложению. Но перед этим мы хотим сделать еще один шаг — добавим несколько правил парсинга.
Нажмите «Правила» на левой боковой панели, затем нажмите оранжевую кнопку «Создать правило синтаксического анализа».
Нажмите «Вложение», чтобы установить файл Excel в качестве источника данных для анализа.
Прокрутите вниз и выберите «Содержимое файла (ячейки таблицы)» в раскрывающемся меню рядом с «Анализ вложений». Редактор правил теперь будет отображать столбцы и строки из электронной таблицы Excel.
Теперь вот что я хочу сделать с моими данными:
- Удалить первую строку, поскольку электронная таблица, в которую я отправлю данные, уже будет иметь строку заголовка с той же информацией.

- Удалить столбец № 2
- Разделите столбец № 3 на два столбца: один для имени человека, а другой для его должности.
Для этого прокрутите вниз и нажмите кнопку с надписью «Добавить фильтр ячеек» справа. Появится раскрывающийся список. Наведите курсор на «Удалить и выбрать» и нажмите «Удалить строки».
Mailparser по умолчанию выбирает первую строку, но вы можете удалить любую строку, просто выбрав ее номер. Вы также можете удалить несколько строк одновременно, если хотите.
Посмотрите, как Mailparser показывает, как выглядит ваша электронная таблица до и после добавления фильтра. Первое правило синтаксического анализа установлено, поэтому давайте перейдем к следующему.
Для каждого дополнительного правила синтаксического анализа, которое вы хотите добавить, просто прокрутите вниз до последнего, и вы найдете новую кнопку «Добавить фильтр ячеек». Перейдите к «Удалить и выбрать» и нажмите «Удалить столбцы».
Выберите «2» в раскрывающемся списке рядом с «Удалить столбцы», и второй столбец исчезнет.
Переходя к шагу 3, мы хотим отобразить имена и должности в отдельных столбцах. Для этого прокрутите вниз и нажмите кнопку «Добавить фильтр ячеек». Наведите курсор на «Разделить, объединить и транспонировать» и нажмите «Разобрать столбцы».
Перейдите в раскрывающееся меню справа рядом с «Разобрать столбцы» и выберите «Разделить по символу».
Мы собираемся установить определенный символ, чтобы определить, где разделить данные в столбце (как в методе 1). Этот символ представляет собой запятую, которую вы видите после имен в столбце № 2.
Итак, выберите «2» в раскрывающемся списке рядом с «Разделить столбец» и введите запятую в поле рядом с «при появлении». Редактор правил применит этот новый фильтр и покажет результат ниже. Теперь имена находятся в столбце № 2, а позиции — в столбце № 3.
Вот и все! Теперь данные анализируются, как предполагалось.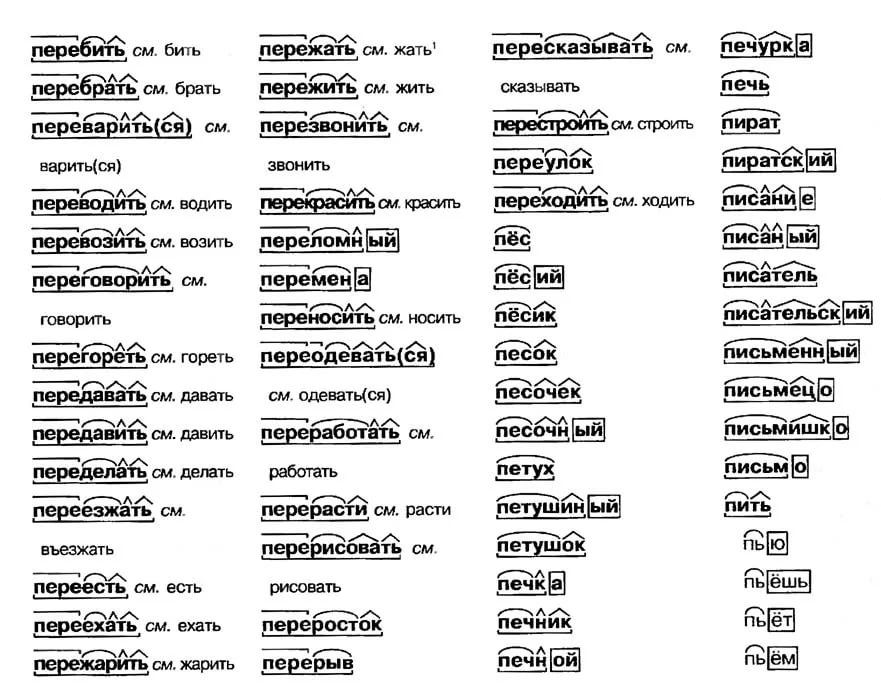 Не забудьте прокрутить страницу вниз и нажать «ОК, выглядит хорошо!» справа.
Не забудьте прокрутить страницу вниз и нажать «ОК, выглядит хорошо!» справа.
Введите имя для ваших правил синтаксического анализа и нажмите «Проверить и сохранить», чтобы сохранить его.
Теперь каждый раз, когда электронное письмо с электронной таблицей Excel отправляется в папку «Входящие 1», Mailparser будет применять правила синтаксического анализа для изменения порядка и извлечения данных, как в этом примере.
Шаг 5. Отправьте проанализированные данные в выбранное вами приложениеВаши данные готовы к отправке туда, куда нужно — вы почти закончили!
Mailparser использует веб-перехватчики, автоматический метод передачи данных из одного места в другое, для отправки данных, проанализированных из Excel, в сторонние API или веб-приложения, которые вы уже используете. В этом примере мы хотим отправить данные в Google Sheets.
Но сначала убедитесь, что на вашем Google Диске есть электронная таблица, которая будет служить местом назначения для данных.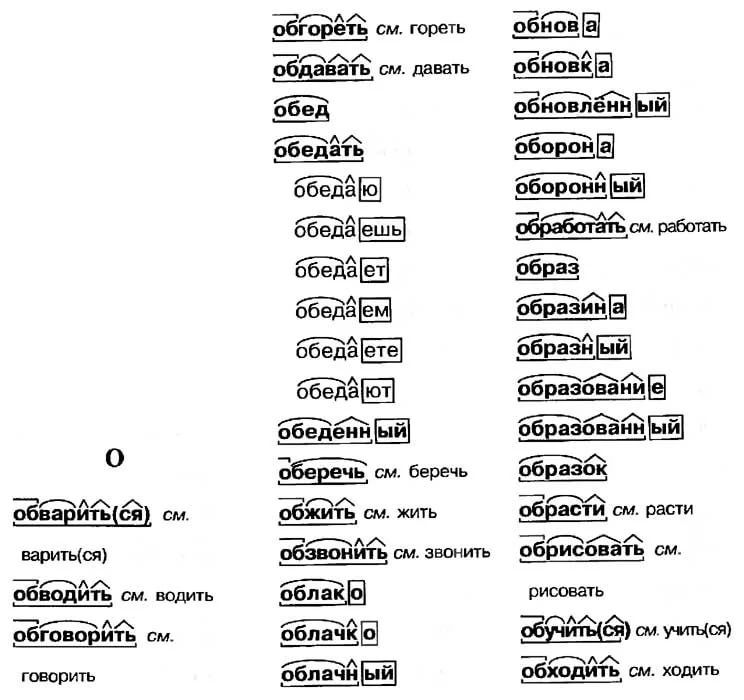 Строка заголовка должна соответствовать проанализированным данным:
Строка заголовка должна соответствовать проанализированным данным:
Убедитесь, что ячейки в строке заголовка не содержат специальных символов; в противном случае соответствующий столбец не сможет быть заполнен.
В Mailparser перейдите в «Интеграции» и нажмите кнопку «Добавить новую интеграцию» справа.
Выберите интеграцию, в которую вы хотите отправить данные, в данном случае это Google Таблицы.
Далее на этом экране вам нужно добавить свою учетную запись Google, электронную таблицу, в которую вы хотите отправлять данные, и рабочий лист, в который вы хотите, чтобы данные отображались.
Но пока не нажимайте на оранжевую кнопку. Вместо этого нажмите «Отображение поля».
Слева отображается содержимое строки заголовка. Все, что вам нужно сделать, это установить для каждого столбца проанализированной электронной таблицы тот, который соответствует ему в электронной таблице Google. Выберите столбец из каждого раскрывающегося списка, и вы увидите предварительный просмотр соответствующих данных справа. Убедившись, что все в порядке, нажмите «Сохранить и протестировать».
Убедившись, что все в порядке, нажмите «Сохранить и протестировать».
Всплывающее окно запросит подтверждение. Нажмите «Отправить тестовые данные» и перейдите в свою таблицу Google, чтобы увидеть результат:
Вот и все! Теперь ваши данные анализируются и отображаются именно так, как вы хотите.
Как видите, анализ данных из Excel с помощью Mailparser прост и не требует технических навыков. Просто нужно знать, где нажимать, и это руководство только что провело вас шаг за шагом.
Помните, что вы можете настроить свой почтовый ящик на автоматическую обработку всех входящих писем, следуя установленным вами правилам анализа. Итак, то, на что вручную уходили часы за часами, теперь можно сделать за считанные минуты!
Представьте, сколько человеко-часов и денег может сэкономить ваш бизнес, автоматизировав этот рабочий процесс ввода данных. Синтаксический анализ данных из Excel с помощью Mailparser делает процесс плавным и точным — после того, как ваши правила анализа установлены и протестированы, вам не придется беспокоиться о человеческих ошибках, которые вызывают задержки и требуют денег.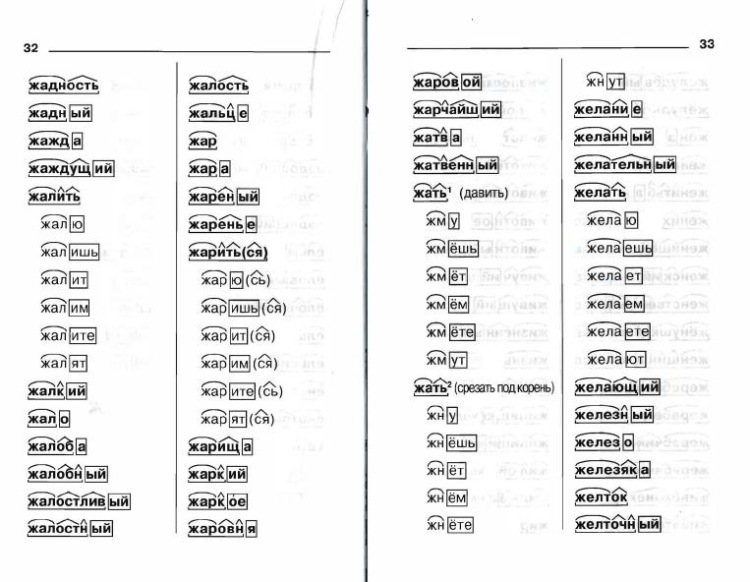
Автоматизация анализа из Excel
Попробуйте бесплатно. Кредитная карта не требуется.
Вы можете экспортировать проанализированные данные в любой API или веб-приложение, которое вы уже используете. Это может быть:
- Таблицы Google
- Запир
- Слабый
- Продажи
- Трелло
- и т. д.
Полный список интеграций можно посмотреть здесь.
Несколько компаний, которые полагаются на Mailparser
Многие компании полагаются на Mailparser для быстрого и точного анализа данных не только из Excel, но и из других источников. Давайте взглянем на некоторые из них:
- Atlanta Green Maids годами боролись с ручным вводом данных, теряя бесчисленное количество часов, чтобы передать заказы клиентов в свою программу CRM. После открытия Mailparser компания смогла эффективно автоматизировать этот процесс.
 Теперь заказы, размещенные на их веб-сайте, отправляются в почтовый ящик, где Mailparser обрабатывает данные и отправляет их в программное обеспечение CRM через Zapier.
Теперь заказы, размещенные на их веб-сайте, отправляются в почтовый ящик, где Mailparser обрабатывает данные и отправляет их в программное обеспечение CRM через Zapier. - Movinga, стартап, работающий в сфере переездов в Европе, регулярно получает большое количество потенциальных клиентов. Использование Mailparser позволило Movinga быстро извлекать информацию о лидах из электронных писем и использовать ее для преобразования лидов быстрее, чем у конкурентов.
- United Worx — компания, занимающаяся веб-разработкой, которая полагается на Mailparser для захвата электронных писем, очистки HTML-кода, извлечения информации о лидах и отправки ее в решение CRM, используемое их клиентами. Возможность отправлять клиентам сотни потенциальных клиентов в месяц стала ключевым преимуществом United Worx.
Часто задаваемые вопросы
Что такое анализ электронной почты? Анализ электронной почты — это автоматизированный процесс, который извлекает данные из тела электронной почты и/или вложений. Вы можете структурировать данные по своему усмотрению, а затем отправлять их в любое используемое приложение. Анализ электронной почты сэкономит вашему бизнесу много времени и денег и позволит вашей команде сосредоточиться на более важных задачах.
Вы можете структурировать данные по своему усмотрению, а затем отправлять их в любое используемое приложение. Анализ электронной почты сэкономит вашему бизнесу много времени и денег и позволит вашей команде сосредоточиться на более важных задачах.
Проще говоря, вы создаете почтовый ящик, куда будете отправлять электронные письма. Затем вы создаете правила синтаксического анализа для структурирования данных по мере необходимости. Наконец, вы настроили свою рабочую электронную почту для пересылки писем и вложений в Mailparser.
Использовать Mailparser очень просто и не требует технических навыков. Пользовательский интерфейс удобен, и инструкции предоставляются по пути.
Как сохранить электронное письмо в виде электронной таблицы?Следуйте инструкциям, приведенным в этой статье, чтобы преобразовать электронную почту в электронную таблицу.
Как извлечь определенные данные из Excel? Отправьте электронную таблицу Excel в папку «Входящие» Mailparser и установите правила синтаксического анализа, которые изолируют нужные данные.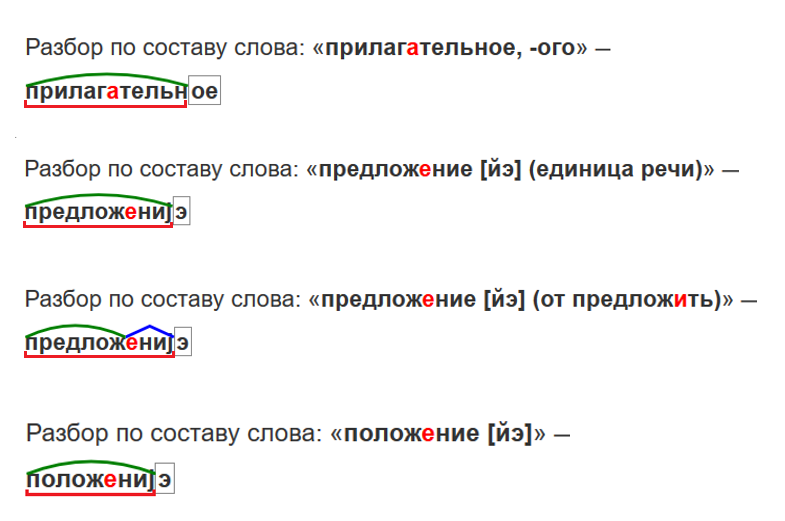

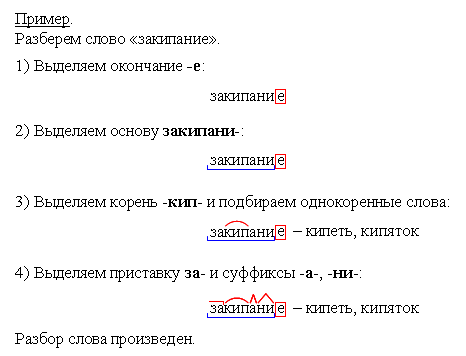
 Мы составили список из 10 инструментов, которые вы можете использовать, чтобы воспользоваться преимуществами agile в своей организации.
Мы составили список из 10 инструментов, которые вы можете использовать, чтобы воспользоваться преимуществами agile в своей организации.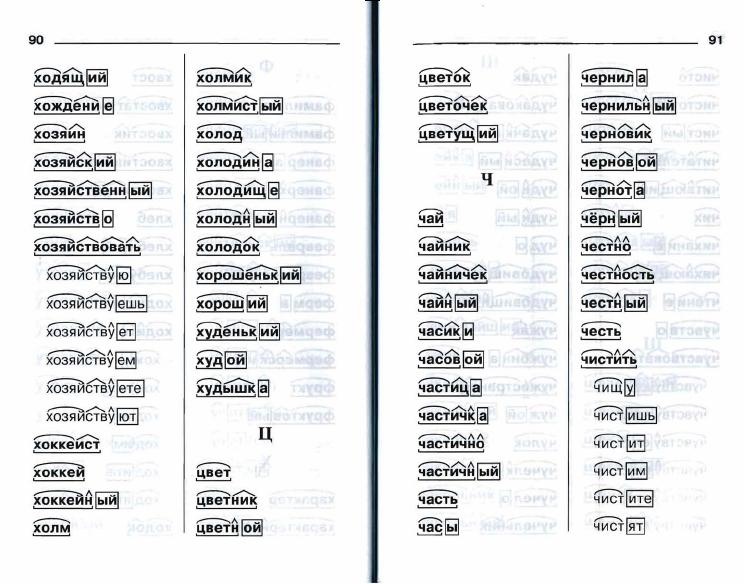

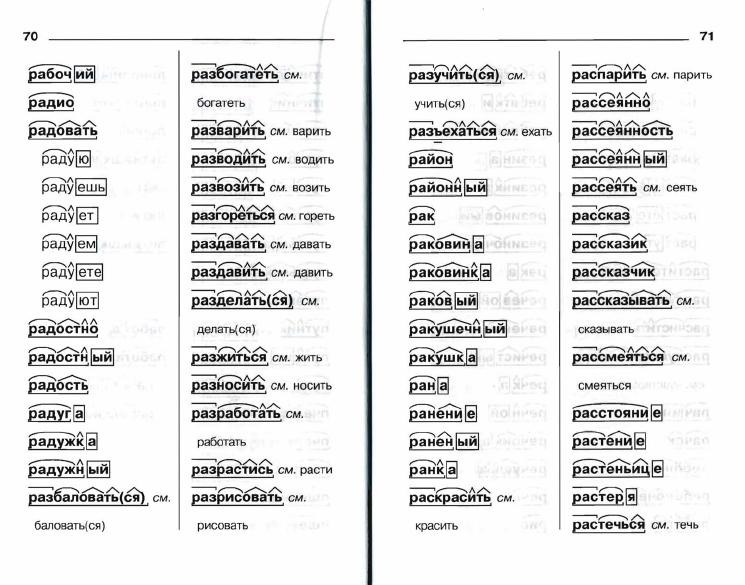 Теперь заказы, размещенные на их веб-сайте, отправляются в почтовый ящик, где Mailparser обрабатывает данные и отправляет их в программное обеспечение CRM через Zapier.
Теперь заказы, размещенные на их веб-сайте, отправляются в почтовый ящик, где Mailparser обрабатывает данные и отправляет их в программное обеспечение CRM через Zapier.