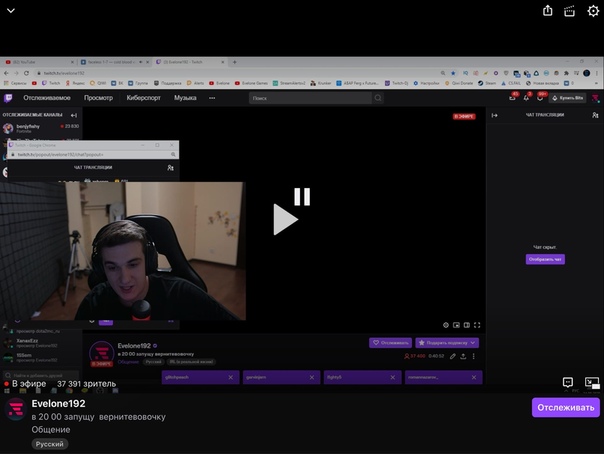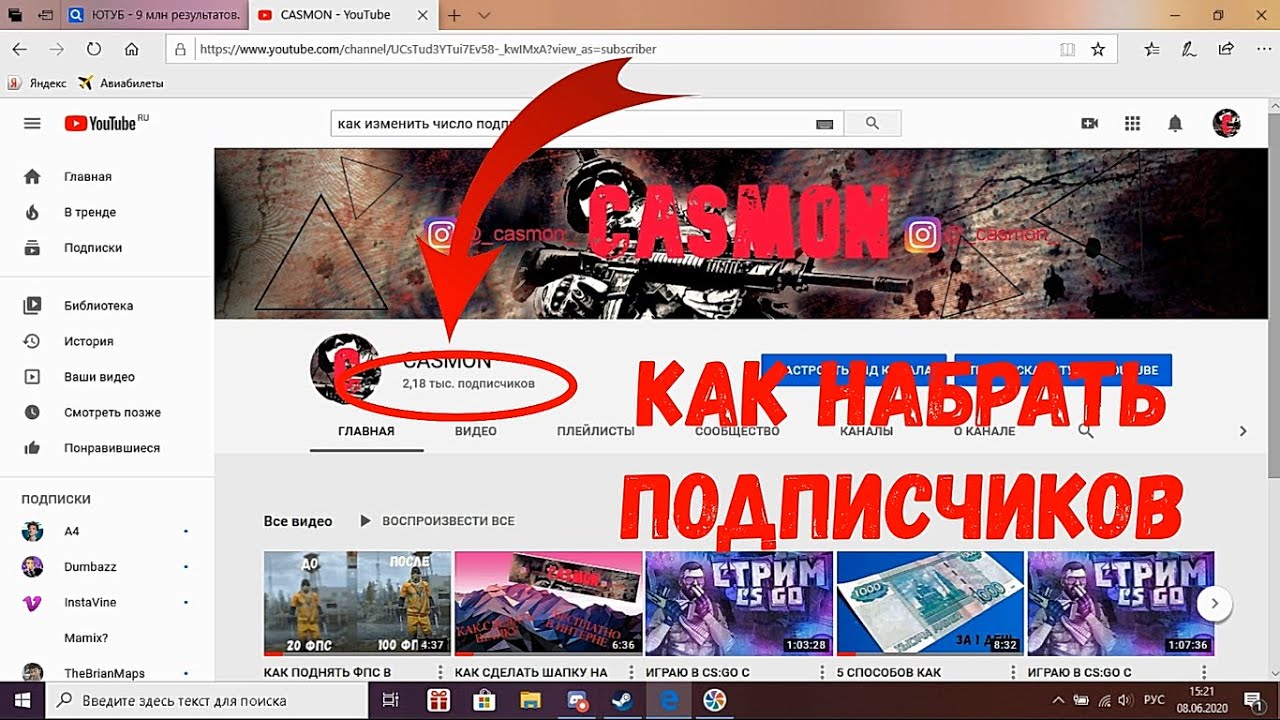Да будет стрим: руководство для чайников | Статьи
Да будет стрим: руководство для чайников
Большинство стримеров начинают с камеры смартфона или веб-камеры. Но со временем всем хочется перейти на более профессиональный уровень. Но не имея базового понимания того, как работает потоковая трансляция – страшно даже пытаться. Постараемся максимально простыми словами объяснить, как это всё работает. Вплоть до пошаговой инструкции.
Важно понимать, что каждая камера, энкодер и потоковая платформа немного отличаются друг от друга, но, хотя пользовательские интерфейсы могут различаться, фундаментальные принципы того, как вести потоковую трансляцию, остаются одинаковыми. Независимо от того, какое оборудование вы используете или что планируете транслировать, понимание основных компонентов и этапов позволит вам понять, как организовать профессиональный стрим для любого сценария.
Что вам нужно для прямой трансляции:
- Видео и аудио источник(и)
- Энкодер видео
- Пункт назначения
- Стабильное интернет-соединение
1.
 Источники видео и аудио
Источники видео и аудиоПоток видеоданных (например, с камеры) для вашей трансляции называется источником видео. Соответственно, поток аудиоданных является источником аудио. Простой поток может состоять только из одного видео и аудио источника, в то время как более сложный может включать два или более аудио и видео источника. Различные комбинации видео и аудио источников упоминаются как «сцены» или «макеты» (представьте себе полный экран, вариант «картинка в картинке» или «две картинки рядом»).
Источниками видеосигнала для прямой трансляции могут быть:
- Зеркальная камера
- Видеокамера
- Экран компьютера
- Веб-камера
- Камера PTZ
- Камера телефона или планшета
При прямой трансляции вам необязательно иметь в вашей камере карту памяти – разве что вы хотите сделать локальную запись.
Источники звука могут поступать из микрофона-«петлички», портативного или USB-микрофона, а также из аудиофайла. Если вы пропустите сигнал микрофона через камеру, звук будет встроен в ваш источник видео, что означает, что они будут передаваться вместе по одному кабелю. Это очень распространённый и удобный способ захвата аудио.
Если вы пропустите сигнал микрофона через камеру, звук будет встроен в ваш источник видео, что означает, что они будут передаваться вместе по одному кабелю. Это очень распространённый и удобный способ захвата аудио.
Всегда помните о фоновой музыке в прямом эфире, потому что онлайн-видео платформы могут отслеживать и помечать контент, защищённый авторским правом. Так что вы рискуете быть заблокированным за нарушение копирайта прямо во время стрима.
Как захватить аудио и видео источники
Для того, чтобы начать потоковую передачу в Интернете, вам нужно «захватить» сигнал с ваших аудио и видео источников. Большинство видеоисточников сегодня используют выходы HDMI или SDI для внешнего подключения. Оба этих стандарта способны передавать встроенное аудио вместе с видео.
Если для трансляции вы используете компьютер с программным энкодером, то вы не можете подключить качественные камеры к компьютеру напрямую с помощью кабеля HDMI или SDI. Вам понадобится промежуточное устройство, называемое картой захвата или фрейм-грабером.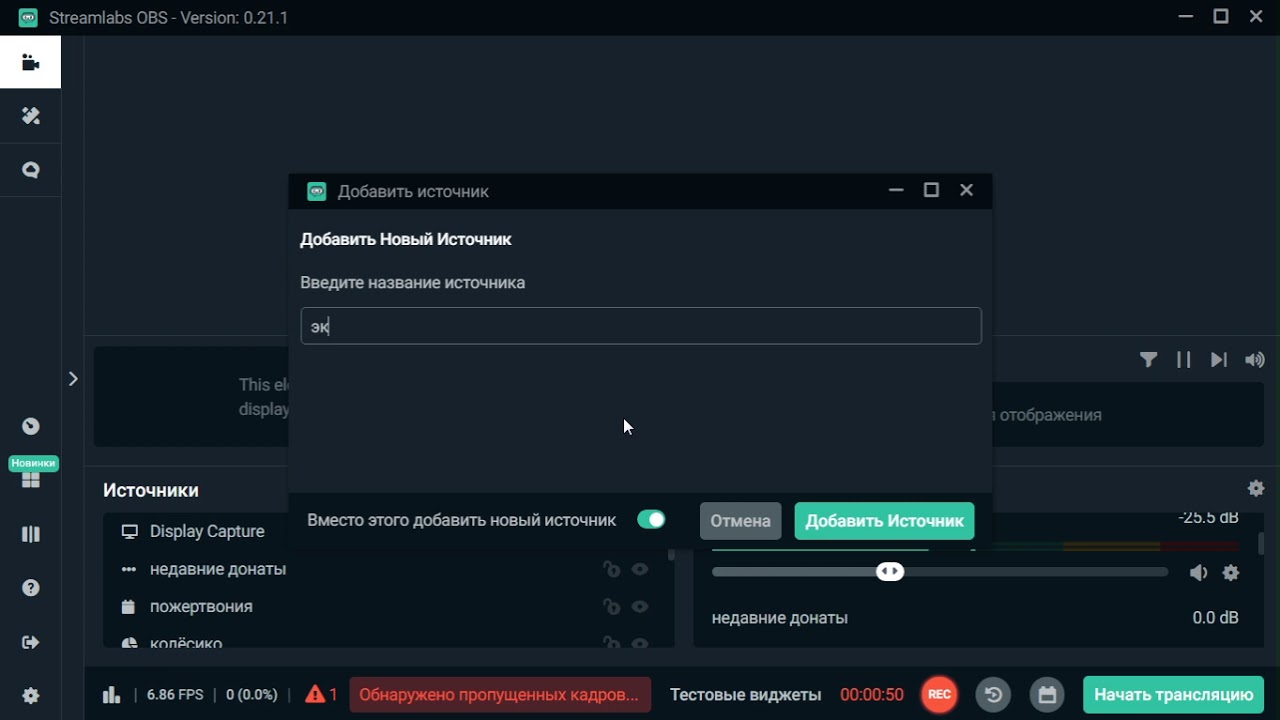 Карта захвата (например, AV.io HD) подключается к камере с одной стороны и к компьютеру по USB с другой, на лету оцифровывая то, что «видит» камера. Можно сказать, она преобразует видео в понятный компьютеру формат.
Карта захвата (например, AV.io HD) подключается к камере с одной стороны и к компьютеру по USB с другой, на лету оцифровывая то, что «видит» камера. Можно сказать, она преобразует видео в понятный компьютеру формат.
Большинство аппаратных энкодеров уже имеют встроенные карты захвата, поэтому вы можете подключать к ним видеоисточники напрямую. Подробнее о потоковом программном и аппаратном обеспечении мы поговорим ниже.
Если вы используете USB-камеру или микрофон, вы можете захватывать их сигналы, просто подключив их напрямую к компьютеру.
Не все камеры подходят для прямой трансляции. Например, некоторые камеры передают все наложения пользовательского интерфейса дисплея – индикатор батареи, перекрестие, гистограммы и т. д. – вместе с видеосигналом.
2. Энкодеры видео
Что такое энкодер и зачем он мне нужен?
Энкодер «транслирует» видеосигнал в интернет. Грубо говоря, это программа, которая сжимает и преобразует входящий аудио-видео сигнал в цифровой, дружественный к сети формат. Энкодер необходим потому, что большинство видеоисточников не готовы к прямой трансляции: видеокамеры предназначены для записи больших и громоздких видеофайлов, не предназначенных для потоковой передачи в реальном времени.
Энкодер необходим потому, что большинство видеоисточников не готовы к прямой трансляции: видеокамеры предназначены для записи больших и громоздких видеофайлов, не предназначенных для потоковой передачи в реальном времени.
Типы энкодеров
По сути, сегодня у вас есть выбор – использовать три типа устройств кодирования:
- мобильный телефон / планшет
- компьютер с установленным потоковым программным обеспечением
- специальный аппаратный энкодер
Хотя мобильный телефон может быть универсальным источником видеосигнала и устройством кодирования, возможности для стрима, предлагаемые мобильным устройством, крайне ограничены. Давайте сосредоточимся на инструментах кодирования, которые способны обрабатывать более профессиональные прямые трансляции с возможностью добавления нескольких камер и макетов.
Программные энкодеры
Программный энкодер – это установленное приложение, которое использует ресурсы вашего компьютера (ЦП) для аккуратной упаковки видео и отправки его в сеть. Как упоминалось ранее, для захвата видеосигнала с вашего источника на компьютер необходима карта захвата.
Как упоминалось ранее, для захвата видеосигнала с вашего источника на компьютер необходима карта захвата.
Доступно большое количество бесплатных и платных потоковых программ, включая Wirecast, vMix, Streamlabs OBS, популярную OBS Studio и многие другие. Вы можете узнать все о различиях между ними в нашей статье о программном обеспечении для трансляций. OBS Studio – это хорошее решение для начинающих. Программа бесплатная, все настройки достаточно просты, плюс имеется множество интерактивных руководств.
Важно помнить, что потоковое программное обеспечение всегда серьёзно загружает процессор компьютера. Это означает, что, если ваш компьютер недостаточно мощен, чтобы справиться с этой нагрузкой, – ваши зрители получат буферизацию и пропущенные кадры. Мы рекомендуем иметь машину не ниже Intel Core i5 с тактовой частотой 2,8 ГГц и минимум 8 ГБ памяти для более-менее приличного воспроизведения в реальном времени.
Аппаратные энкодеры
Аппаратный энкодер – это отдельное устройство, которое выполняет всё кодирование. Аудио и видео источники подключаются напрямую к аппаратному энкодеру, карты захвата не требуются. Современные энкодеры способны принимать несколько входных форматов видео, включая HDMI, SDI, VGA и DVI, а также XLR и 3,5 мм аналоговый звук. Естественно, для трансляции аппаратные энкодеры должны быть подключены к сети (через Ethernet, Wi-Fi или сотовую связь).
Аудио и видео источники подключаются напрямую к аппаратному энкодеру, карты захвата не требуются. Современные энкодеры способны принимать несколько входных форматов видео, включая HDMI, SDI, VGA и DVI, а также XLR и 3,5 мм аналоговый звук. Естественно, для трансляции аппаратные энкодеры должны быть подключены к сети (через Ethernet, Wi-Fi или сотовую связь).
Аппаратные энкодеры могут быть разных форм и размеров, отличаться по функционалу и цене. Некоторые из них портативные, с возможностью подключения только одного или двух видеоисточников – например, Pearl Nano. Другие предназначены для путешествий: в них используется сотовое подключение к Интернету – например, Teradek VidiU и LiveU.
А есть гораздо более сложные и мощные, способные захватывать множество видео и аудио источников, записывать, микшировать, масштабировать и переключаться между ними – всё это в реальном времени. Например, Pearl-2 и Pearl Mini, которые является фактически профессиональными студиями «все в одном» с обширными возможностями.
В большинстве случаев аппаратные энкодеры более удобны и надёжны, чем использование компьютера с потоковым программным обеспечением. Аппаратные энкодеры специально разработаны для прямой трансляции. Не говоря о том, что они освобождают ваш компьютер для других задач.
У нас есть отдельная статья, которая поможет выбрать энкодер, соответствующий вашим задачам.
Самые важные характеристики кодирования
И программные, и аппаратные энкодеры имеют одинаковые настройки, от которых напрямую зависит качество вашего стрим. Вот самые важные из них:
Частота кадров: сколько кадров транслируется за одну секунду (кадр/с или fps). Основные варианты:
10 fps – невероятно низкая, приводящая в ярость частота с «дёрганными» кадрами
24 fps – стандарт для кино
25 fps и 30 fps – стандарты для цифрового видео
60 fps – особенно подходит для динамичного видео, например, для трансляции спорта и компьютерных игр
Выходное разрешение: размер видеокадра, ширина и высота в пикселях.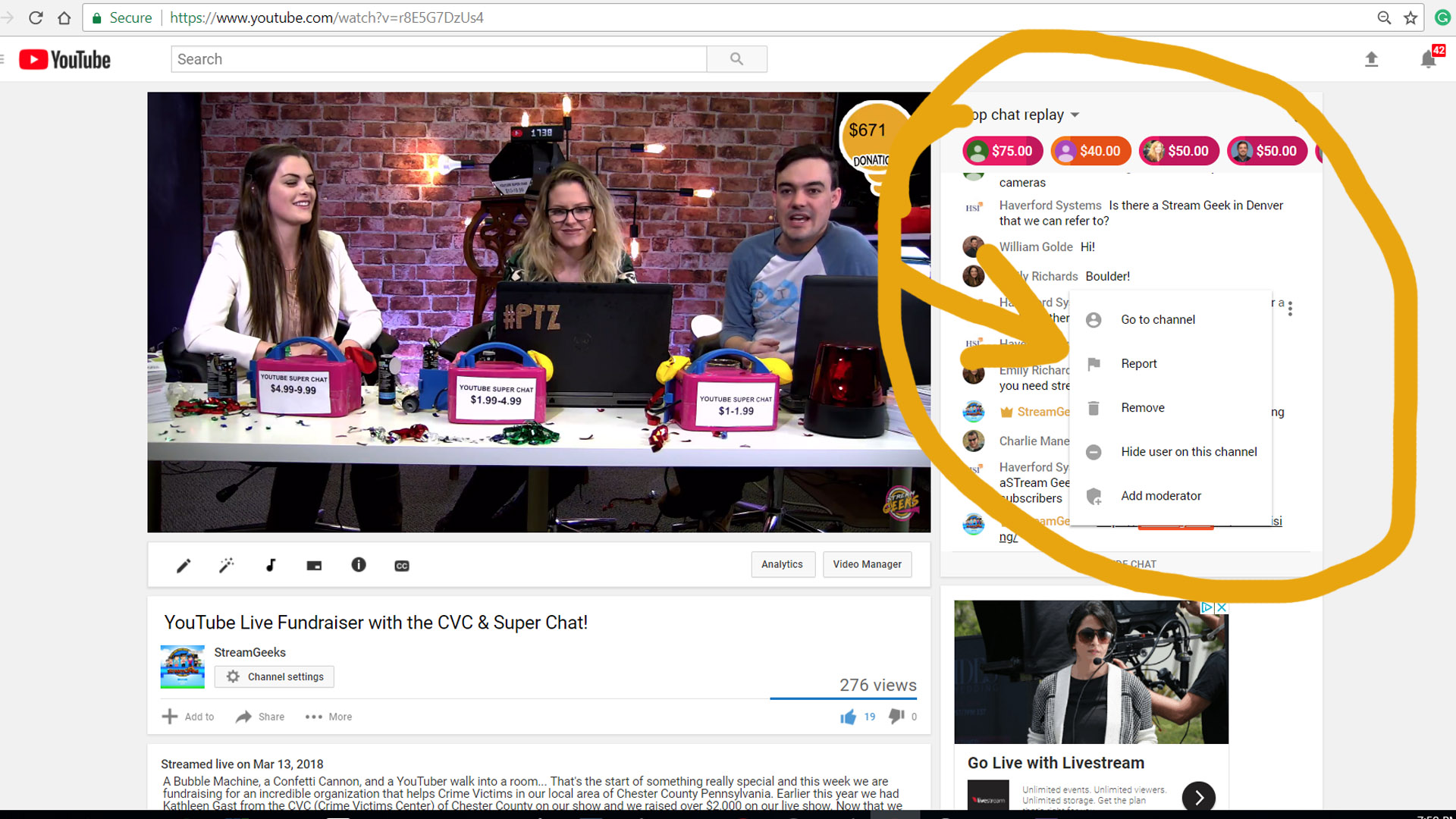 Ниже приведены самые распространённые разрешения, их характеристики и названия:
Ниже приведены самые распространённые разрешения, их характеристики и названия:
| Название стандарта | Размеры в писелях | Сокращённое название |
|---|---|---|
| 480p | 858×480 | SD или Standard Definition |
| 720p | 1280×720 | HD или HD Ready |
| 1080p | 1920×1080 | FHD или Full HD |
| 1440p | 2560×1440 | QHD или Quad HD resolution |
| 4K или 2160p | 3840×2160 | UHD или Ultra HD resolution |
Сейчас в стримах чаще всего используются разрешения 720p и 1080p. Эти цифры обозначают высоту кадра в пикселях. Но «p» здесь означает «прогрессивное сканирование», а не «пиксель».
Эти цифры обозначают высоту кадра в пикселях. Но «p» здесь означает «прогрессивное сканирование», а не «пиксель».
Битрейт – сколько видео данных вы загружаете в секунду. Обычно выражается в килобитах в секунду (Кбит/с), хотя используются и мегабиты в секунду (Мбит/с). Это Кбит/с, делённые примерно на 1000.
Общий диапазон значений: от 1000 до 8000 Кбит/с. Наиболее распространённые:
Кодек: относится к способу сжатия (кодирования) аудио- и видеоданных для более быстрой передачи. Наиболее распространённым сейчас является кодек H.264.
Для качественного стрима необходим хороший баланс между битрейтом, частотой кадров и разрешением на выходе. Это во многом зависит от типа используемого энкодера и пропускной способности вашего интернета. Например, при достаточной пропускной способности интернет-канала аппаратный энкодер уровня Pearl Mini может выдавать стрим с разрешением 1080p и частотой 60 fps без пропуска кадров. В то время как старый компьютер с потоковым программным обеспечением может подвисать, отбрасывая кадры и вызывая буферизацию даже при достаточной пропускной способности.
Это во многом зависит от типа используемого энкодера и пропускной способности вашего интернета. Например, при достаточной пропускной способности интернет-канала аппаратный энкодер уровня Pearl Mini может выдавать стрим с разрешением 1080p и частотой 60 fps без пропуска кадров. В то время как старый компьютер с потоковым программным обеспечением может подвисать, отбрасывая кадры и вызывая буферизацию даже при достаточной пропускной способности.
3. Пункт назначения
Пункт назначения – это онлайн-сайт, платформа или приложение, где ваш стрим становится доступным для других. Эти пункты назначения чаще называют сетями доставки контента или CDN. Популярные бесплатные сети доставки контента (CDN) включают такие платформы, как Youtube, Facebook Live, Twitch, Periscope и многие другие.
Также есть платные потоковые платформы. Они предлагают гораздо больший контроль над тем, где и как представлен ваш стрим, кто его видит, и как он монетизируется. CDN, такие как Livestream Vimeo, DaCast, StreamShark и другие, предлагают разные ежемесячные планы.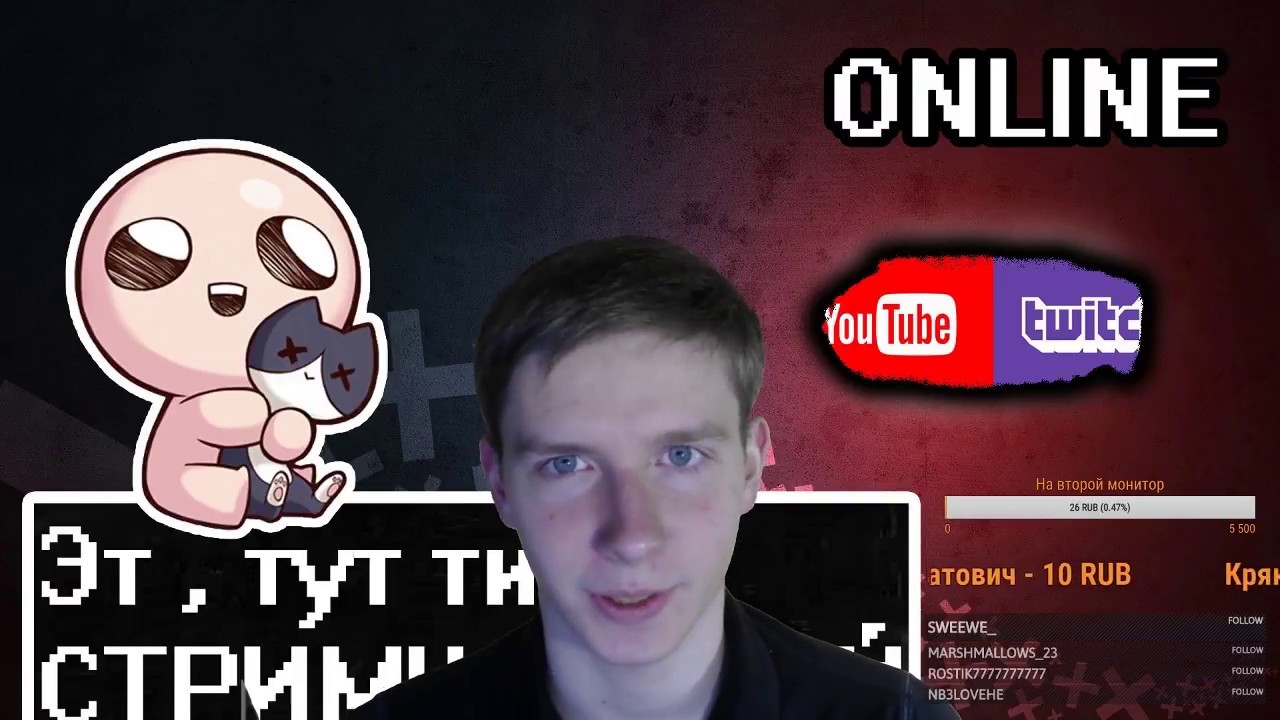 Стоимость зависит от объёма загружаемых вами данных в гигабайтах.
Стоимость зависит от объёма загружаемых вами данных в гигабайтах.
Бесплатно или за плату, вам нужно будет зарегистрироваться и войти в выбранную вами CDN. Некоторые платформы (YouTube) требуют от вас выполнить несколько дополнительных шагов и подождать 24 часа, прежде чем вы сможете начать прямую трансляцию.
Выбор CDN (пункта назначения)
Естественно, каждая CDN обслуживает определённую аудиторию. Определитесь, кто является вашей основной аудиторией, и выбирите подходящий CDN. Вот некоторые примеры:
- Twitch предназначен в основном для игр.
- Youtube (бесплатно) для многих вещей: личного, образа жизни, шоу
- Facebook (бесплатно) предназначен для общения с вашим сообществом, а также для развития вашего бренда.
- Более специализированные платные CDN, такие как DaCast, StreamShark и Vimeo Livestream, хороши для крупных мероприятий, таких как концерты.
Наш совет – начать с бесплатной CDN, разобраться с тем, как оно, а затем перейти к платному, если вам понадобятся дополнительные возможности и сервисы.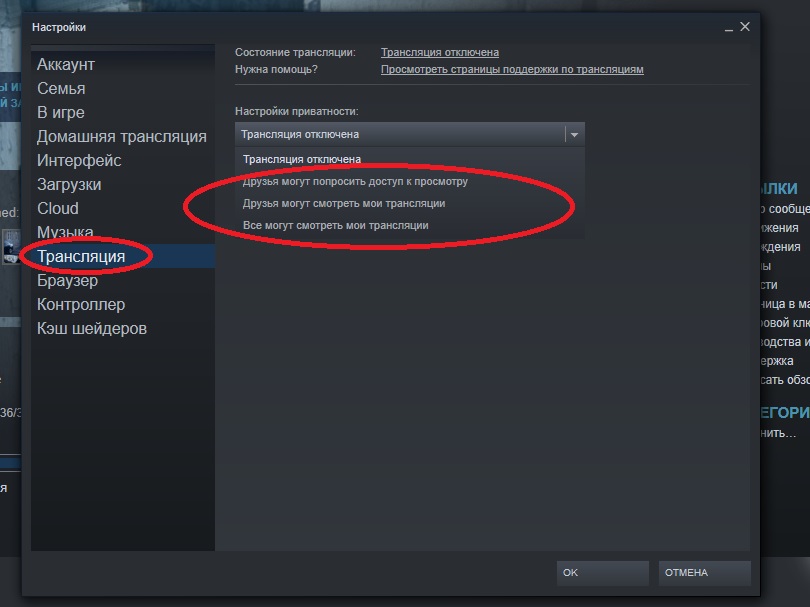
4. Стабильное интернет-соединение
Стабильный интернет-канал достаточной пропускной способности часто является самой сложной частью организации качественного стрима. Наиболее надёжным соединением является выделенная линия Ethernet. Конечно, вы можете использовать Wi-Fi или сотовый (4G / LTE) Интернет, но эти типы соединений имеют тенденцию к колебаниям.
Очень важно заранее выполнить тест скорости. Мы рекомендуем всегда иметь приблизительно полуторакратный запас по битрейту для компенсации этих возможных колебаний пропускной способности. Например, если вы стримите с битрейтом 5 Мбит/с, то для обеспечения надёжного стрима убедитесь, что ваш канал тянет как минимум 7,5 Мбит/с исходящего сигнала.
Да будет стрим: 5 основных шагов
По сути, рабочий процесс настройки потоковой передачи сводится к следующему:
- подключение источников к энкодеру
- настройка сцен (макетов) для переключения между ними в реальном времени
- настройка параметров энкодера и пункта назначения стрима
- установление соединения между энкодером и пунктом назначения
Естественно, пользовательские интерфейсы пункта назначения и энкодера будут отличаться, в зависимости от того, какие устройства и сервисы вы выберите. Но основной рабочий процесс останется тем же. В приведённом ниже примере мы выбрали отображение интерфейса Pearl Mini для энкодера и интерфейса Youtube для пункта назначения стрима.
Но основной рабочий процесс останется тем же. В приведённом ниже примере мы выбрали отображение интерфейса Pearl Mini для энкодера и интерфейса Youtube для пункта назначения стрима.
Шаг 1: Подключите ваши источники аудио и видео к энкодеру
Естественно, убедитесь, что все подключено к электропитанию. Совет профессионалов: по возможности, используйте электросеть, а не аккумуляторы для всех и любых устройств, особенно камер. Размещение камеры на штативе – это всегда хорошая идея.
Шаг 2: Настройте энкодер
Если вы планируете переключаться между несколькими источниками – заранее подготовьте макеты (сцены). Затем настройте наиболее важные параметры стрима: разрешение, частоту кадров, битрейт. Если вы не уверены, начните с разрешения 1280×720, частоты кадров 30 fps и автоматической или скорости передачи данных 3000 Кбит/с. Все остальное в значительной степени можно оставить по умолчанию. В случае программного энкодера, такого как OBS, вы сможете настраивать эти параметры в приложении на своём компьютере. В случае аппаратного энкодера вам нужно будет получить доступ к настройкам устройства через веб-интерфейс или приложение. Создайте новый RTMP Push поток.
В случае аппаратного энкодера вам нужно будет получить доступ к настройкам устройства через веб-интерфейс или приложение. Создайте новый RTMP Push поток.
Шаг 3: Настройте параметры CDN
Войдите на платформу прямой трансляции (CDN) и настройте новое событие прямой трансляции. Заполните описание потока, настройки конфиденциальности и т. д.
Шаг 4: Найдите и скопируйте URL и имя потока / ключ из CDN и вставьте в энкодер
Это то, что на самом деле связывает ваш кодер и потоковую платформу. Чтобы узнать, где можно получить видеоданные, CDN необходимо проверить и подключиться к энкодеру, в то время как энкодер должен знать, куда отправлять данные. Это делается с помощью специального пароля, совместно используемого обеими сторонами, называемого именем стрима (или иногда ключом стрима). Имя / ключ стрима предоставляется потоковой платформой (CDN). Храните этот ключ в безопасности, так как те, кто его знает, могут вести трансляцию на ваш аккаунт.
URL и ключ стрима обычно находятся в разделах с расширенными настройками CDN или настройками энкодера. Скопируйте URL-адрес стрима (выглядит как веб-адрес) и ключ стрима из CDN в соответствующие поля в пользовательском интерфейсе энкодера. Вы можете оставить поля имени пользователя / пароля пустыми. Нажмите «Сохранить» или «Применить»
Скопируйте URL-адрес стрима (выглядит как веб-адрес) и ключ стрима из CDN в соответствующие поля в пользовательском интерфейсе энкодера. Вы можете оставить поля имени пользователя / пароля пустыми. Нажмите «Сохранить» или «Применить»
Шаг 5: Нажмите «Start Streaming» на энкодере, и вы в прямом эфире!
Как только вы нажмёте «Start streaming» где-нибудь в пользовательском интерфейсе энкодера, ваше окно предварительного просмотра CDN должно сообщить вам, что оно получает сигнал от энкодера. Как правило, между энкодером и стримом в CDN существует задержка в 10-30 секунд.
Заключение
Естественно, прямые трансляции в Интернет – очень широкая тема. Эта статья была задумана как очень общее начальное руководство. Тем не менее, мы надеемся, что смогли дать некоторую ясность об основах живого вещания и о том, как начать стримить на более серьёзном уровне. Понимание этих основ наряду с некоторой практикой поможет поднять ваши стримы на действительно профессиональный уровень.
сравниваем 8 площадок для онлайн-трансляций — Маркетинг на vc.ru
35 555 просмотров
За время пандемии просмотры live-видео выросли в разы. Онлайн-трансляции мероприятий существовали и раньше, просто сейчас в сервисах для стриминга неизбежно придётся разбираться практически всем, кто хочет организовать ивент.
Мы регулярно проводим трансляции как подрядчик и решили подготовить обзор самых популярных площадок, чтобы вам было проще сориентироваться, какой сервис использовать для своего мероприятия.
В статье сравним восемь площадок: Twitch, YouTube, Zoom, Discord, Webinar, Webex Events, Microsoft Teams, FaceCast и Vimeo. Будем оценивать каждую по пяти параметрам: цена, приватность (то есть возможность создавать частные трансляции), интерактивность, качество картинки и возможности для интеграции.
1. Twitch.tv — идеальный вариант для монолога или игрового стрима, но не подойдёт для закрытой конференции
Цена. Вся функциональность Twitch доступна бесплатно — сервис монетизируется в основном за счёт рекламы.
Приватность. Создать закрытую конференцию на Twitch не получится. К вашей трансляции может подключиться кто угодно: для некоторых мероприятий это не проблема, но, например, для платных конференций Twitch не подойдёт.
Интерактивность. Зрители могут общаться только в чате под трансляцией. Это удобно, если один человек вещает на большую аудиторию, и от слушателей не требуется участвовать в разговоре. Но интерактивной конференции через Twitch не получится: для полноценного общения, например, между спикером и зрителями трансляции вам придётся подключать сторонние программы.
Последовательность действий для копирования плеера
Качество картинки. При стабильном интернет-соединении у Twitch высокое качество видео. Платформа способна принимать и транслировать видео до 4К, при этом совершенно бесплатно.
При стабильном интернет-соединении у Twitch высокое качество видео. Платформа способна принимать и транслировать видео до 4К, при этом совершенно бесплатно.
Интеграции. Плеер Twitch несложно интегрировать к себе на сайт.
Итог. Twitch — идеальная платформа для игровых трансляций или личных бесед перед камерой, но не подойдёт для закрытых конференций.
Например, недавно мы делали в Twitch трансляцию финала киберспортивного турнира по Dota 2 ‘Red Bull River Runes 3’. Мероприятие не было закрытым, плюс надо было стримить игры — Twitch отлично подошёл.
2. YouTube — бесплатный вариант для трансляции мероприятия без интерактива в 4К
Цена. Трансляцию на YouTube с компьютера может бесплатно запустить любой пользователь, у которого есть канал. Правда, с мобильных устройств можно стримить только от тысячи подписчиков.
Если у вас не было канала, и вы создаёте новый специально для стрима, имейте в виду: чтобы запустить первую трансляцию, нужно подождать примерно сутки, пока идёт модерация.
Приватность. Как и для видео, для трансляций на YouTube можно установить уровень доступа:
- «Открытый доступ» — стрим могут смотреть все,
- «Доступ по ссылке» — стрим могут смотреть только те, кто получат ссылку; причём, они могут переслать ссылку кому-то ещё, и она будет работать,
- «Ограниченный доступ» — посмотрят только те, кому вы отправите ссылку на почту; они не смогут поделиться ссылкой на трансляцию.
Во всех вариантах доступен чат. Если не предполагаете, что участники закрытого мероприятия будут делиться ссылкой, достаточно поставить уровень приватности «Доступ по ссылке».
Интерактивность. У YouTube есть только чат под трансляцией, и даже смайлики там не такие красивые как на Twitch. К тому же чтобы оставить сообщение в чате, пользователю нужно войти в аккаунт на YouTube. Двустороннего общения на этой площадке у вас не получится.
Качество картинки. С качеством обычно нет проблем, можно бесплатно стримить видео в 4К.
Интеграции. Плеер YouTube легко интегрировать на сайт с помощью HTML-кода. Правда, если человек поставит трансляцию на паузу, находясь на стороннем сайте, ему скорее всего откроется огромное окно личных рекомендаций прямо поверх плеера. Это может сказаться на статистике по удержанию: если зритель заинтересуется другим видео, он уйдёт с трансляции.
Итог. YouTube — универсальное и простое решение: всё бесплатно, понятный интерфейс, подсказки от стартового меню до запуска трансляции. Площадка отлично подойдёт для одиночных инфлюенсеров или стрима, где не нужен интерактив.
3. Vimeo — платная альтернатива YouTube с лучшим интерактивом, но с ограничениями по качеству
Цена. У сервиса нет ограничений по количеству зрителей трансляции, плюс им не будут показывать рекламу, но за Vimeo нужно платить. Чтобы иметь возможность стримить, нужно оплатить тариф Premium за 4 900 ₽ в месяц. Имейте в виду, что купить нужно сразу за год.
Приватность. Трансляция может быть и публичной, и закрытой. Можете разрешить смотреть её только тем, на кого вы подписаны, защитить паролем, выслать ссылку-приглашение или вручную выбрать аккаунты, которые смогут посмотреть стрим — тогда им придёт инвайт.
Интерактивность. В отличие от YouTube, на Vimeo есть инструменты для интерактива: помимо чата вы сможете запустить опрос со свободным ответом или выбором ответа из списка. Также поверх картинки стрима можно в прямом эфире добавить простую графику, логотип и надписи.
Качество картинки. Во время трансляции максимальное качество — Full HD, но записи можно посмотреть и в 4K.
Интеграции. Плеер можно встроить на сайт или ретранслировать стрим в социальные сети.
Итог. Vimeo — альтернатива YouTube для тех, кто хочет больше возможностей для интеграции и контроля стрима, и при этом готов заплатить.
4. Discord — доступное решение с голосовым чатом, но с ограничениями по качеству, количеству зрителей и интеграциям
Цена. Вся функциональность Discord доступна бесплатно, в том числе возможность стримить видео в качестве 720p с частотой 30 кадров в секунду, максимум на 50 человек. Если покупаете подписку Nitro Classic за 4.99 $ в месяц, станет доступным стрим в 1080p/60fps, если Nitro за 9,99 $ — в 4К/60fps.
Вся функциональность Discord доступна бесплатно, в том числе возможность стримить видео в качестве 720p с частотой 30 кадров в секунду, максимум на 50 человек. Если покупаете подписку Nitro Classic за 4.99 $ в месяц, станет доступным стрим в 1080p/60fps, если Nitro за 9,99 $ — в 4К/60fps.
Приватность. На платформе можно провести полностью частную трансляцию. Достаточно отправить пользователям ссылку.
Последовательность действия для создания приватной ссылки в Discord
Интерактивность. Каждый из 50 участников может выйти в эфир, плюс всем доступна главная фича Discord — живые голосовые чаты. У сервиса есть функциональный текстовый чат, куда можно загружать файлы, а ещё в Discord можно проводить опросы.
Качество картинки. За стрим в 4K нужно купить максимальную подписку за 9,99 $ в месяц. Но Discord в принципе не создан под потоковое видео — он гораздо лучше подходит как дополнение к Twitch. Например, трансляцию можно вести там, а в Discord оставить только голосовой чат..jpg)
Интеграции. Discord не получится интегрировать в сторонние программы и приложения.
Итог. Discord — отличная платформа для большого живого голосового чата, но в качестве основного инструмента для трансляций крупных мероприятий не подойдёт.
5. Zoom Meetings — базовое решение для видеотрансляций с интерактивом, но с ограничениями по качеству
Цена. На бесплатном тарифе в Zoom Meetings можно стримить максимум 100 участникам и только 40 минут. Чтобы снять ограничение на время и поднять число участников до 300, нужно оплатить подписку за 19,99 $ в месяц. Чтобы поднять ограничение до 500 или 1000 человек — оплатить дополнение Large Meetings, он стоит соответственно 50 $ или 90 $ в месяц. У Zoom гибкая тарифная сетка и несколько дополнений — подробнее читайте на сайте.
Приватность. В Zoom Meetings у вас будет полный контроль над участниками трансляции. Можете ввести пароль для конференции, а можете дополнительно оставить зал ожидания и просто не пускать на звонок тех, кого не ждёте.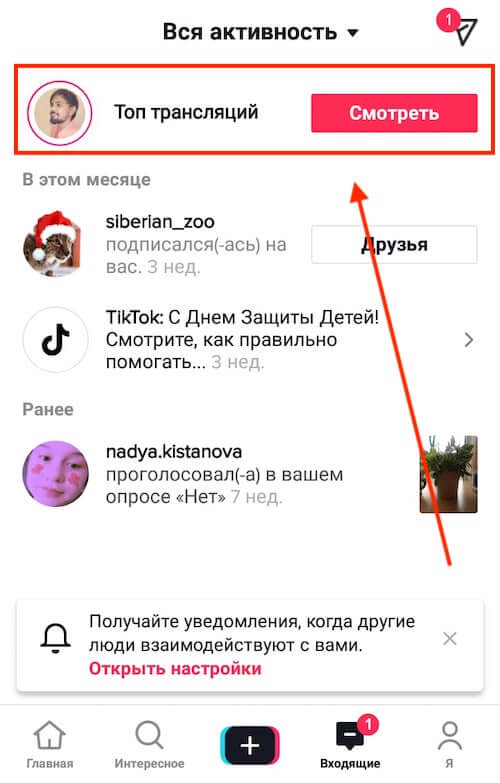
Интерактивность. Каждый из участников может выйти в эфир, плюс есть текстовый чат с возможностью отправить личное сообщение и прикрепить файл. А ещё в Zoom Meetings можно «поднимать руку»: так администраторы конференции увидят, что у вас есть вопрос.
Качество картинки. Zoom катастрофически пережимает качество видео и звука. Частично это можно поправить в настройках, сняв ограничения у видео и аудио, но это не решает проблему полностью.
Действия для настройки качества видео в Zoom
Интеграции. Zoom Meetings не получится интегрировать в сторонние программы и приложения. Однако с помощью сторонних программ можно забирать видео и звук с экрана, которые впоследствии могут стать частью сторонней трансляции.
Итог. Zoom Meetings — подойдёт для больших закрытых видео-звонков, но качество передачи видео довольно слабое — ниже, чем у конкурентов. Плюс, он в любом случае будет платным — иначе трансляция продлится всего 40 минут.
С точки зрения трансляции человек — мир, мы больше рекомендуем Zoom Webinar, но о нём в следующем нашем материале.
Например, в Zoom Meetings мы делали две трансляции — показывали конференцию компании «Эвотор» и работу на заводе «Карат».
6. Webinar — лучшее решение для обучающих стримов с широкими возможностями для интерактива
Цена. На бесплатном тарифе Webinar можно транслировать видео только на 5 участников. Чтобы поднять ограничение до 30, нужно платить 5 995 ₽ в месяц, чтобы поднять до 150 — 11 995 ₽ в месяц. В сервисе готовы персонально обсудить условия с тем, кому нужно стримить на 10 000 участников.
Имейте в виду, что не все участники могут быть спикерами. Например, в тарифе на 30 человек выступающими могут быть максимум 6 человек: если у вас на мероприятии будет больше спикеров, придётся доплачивать.
Приватность. Через Webinar можно создавать публичные трансляции — достаточно просто скопировать ссылку-приглашение и отправить любому человеку. Но можно создавать и приватные трансляции, для них участникам необходимо зарегистрироваться заранее. Через Webinar можно сделать платную трансляцию, при этом площадка сама будет принимать платежи — надо только заключить с Webinar агентский договор.
Но можно создавать и приватные трансляции, для них участникам необходимо зарегистрироваться заранее. Через Webinar можно сделать платную трансляцию, при этом площадка сама будет принимать платежи — надо только заключить с Webinar агентский договор.
Интерактивность. Есть общий чат с возможностью отправить личное сообщение и прикрепить файл. Также в сервисе можно проводить тесты и голосования прямо во время трансляции. Можно создать вопрос с выбором из списка или со свободным ответом, ограничить время на прохождение и установить минимальный проходной балл. Модератор увидит статистику ответов в реальном времени, а после завершения опроса сможет вывести в эфир диаграмму со статистикой ответов — она формируется автоматически. Материалы для трансляции можно заранее загрузить на площадку и показывать их во время эфира.
Качество картинки. По умолчанию Webinar будет передать видео в 240p, но в настройках можно выставить «среднее», «высокое» или «HD». Максимальное качество видео будет лучше Zoom, но хуже Twitch или YouTube.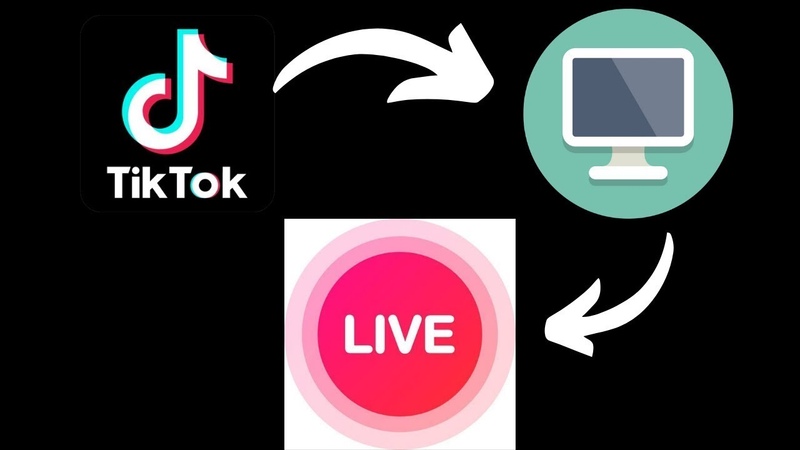 Если хотите использовать в трансляции уже готовый ролик, его можно заранее загрузить на платформу и даже отредактировать в прямом эфире, для этого есть мини-редактор.
Если хотите использовать в трансляции уже готовый ролик, его можно заранее загрузить на платформу и даже отредактировать в прямом эфире, для этого есть мини-редактор.
Интеграции. У Webinar есть собственный плеер, который можно интегрировать на сайт. Ещё у них есть API, который позволяет, например, передавать в Webinar данные из формы регистрации у вас на сайте. Так вы можете автоматически регистрировать людей на трансляцию — им не потребуется переходить на Webinar.ru и самостоятельно создавать себе аккаунт.
Итог. Webinar — идеальное решение для обучающих мероприятий, потому что позволяет создавать тесты и голосования для участников, плюс даёт модератору много инструментов для управления трансляцией в реальном времени. Но это решение в любом случае будет платным — иначе вы ограничены аудиторией в 5 человек, не сможете подключить нескольких спикеров или передавать видео в хорошем качестве.
7. Webex Events — профессиональное решение для бизнес-мероприятий с большой командой модераторов
Цена.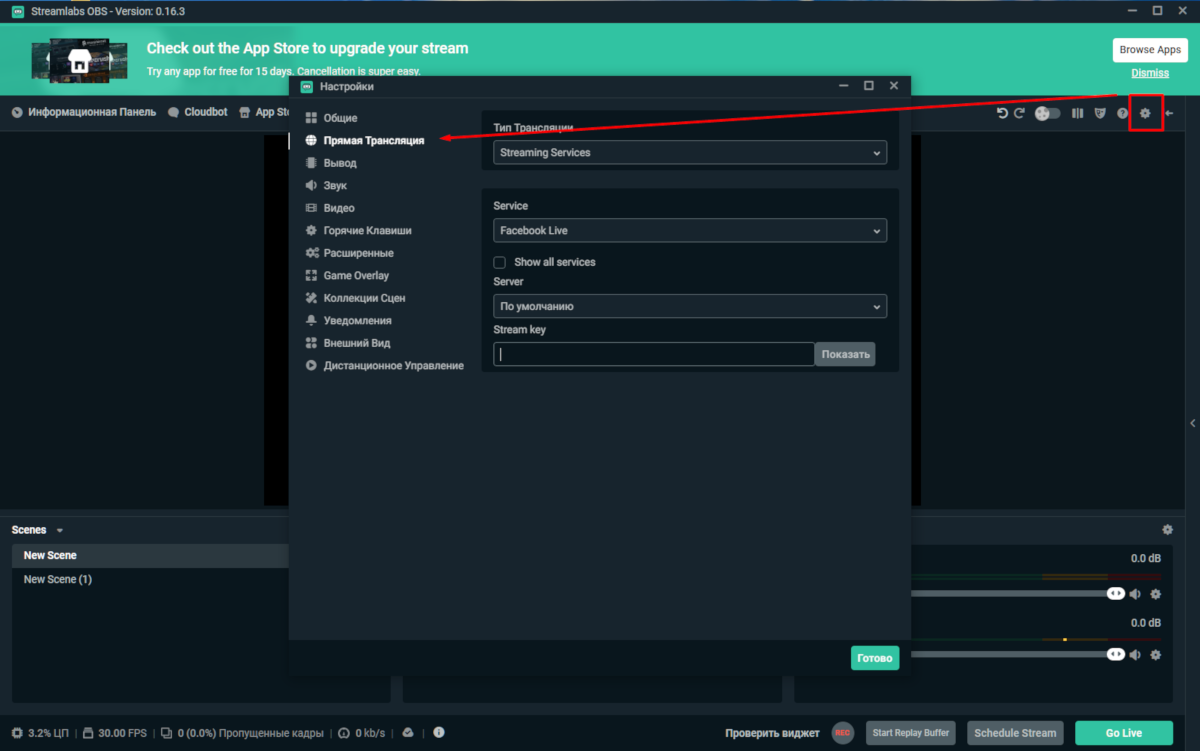 Сервис для трансляций до 10 000 участников стоит около 300 тысяч в год. Cisco предлагает заказчикам индивидуальные условия: сейчас на сайте нельзя узнать цену — всё только по запросу.
Сервис для трансляций до 10 000 участников стоит около 300 тысяч в год. Cisco предлагает заказчикам индивидуальные условия: сейчас на сайте нельзя узнать цену — всё только по запросу.
Webex отлично приспособлен для командной работы организаторов. Параллельно с основной трансляцией вы даже можете создать отдельную суб-конференцию, где организаторы смогут общаться со спикерами и между собой. В тарифе на 10 000 участников нет ограничений по количеству докладчиков и организаторов. Более того, с одного аккаунта Webex можно одновременно вести разные вебинары с двух компьютеров — например, в Zoom пришлось бы купить для этого две лицензии.
Приватность. В Webex можно создать трансляцию, к которой могут присоединиться все желающие, но для подключения им всё равно придётся пройти регистрацию. Этот сервис больше заточен на закрытые трансляции: например, через Webex вы можете разослать приглашения на почты участников или создать форму регистрации, которую зрителям нужно заполнить заранее.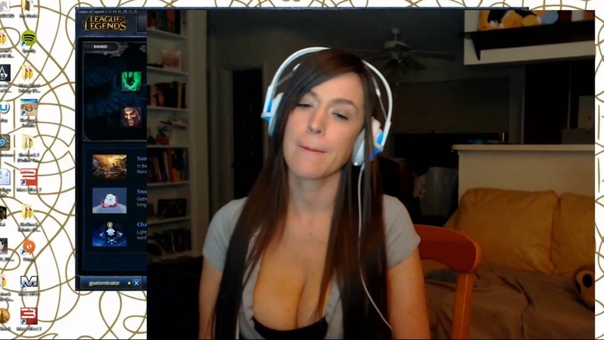 Поля можно сделать обязательными для заполнения. Также в Webex можно поставить пароль для подключения к трансляции.
Поля можно сделать обязательными для заполнения. Также в Webex можно поставить пароль для подключения к трансляции.
Интерактивность. Во время трансляции есть чат с возможностью отправить личное сообщение. В конце можно сделать опрос, например, проверить, как участники усвоили знания или собрать обратную связь.
Качество картинки. Стандартное Full HD. Технология автоматически настраивает качество видео у каждого участника в соответствии с возможностями его компьютера и стабильностью связи. Зато аудио и видео можно записывать раздельно.
Интеграции. В теории видео с трансляции Webex можно вставить к себе на сайт, пропустив через YouTube. Плюс у Webex есть API: сервис можно интегрировать, например, с CRM-системой Salesforce, чтобы отправить клиентам приглашение на видео-презентацию нового продукта.
Итог. Webex лучше всего подойдёт тем, кому нужно регулярно транслировать бизнесовые мероприятия на большую, но ограниченную аудиторию.
Например, на всех сотрудников или на несколько сотен клиентов, которые заранее прошли регистрацию. На этой платформе очень удобно работать в большой команде организаторов. Качество передачи видео ниже, чем у конкурентов.
8. FaceCast — решение с мультикамерностью и аудио-переводом, но с ограничениями по интерактиву
Цена. Если платить за месяц, тариф на 2000 участников стоит 29 900 ₽, но можно платить за трансляцию — тогда каждая обойдётся в 4 990 ₽.
У площадки есть две важные фичи, обе доступны с тарифа «Профи»:
- Мультикамерность. Например, можно транслировать параллельно две секции конференции, а пользователь сам выберёт, какую смотреть. Переключаться можно прямо в плеере.
- Дополнительные звуковые дорожки с переводом. К трансляции можно подключить переводчика, который будет работать в реальном времени. Пользователь может сам выбрать язык, на котором будет слушать трансляцию.
Тарифы FaceCast
Приватность. Трансляцию можно показывать на сайте Facecast и сделать её открытой, тогда будет достаточно скинуть зрителям ссылку. Можно создать приватную трансляцию — ввести регистрацию или поставить пароль. Через FaceCast также можно принимать оплаты за трансляцию: у вас даже будет возможность продавать билеты с доступом к эфиру или с доступом только к записи.
Трансляцию можно показывать на сайте Facecast и сделать её открытой, тогда будет достаточно скинуть зрителям ссылку. Можно создать приватную трансляцию — ввести регистрацию или поставить пароль. Через FaceCast также можно принимать оплаты за трансляцию: у вас даже будет возможность продавать билеты с доступом к эфиру или с доступом только к записи.
Интерактивность. Внутри плеера есть чат, плюс можно создавать опросы, где пользователь выбирает один вариант из списка.
Качество картинки. Начиная с тарифа «Стандарт», второго по дешевизне, можно стримить видео в HD. Разрешение 4К доступно только на максимальном тарифе, его стоимость рассчитают индивидуально.
Интеграции. Плеер легко интегрировать на сайт, плюс его можно кастомизировать: выбрать цвет и поставить своё лого.
Итог. У Facecast есть возможность стрима с нескольких камер и с несколькими аудиодорожками для перевода на другие языки. Поэтому эта площадка лучше всего подойдёт для трансляции большого международного мероприятия — например, научной конференции с фокусом на англоязычных зрителей, где выступления идут параллельно.
С FaceCast не получится сделать сложный интерактив со зрителями, но это отличная альтернатива Youtube и Twitch для профессиональных мероприятий.
Резюмируем
Twitch.tv — идеальный вариант для монолога, но не подойдёт для закрытой конференции, хватит бесплатного функционала.
Youtube — самый доступный вариант для трансляции мероприятия без интерактива, полностью бесплатно.
Vimeo – платная альтернатива Youtube с минимальными опциями по интерактиву. Если принципиально хочется что-то иное от Youtube, можно использовать Vimeo. Функциональность плеера схожа с сервисом Google, однако решение Vimeo является более бизнес-ориентированным.
Discord — доступное решение с голосовым чатом, но с ограничениями по качеству, количеству зрителей и интеграциям. Минимальная подписка 4,99 $ в месяц, иначе будет низкое качество видео.
Zoom — подойдёт для видеотрансляций с интерактивом, но сильно ограничен по качеству. Минимальная подписка обойдётся в 19,99 $ в месяц, в противном случае будет действовать ограничение в 40 минут на трансляцию.
Минимальная подписка обойдётся в 19,99 $ в месяц, в противном случае будет действовать ограничение в 40 минут на трансляцию.
Webinar — лучшее решение для обучающих стримов, много интерактивных форматов, можно интегрировать на сайт. Минимальная подписка 5 995 ₽ (≈78 $) в месяц, или бесплатная версия с ограничением на 5 участников.
Webex – сервис для организации масштабных веб-конференций и семинаров в режиме реального времени. Одно из многих решений, выделяющееся хорошей программно-аппаратной базой на стороне провайдера услуг.
FaceCast – профессиональное, платное решение, возможность интеракции и понятная панель управления трансляцией. Хорошое решение на одну трансляцию стоит ~10 000₽ . В вашем распоряжении оказывается полный функционал хорошей стриминговой платформы, однако сам плеер местами оставляет желать лучшего.
Описанные нами сервисы лишь часть общей картины существующего на рынке предложения. Соответственно перед выбором платформы нужно тщательно изучить цели, которые преследует онлайн-трансляция.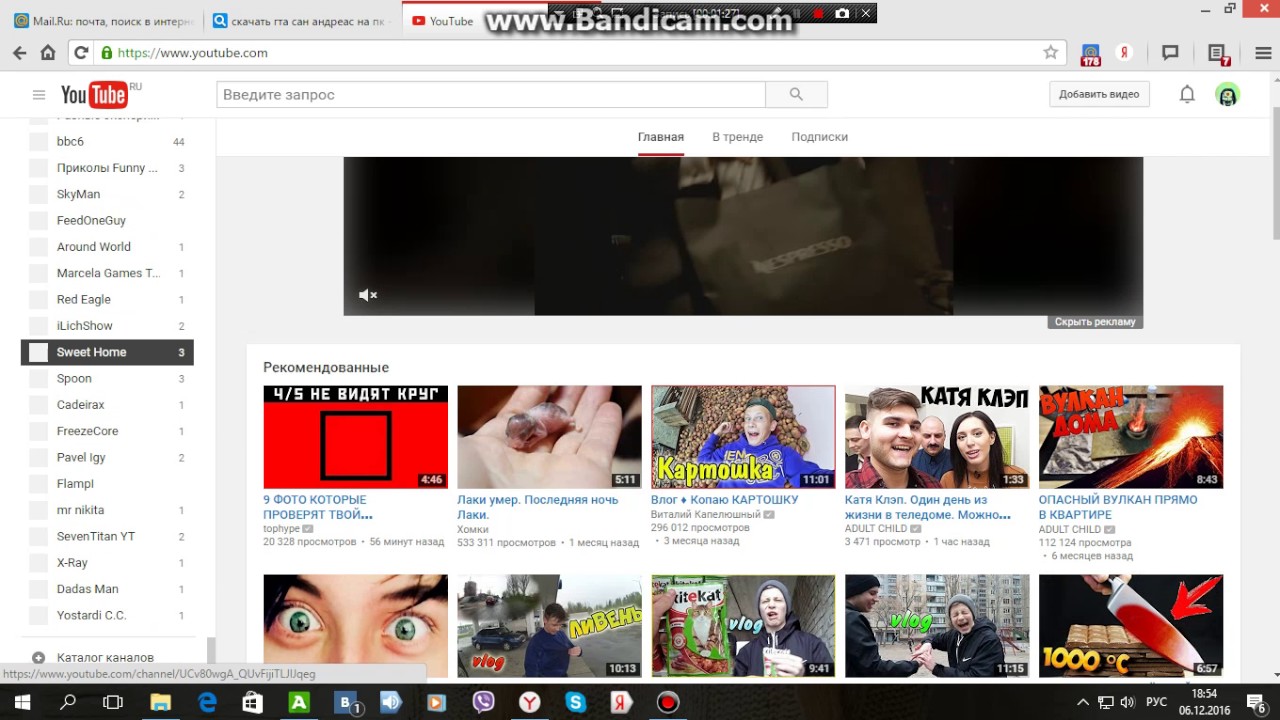 Иногда — это общение с аудиторией, иногда — важный односторонний канал передачи информации. Универсального решения пока не придумали. Тем интереснее! Мы, в Multiways, чаще прибегаем к профессиональным решениям вроде FaceCast, Webex, Vimeo. Но если вы новичок, или ещё только знакомитесь с миром трансляций — попробуйте бесплатный функционал YouTube или Twitch.
Иногда — это общение с аудиторией, иногда — важный односторонний канал передачи информации. Универсального решения пока не придумали. Тем интереснее! Мы, в Multiways, чаще прибегаем к профессиональным решениям вроде FaceCast, Webex, Vimeo. Но если вы новичок, или ещё только знакомитесь с миром трансляций — попробуйте бесплатный функционал YouTube или Twitch.
Полное руководство по прямым трансляциям для начинающих
Учитывая, что более 57% маркетологов транслируют свой контент в прямом эфире, несложно понять, почему бренды начинают заниматься стриминговым бизнесом. Но для многих брендов и создателей контента изучение прямых трансляций может стать препятствием.
Нет ничего постыдного в том, чтобы признать, что техническая сторона прямых трансляций может быть довольно технической для понимания большинства из нас.
Не теряй надежды! В этом руководстве мы раскроем весь сложный бизнес потоковой передачи. Мы рассмотрим, как настроить прямую трансляцию, какое оборудование следует учитывать и как его настроить.
Мы также расскажем, как найти подходящую платформу для потоковой передачи, и поделимся советами по стабильному интернет-соединению во время прямой трансляции.
Нам предстоит многое охватить, так что давайте приступим к делу.
Как настроить прямую трансляцию
В конечном счете, прямая трансляция вашего контента сводится к пяти шагам:
- Подключите аудио- и видеоисточники, которые захватывают контент для прямой трансляции, к вашему потоковому устройству (ПК или ноутбуку).
- Настройте кодировщик — тот, который переводит аудио- и видеоконтент в потоковые файлы, готовые к публикации в Интернете.
- Подключите кодировщик и платформу потоковой передачи, используя ключ потока и URL-адрес, предоставленные вашей платформой потоковой передачи.
- Проверьте подключение к Интернету и скорость загрузки
- Стрим прочь!
Другими словами, ваш процесс прямой трансляции включает CED или захват аудио- и видеоконтента, его кодирование и распространение с использованием платформы для прямой трансляции.
Вы, наверное, заметили, что задействовано много оборудования и программного обеспечения для прямых трансляций. Сначала мы рассмотрим их, а затем поделимся подробностями о том, как все настроить.
Какое оборудование нужно для прямой трансляции?
Создание потоковой установки для начинающих довольно просто. Вам понадобится камера, микрофон или микрофон, освещение и стабильное подключение к Интернету.
Вам также понадобится (цифровое) программное обеспечение для потокового вещания. Подробнее об этом чуть позже. А пока давайте начнем с оборудования для прямой трансляции, которое вам понадобится.
Камера
Если вы только начинаете тестировать воду для прямых трансляций, наш руководитель отдела прямых трансляций в Vimeo, Том Готт, предполагает, что вам понадобится только одна качественная камера.
Другими словами, с этой задачей справится веб-камера.
Но если вы хотите изучить другие варианты камер, существует множество вариантов на любой бюджет. У нас есть отличные варианты, если вы хотите недорого начать прямую трансляцию, прежде чем обновлять свое оборудование.
У нас есть отличные варианты, если вы хотите недорого начать прямую трансляцию, прежде чем обновлять свое оборудование.
Видеоисточники начального уровня:
- Камера вашего телефона
- Камера начального уровня для прямой трансляции, например DJI Osmo Action, GoPro Hero, Logitech C930e или камера Mevo.
Видеоисточники среднего уровня:
Если у вас есть некоторый бюджет, отложенный для покупки камеры, скажем, до 2000 долларов США, вы можете повысить уровень своей игры в прямом эфире, вложив средства в любое из следующих средств:
- Canon XA15 или XF100
- Panasonic LUMIX Gh5
- Sony A7 II для этой ценовой категории.
Можно ли использовать любую камеру для прямой трансляции?
Веб-камера, наведи и снимай, видеокамера — все это будет работать для прямой трансляции, если используемая вами камера способна снимать как минимум 720p со скоростью 24 кадра в секунду.
Аудио
Даже если качество видео вашей прямой трансляции на должном уровне, ваша аудитория заметит, что качество звука низкое.
Так что не забывайте о качестве звука вашей прямой трансляции. Вот почему Готт советует: «Не полагайтесь на встроенный в камеру микрофон, купите подходящий».
Если вы только начинаете изучать варианты аудиооборудования, у нас есть отличное руководство о том, как найти идеальный микрофон для ваших видео. Вот варианты с первого взгляда.
Источники звука начального уровня:
- Микрофон Shure для iPhone
- Цифровой конденсаторный стереомикрофон Shure MV88
- Видеомикрофон Rode
- Аудиопрограмма Topaz DeNoise AI
- USB-микрофон Yeti Nano
Источники звука среднего уровня:
- Петличные микрофоны, также известные как клипсы (да, те, которые выглядят очень круто)
- Ручные микрофоны, такие как Shure SM58, которые использовала наша команда
Не планируете инвестировать в источник звука? Ваш телефон может помочь в захвате звука.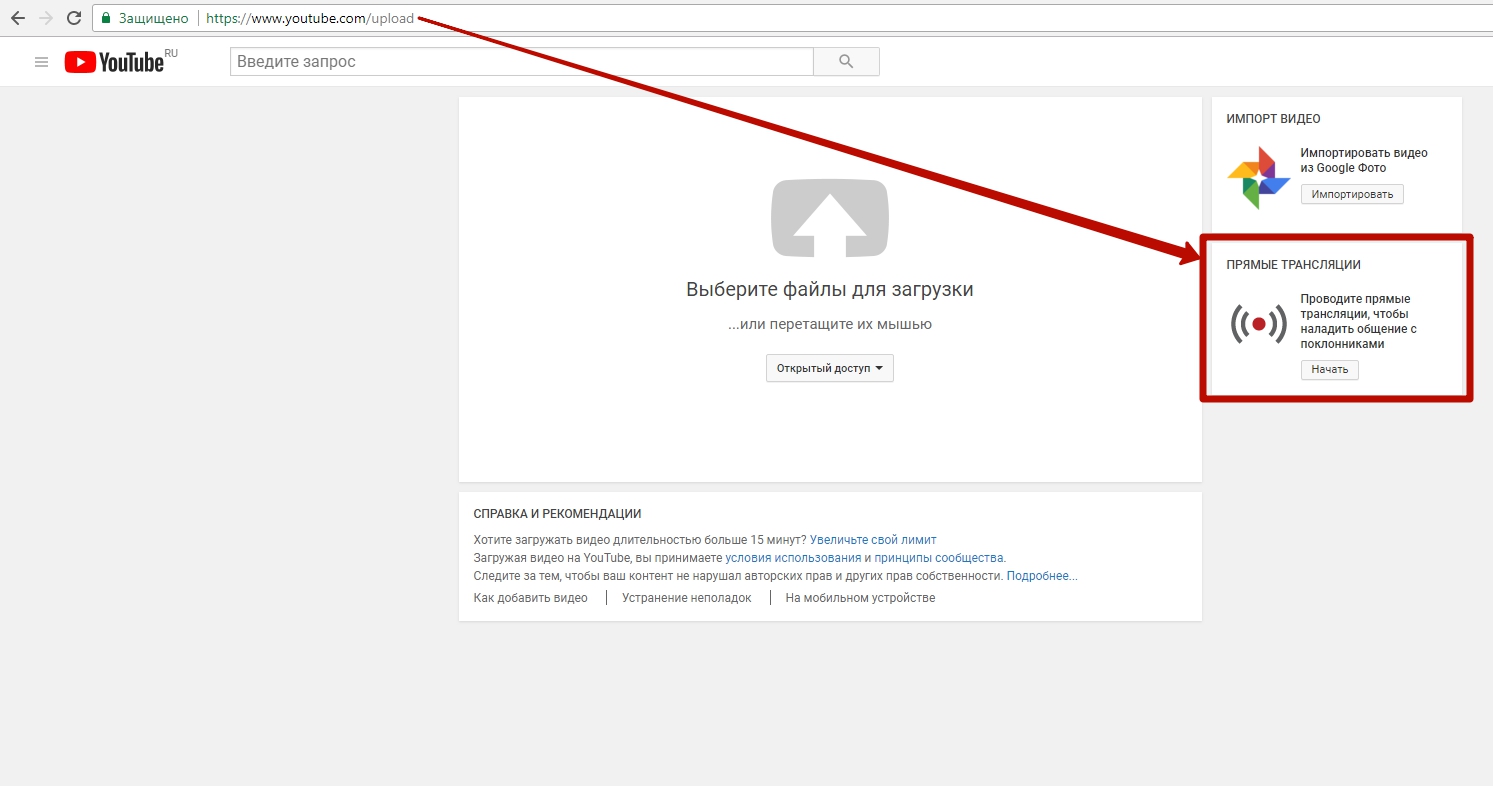 Ну, по крайней мере временно, когда вы освоитесь с бизнесом прямых трансляций.
Ну, по крайней мере временно, когда вы освоитесь с бизнесом прямых трансляций.
Карта захвата
Третья часть оборудования для прямой трансляции, которая может вам понадобиться, — это карта захвата.
Карта захвата — это промежуточное устройство, передающее видео от источника к вашей основной установке для прямой трансляции.
Но подождите: зачем вам карта захвата? Чтобы он мог показать вашему компьютеру то, что видит ваша камера.
Чтобы использовать карту захвата, вашей камере необходим порт/выход HDMI для подключения кабеля HDMI. Это перенесет видеопоток на ваш компьютер.
И когда вам нужно добавить карту захвата в настройку прямой трансляции?
✔ Вам нужна карта захвата при использовании программного кодировщика (подробнее об этом ниже).
❌ Вам не нужна карта захвата при использовании аппаратного кодировщика, поскольку он обычно поставляется с внутренней картой захвата. Он также не нужен при использовании USB-камеры или микрофона, которые можно напрямую подключить к компьютеру.
На данный момент знайте, что если вы планируете использовать карту захвата, вам придется выбирать между картой захвата с интерфейсом USB или картой с интерфейсом PCI-e.
Вот некоторые из наших рекомендаций по картам захвата:
- AV.io HD
- Камлинк Elgato 4K
- Razer Ripsaw HD
Что бы вы ни выбрали, убедитесь, что карта захвата совместима с вашей потоковой платформой. Например, Vimeo поддерживает несколько карт захвата.
Настройка освещения для прямой трансляции
Хорошо, теперь у вас есть большая часть списка технологий, который частично отвечает за прямую трансляцию. Но есть еще один важный аспект, который нельзя пропустить — освещение для потоковой передачи.
Хорошо освещенная трансляция поможет вашему видео в прямом эфире выглядеть более профессионально и поможет привлечь аудиторию. Подумайте об этом: вы не хотите, чтобы ваши зрители съеживались из-за того, насколько плохо освещена ваша установка для прямой трансляции, и вы, конечно же, не хотите, чтобы верхний свет в вашем офисе отбрасывал резкие тени на ваши динамики или докладчиков.
Хорошие новости? Вы можете улучшить настройку освещения с помощью этих двух источников.
Освещение для стримеров начального уровня:
- Солнечный свет
- Кольцевая лампа
Солнечный свет — ваш лучший друг и бесплатный источник освещения пространства для потоковой передачи. Проверьте свое видео, чтобы найти правильный баланс естественного света. Слишком много солнечного света может скрыть детали лица вашего говорящего, а слишком мало — скрыть его черты.
Вот несколько советов по созданию приятного образа при естественном освещении:
- Лицом к источнику естественного света
- Используйте отражение, чтобы заполнить любые темные тени
- Не располагайте окно за динамиком
- Избегайте резкого белого или флуоресцентного освещения
Поэкспериментируйте с открытием и закрытием оконных штор, чтобы найти правильную настройку и идеальный баланс между естественным и искусственным освещением в вашей комнате.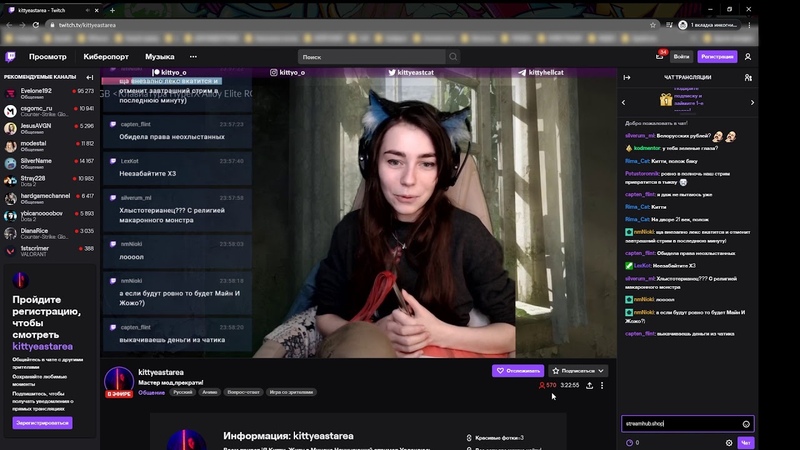
Хотите максимально использовать солнечный свет и снимать на открытом воздухе? Погрузитесь в это руководство, чтобы получить краткое изложение того, как улучшить наружное освещение.
Еще один популярный среди стримеров вариант — кольцевой свет. Это недорогие источники света для потоковой передачи на начальном уровне, которые не представляют опасности возгорания и не нагревают комнату, что делает их удобными в использовании. Их круглый дизайн также означает, что кольцевые огни помогают убрать тени с вашего лица.
Освещение для среднего уровня:
- Комплект трехточечного освещения
Есть деньги, чтобы потратить? Приобретите комплект трехточечного освещения, чтобы улучшить освещение. Эти комплекты включают в себя три источника света: основной/ключевой свет, заполняющий свет и фоновую подсветку, которые придают вашей трансляции теплоту, глубину и качество.
Вы также можете соединить светильники из этого комплекта с потолочными светильниками в вашем офисе, чтобы профессионально осветить сцену.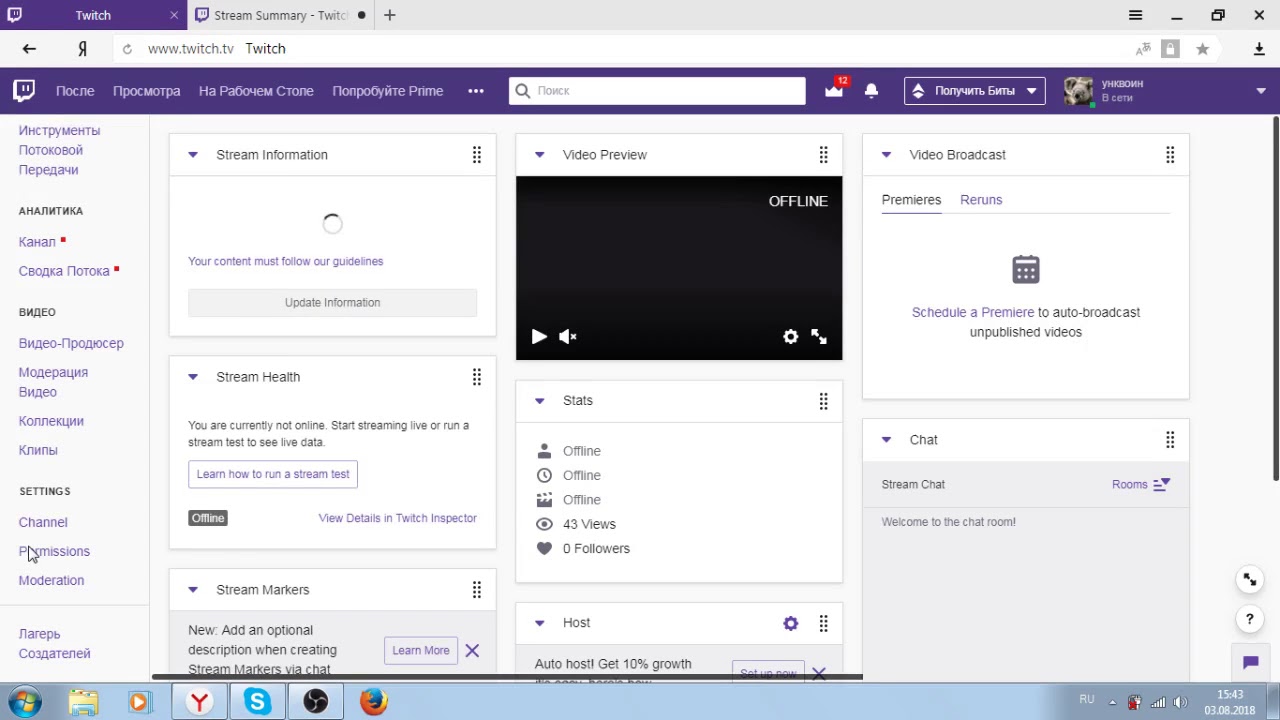 Как? Удалив основной свет, поскольку вместо него свою работу выполняют верхние фонари.
Как? Удалив основной свет, поскольку вместо него свою работу выполняют верхние фонари.
Где разместить источники света для потоковой передачи?
Используя комплект трехточечного источника света, направьте основной источник света на объект, чтобы осветить его. Затем поместите заполняющий свет на другой конец объекта, чтобы сбалансировать свет от основного света, и расположите третий фоновый свет позади объекта, чтобы отделить его от фона. Посмотрите, куда идет каждый свет, в этом коротком видео.
Аксессуары для прямых трансляций
Что касается мелочей для идеальной настройки, вот краткий список:
- Зеленый экран (хромакей) для смены фона
- Подставка для штатива для видеокамеры
- Кронштейн микрофона, на котором находится источник звука (если вы не используете клипсу на микрофоне)
Энкодер
Поговорим о энкодерах. Чтобы поделиться своим потоком со всем миром, вам понадобится кодировщик.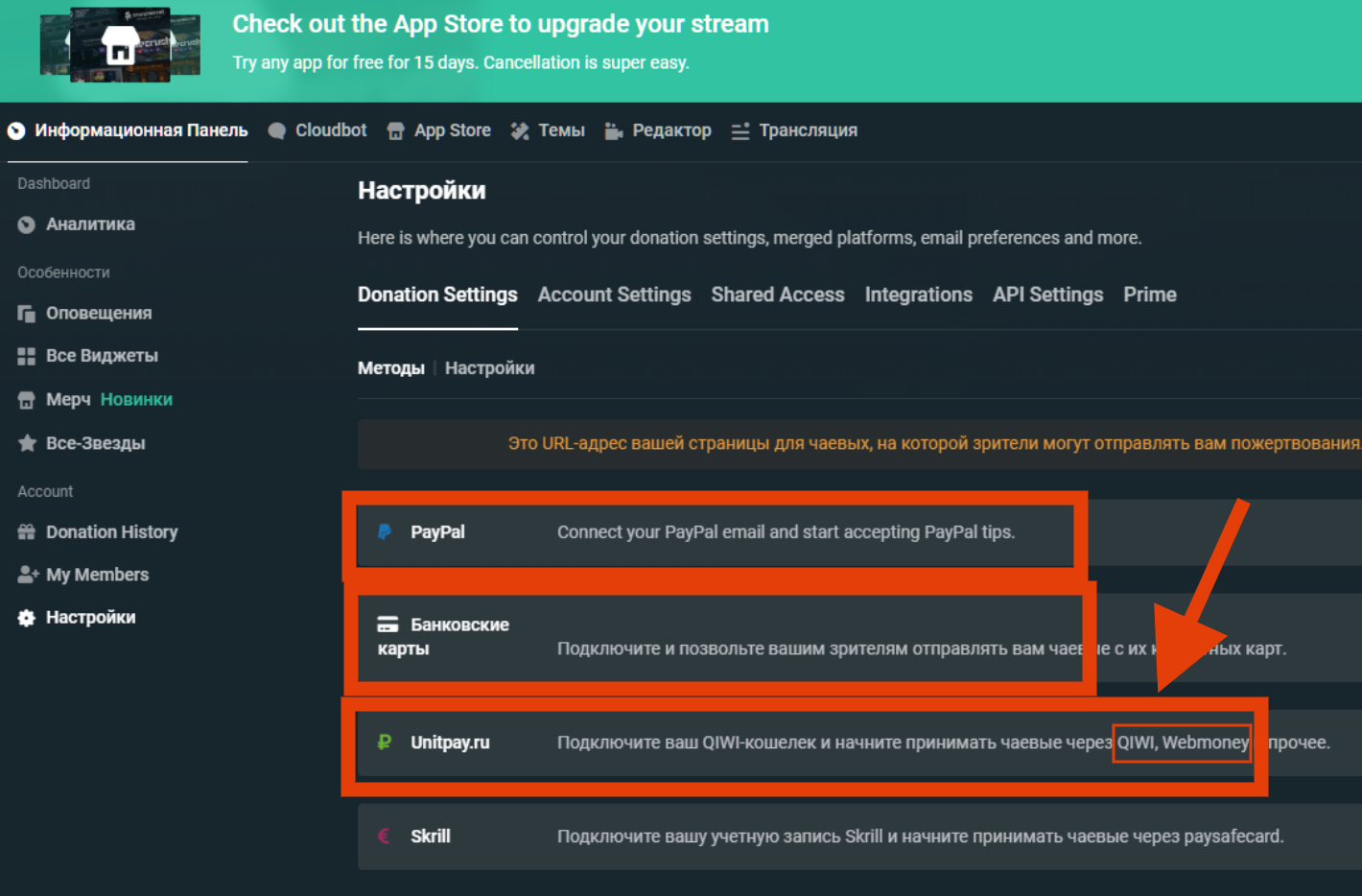
Кодер — это устройство, преобразующее видеофайлы из одного формата в другой. Другими словами, он берет необработанный поток с камеры и передает его в виде контента для просмотра на вашей основной станции потокового вещания.
В вашем распоряжении есть два типа кодировщиков: аппаратные кодировщики и программные кодировщики.
Вот краткий обзор аппаратных и программных кодировщиков.
Аппаратные кодировщики
- Специально разработаны для прямых трансляций. Они освобождают ваш компьютер для других задач.
- Не требует карты захвата.
- Менее доступный и сложный в обновлении.
Поскольку аппаратные кодировщики освобождают ваш компьютер для решения других задач, они отлично подходят для более профессиональных трансляций и геймеров в прямом эфире. Таким образом, компьютер может сосредоточиться на игре, пока кодировщик работает в фоновом режиме.
Что касается того, какой аппаратный кодировщик купить, читайте ниже, чтобы узнать о бюджетных вариантах.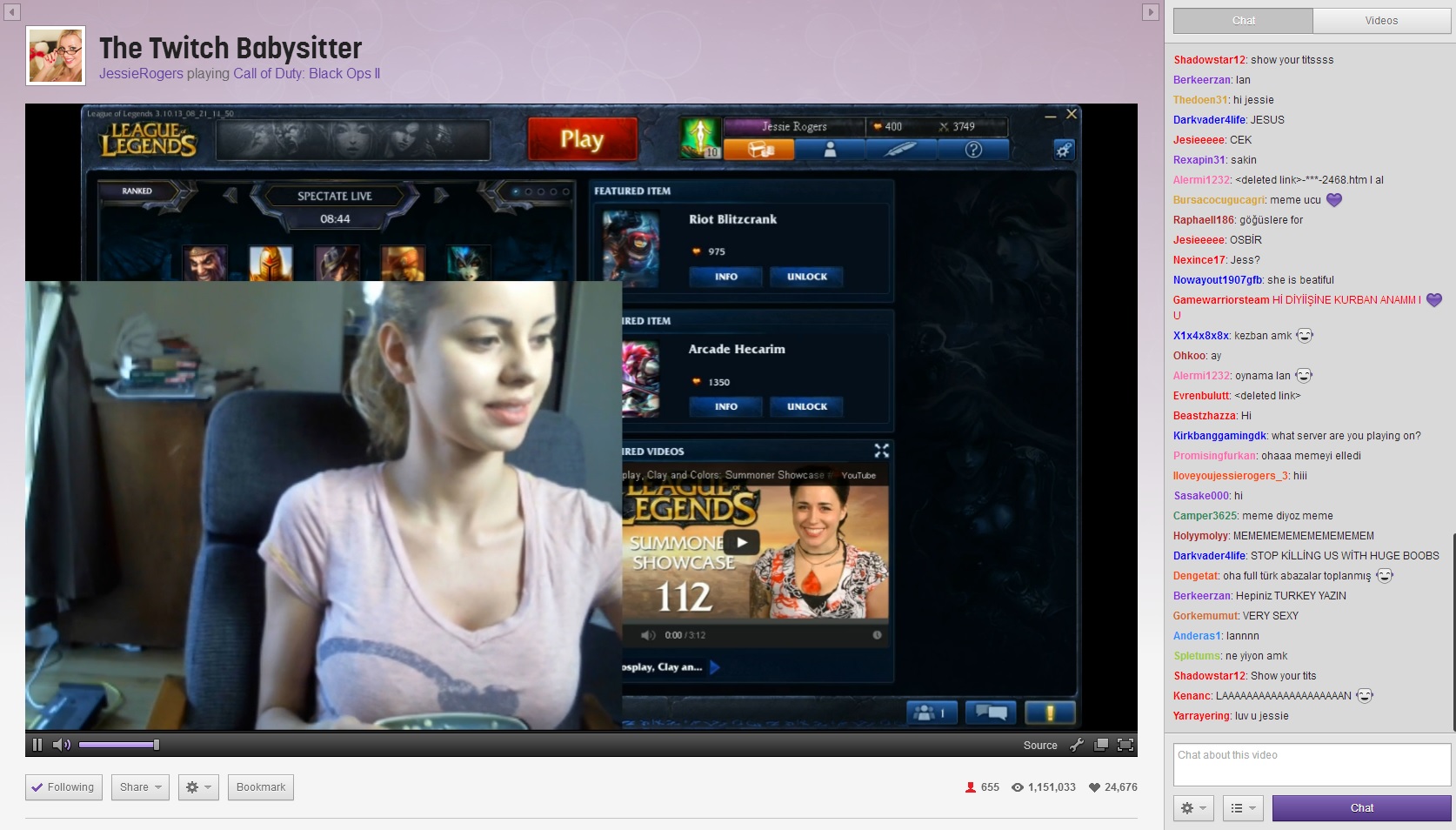
Аппаратные кодировщики начального уровня:
- Устройство встраивания звука AJA HD10AMA
Промежуточный уровень:
- Усилитель-распределитель AJA HD5DA HD-SDI
- Повышающий/понижающий/кросс-преобразователь Datavideo DAC70
Программные кодировщики
- Отличный вариант для начинающих стримеров. Имейте в виду, что они зависят от вычислительной мощности вашего компьютера.
- Может потребоваться карта захвата
- Разнообразие ценовых категорий и вариантов обновления
Преимущество программных кодировщиков в том, что они работают сами по себе, не отнимая у вас много внимания.
Вот несколько вариантов программного кодировщика:
- Livestream Studio 6
- Студия ОБС
- Streamlabs OBS
Коммутатор
Последним в этом списке оборудования для потокового вещания является видеомикшер.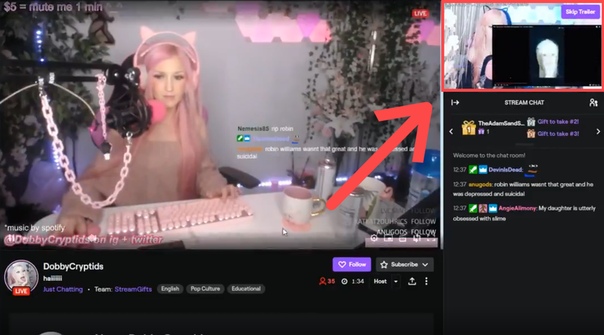 Как и кодировщик, он может вам понадобиться, а может и не понадобиться. Все сводится к вашим требованиям.
Как и кодировщик, он может вам понадобиться, а может и не понадобиться. Все сводится к вашим требованиям.
По сути, переключатель помогает переключаться между различными видео- и аудиоисточниками, производственными элементами и управляющей графикой.
Итак, если вы используете две или более камер для прямой трансляции или хотите показывать графику/презентации между прямой трансляцией, вам понадобится видеомикшер для захвата дополнительных каналов.
Если вы являетесь пользователем Vimeo Enterprise (или планируете им стать в ближайшее время!), вы получите Livestream Studio вместе с пакетом. Он не только выполняет работу программного кодировщика, но также играет роль коммутатора.
Какая потоковая платформа мне подходит?
Разобравшись с оборудованием для прямых трансляций, давайте поговорим о том, как вести прямые трансляции с точки зрения распространения.
Платформы потокового вещания — это услуги видеохостинга, позволяющие транслировать видеоконтент.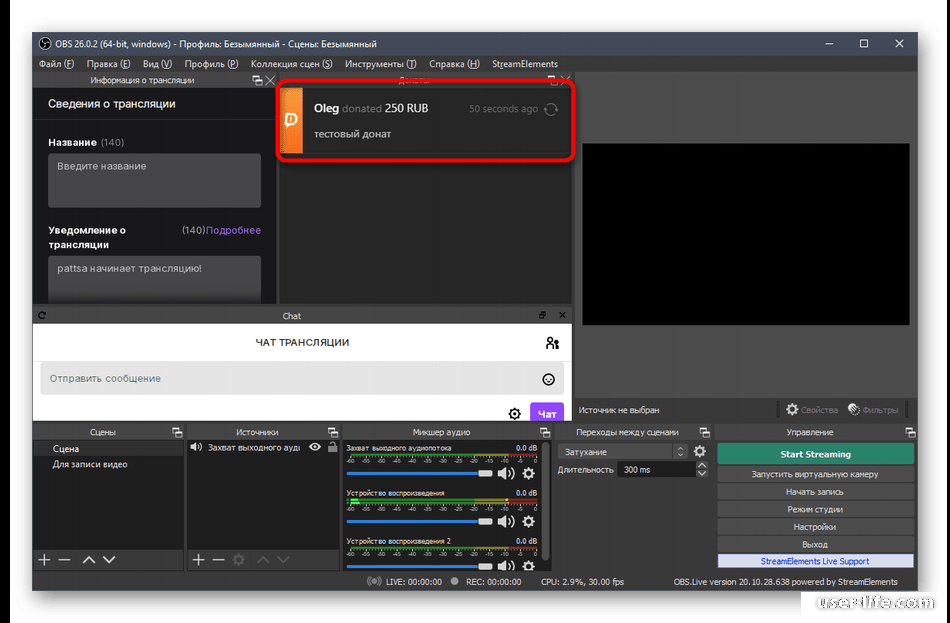 В зависимости от выбранной вами платформы вы можете транслировать сразу несколько каналов, чтобы охватить более широкую аудиторию.
В зависимости от выбранной вами платформы вы можете транслировать сразу несколько каналов, чтобы охватить более широкую аудиторию.
Нет однозначного ответа на вопрос, какая платформа потокового вещания вам подходит, поскольку правильный ответ таков: это зависит от ваших требований.
Для стримеров, использующих видео для внутренних коммуникаций (например, для собраний или обучения сотрудников) или для виртуальных мероприятий, следует помнить о нескольких ключевых особенностях.
Пять ключевых функций для вашей платформы потокового вещания
Высококачественное профессиональное видео
Для высококачественного профессионального потокового видео вам потребуется решение, поддерживающее формат Full HD 1080p и транскодирование в облаке, чтобы зрители могли наслаждаться красивое видео на разных устройствах.
Расширьте охват
Если вы представляете компанию, стремящуюся привлечь клиентов, где бы они ни находились, вам понадобится платформа, поддерживающая одновременную трансляцию на другие платформы, такие как Youtube Live, Facebook Live, Twitter и Twitch.
Безопасность и конфиденциальность
Безопасная потоковая передача видео является обязательным условием для бизнеса. Ищите платформы, которые включают в себя функции, связанные с конфиденциальностью, авторизацией, настройкой, встроенными ограничениями и безопасностью.
Мощное взаимодействие
Вы захотите включить в свою аудиторию способы взаимодействия с вашим потоковым контентом через чат и опросы, а также расширенную аналитику, чтобы помочь вам лучше обслуживать свою аудиторию.
Дом «все в одном»
Получите все инструменты, необходимые для прямых трансляций и размещенных видео: редактируйте и заменяйте видеофайлы после мероприятия в разрешении до 4K, распространяйте до 5 ТБ в хранилище и продавайте ваши видео после большого события.
Пять потоковых каналов для вашего видео
У вашей аудитории есть много мест, где можно посмотреть прямую трансляцию. Вот несколько основных направлений, по которым вы можете транслировать свое следующее мероприятие в прямом эфире:
- Фирменный сайт: ваш контент с вашей аудиторией.

- Vimeo: С аудиторией X Vimeo — отличное место для общения с вашей аудиторией. С Vimeo Enterprise стримеры могут создавать витрины для трансляции видео в HD-качестве и упорядочивать видео по настраиваемым категориям, чтобы создать более похожий на Netflix опыт для зрителей.
- LinkedIn Live: Собственная функция прямых трансляций LinkedIn — отличное место для общения с деловыми профессионалами, работниками сферы гостеприимства и даже студентами.
- Instagram Live : функция прямых трансляций Instagram позволяет вам транслировать контент как часть ваших историй IG. Ключевым отличием здесь является то, что поток эфемерен. Значение: исчезает после завершения трансляции. Нет доступных повторов.
- Twitch: С 3,8 миллионами стримеров Twitch является популярной платформой для прямых трансляций для геймеров. Но теперь он открывается и для другого потокового контента.

- Facebook Live: Facebook Live, который когда-то начинался как потоковое вещание только для мобильных устройств, теперь позволяет выполнять потоковое вещание как с мобильных устройств, так и с настольных компьютеров.
Что делать, если ваша аудитория распределена по нескольким каналам? Вам не нужно выбирать только одно место для трансляции! Одновременная трансляция позволяет выполнять потоковую передачу сразу на несколько пунктов назначения.
Как провести прямую трансляцию за 5 простых шагов
В начале этого руководства мы дали вам краткий обзор того, как вести прямую трансляцию. Теперь, когда вы знакомы с оборудованием, необходимым для настройки потоковой передачи для начинающих, давайте углубимся в детали того, как настроить прямую трансляцию.
1. Подключите аудио- и видеоисточники
Это включает физическое подключение аудио- и видеоисточников к вашему основному устройству прямой трансляции (ПК или ноутбук).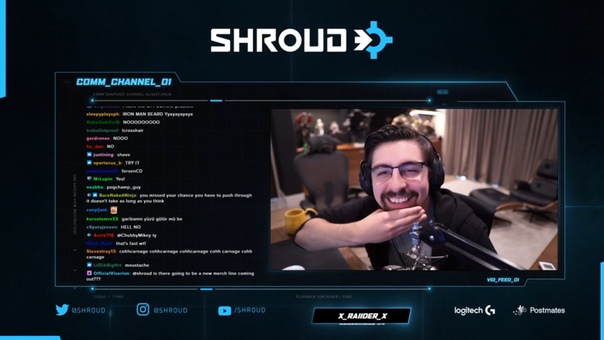 Подключите эти источники к аппаратному кодировщику, чтобы передать контент на станцию прямой трансляции, или используйте карту захвата, если у вас есть программный кодировщик.
Подключите эти источники к аппаратному кодировщику, чтобы передать контент на станцию прямой трансляции, или используйте карту захвата, если у вас есть программный кодировщик.
2. Настройте кодировщик
Если вы используете внешний кодировщик, вам необходимо настроить параметры устройства с помощью приложения или веб-интерфейса. Для программного кодировщика вы будете работать внутри.
Вы можете оставить параметр конфигурации по умолчанию, так как программное обеспечение автоматически адаптируется к потоковой платформе.
Попросите вас настроить кодировщик, имейте в виду следующие три момента:
- Разрешение или размер кадра вашего видео должны быть 1280 x 720 для запуска.
- Битрейт или скорость загрузки данных должна быть установлена на 3000 Кбит/с.
- Наконец, частота кадров или количество изображений/кадров, отображаемых в секунду, должно быть равно 30
3. Подключитесь к потоковой платформе
После того, как аудио и видео настроены на вашей станции прямой трансляции, теперь вам остается подключиться к потоковой платформе на изображение.
Используйте ключ/имя потоковой передачи и URL-адрес потоковой передачи, предоставленные вашей платформой потоковой передачи, и введите их в кодировщик, чтобы завершить настройку потоковой передачи в реальном времени.
Это позволит потоковой платформе идентифицировать ваш кодировщик. С другой стороны, кодировщик способен понять, куда отправлять звуковые и визуальные данные.
4. Проверьте подключение к Интернету
Ваше подключение к Интернету — это слон в комнате, когда дело доходит до потоковой передачи. Ненадежное интернет-соединение равнозначно медленной потоковой передаче, что может привести к быстрой потере зрителей.
Чтобы предотвратить потерю просмотров, начните проверять скорость интернета с помощью сайта, например Speedtest.net. Вот еще несколько советов, которые помогут обеспечить стабильное подключение к Интернету.
- Обновите пропускную способность или объем данных, которые вы можете загрузить, до максимально возможного.

- Попросите других членов семьи, соседей по комнате или коллег поделиться вашим пространством, чтобы они оставались в автономном режиме во время трансляции.
- Используйте точку доступа вашего мобильного телефона в качестве резервной копии наихудшего сценария.
- Проверьте свои технологии, в том числе качество звука и видео.
5 важных идей, которые следует учитывать в отношении скорости загрузки и потоковой передачи
Что такое скорость загрузки?
Ваша скорость загрузки — это скорость, с которой ваш интернет-провайдер позволяет вам обмениваться контентом в Интернете. Она измеряется в миллионах бит — или мегабит — в секунду, и это важно, потому что медленная скорость загрузки означает неравномерность прямых трансляций.
Пока нет ответа на вопрос об идеальной скорости загрузки для прямой трансляции, мы должны помнить о нескольких ориентирах:
- 3 Мбит/с для 480p
- 6 Мбит/с для 720p
- 13 Мбит/с для 1080p
Помните, чем выше качество вашего видео, тем выше скорость загрузки.
На скорость загрузки также могут влиять четыре фактора.
Скорость загрузки
Это скорость, с которой ваш Интернет может загружать контент. Чем он выше, тем выше скорость загрузки.
Пропускная способность вашего интернет-провайдера (ISP)
Напомним, пропускная способность — это способность вашего интернета загружать или скачивать данные. Чем больше видеоконтент, тем большая пропускная способность требуется.
Качество контента
Высококачественные и быстро движущиеся изображения могут повлиять на скорость загрузки.
Ваша потоковая платформа
Каждая платформа имеет свои рекомендации. Вот несколько предложений для конкретных платформ, чтобы дать вам представление:
- Facebook Live рекомендует максимальный битрейт 4000 кбит/с и максимальный битрейт аудио 128 кбит/с.
- Twitch рекомендует от 2500 до 4000 кбит/с для видео и до 160 кбит/с для аудио.

- Vimeo требует 10 Мбит/с или выше для прямых трансляций в формате 1080p.
5. Начать потоковую передачу
Когда все готово, нажмите «Начать потоковую передачу» в кодировщике и запустите шоу! Помните, нервничать перед первым выходом в прямой эфир — это нормально. Добавьте несколько тренировочных прогонов перед реальными данными, и все будет хорошо.
После тщательного планирования и нескольких прямых трансляций за плечами вы сразу же начнете получать удовольствие от процесса.
Подведение итогов: транслируйте как профессионал
Теперь, когда стало ясно, как проводить прямую трансляцию, мы надеемся, что вы готовы пойти ва-банк и поделиться своей историей в прямом эфире. Хотите освоить прямую трансляцию, не беспокоясь о технических сбоях? Узнайте, как запустить успешную прямую трансляцию с Vimeo Enterprise.
Как транслировать на Twitch
Если вы заядлый геймер или создатель контента, вы, скорее всего, слышали о Twitch. Платформа прямых трансляций, принадлежащая Amazon, начиналась как место, где можно делиться игровым процессом с другими, но с годами потоки Twitch охватывают все: от новейших шутеров в жанре королевской битвы, таких как Apex Legends, до искусства, музыки и многого другого.
Платформа прямых трансляций, принадлежащая Amazon, начиналась как место, где можно делиться игровым процессом с другими, но с годами потоки Twitch охватывают все: от новейших шутеров в жанре королевской битвы, таких как Apex Legends, до искусства, музыки и многого другого.
По состоянию на 2021 год на Twitch ежемесячно транслируется более 9,7 миллионов уникальных авторов, и все больше и больше авторов пополняют их ряды — и вы можете стать одним из них! Если вы хотите начать вести прямые трансляции, вот краткое руководство о том, как вести трансляции на Twitch.
[добавить к любому]
В этой статье рассматриваются:
- Зачем транслировать на Twitch?
- Что нужно для стрима?
- Как транслировать на Twitch
- Настройка вашего потока
- Последние мысли
Зачем транслировать на Twitch?
Есть много причин для стрима на Twitch, и все создатели разные, но вот некоторые из наиболее популярных:
- Взаимодействие с сообществом
- Развлечение других
- Документация о поездке или процессе
- Делитесь игровым процессом и примечательными моментами с другими
- Встреча с людьми со схожими интересами
- Зарабатывание денег — стримеры могут подавать заявки на участие в партнерских и партнерских программах Twitch, чтобы получать доход на основе подписок зрителей, дохода от рекламы и пожертвований
Требования к потоковой передаче
Прежде чем начать, очень важно прочитать правила сообщества.
Давайте будем честными — если бы пропуск Условий обслуживания был преступлением, мы все были бы в тюрьме. Однако, если вы серьезно настроены стать создателем контента на Twitch, мы настоятельно рекомендуем хотя бы один раз ознакомиться с принципами сообщества. Немногие вещи более пагубны для популярности подающего надежды стримера, чем несвоевременная приостановка или бан на платформе.
Не говоря уже об этом, вот список всего, что вам нужно для потоковой передачи на Twitch:
[addtoany]
Учетная запись Twitch
Само собой разумеется, но вам необходимо создать учетную запись Twitch. транслировать на платформу. Процесс прост и занимает всего несколько минут.
Шаг 1: Посетите Twitch.tv.
Главная страница Twitch рекомендует популярные трансляции, которые могут вам понравиться.
Шаг 2: Нажмите Зарегистрируйтесь в правом верхнем углу.
Шаг 3: Заполните необходимую информацию: выберите имя пользователя, установите пароль и введите дату своего рождения и адрес электронной почты.
Заполните соответствующие данные.
Возможно, вам потребуется включить двухфакторную аутентификацию для дополнительной безопасности, которая отправляет одноразовый пароль на ваш телефон в виде текстового сообщения или приложения-аутентификатора, чтобы убедиться, что вы входите в систему.
Потоковое устройство
ошибочное мнение, что вам нужно потратить много денег на микрофоны, веб-камеры и другое оборудование для потоковой передачи, но все, что вам действительно нужно, — это устройство, которое может осуществлять потоковую передачу. Это не обязательно должна быть игровая консоль следующего поколения, такая как Xbox Series X или Playstation 5, которые имеют встроенную поддержку потоковой передачи на Twitch.
Ознакомьтесь с рекомендациями Twitch по оборудованию для совместимых ноутбуков и периферийных устройств, если вы транслируете с ноутбука. Вы можете транслировать со своего ПК, Mac или даже со своего смартфона, если у них есть правильные технические характеристики и приложения.
Тем не менее, потоковая передача с ПК обеспечивает максимальную степень индивидуальной настройки. Вот что вам нужно для обеспечения бесперебойной работы:
- ЦП: Если вы хотите вести потоковую передачу с разрешением 720p при 60 кадрах в секунду или 1080 кадров в секунду при 60 кадрах в секунду, у вас должен быть ЦП, который может обрабатывать рабочую нагрузку программного кодирования (мы рекомендуем шестиядерный процессор, например AMD Ryzen 5 5600x или Intel i5-11400). Без правильных спецификаций вы можете столкнуться с низкой частотой кадров, плохим качеством звука и видео, пикселизацией и заиканием, что может привести к ухудшению качества просмотра.
- Графический процессор: Для потоковой передачи игры на Twitch вам понадобится видеокарта, способная запускать игру со скоростью 60 кадров в секунду в любом требуемом разрешении. Требования к графике могут различаться в зависимости от игры, но для плавной потоковой передачи мы рекомендуем Nvidia GeForce RTX 3060 Ti или AMD Radeon 6600 XT (вы всегда можете получить лучшую видеокарту, если можете себе это позволить в сегодняшней экономике GPU).

- ОЗУ: Чтобы быть в безопасности, вам следует выбрать не менее 16 ГБ ОЗУ, распределенного в двухканальной конфигурации.
Быстрое и стабильное подключение к Интернету
Хотя для потоковой передачи не требуется самый быстрый гигабитный Интернет, наличие стабильного и надежного подключения улучшит качество вашей трансляции. Twitch рекомендует скорость загрузки от трех до шести Мбит/с, а не скорость загрузки, для трансляции потока. Большинство интернет-соединений — даже для мобильных устройств — должны достигать этого минимума. Чтобы проверить скорость загрузки и выгрузки, вы можете использовать такие инструменты, как Speedtest.net, или обратиться к своему интернет-провайдеру.
Использование кабеля Ethernet вместо Wi-Fi также может помочь обеспечить стабильное подключение к Интернету на протяжении всего потока, поскольку проводное подключение более надежно.
Программное обеспечение для вещания
Для ПК вам потребуется загрузить и установить стороннее программное обеспечение для потоковой передачи, чтобы создавать контент и транслировать его на Twitch. Самые популярные инструменты для вещания включают OBS (Open Broadcasting Software), Streamlabs OBS и XSplit — все они доступны бесплатно. Каждый инструмент поставляется с различными уровнями функциональности и кривыми обучения.
Самые популярные инструменты для вещания включают OBS (Open Broadcasting Software), Streamlabs OBS и XSplit — все они доступны бесплатно. Каждый инструмент поставляется с различными уровнями функциональности и кривыми обучения.
Например, Streamlabs OBS обычно считается более простым в использовании для начинающих стримеров, но имеет ограниченные возможности настройки и открывает доступ ко многим своим функциям за платной подпиской. Для сравнения, OBS более настраиваемый и легкий, но может быть довольно сложным и запутанным для новых стримеров. Жюри еще не решило, что лучше, но не стесняйтесь попробовать их оба и выбрать для себя.
Рекомендации Twitch по программному обеспечению для трансляций.
Стримеры на мобильных устройствах могут вести прямую трансляцию на Twitch из своего мобильного приложения. Стримеры Xbox могут транслировать из приложения Twitch, доступного в Microsoft Store, или стримеры PlayStation могут нажать кнопку «Поделиться» на своем контроллере и выбрать «Трансляция игрового процесса».
Существует множество программ для вещания, но какой из них подходит именно вам? Все зависит от личных предпочтений и необходимых функций. Обязательно изучите и сравните инструменты, а затем решите, исходя из того, что вам нужно и насколько комфортно вы себя чувствуете при настройке программного обеспечения по своему вкусу.
Контент
Если вы хотите транслировать видеоигры, работу, игру на музыкальном инструменте или просто общение в чате (это очень популярная категория на Twitch), вам нужен контент для потоковой передачи. Это не должно быть новаторским или невиданным ранее; ваш контент просто должен быть вашим.
Для каждой трансляции важно заранее решить, что вы хотите создать. Убедитесь, что у вас есть все необходимые материалы и периферийные устройства, прежде чем нажать кнопку «Начать трансляцию». Это может быть что угодно: от покупки копии игры, в которую вы хотите играть, до покупки ингредиентов для кулинарного стрима или приобретения микрофона, достаточно хорошего для музыкального стрима.
Как транслировать на Twitch
Теперь, когда у вас все готово, давайте начнем. Вот как транслировать на Twitch с ПК:
Подключиться к Twitch
Хотя в большинстве программ для потоковой передачи есть мастер настройки, помогающий пользователям настроить подключение к Twitch автоматически, вот как это сделать вручную.
Шаг 1: Откройте программное обеспечение для вещания. (Для целей этого руководства мы будем использовать OBS.)
Шаг 2: На панели инструментов в разделе Файл выберите Настройки .
Доступ к настройкам программного обеспечения для вещания.
Шаг 3: Выберите Поток .
Шаг 4: Установите службу на Twitch .
Выберите Twitch из выпадающего меню.
Шаг 5: Самый простой способ подключить свою учетную запись Twitch — нажать Подключить учетную запись . Появится всплывающее окно с просьбой войти в свою учетную запись Twitch.
Появится всплывающее окно с просьбой войти в свою учетную запись Twitch.
Войдите в свою учетную запись Twitch.
Шаг 6: Вы можете использовать ключ трансляции, если не хотите подключать свою учетную запись напрямую через Twitch. Чтобы найти свой ключ трансляции, войдите в свой Панель инструментов Twitch и найдите свой ключ трансляции в разделе Настройки и Поток .
Скопируйте ключ потока.
Шаг 7: Вы можете скопировать этот ключ и вставить его в настройки программного обеспечения для потоковой передачи.
Вставьте свой ключ трансляции.
Настройте свою сцену
Сцена — это макет вашего потока, как он выглядит для зрителей. Сцена вашей трансляции может быть простой или сложной, как вам нравится, и у многих стримеров есть отдельные сцены, подходящие для разных типов контента. Вот как настроить сцену:
Шаг 1: В интерфейсе OBS найдите окно Sources . Щелкните правой кнопкой мыши или щелкните символ +, чтобы добавить новый источник. Наиболее часто используемые источники: Game Capture для видеоигр, Video Capture Device для веб-камер, Window Capture для определенных окон и Display Capture для целых экранов.
Щелкните правой кнопкой мыши или щелкните символ +, чтобы добавить новый источник. Наиболее часто используемые источники: Game Capture для видеоигр, Video Capture Device для веб-камер, Window Capture для определенных окон и Display Capture для целых экранов.
В этом руководстве мы собираемся добавить игру с Game Capture .
Выберите Game Capture 9вариант 0184.
Шаг 2: Вы можете назвать источник, если хотите.
Вы можете либо переименовать источник, либо оставить его как есть.
Шаг 3: Вы можете настроить Game Capture для захвата полноэкранного приложения или определенного окна.
Щелкните Захват любого полноэкранного приложения , чтобы выбрать один из других режимов захвата.
Свойства захвата игры:
Выберите, какую игру вы хотите захватить.
Шаг 4: Выполняя шаги 1 и 2, вы можете добавить дополнительные источники, такие как изображения, текст, веб-камеры или снимки экрана.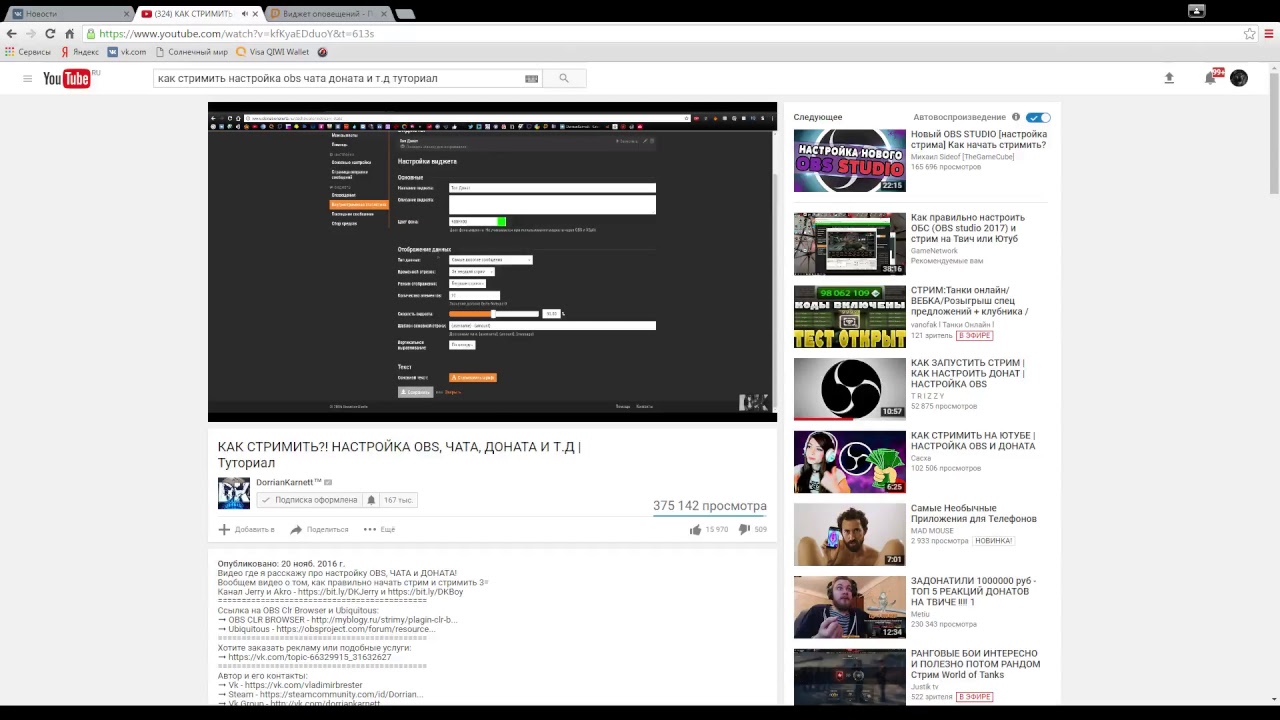
Шаг 5: Вы можете перемещать, изменять размер и трансформировать источники на макете сцены с помощью экрана WYSIWYG.
Измените порядок и размер сцен на любой удобный для вас.
Вы можете изменить размер источников в программном обеспечении для вещания.
Стрим!
Все, что осталось сделать, это нажать кнопку «Начать трансляцию», и вы в прямом эфире!
Нажмите Начать трансляцию , и все готово!
Настройка вашего потока
Начать работу с Twitch просто, но как только вы освоите основы программного обеспечения для вещания, вы сможете настроить свой поток с помощью любого количества наборов инструментов.
Шаг 1: Виджеты потоковой передачи: Большинство стримеров используют виджеты StreamElements или StreamLabs для создания настраиваемых макетов и оповещений, которые отображаются в их трансляции, когда кто-то подписывается, жертвует или подписывается на их канал. Это добавляет уровень персонализации и взаимодействия, который помогает зрителям почувствовать себя частью вашего сообщества.
Это добавляет уровень персонализации и взаимодействия, который помогает зрителям почувствовать себя частью вашего сообщества.
Пример виджета окна оповещения от Streamlabs, уведомляющего о пожертвовании от зрителя.
Ваша трансляция может быть украшена в пух и прах с помощью настраиваемых сцен и макетов или всего лишь из одного источника: вашего контента. Важно только то, что ваша трансляция отражает ваше видение и, что более важно, вам весело.
Шаг 2: Двойные мониторы: Взаимодействие с вашей аудиторией имеет решающее значение для продвижения вашего бренда. Наличие второго монитора для просмотра вашего чата Twitch может значительно повысить вовлеченность зрителей.
Со вторым монитором вы можете просто использовать Streamlabs OBS для просмотра чата, не используя оконный режим или наложения чата. Это может означать разницу между подтверждением всех ваших пожертвований и подписок и пропуском их части.
Шаг 3: Оверлеи: Если вы хотите, чтобы ваша трансляция на Twitch продвигала ваш бренд, пришло время использовать оверлеи.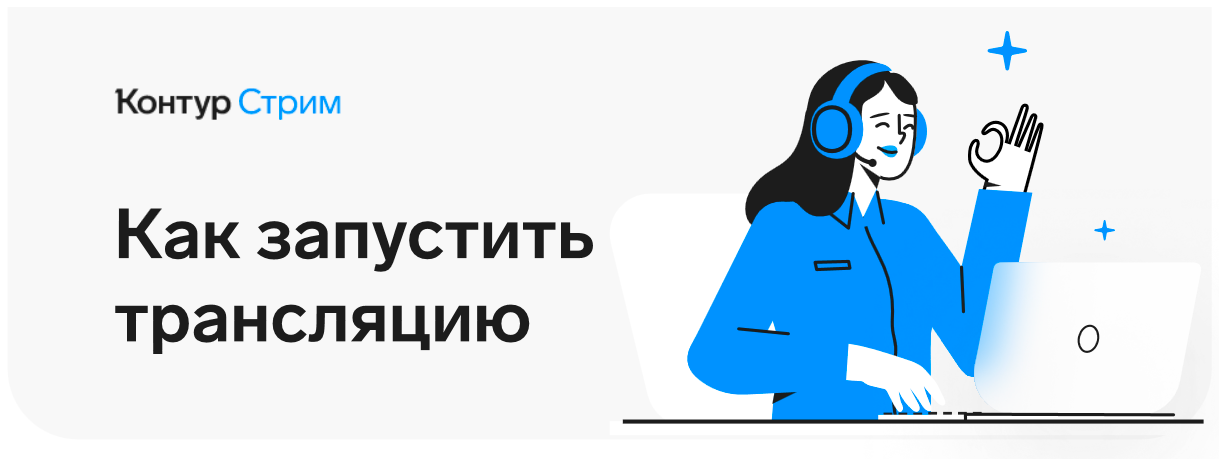 Добавление этого уникального элемента в вашу трансляцию сделает ваш канал более узнаваемым. Это может быть что угодно, от простого наложения чата до пользовательского с персонализированными логотипами, цветовыми схемами и баннерами.
Добавление этого уникального элемента в вашу трансляцию сделает ваш канал более узнаваемым. Это может быть что угодно, от простого наложения чата до пользовательского с персонализированными логотипами, цветовыми схемами и баннерами.
Активный оверлей для профессионального игрока CS:GO kennyS.
Вы можете создавать свои собственные накладки или покупать готовые. Добавьте панели, которые включают ваши социальные сети, ваших спонсоров и раздел «Обо мне ». Ваш оверлей должен отражать ваш бренд и индивидуальность, чтобы привлечь лояльных зрителей. Вы также можете добавить пользовательские экраны при запуске трансляции, вдали от клавиатуры или при завершении трансляции.
Шаг 4: Таймер обратного отсчета: Иногда мелочи могут принести большую радость. Таймеры для обратного отсчета начала вашей трансляции, объявления, совместные трансляции, просмотр вечеринок и внутриигровые действия могут помочь зрителям взаимодействовать с вашим контентом.
Шаг 5: AutoMod: Поддержание вежливости и отсутствия ненависти в чате Twitch может иметь важное значение для создания безопасного пространства для вашей аудитории. AutoMod предоставляет столь необходимую помощь вашим модераторам, чтобы помечать дискриминационный контент, разжигание ненависти, враждебность, ненормативную лексику и контент сексуального характера. Как владелец своего канала, вы также несете ответственность за содержание своего чата Twitch.
Шаг 5: Музыка: Включите музыку, ожидая, когда очередь выпадет, играя в Deathmatch или отправляясь в туалет. Ваша музыка может во многом повлиять на то, какую атмосферу создает ваш канал и какую аудиторию он привлекает. Тем не менее, держитесь подальше от любой музыки, защищенной авторским правом, так как ее потоковая передача без разрешения может привести к отключению звука ваших видео по запросу или к удалению в соответствии с Законом об авторском праве в цифровую эпоху («DMCA»).
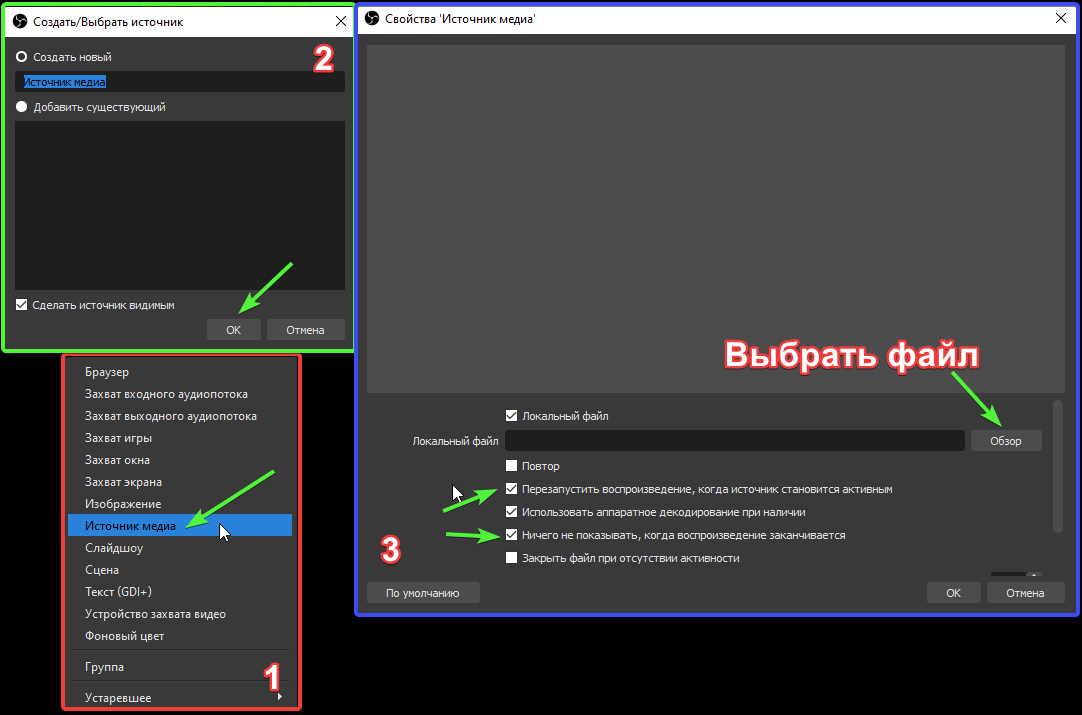
 Например, на всех сотрудников или на несколько сотен клиентов, которые заранее прошли регистрацию. На этой платформе очень удобно работать в большой команде организаторов. Качество передачи видео ниже, чем у конкурентов.
Например, на всех сотрудников или на несколько сотен клиентов, которые заранее прошли регистрацию. На этой платформе очень удобно работать в большой команде организаторов. Качество передачи видео ниже, чем у конкурентов.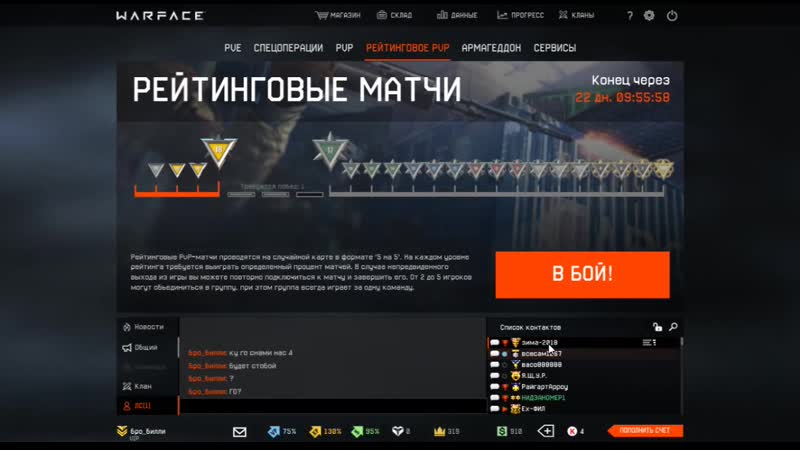 С FaceCast не получится сделать сложный интерактив со зрителями, но это отличная альтернатива Youtube и Twitch для профессиональных мероприятий.
С FaceCast не получится сделать сложный интерактив со зрителями, но это отличная альтернатива Youtube и Twitch для профессиональных мероприятий.