Как подключить ноутбук к телевизору?
Содержание
- 1 Как подключить к телевизору ноутбук через vga?
- 2 Как подключить ноутбук к телевизору через hdmi?
При создании домашней сети своими руками у новичков нередко возникает вопрос, как подключить ноутбук к телевизору: ведь перспектива использовать современный телевизор как монитор и смотреть фильмы с максимальным комфортом – весьма «соблазнительна».
Поэтому в данной статье мы рассмотрим, как подсоединить ноутбук к телевизору, и какие настройки ОС windows 7/windows 10 для этого необходимы.
В качестве примера будем использовать ноутбук марки HP dv6 и телевизор sharp с 32 дюймовой диагональю. Подключение других моделей телевизоров/ноутбуков может несколько отличаться, однако общий принцип соединения девайсов останется прежним.
Итак, соединить ноутбук с телевизором можно с помощью кабельного подключения и без проводов. В одной из предыдущих статей мы рассказывали, как вывести изображение через wifi, здесь же остановимся на том, как подключиться к телевизору через кабель. Для «жесткого» соединения с компьютером/ноутбуком существует два основных метода: через кабель VGA и кабель HDMI.
Для «жесткого» соединения с компьютером/ноутбуком существует два основных метода: через кабель VGA и кабель HDMI.
Как подключить к телевизору ноутбук через vga?
Для такого соединения потребуется кабель VGA (рис 1), а также разъемы для подключения этого кабеля на ноутбуке и телевизоре (они на рисунке 2 и 3 соответственно).
Необходимо соединить ноутбук с телевизором с помощью кабеля, как показано на следующем рисунке:
После успешного подключения кабеля следует установить соответствующие настройки как на ОС Windows 7, так и на самом телевизоре. Для этого нажмите на пульте дистанционного управления клавишу «Input» и выберите в меню вашего телевизора «Вход4»
Стоит отметить, что на других марках телевизоров могут быть другие названия: вместо слова «Вход» может использоваться «VGA» или «ПК», но суть от этого не меняется.
Далее на клавиатуре ноутбука нажмите клавишу «F4» (встречаются вариации «F7», «FN»+«F4» или «FN»+ «F7»), после чего на экране ноутбука появится следующее изображение:
Уточним, что означают команды «Дублировать», «Расширить», «Только проектор»:
- – Дублировать – это значит видеть одновременно два одинаковых изображения на обоих экранах: как ноутбука, так и телевизора.

- – Расширить – это увеличить или удлинить один экран на два дисплея одновременно, то есть на одном экране вы сможете смотреть фильм, а на другом, например, общаться в фейсбуке.
- – И наконец, третий вариант – это включить только экран телевизора.
Для настройки соединения с ноутбуком следует кликнуть на рисунок с надписью «Дублировать» или «Расширить», после чего ноутбук будет успешно подключен к телевизору по принципу vga-vga.
Обратите внимание, что представленное выше меню актуально не для всех ноутбуков. Если вам досталась именно такая модель, то стоит воспользоваться вторым вариантом настройки ноутбука:
- кликните правой кнопкой мыши на любое пустое место на экране и перейдите в закладку «Разрешение экрана» (если у вас Windows 7) или «Свойства экрана» (если у вас windows xp)
Вам откроется окно настроек экрана, где показано, сколько экранов у вас подключено на данный момент: в рамках данного примера – это два экрана
Во вкладке «Экран» никаких изменений вносить не стоит, а во вкладке «Несколько экранов» следует установить оптимальные для пользователя настройки, после чего нажмите вкладку «Применить».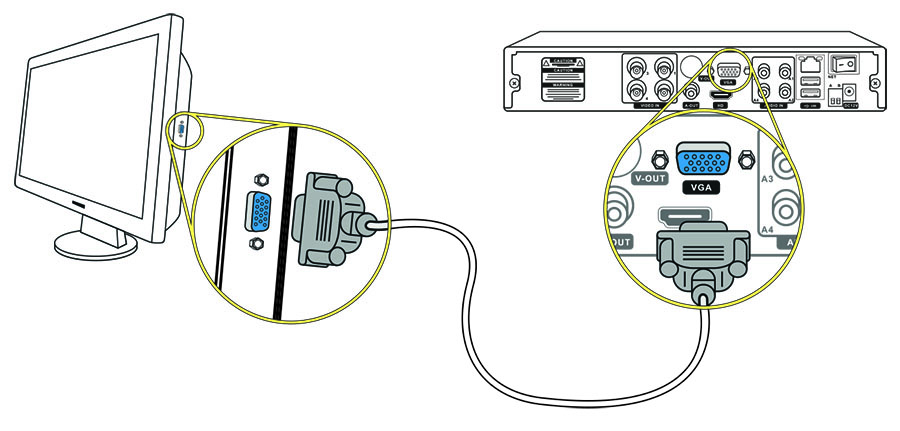
На этом настройка подключения ноутбука к телевизору по кабелю VGA завершена.
Также рекомендуем ознакомиться с тем, как подключить тв приставку через wifi, как подключить плазму к компьютеру и как подключить компьютер к старому телевизору через тюльпан.
Как подключить ноутбук к телевизору через hdmi?
Данный вариант практически не отличается от метода подключения по VGA , за исключением некоторых нюансов. Итак, вам понадобится кабель HDMI и порты выхода и входа HDMI на ноутбуке и телевизоре
Вам необходимо подключить кабель, как показано на следующем рисунке:
Непосредственно настройка ноутбука и телевизора осуществляется аналогично предложенной выше инструкции, после чего можно будет дублировать экран ноутбука на телевизор.
Однако при таком подключении периодически возникает ситуация, когда не передаётся звук через hdmi с ноутбука на телевизор (обратите внимание, что через VGA звук не передается).
Виной тому неправильная настройка звуковых параметров ноутбука. Так, если нет звука через hdmi необходимо:
Так, если нет звука через hdmi необходимо:
- кликнуть правой кнопкой мыши на значок звука в правом нижнем углу панели управления и выбрать меню;
- в окне настройки параметров звука следует посмотреть на используемое по умолчанию устройство: если это не марка вашего телевизора, то следует найти ее в списке и установить по умолчанию.
- Автор: Эжени
- Распечатать
Оцените статью:
(5 голосов, среднее: 4.2 из 5)
Поделитесь с друзьями!
Как подключить компьютер к телевизору
4 января Ликбез Устройства
Способы для актуальной техники и устаревших моделей.
Как подключить компьютер к телевизору через кабель
1.
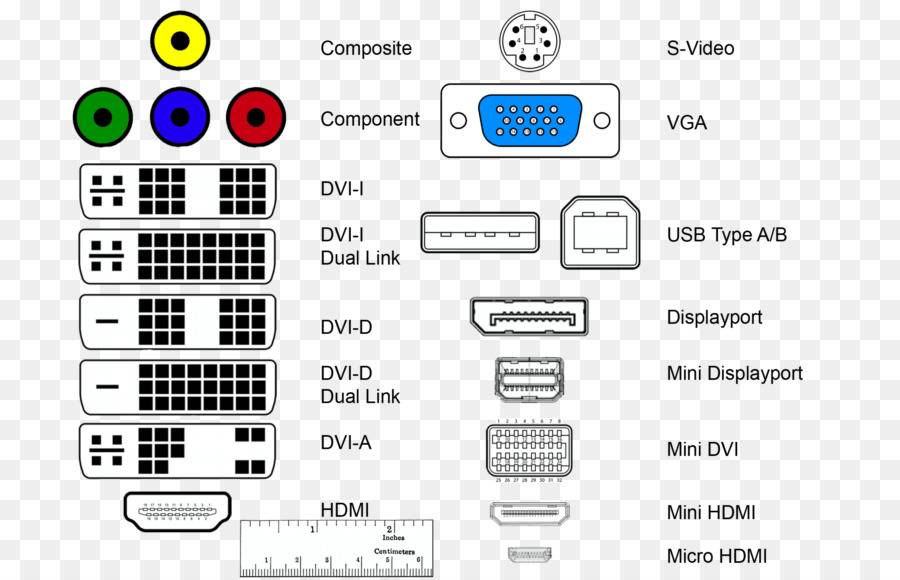 Узнайте, какие порты для передачи сигнала есть на вашем компьютере
Узнайте, какие порты для передачи сигнала есть на вашем компьютереДля этого осмотрите доступные на устройстве разъёмы. Если не получится определить типы портов на глаз, найдите их описание в документации к компьютеру. В зависимости от модели вы можете увидеть такие разъёмы:
- HDMI — цифровой интерфейс, который присутствует на большинстве современных компьютеров. Передаёт как аудио, так и видео, а потому оптимально подходит для вывода мультимедийного сигнала на телевизор.
- DVI — это также цифровой порт, пока ещё распространённый на рынке.
- VGA — популярный в прошлом аналоговый разъём. Выводит только видеосигнал.
- Mini DisplayPort, USB‑C и Thunderbolt 4 (USB 4) — актуальные цифровые интерфейсы, которые передают видео и звук.
1 / 0
Порты слева направо: HDMI, VGA и DVI. Изображение: driashkin/Freepik
2 / 0
Порты слева направо: Mini DisplayPort, USB‑C 3 и Thunderbolt/USB 4. Изображение: Apple
Есть и другие типы разъёмов. Но мы перечислили самые популярные. Наверняка одним или несколькими из них оснащено и ваше устройство.
Но мы перечислили самые популярные. Наверняка одним или несколькими из них оснащено и ваше устройство.
2. Определите, какие разъёмы для приёма сигнала есть на телевизоре
Осмотрите порты телевизора. Большинство современных моделей располагает разъёмами HDMI. Более старые оборудованы портами формата VGA и RCA.
Порты формата RCA. Изображение: greentellect/123RF3. Выберите кабель в соответствии с доступными разъёмами
Если у вас HDMI‑телевизор
Если и на телевизоре, и на компьютере есть разъём HDMI, то всё элементарно: вы сможете соединить устройства с помощью HDMI‑кабеля. Этот вариант будет оптимальным.
Чтобы подключить к HDMI‑телевизору старый компьютер, на котором нет подходящего порта, вместе с HDMI‑кабелем вам понадобится ещё и специальный конвертер сигнала. Какой именно — зависит от доступного на ПК разъёма. Это могут быть DVI → HDMI, VGA → HDMI или другие подобные переходники.
Помимо провода HDMI, к таким конвертерам часто можно подключать дополнительный аудиокабель, другой конец которого вставляется в компьютер. Такой шнур обычно продаётся в комплекте с конвертером.
Такой шнур обычно продаётся в комплекте с конвертером.
Чтобы подключить к HDMI‑телевизору Mac с разъёмом Thunderbolt или Mini DisplayPort, вместе с HDMI‑кабелем вам нужен будет переходник Mini DisplayPort → HDMI. Чтобы он передавал звук, ищите в магазине такой адаптер с поддержкой аудио.
Однако некоторые старые модели Mac не поддерживают вывод звукового сигнала на телевизоры HDMI через Mini DisplayPort. В таком случае ноутбук придётся дополнить аудиоколонками.
Адаптер Apple с коннектором к USB‑C и тремя выходами: USB‑C, HDMI, USB‑A. Изображение: «Яндекс Маркет»Чтобы подключить к HDMI‑телевизору один из новых компьютеров Apple с разъёмом Thunderbolt 4 (USB‑C), вам понадобится HDMI‑кабель и многопортовый цифровой AV‑адаптер USB‑C. Но если у вас более старая модель с обычным портом USB‑C без поддержки Thunderbolt 4, то подойдёт и простой адаптер USB‑C → HDMI.
Если у вас VGA‑телевизор
Для VGA‑телевизора порядок действий будет схожим. Только вам понадобится конвертер HDMI → VGA, DVI → VGA или другой, в зависимости от порта компьютера. Главное, чтобы он преобразовывал сигнал в VGA.
Главное, чтобы он преобразовывал сигнал в VGA.
Если у вас телевизор с разъёмом RCA
Если в вашем распоряжении совсем старая модель телевизора с «тюльпанами», то подойдут конвертеры вроде HDMI → RCA, VGA → RCA и прочие, которые дают на выходе RCA‑сигнал.
Чтобы не ошибиться при покупке кабеля или конвертера, вы можете назвать продавцу типы разъёмов на вашем телевизоре и компьютере. Специалист сам найдёт подходящий для вас вариант или проверит на совместимость сделанный вами выбор.
4. Подключите устройства через кабель
Предварительно выключите компьютер и телевизор в целях безопасности. Подсоедините устройства с помощью кабеля (и конвертера, если необходимо). Только после этого включите приборы. Если телевизор автоматически не определит в качестве источника сигнала компьютер, то сделайте это сами в настройках телевизора.
5. Настройте изображение на телевизоре с помощью компьютера
Если изображение будет размытым, откройте системные настройки на ПК и найдите раздел, отвечающий за монитор. Здесь вы сможете задать разрешение, которое соответствует телевизору, и при необходимости изменить режим отображения видео.
Здесь вы сможете задать разрешение, которое соответствует телевизору, и при необходимости изменить режим отображения видео.
Как подключить компьютер к телевизору через Wi‑Fi
Современные умные телевизоры можно подключать к компьютерам без проводов через локальную сеть Wi‑Fi. Технологии вроде DLNA и Wi‑Fi Direct позволяют транслировать видео, музыку и прочий контент на телеэкран или полностью дублировать изображение с компьютера на телевизоре, превращая последний в беспроводной монитор. Причём в случае с Wi‑Fi Direct вам даже не нужен для этого роутер.
К примеру, на аппаратах LG для подобных функций есть сервис Smart Share. Телевизоры других производителей предлагают похожие возможности.
Настройки беспроводного подключения могут различаться в зависимости от производителя и модели телевизора. Некоторые аппараты устанавливают соединение в полуавтоматическом режиме. Другие требуют инсталляции дополнительного ПО на подключаемый компьютер.
Поэтому сформулировать универсальную инструкцию, которая подойдёт всем пользователям, сложно. Если хотите подключить свой телевизор к компьютеру через Wi‑Fi, необходимую информацию вы найдёте в бумажном руководстве или на официальном сайте производителя вместе с нужным для этого ПО.
Если хотите подключить свой телевизор к компьютеру через Wi‑Fi, необходимую информацию вы найдёте в бумажном руководстве или на официальном сайте производителя вместе с нужным для этого ПО.
Этот материал впервые был опубликован в октябре 2017 года. В декабре 2022‑го мы обновили текст.
Читайте также 📺💻🔌
- Как подключить второй монитор к компьютеру
- Как подключить беспроводные наушники к телевизору
- Как подключить компьютер к компьютеру
- 7 способов подключить телефон к телевизору
- Как выбрать монитор
Как подключить ноутбук к дисплею с помощью сигнального кабеля
- Последнее обновление
- Сохранить как PDF
Обзор
На этой странице показаны распространенные разъемы (VGA, HDMI) для подключения портативного или мобильного электронного устройства к монитору, проектору, телевизору с плоским экраном или учебной станции для отображения визуального и аудиоконтента с ноутбук или планшет для большей группы людей. Здесь также показаны типы адаптеров, которые можно использовать с этими распространенными подключениями, чтобы вы могли использовать любой тип подключения. Пример. Если вы хотите использовать кабель HDMI, но на вашем компьютере нет порта для него, вы можете приобрести адаптер для порта, который есть на вашем компьютере.
Здесь также показаны типы адаптеров, которые можно использовать с этими распространенными подключениями, чтобы вы могли использовать любой тип подключения. Пример. Если вы хотите использовать кабель HDMI, но на вашем компьютере нет порта для него, вы можете приобрести адаптер для порта, который есть на вашем компьютере.
Чтобы просмотреть фотографии и описания наиболее распространенных типов адаптеров, щелкните здесь: АДАПТЕРЫ
Типы подключения
HDMI
Некоторые ноутбуки имеют это подключение, если нет, вам потребуется переходник DisplayPort (или Thunderbolt/MiniDisplayPort) на HDMI . Некоторые новые устройства имеют встроенный в компьютер разъем HDMI. HDMI используется для подключения цифровых видео- и аудиоисточников высокой четкости к источникам отображения. HDMI воспроизводит звук через основное соединение, поэтому подключение кабеля AUX не требуется. (См. изображение ниже)
DisplayPort
DisplayPort имеются на большинстве ноутбуков Windows, выпущенных IWU, и могут использоваться с адаптером для подключения кабеля VGA или HDMI к плоскому дисплею. DisplayPort похож на HDMI, но лучше подходит для компьютерных дисплеев. (Справочное изображение ниже для изображения DisplayPort).
DisplayPort похож на HDMI, но лучше подходит для компьютерных дисплеев. (Справочное изображение ниже для изображения DisplayPort).
MiniDisplayPort (Thunderbolt)
Порты MiniDisplayPort связаны с некоторыми моделями Mac и некоторыми ноутбуками HP Z-book. Это может быть способ подключения HDMI или VGA к компьютеру с помощью адаптера, если у вас нет подключения HDMI или VGA. (Справочное изображение ниже для изображения MiniDisplayPort/Thunderbolt).
USB-3 Type C
Их можно использовать для зарядки электроники или передачи данных с одного устройства на другое. Его также можно использовать для подключения к дисплею нового Macbook Air, более новых планшетов и мобильных телефонов. Вы можете приобрести адаптер, который можно использовать с разъемами USB и HDMI (см. USB-3 типа C, показанный ниже).
VGA
Многие старые ноутбуки имеют возможность подключения кабеля VGA к ноутбуку. Если у вас есть один из этих разъемов, вам понадобится адаптер mini DisplayPort (Thunderbolt) или DisplayPort – VGA или USB-C – VGA. Этот разъем используется для подключения компьютерных видеодисплеев. Если требуется звук, требуется отдельное аудиосоединение, обычно подключаемое к разъему для наушников. На изображении ниже показан разъем VGA (вилка), который можно подключить к компьютеру и дисплею.
Этот разъем используется для подключения компьютерных видеодисплеев. Если требуется звук, требуется отдельное аудиосоединение, обычно подключаемое к разъему для наушников. На изображении ниже показан разъем VGA (вилка), который можно подключить к компьютеру и дисплею.
- Наверх
- Была ли эта статья полезной?
- Практическое руководство
- Этап
- Устаревший
- Теги
Разъем VGA: что такое кабель и порт VGA?
Кабель VGA может помочь передать изображение с ноутбука на телевизор, но это может быть сложнее. Узнайте о порте VGA и о том, можете ли вы преобразовать VGA в HDMI.
Узнайте о порте VGA и о том, можете ли вы преобразовать VGA в HDMI.
Кабель VGA в основном используется для подключения компьютеров и ноутбуков к экранам и мониторам, хотя вы также можете найти этот тип подключения на старом аудио-видео оборудовании.
Хотя порт VGA сейчас является относительно старым типом подключения, он все еще используется, поэтому не удивляйтесь, если вы время от времени столкнетесь с одним из них.
Во многих случаях вам может понадобиться подключение VGA.
И вы, возможно, удивитесь, узнав, что вы можете подключить VGA к HDMI, что может быть чрезвычайно полезно, если вы хотите соединить вместе старое оборудование.
Но это еще не все; Вы также можете подключить HDMI к VGA!
Читайте дальше, чтобы узнать больше об этом типе соединения и рассмотреть его использование.
Содержание
- Как выглядит порт VGA?
- Как выглядит кабель VGA?
- Что делает соединение VGA?
- Когда следует использовать разъем VGA?
- Краткая история соединений VGA
- Как получить хорошее компьютерное изображение на экране телевизора с помощью VGA
- Работает ли VGA с HDMI?
- Как преобразовать VGA в HDMI
- Как преобразовать HDMI в VGA
- Преобразование VGA в DisplayPort
- Что такое VGA?
- Что означает VGA?
- Сколько контактов на разъеме VGA?
- Что такое кабель VGA?
- Что лучше, VGA или DVI?
- Приколи меня!
Как выглядит порт VGA?
Соединение VGA на вашем устройстве выглядит следующим образом:
Это гнездовой 15-контактный порт D-sub.
Форма «D» гарантирует, что кабели VGA подходят только в одну сторону, и часто окрашена в синий или черный цвет.
В зависимости от вашего устройства разъем может быть видеовходом или выходом.
Он может быть помечен как «вход» или «выход» на самом устройстве, но если нет, вы должны знать, что это такое, учитывая, для чего предназначено устройство.
Например, на настольном компьютере или ноутбуке порт VGA будет выходом видеокарты для подключения к монитору или экрану.
Но, вероятно, это будет видеовход для приема видео с устройства-источника на проектор.
Как выглядит кабель VGA?
Кабель VGA выглядит так.
Он будет иметь 15-контактный штыревой разъем D-sub, который, очевидно, хорошо сочетается с гнездовым разъемом на вашем оборудовании.
Будьте осторожны при подключении, так как вы можете погнуть контакты, если не будете осторожны. Если вы обнаружите, что он не входит легко, проверьте, нет ли согнутых контактов на конце кабеля.
Если вы видите, что некоторые из них не выровнены должным образом, вы можете аккуратно выпрямить их с помощью пинцета или маленьких плоскогубцев.
Что делает соединение VGA?
Соединение VGA передает аналоговые видеосигналы между совместимыми устройствами. Обычно вы используете разъем VGA на своем аудио-видео оборудовании для подключения ПК или ноутбука к проектору или телевизору.
Подключения VGA обычно принимают аналоговый сигнал RGB от устройства — тип видеосигнала, который вы получаете от компьютера, — а VGA поддерживает стандартное разрешение и разрешение высокой четкости.
Кабель VGA не передает аудиосигналы, поэтому для прослушивания звука потребуется отдельное аудиосоединение.
Стандартный 15-контактный разъем D-Sub используется во многих компьютерах, и поэтому вы можете использовать кабели VGA типа «папа-папа» для передачи компьютерного изображения на экран телевизора.
Когда следует использовать разъем VGA?
Соединение VGA часто используется, если вы хотите подключить свой ПК или ноутбук к телевизору или проектору.
Однако, если ваш компьютер или ноутбук имеет выход DVI или HDMI, то обычно лучше использовать этот тип подключения.
Если ваше устройство вывода имеет только порт VGA или не имеет свободных входов DVI или HDMI, то соединение VGA все равно обеспечит хорошее изображение.
Однако убедитесь, что вы покупаете кабель хорошего качества, так как более дешевые кабели VGA часто могут давать плохое изображение.
Краткая история соединений VGA
VGA был разработан в 1987 году компанией IBM для исходного разрешения дисплея 640×480 пикселей.
Поскольку VGA также стал стандартным типом видеосоединения для компьютеров, VGA может относиться к стандартному разрешению дисплея VGA 640×480 или к 15-контактному разъему D-Sub.
Со временем стандартное подключение VGA было адаптировано для более высоких разрешений видео, включая Super Video Graphics Array (SVGA) и Extended Graphics Array (XGA).
Соединение VGA теперь поддерживает даже форматы высокой четкости, такие как 1920×1080 и 2048×1536.
Как получить хорошее компьютерное изображение на экране телевизора с помощью VGA
Чтобы получить четкое компьютерное изображение на экране телевизора, лучше всего установить выходное разрешение видео компьютера в соответствии с исходным разрешением телевизора.
В противном случае изображение будет растянутым или размытым.
Кроме того, вы не сможете заполнить весь экран телевизора четким изображением, поскольку выходное разрешение компьютера может не соответствовать разрешению телевизора.
Если вы используете ноутбук, вам обычно потребуется нажать комбинацию клавиш, чтобы отправить изображение на телевизор, например, функция + F7.
Это зависит от модели, поэтому обратитесь к руководству.
Работает ли VGA с HDMI?
Хотя оба поддерживают видеосигналы, VGA не будет работать напрямую с HDMI, поскольку они используют разные типы сигналов и разъемы.
VGA использует аналоговый видеосигнал, а HDMI — цифровой интерфейс.
Тем не менее, вы можете настроить этот тип подключения, если купите совместимый конвертер или адаптер, хотя есть некоторые ограничения на то, что вы можете отправлять.
Очень важно знать, каким образом вы хотите преобразовать сигнал — VGA в HDMI или HDMI в VGA, поскольку от этого зависит, какой тип преобразователя вам нужен.
Как преобразовать сигнал VGA в HDMI
Чтобы преобразовать сигнал VGA в HDMI, вам потребуется приобрести переходной кабель.
Отправка изображения с компьютера на телевизор затруднена, если на компьютере есть порт VGA, но на телевизоре нет соединения VGA.
Большинство современных телевизоров имеют несколько входов HDMI, но не VGA.
Скейлер/преобразователь VGA в HDMI, изображенный ниже, поддерживает отправку с выхода VGA на вход HDMI, но не наоборот.
Лучший адаптер VGA-HDMI
VENTION Адаптер VGA-HDMI со звуком
Что это: Адаптер для отправки видео с выхода VGA на вход HDMI, который также поддерживает звук.
Плюсы:
- Поддерживает 1920×1080@60Hz (1080p Full HD)
- Также поддерживает 720p, 1280×1024 и 1600×1200 9000 3 Используйте разъем 3,5 мм для отправки звука вместе с изображением.
- Поставляется с USB для устройств, которым требуется питание

Минусы:
- Не двунаправленный — только VGA-HDMI
КУПИТЬ НА AMAZON
Вы также можете использовать входящий в комплект кабель 3,5 мм «папа-папа» для передачи звука на телевизор, так что при необходимости вы получите и изображение, и звук.
Все, что вам нужно сделать, это подключить разъем VGA на адаптере к выходному разъему VGA на вашем ноутбуке, а затем подключить отдельный кабель HDMI от адаптера к одному из входов HDMI на вашем телевизоре.
Имеется USB-соединение для устройств, которым требуется дополнительное питание.
Вышеупомянутая модель поддерживает видео до 1080p Full HD, но также будет поддерживать 1600×1200 (UXGA) и 1024×768 (XGA) — разрешение, которое вы можете отправить, зависит от вашего ноутбука.
Просто имейте в виду, что вы не сможете отправлять контент, защищенный авторскими правами, потому что защита HDCP для HDMI требует поддержки всех устройств в цепочке, а соединение VGA не поддерживает HDCP.
Как преобразовать HDMI в VGA
При преобразовании HDMI в VGA следует учитывать некоторые потенциальные ограничения.
Вы не сможете воспроизводить материалы, защищенные авторскими правами, так как не будет сквозного соединения HDCP, необходимого для защиты авторских прав.
Это будет проблемой, если вы попытаетесь воспроизвести фильмы с вашего DVD, 1080p или 4K Blu-ray проигрывателя.
Вам также может потребоваться отдельное аудиосоединение.
Однако, если это не проблема, то приведенный ниже адаптер HDMI-VGA прекрасно справится с этой задачей.
Верхний адаптер HDMI-VGA
Адаптер HDMI-VGA
Что это: Адаптер для подключения выхода HDMI к входу VGA.
Плюсы:
- Штекер HDMI — гнездо VGA
- Поддерживает 1920×1080@60Hz (1080p Full HD)
- Также поддерживает 720p, 1280×1024 и 1600×1200
- Работает с ноутбуками, Chromebook , Roku, Wii U и многие другие
Минусы:
- Не поддерживает проигрыватели Blu-ray и маломощные порты HDMI
КУПИТЬ НА АМАЗОН КУПИТЬ В WALMART
Он поддерживает отправку видео с нескольких устройств, таких как ПК, ноутбуки, Chromebook, Xbox и Wii U.
Однако он не поддерживает устройства с маломощными выходными портами HDMI, такие как Sony PS4 и некоторые продукты Apple.
Можно ли преобразовать DisplayPort в VGA?
Вы можете преобразовать DisplayPort в VGA.
Вы можете купить адаптер, который позволит любому устройству с выходом DisplayPort подключаться к входу VGA.
Как и в случае с HDMI на VGA, вы должны убедиться, что покупаете адаптер, который преобразует сигнал в правильном направлении — в этом случае из DisplayPort 9от 0341 до VGA.
Изображенный ниже адаптер сделает всю работу за вас и поддерживает видео 1080p Full HD, а также многие другие разрешения, включая 1920×1200 при 60 Гц, 1280×768, 1680×1050 и 1024×768.
Лучший адаптер DisplayPort-VGA
Адаптер BENFEI DisplayPort-VGA
Что это: Адаптер для отправки видео с выхода DisplayPort на вход VGA на мониторах и проекторах.
Плюсы:
- Поддерживает разрешения до 1920×1080 при 60 Гц (1080p Full HD)
- Также поддерживает 720p, 1280×1024 и 1600×1200
- Установка программного обеспечения не требуется
- Гарантия 18 месяцев 9005 7
- Не двунаправленный — DisplayPort только к VGA
- Максимальное разрешение 1920×1080 при 60 Гц
- Передача звука через разъем 3,5 мм
- Гибкий экранированный кабель
- Драйвер не требуется 9001 0
- Не двунаправленный — Только VGA на DisplayPort
- USB 3.0: поддержка до 1920×1080 при 60 Гц
- USB 2.0: поддержка до 800×600 при 60 Гц
- Требуется установка программного обеспечения — только Windows
- Разрешения до 1920×1200, 60 Гц, включая 1080p и 720p. 249 Минусы:
- Поддерживаются не все ноутбуки, телефоны и планшеты
КУПИТЬ НА AMAZON
Вам не нужно устанавливать какое-либо программное обеспечение с подключением USB-C, поэтому оно будет работать на различных устройствах, включая совместимые MacBook (подключения Thunderbolt 3), iPad, ноутбуки, планшеты и телефоны.
Перед покупкой узнайте у производителя полный список поддерживаемых устройств.

Часто задаваемые вопросы
Вот несколько быстрых и простых ответов на распространенные вопросы о VGA.
Что такое VGA?
VGA может относиться либо к исходному стандартному разрешению видео 640 × 480, либо к аналоговому видеоподключению, используемому на многих мультимедийных устройствах. Соединение в основном используется на компьютерах и ноутбуках для подключения к мониторам, но также может быть найдено на проекторах и телевизорах. В наши дни для передачи видео чаще используется цифровое видеосоединение, такое как HDMI, DisplayPort и DVI.
Что означает VGA?
VGA расшифровывается как Video Graphics Array.
Сколько контактов на разъеме VGA?
Стандартный разъем VGA D-Sub имеет 15 контактов.
Что такое кабель VGA?
Кабель VGA предназначен для подключения видеовходов и выходов VGA. Несмотря на то, что это старый тип подключения, многие компьютеры, ноутбуки, проекторы и телевизоры все еще имеют разъемы VGA, поэтому вы можете использовать кабель VGA для отправки изображения на устройство отображения.

Минусы:
КУПИТЬ НА AMAZON
Все, что вам нужно, это предоставить подходящий кабель VGA для подключения адаптера к входу VGA на вашем устройстве отображения.
Вы не можете использовать это для передачи аудио; это только видео, поэтому вам нужно будет сделать отдельное аудиосоединение от исходного устройства к дисплею или акустической системе.
Преобразование VGA в DisplayPort
Конечно, может случиться так, что вы находитесь в противоположной ситуации.
У вас может быть старый компьютер с графической картой только с VGA, и вам нужно подключить его к более новому экрану, телевизору или проектору с входом DisplayPort.
В таком случае нужно найти переходник, преобразующий видеосигнал в нужном направлении.
Вот адаптер VGA-DisplayPort, который делает именно это:
Верхний адаптер VGA-DisplayPort
TECHTOBOX Преобразователь VGA в DisplayPort
Что это: Кабель-конвертер для подключения видеовыхода VGA к входу DisplayPort.
Плюсы:
Минусы:
КУПИТЬ НА AMAZON
С максимальным разрешением 1920×1080@60Hz вы сможете передавать HD-изображение высокого качества.
Просто подсоедините 15-контактный штекерный разъем D-Sub к выходу VGA для вывода видео. Поддержка звука также доступна при подключении прилагаемого разъема 3,5 мм к подходящему аудиовыходу.
Вам также потребуется подключить штекер USB для питания адаптера.
Для чего нужен адаптер USB-VGA?
Вам понадобится адаптер USB-VGA, чтобы добавить выход VGA на устройство, у которого его нет.
Например, у вас может быть проектор с входом VGA, и вы хотите подключить свой портативный компьютер для отображения на большом экране.
Но многие новые компьютеры больше не имеют выхода VGA, поэтому у вас возникла проблема.
К счастью, большинство компьютеров имеют множество портов USB. Таким образом, покупка этого адаптера позволяет вам добавить видеовыход VGA на ваш компьютер, и вы можете легко соединить свое оборудование вместе.
Показанная здесь модель является популярным примером адаптера USB 3.0 на VGA:
Верхний адаптер USB на VGA
Переходник BENFEI USB 3. 0 на VGA
0 на VGA
Что это: Адаптер для добавления выхода VGA к любому устройству с подключением USB-3.0 или USB 2.0.
Плюсы:
90 249 Минусы:
КУПИТЬ НА AMAZON
Наиболее важным фактором является операционная система вашего компьютера.
Эта модель работает только с Windows 7/8/10, и вам необходимо установить прилагаемое программное обеспечение на свой компьютер.
Другим важным моментом является то, что он будет поддерживать разрешения до 1920×1080 при 60 Гц, только если вы подключите его к порту USB 3.0.
Если на вашем устройстве есть только соединения USB 2.0, разрешение будет ограничено до 800×600 при 60 Гц.
Что делать, если у вас нет компьютера с Windows? Тогда вам нужно будет приобрести другой адаптер.
Этот адаптер USB-VGA будет работать с любым устройством с разъемом USB Type-C:
Верхний адаптер USB-C-VGA
Переходник BENFEI Thunderbolt 3 (USB Type C) на VGA
Что это: Адаптер для добавления выхода VGA на любое устройство с подключением USB-C.
Плюсы:


