Как подключить ноутбук к телевизору через VGA: пошаговая инструкция
Главная » Разные советы
Всех приветствую! В статье мы поговорим про вопрос – как быстро подключить ноутбук к телевизору через VGA. Раз вы, дорогой читатель, задаётесь этим вопросом, то скорее всего у вас на ноуте и телевизоре уже есть вход и выход типа VGA. Но я на всякий случай сделаю отступления и немного расскажу.
В первую очередь нам понадобится кабель без переходника, если на одном и втором устройстве есть такой порт. Ещё скажу, что для подключения все же лучше использовать именно HDMI, так как при этом передача информации идет цифровым путем. Помимо звука будет передавать также и видео. Но вот при использовании VGA передача будет идти аналоговым путем без звука. Поэтому мы будем для передачи аудио использовать обычный переходник с mini-Jack на двойные колокольчики.
Ещё один момент, VGA использует аналоговый сигнал, а вот HDMI – цифровой, поэтому нужно воспользоваться специальным цифровым преобразователем с HDMI на ВГА выход.
Таких сейчас полно в магазинах. Использовать обычный переходник с HDMI на VGA смысла нет.
Надеюсь краткое вступление вас не оттолкнуло и теперь мы можем начать подключить телевизор. Если у вас в процессе возникнут какие-то трудности, то смело пишем в комментариях и я вам помогу.
Содержание
- Инструкция по подключению ТВ
- Нет звука или изображения
- Задать вопрос автору статьи
Инструкция по подключению ТВ
- В первую очередь подключаем по кабелю телевизор к компьютеру. Если на телевизоре несколько портов VGA, то смотрите, что бы он имел название «IN» или «PC». В качестве звука подключите тюльпаны к «AUDIO» портам – там будет два колокольчика красного и белого цвета. Второй конец звукового кабеля можно подключить в аудио выход или вставить в порт для наушников.
- Теперь на пульте дистанционного управления от телика нужно выбрать кнопку для «входящих портов» или «INPUT».

- Откроется окошко, где нужно выбрать подходящий вход – выбираем «VGA».
- Самый просто способ сделать трансляцию экрана — это в Windows нажать одновременно клавиши «Win» и английскую буковку «P». После этого вы должны увидеть вот такое окошко. Выбираем «Дублирование» или «Проекцию» – как вам будет угодно.
- Если способ не дал результата, то попробуем пойти другим путём. Нажимаем правой кнопкой по рабочему столу и выбираем «Разрешение экрана».
- В подключении должно быть два экрана. Если там только один – нажимаем «Найти», далее чуть ниже выбираем второй дисплей, который будет наш телевизор.
- Далее укажите разрешение экрана. Не выставляйте слишком большое разрешение, потому что из-за этого изображение может не отобразиться.
- Теперь надо указать тип трансляции. Самый полезный на мой взгляд, это первый вариант.
 Если вам нужно отобразить изображение с ноутбука, но при этом сам ноутбук выключить – то выбираем последний способ.
Если вам нужно отобразить изображение с ноутбука, но при этом сам ноутбук выключить – то выбираем последний способ.
- Если вы используете HDMI выход, то нажмите по динамику в правом нижнем углу правой кнопкой и выберите «Устройства воспроизведения».
- Далее выбираем использовать по умолчанию выход HDMI.
Если вы всё сделали правильно, на телевизоре должно отображаться видео, а с колонок второго экрана должен идти звук.
Нет звука или изображения
Как вариант, отключите от вашего телика все дополнительные подключения: приставки, USB флэшки, аудиосистему. Снова перезапустите подключение. Как вариант можно попробовать обновить драйвера на видеокарту. Вообще у меня есть отдельная статья по решению этой проблемы по этой ссылке. Проблема решает именно подключение по HDMI, но разницы нет – попробуйте также и те советы, многим они помогают.
Помогла ли вам эта статья?
14 574 15
Автор статьи
Бородач 1426 статей
Сенсей по решению проблем с WiFiем. Обладатель оленьего свитера, колчана витой пары и харизматичной бороды.
Любитель душевных посиделок за танками.
Обладатель оленьего свитера, колчана витой пары и харизматичной бороды.
Любитель душевных посиделок за танками.
Как подключить ноутбук к телевизору? Ответ от iCover.ru
Ответ:
Есть следующие способы подключения ноутбука к телевизору:
-
VGA-интерфейс, который есть на множестве старых моделей телевизоров;
DVI-интерфейс;
-
интерфейс S-Video;
-
через разъем HDMI, которым оснащены новые модели.
Если на вашем телевизоре тоже есть VGA-разъем, то в настройках графического адаптера нужно указать опцию вывода на внешний дисплей (это можно сделать в настройках параметра экрана ноутбука, после подключения телевизора). В настройках телевизора нужно установить VGA, как источник видеосигнала. А вот передача звука в этом случае идет через дополнительный переходник типа “миниджек” (3,5мм) с двумя “тюльпанами”. Если у вас телевизор с электронно-лучевой трубкой, то его максимальное разрешение при работе через VGA — 640×480. Частота развертки, как правило, в пределах 50 герц. Использовать телевизор можно только для просмотра видео или игр. При работе с документами от такого экрана гарантированно будут уставать глаза.
Если у вас телевизор с электронно-лучевой трубкой, то его максимальное разрешение при работе через VGA — 640×480. Частота развертки, как правило, в пределах 50 герц. Использовать телевизор можно только для просмотра видео или игр. При работе с документами от такого экрана гарантированно будут уставать глаза.
Для подключения через разъем S-video, кабель придется приобрести отдельно. Не стоит брать кабель длиннее 180 см, иначе сигнал будет затухать, что приведет к снижению качества изображения или его недоступности. Если на телевизоре нет входа S-Video, то нужен композитный переходник S-Video — RCA. В этом случае возможно снижение качества картинки.
Звуковой сигнал передается отдельно, как и в случае с VGA-интерфейсом — через дополнительный переходник “миниджек” (3,5 мм) с “тюльпанами”.
Иногда телевизоры кроме разъема VGA оснащены также разъемом DVI. Если на видеокарте ноутбука есть DVI-разъем, понадобится специальный переходник. Порядок действий аналогичен подключению через VGA, однако если кроме DVI ваш телевизор и ноутбук оснащены разъёмами HDMI, лучше использовать их
Порядок действий аналогичен подключению через VGA, однако если кроме DVI ваш телевизор и ноутбук оснащены разъёмами HDMI, лучше использовать их
HDMI интерфейс предпочтителен, когда и на ноутбуке и на телевизоре есть HDMI-порты. Главным преимуществом HDMI является возможность передачи видео и аудио сигнала по одному кабелю. Поэтому возится дополнительными переходниками не придется. Длина кабеля в этом случае не имеет значения (сигнал передается цифровым способом).
Кабели для передачи данных HDMI лишены недостатков, какие бывают при передаче аналогового сигнала. Просто подключите ваш телевизор, а в настройках экрана ноутбука настройте телевизор как второй монитор. Убедитесь что на ваш ноутбук установлены корректные драйвера видеоадаптера, именно они отвечают за корректную работу HDMI-выхода. На телевизоре укажите HDMI как источник сигнала при помощи пульта и инструкции к телевизору. Выбрать подходящий кабель HDMI вы можете в разделе «Аудио-видео кабели» на нашем сайте.
Понравился ответ? Поделитесь с друзьями:
Другие вопросы по теме
Как подключить медиаплеер к монитору?
На какой высоте вешать телевизор?
Как подключить цифровую приставку к телевизору?
Как подключить телевизор к интернету?
Как подключить планшет к телевизору?
Как подключить iPhone к телевизору?
Как подключить ноутбук к телевизору через Wi-Fi?
Как подключить телефон к телевизору?
Как смотреть телевизор через компьютер?
Как скачать фильм на компьютер?
Cмотреть все вопросы категории >
Как подключить ноутбук к телевизору через HDMI или VGA Windows 10
Многих пользователей может не устраивать маленький экран ноутбука при просмотре фильма или компьютерных играх. Чтобы получить лучший опыт, некоторые рассмотрят возможность подключения компьютера к телевизору. Так как же их соединить? Вот два способа подключения ноутбука к телевизору через кабели, то есть через кабель HDMI или VGA.
Прежде чем решить, какой способ выбрать, необходимо проверить, какие порты есть на вашем ноутбуке и телевизоре. А потом купить нормальные кабели. Левое изображение — это порт HDMI, а правое — VGA.
Если ваш компьютер и телевизор имеют порт HDMI, вы можете купить кабель HDMI и применить метод 1. Точно так же, если у вас есть порт VGA на ноутбуке и телевизоре, купите кабель VGA и используйте второй метод.
Предположим, что порт на вашем компьютере отличается от порта телевизора, вы можете использовать конвертер. Например, если на компьютере есть только порт VGA, а на телевизоре есть только порт HDMI, вы можете использовать преобразователь VGA в HDMI.
Способ 1: подключение ноутбука к телевизору через HDMI
HDMI означает мультимедийный интерфейс высокой четкости. Подключение через HDMI — лучший и самый простой способ подключения ноутбука к телевизору. Потому что вам нужен всего один кабель для передачи видео и звука, а кабели HDMI дешевы и могут обеспечить лучшее качество HD-изображения и звука.
Подготовив кабель HDMI, выполните следующие действия для подключения.
1. Включите ноутбук и телевизор.
2. Подключите кабель к компьютеру и телевизору.
Затем на экране телевизора появится сообщение « Нет сигнала! ”
3. На пульте дистанционного управления телевизора нажмите кнопку INPUT .
4. Выберите Вход HDMI .
Затем ноутбук должен автоматически выводить свой экран на телевизор, поэтому ваш телевизор должен отображать тот же экран, что и ваш ноутбук.
Если это не удалось, перейдите к Настройки > Система > Дисплей . Затем отрегулируйте разрешение в соответствии с разрешением телевизора. И убедитесь, что выбран телевизор. Нажмите клавишу Windows и клавишу P и выберите Duplicate .
Способ 2: подключение ноутбука к телевизору через VGA
VGA — это еще один способ подключения ноутбука к телевизору через кабели.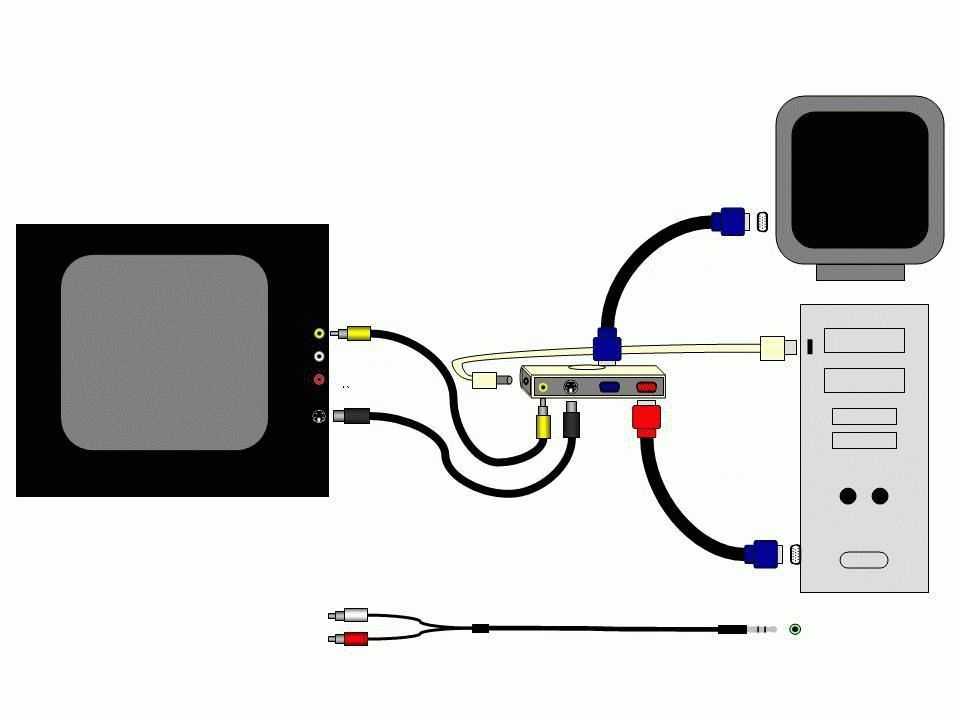 Но он просто передает видеосигнал, но не аудиосигнал. Поэтому вам также необходимо подготовить аудиокабель 3,5 мм.
Но он просто передает видеосигнал, но не аудиосигнал. Поэтому вам также необходимо подготовить аудиокабель 3,5 мм.
1. Включите ноутбук и телевизор.
2. Подключите кабель VGA к ноутбуку и телевизору.
3. Подключите один разъем аудиокабеля к компьютеру, а другой — к телевизору.
4. Нажмите кнопку INPUT на пульте дистанционного управления телевизором.
5. Вы увидите в списке вход PC или RGB , выберите его.
Если экран телевизора не синхронизируется с ноутбуком, попробуйте на ноутбуке зайти в Настройки > Система > Показать . И отрегулируйте разрешение в соответствии с разрешением телевизора. Убедитесь, что выбран телевизор. Затем нажмите клавишу Windows и клавишу P и выберите Duplicate .
Эти два способа в некоторых шагах похожи, и вам нужно проверить, какой способ вы можете использовать в соответствии с портами вашего ноутбука и телевизора. После того, как вы выполнили эти шаги, экран вашего ноутбука должен успешно выводиться на телевизор.
После того, как вы выполнили эти шаги, экран вашего ноутбука должен успешно выводиться на телевизор.
Другие статьи:
Как сбросить настройки ноутбука HP без пароля, если он забыл
Как подключить телефон Xiaomi к ноутбуку через Bluetooth
Как подключить мониторы к ноутбуку Windows 10?
Проецирование с ноутбука | Цифровые классные комнаты
Все классы, оборудованные цифровыми классными системами, имеют входы HDMI, которые также можно использовать для проецирования с ноутбуков. Некоторые старые системы также могут иметь кабель VGA, который можно использовать для подключения ноутбука к проектору. Порт VGA на ноутбуке состоит из трех рядов по пять отверстий.
Чтобы узнать, есть ли в вашем классе проектор данных, найдите комнату и нажмите на вкладку «Технология». Чтобы узнать, есть ли в вашей комнате вход VGA, нажмите «Функции классной комнаты» и установите флажок «Дополнительные элементы».
Новые ноутбуки могут не иметь порта VGA или HDMI. Если на вашем ноутбуке нет порта VGA или HDMI, вам необходимо приобрести адаптер, позволяющий подключить к ноутбуку один из этих двух кабелей.
Начало работы
- Включите систему и выберите соответствующую кнопку для ноутбука.
- Подключите кабель VGA или HDMI к порту VGA или HDMI вашего ноутбука. Если вы используете адаптер HDMI или VGA, подключите адаптер к ноутбуку и подключите прилагаемый кабель к другому концу адаптера. В помещениях DCS, где кабели VGA и HDMI не подключены к системе, вам потребуется подключить другой конец этого кабеля к системному разъему.
- Включите свой ноутбук. После того, как ваш рабочий стол загрузится, изображение вашего ноутбука должно проецироваться. Если это не так, следуйте приведенным ниже инструкциям, которые относятся к операционной системе вашего ноутбука.
Окна
- Удерживая кнопку Windows, расположенную на клавиатуре, нажмите «P».
 Появятся ваши параметры отображения.
Появятся ваши параметры отображения. - Продолжая удерживать кнопку Windows, нажмите «P», чтобы выделить каждый параметр. Выделите «Дублировать», чтобы спроецировать изображение, которое появляется на мониторе вашего ноутбука.
- Выберите «Расширить», чтобы использовать проектор в качестве второго монитора. Затем вы можете перетаскивать объекты с монитора ноутбука на проецируемое изображение.
- Отпустите кнопку Windows, когда вы выделите нужный параметр.
Ноутбуки Mac
Настройка ноутбука для дублирования видео
Дублирование видео проецирует изображение, которое появляется на мониторе вашего ноутбука.
- На Mac выберите меню Apple > «Системные настройки», нажмите «Мониторы», затем нажмите «Экран».
- Убедитесь, что на обоих мониторах установлено одинаковое разрешение.
- Нажмите «Расстановка», затем выберите «Зеркальные дисплеи».
Настройка дисплея в качестве расширенного рабочего стола
- На Mac выберите меню Apple > «Системные настройки», нажмите «Мониторы», затем нажмите «Расстановка».

 Таких сейчас полно в магазинах. Использовать обычный переходник с HDMI на VGA смысла нет.
Таких сейчас полно в магазинах. Использовать обычный переходник с HDMI на VGA смысла нет.
 Если вам нужно отобразить изображение с ноутбука, но при этом сам ноутбук выключить – то выбираем последний способ.
Если вам нужно отобразить изображение с ноутбука, но при этом сам ноутбук выключить – то выбираем последний способ. Появятся ваши параметры отображения.
Появятся ваши параметры отображения.