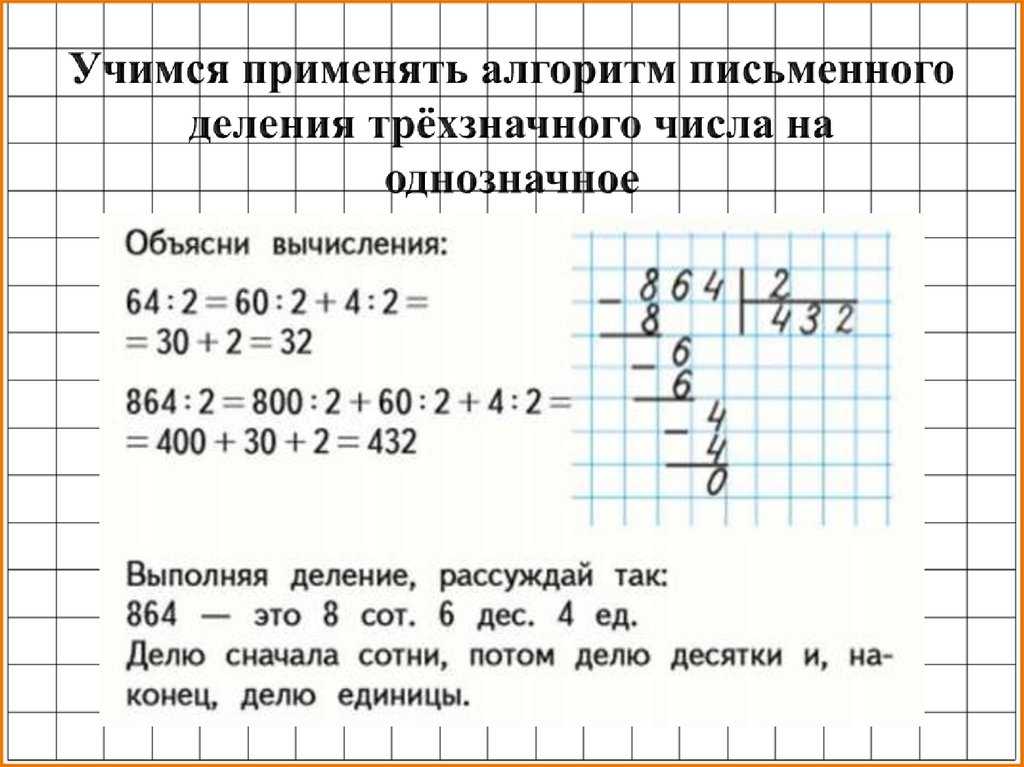5.5.5. Деление десятичной дроби на натуральное число.
Главная » 5 класс. Математика. » 5.5.5. Деление десятичной дроби на натуральное число
На чтение 2 мин. Просмотров 16.4k.
I. Чтобы разделить десятичную дробь на натуральное число, нужно делить дробь на это число, как делят натуральные числа и поставить в частном запятую тогда, когда закончится деление целой части.
Примеры.
Выполнить деление: 1) 96,25:5; 2) 4,78:4; 3) 183,06:45.
Решение.
Пример 1) 96,25:5.
Делим «уголком» так, как делят натуральные числа. После того, как сносим цифру 2 (число десятых — первая цифра после запятой в записи делимого 96,25), в частном ставим запятую и продолжаем деление.
Ответ: 19,25.
Пример 2) 4,78:4.
Делим так, как делят натуральные числа. В частном поставим запятую сразу, как снесем 7 — первую цифру после запятой в делимом 4,78. Продолжаем деление дальше. При вычитании 38-36 получаем 2, но деление не окончено. Как поступаем? Мы знаем, что в конце десятичной дроби можно приписывать нули — от этого значение дроби не изменится. Приписываем нуль и делим 20 на 4. Получаем 5 — деление окончено.
Ответ: 1,195.
Пример 3) 183,06:45.
Делим как 18306 на 45. В частном поставим запятую как только снесем цифру 0 — первую цифру после запятой в делимом 183,06. Так же, как в примере 2) нам пришлось приписать нуль к числу 36 — разности чисел 306 и 270.
Ответ: 4,068.
Вывод: при делении десятичной дроби на натуральное число в частном ставим запятую сразу после того, как сносим цифру в разряде десятых делимого.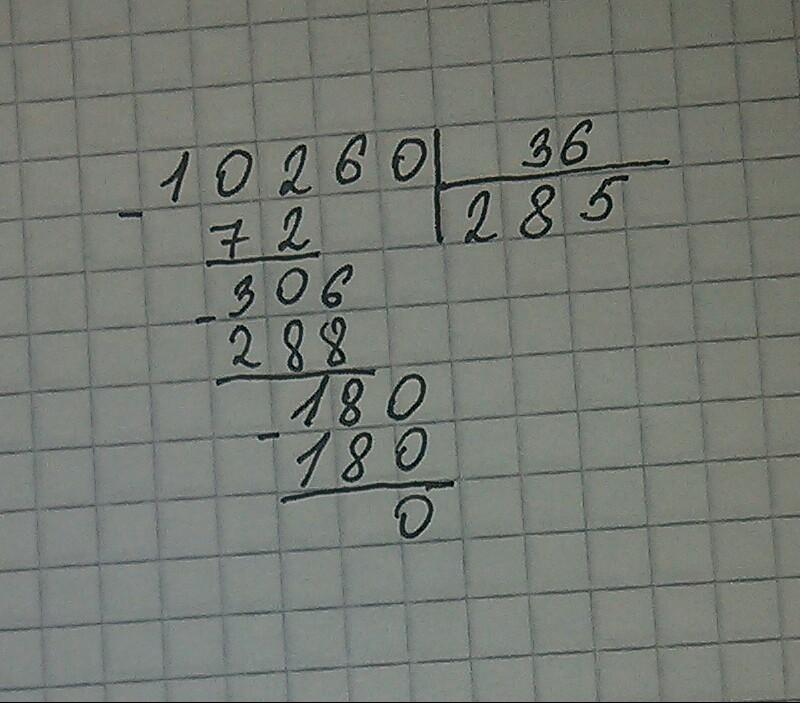 Обратите внимание: все выделенные красным цветом цифры в этих трех примерах относятся к разряду десятых долей делимого.
Обратите внимание: все выделенные красным цветом цифры в этих трех примерах относятся к разряду десятых долей делимого.
Смотрите видео: «Как разделить десятичную дробь на натуральное число».
II. Чтобы разделить десятичную дробь на 10, 100, 1000 и т. д. нужно перенести запятую влево на 1, 2, 3 и т. д. цифр.
Примеры.
Выполнить деление: 1) 41,56:10; 2) 123,45:100; 3) 0,47:100; 4) 8,5:1000; 5) 631,2:10000.
Решение.
Перенос запятой влево зависит от того, сколько в делителе нулей после единицы. Так, при делении десятичной дроби на 10 мы будем переносить в делимом запятую влево на одну цифру; при делении на 100 — перенесем запятую влево на две цифры; при делении на 1000 перенесем в данной десятичной дроби запятую на три цифры влево.
В примерах 3) и 4) пришлось приписать нули перед десятичной дробью, чтобы удобнее было переносить запятую. Однако, приписывать нули можно мысленно, и вы будете это делать, когда хорошо научитесь применять правило II для деления десятичной дроби на 10, 100, 1000 и т. д.
Смотрите видео: «Как разделить десятичную дробь на 10, 100, 1000 и т.д.»
деление десятичной дроби на 10 и 100 и 1000 десятичные дроби в 5 классе математика-повторение деления десятичной дроби на натуральное число
( 11 оценок, среднее 4.36 из 5 )
Внетабличное деление. Как разделить устно 91 на 7
Главная » Обучение
Обучение
Автор Рената Кирилина На чтение 3 мин Просмотров 263 Опубликовано
Здравствуйте!
Сегодня мы с вами отправляемся на планету Ариф Вселенной Знаний Умений и Навыков, чтобы научиться выполнять устное деление за пределами таблицы умножения.
А так же в конце статьи вас ждет интерактивный тренажер на таблицу умножения. Подобные тренажеры на будущий учебный год появятся в каждом уроке основной программы Школы 60 минут.
Давайте попробуем за три простых шага разделить 91 на 7.
Главное правило: не бояться такого деления и конечно, не бояться пробовать. В таблице умножения нет такого примера, но мы справимся!
Самое первое, с чего нужно начать, это подобрать круглое число, которое делится на 7.
Самое близкое круглое число — это 70.
Отлично, половина дела уже сделана!
Второй шаг — из делимого (а это то число, которое мы делим) надо отнять найденное нами круглое число.
Если мы от 91 отнимем 70, то получим 21.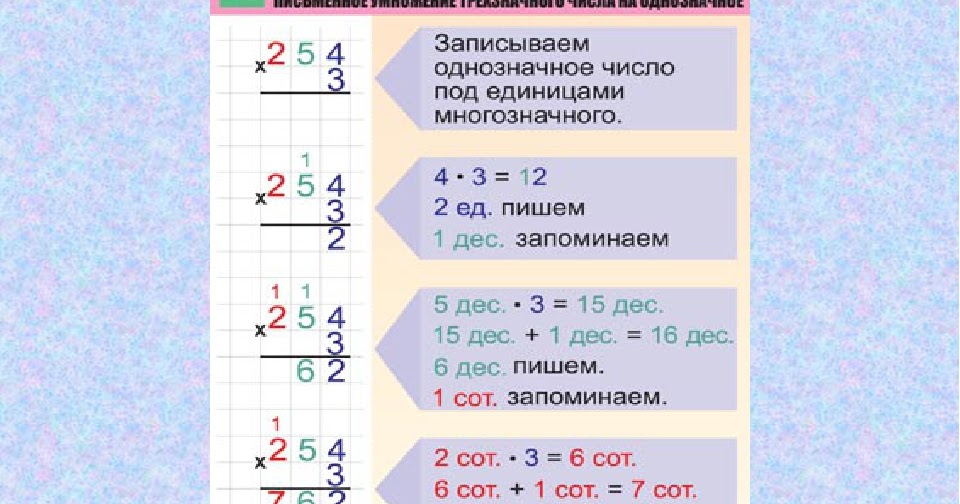
Прекрасно! Мы сделали большую часть стратегии.
Осталось каждое из найденных чисел: 70 и 21 разделить на 7, а потом сложить итоговые значения.
70:7=10
21:7=3
10+3=13
Ответ: 91:7=13
Удобно, просто и легко!
Посмотрите в видео еще несколько примеров на эту стратегию:
Вот какие примеры научила нас сегодня решать планета Ариф!
Обязательно потренируйтесь еще решать такие примеры.
А так же записывайтесь в Школу 60 минут чтобы всегда учиться легко и с удовольствием!
В новом учебном году учеников школы ждет приятное обновление: в уроки Школы 60 минут будут интегрированы обучающие интерактивные тренажеры.
Попробуйте одну из тренировок прямо сейчас! Как раз предлагаем повторить таблицу умножения на 7.
Задача: прикрепить ответ к примеру. Для этого мышкой перетащите ответ на подходящий пример. Если вдруг вы ошиблись, кликните по карточке с ответом справа, тогда ответ открепится, вернется на свое место и можно будет перетащить его снова.
Когда все карточки с ответами будут на своих местах, нажмите на синюю кнопку «Проверить».
В «Школе 60 минут» мы изучаем все темы класса за 100 дней, за 60 минут в день.
Ученики нашей школы сдают контрольные за целый год уже через 4 месяца, а потом просто закрепляют полученные знания с помощью специальных тренажеров.
Благодаря последовательному обучению в «Школе 60 минут» можно быстро пройти школьную программу и подготовиться к аттестации или быстро вспомнить все знания, если уже сейчас есть проблемы в обучении.
На старте набора мы делаем минимальные цены участия.
Записываясь в «Школу 60 минут» на следующий учебный год сейчас, Вы экономите массу времени, сил и денег.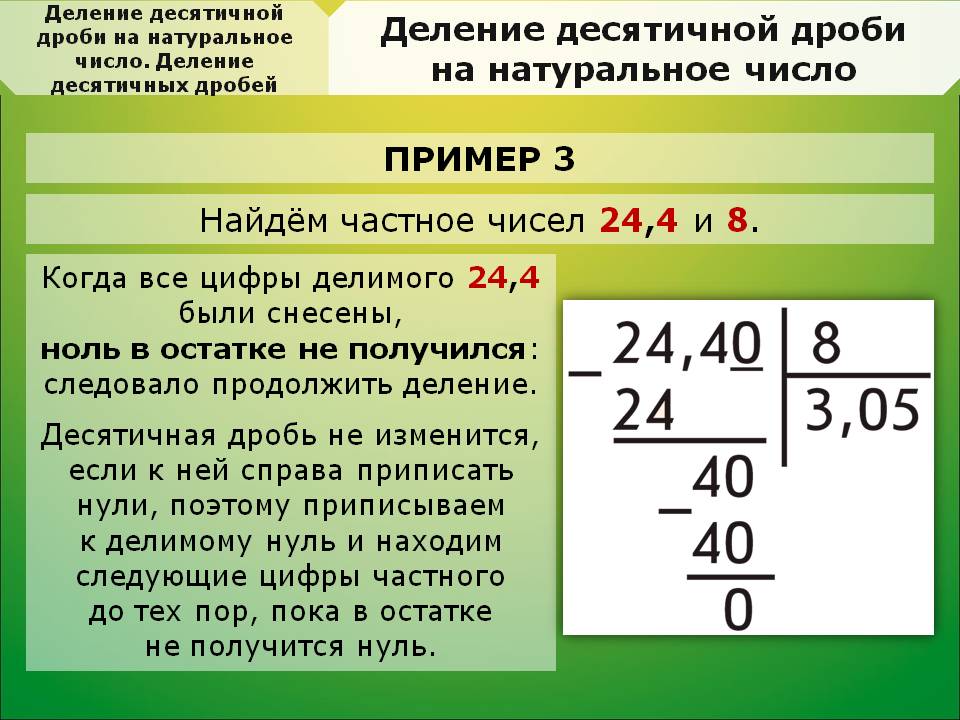
Записать ребенка в школу 60 минут
Вам понравилась статья? Сохраните себе на стену, чтобы не потерять
Как делить в Excel
Вам не нужно быть бизнес-аналитиком или бухгалтером, чтобы оценить преимущества использования Microsoft Excel. Однако не все пользователи знают, как правильно использовать этот инструмент для работы с электронными таблицами.
Итак, без лишних слов, вот подробное руководство о том, как делить в Excel.
Что такое формула деления в Excel?
Как вы уже заметили, на клавиатуре вашего компьютера нет знака деления. Виртуальной клавиатуры смартфонов тоже нет. Вместо этого Microsoft Excel и другие приложения для работы с электронными таблицами используют косую черту ( /) для функции деления.
Формула деления в Excel выглядит следующим образом: A/B .
А — это делимое или число, которое нужно разделить.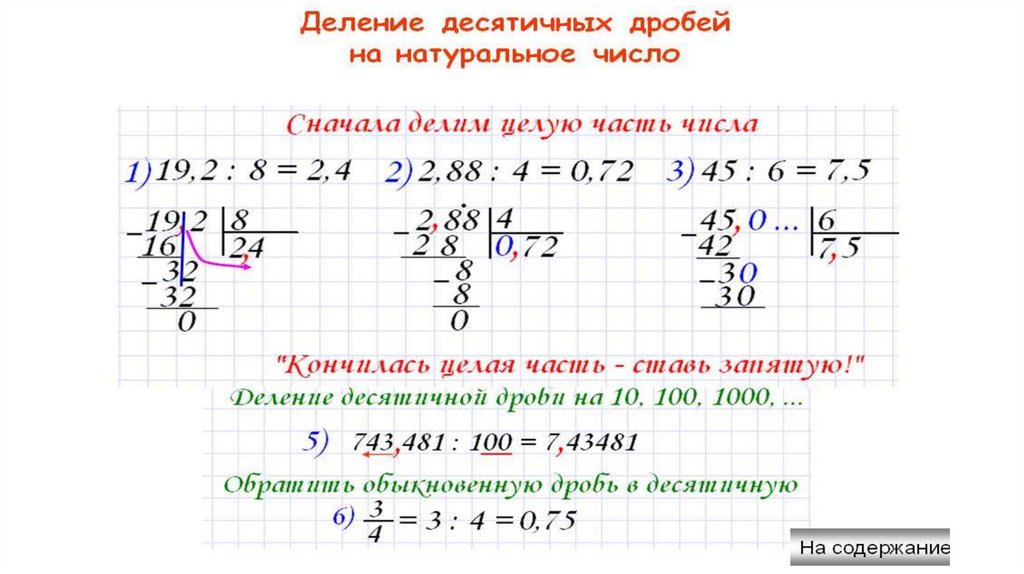
Следовательно, если мы хотим выразить реальную задачу в Excel, например разделить 1500 долларов для пятидневного бюджета, это будет выглядеть так: 1500/5 .
Как делить числа в Excel
При создании формулы Excel вы должны сначала ввести знак равенства ( = ) в ячейку, где вы хотите получить результат. Таким образом, если вы хотите, чтобы частное отображалось в определенной ячейке, вот как это сделать:
- Щелкните ячейку, в которой должны появиться результаты.
- Введите знак равенства ( = ), который сигнализирует Excel о том, что вы создаете формулу.
- Введите делимое (число, которое необходимо разделить), нажмите косая черта ( / ), а затем введите делитель (число, на которое нужно разделить).
 Между этими символами не должно быть пробелов.
Между этими символами не должно быть пробелов. - Нажмите Введите и сгенерируйте частное в нашей ячейке.
Как разделить одну ячейку на другую в Excel
Предположим, у вас есть таблица данных и вы хотите использовать существующие ячейки в качестве делимого и делителя. Как вы делите в Excel таким образом?
Чтобы сделать это, вы должны понимать, что Excel обозначает буквы алфавита для столбцов и цифры для строк, чтобы отобразить таблицу электронной таблицы.
Щелкните любую ячейку в электронной таблице, и если вы посмотрите на верхнюю левую часть Excel, прямо под инструментами редактирования, там будет указано имя ячейки. Следовательно, если он говорит G3, это означает, что ячейка находится под столбцом G и находится в строке 3.
Связанный: Сумасшедшие формулы Excel, которые делают удивительные вещи
Предположим, ячейка A3 — делимое, а ячейка B3 — делитель. Вы хотите сгенерировать частное в ячейке C3. Итак, как вы делите в Excel таким образом?
Итак, как вы делите в Excel таким образом?
Вот что вам нужно сделать:
- Щелкните ячейку C3 и введите знак равенства ( = ).
- Затем переместите указатель на ячейку дивидендов (A3) и щелкните ее.
- После чего нажмите косая черта ( / ).
- Затем нажмите на ячейку делителя (B3). На данный момент у вас должно получиться что-то вроде этого: =A3/B3 .
Наконец, нажмите Введите , и он должен отобразить ответ.
Если значения в других ваших ячейках изменятся, частное в вашей ячейке результатов обновится автоматически.
Обратите внимание, что вы также можете ввести число вместо делимого или делителя вместо использования ячейки.
Таким образом, вы можете ввести =A3/100 или 100/B3 , при условии, что в ячейках A3 и B3 есть числа.
Excel не будет обрабатывать эту формулу, если в какой-либо из ячеек есть другие типы данных, например текст или изображения.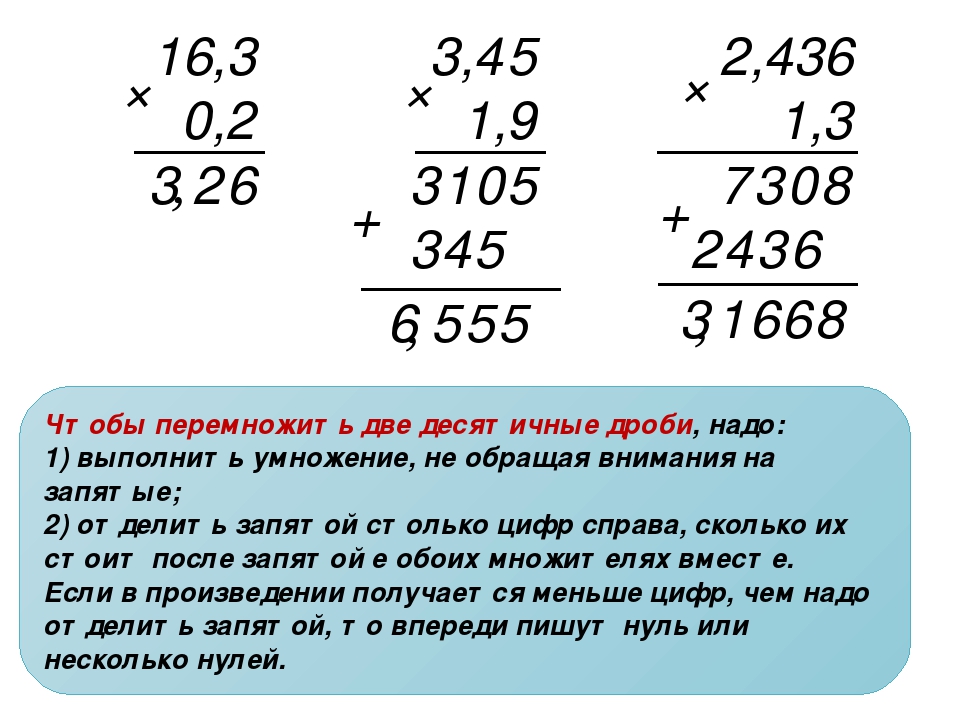 Таким образом, вы, скорее всего, столкнетесь с сообщением об ошибке #ЗНАЧ! .
Таким образом, вы, скорее всего, столкнетесь с сообщением об ошибке #ЗНАЧ! .
Как разделить весь столбец в Excel
В некоторых случаях вы хотите разделить весь столбец на постоянный делитель или наоборот. Допустим, вы хотите разделить столбец A на фиксированное число (скажем, 100), которое находится в ячейке C3. Как ты делаешь это?
Во-первых, вам нужно использовать функцию, называемую абсолютной ссылкой. Поместив знак доллара
Итак, вот как разделить весь столбец:
- Выберите ячейку в столбце, где должны находиться частные или ответы.
- Введите знак равенства ( = ), затем первую запись делимого, скажем, A3. За ним следует косая черта ( / ), затем абсолютная ссылка; в нашем случае $C$3.

- У вас должно получиться что-то вроде этого: =A3/$C$3 .
- Хит Введите , и это должно дать вам ответ.
- Затем перетащите вниз из нижнего правого угла ячейки. Когда вы перетаскиваете указатель вниз, он должен копировать формулу в следующие ячейки.
В этом случае ячейка C3 становится постоянным разделителем формулы. Между тем, оставшиеся ячейки столбца A считаются относительными ссылками и изменяются с A4 на A5 и так далее.
Вы также можете использовать функцию «Специальная вставка», не полагаясь на использование формул. Для этого просто:
- Щелкните ячейку вашего делителя, а затем нажмите CTRL + C (или Cmd + C на Mac).
- Выберите диапазон ваших дивидендов, скажем, от A3 до A7.
- Щелкните правой кнопкой мыши и выберите параметр Специальная вставка
- Нажмите Разделить , затем OK .
 Это должно дать вам ответы
Это должно дать вам ответы
Ярлык для репликации формулы деления
Если вы хотите сгенерировать частные для нескольких целевых ячеек за один раз, вот ярлык
- Нажмите на ячейку с полной формулой деления, скажем, C3. Убедитесь, что значения в каждой строке и столбце соответствуют правильным делителям и делимым
- Затем щелкните нижний правый край поля и перетащите указатель мыши вниз или в сторону, в зависимости от того, где вы хотите получить ответы
- После отпустив указатель мыши, должны отобразиться все ответы
Если вы когда-нибудь увидите ошибку #DIV/0 , это может быть вызвано двумя причинами. Во-первых, одна из задействованных ячеек не имеет значения или пуста. Во-вторых, в ячейке делителя стоит число 0. Как вы, возможно, уже знаете, деление любого числа на ноль приводит к неверному уравнению 9.0003
Независимо от того, являетесь ли вы студентом, учителем или профессионалом, научиться делить в Excel — ценный навык.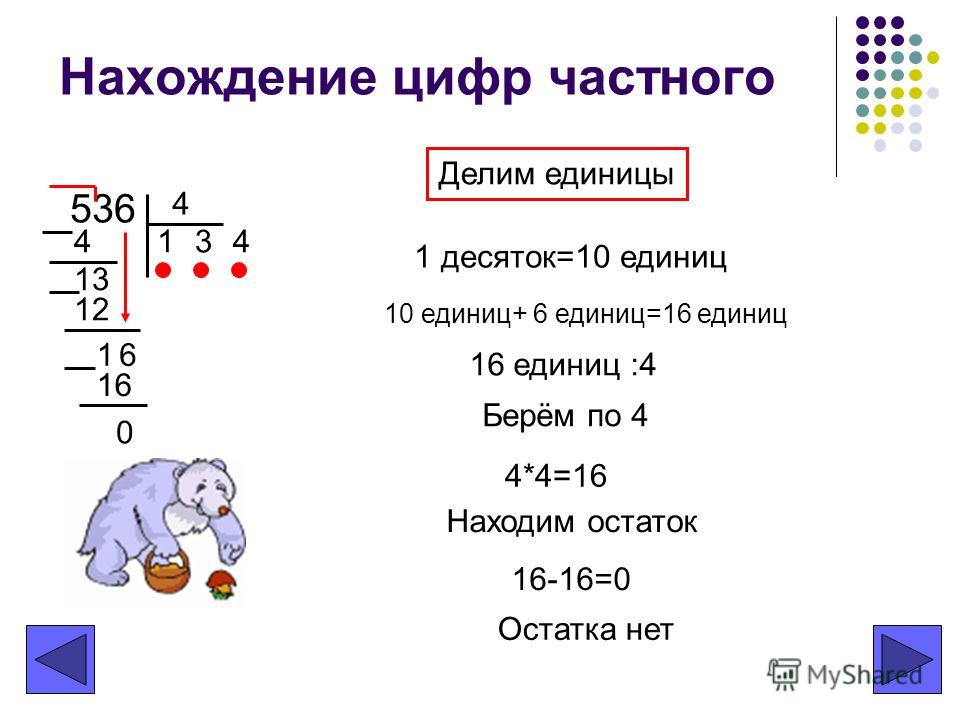 Теперь вы знаете, как делить в Excel, и вы можете использовать его в своей жизни для гораздо большего количества задач.
Теперь вы знаете, как делить в Excel, и вы можете использовать его в своей жизни для гораздо большего количества задач.
Как разделить столбцы Excel | Small Business
Автор C. Taylor Обновлено 11 января 2019 г.
При работе с бизнес-данными вы можете столкнуться с сгруппированными данными, которые необходимо разделить на несколько столбцов. Например, у вас может быть список клиентов, в котором имена и фамилии группируются в одном столбце, но вы предпочитаете, чтобы каждое имя было указано отдельно.
Функция Microsoft Excel «Текст в столбцы» позволяет разделить эти данные двумя способами. Если данные имеют очевидный разделитель, например запятую между фамилией и именем, предпочтительнее использовать метод «С разделителями». Если вам нужно вручную указать место разделения, метод «Фиксированная ширина» будет работать лучше.
Метод с разделителями
Открыть электронную таблицу
Откройте свою бизнес-таблицу в Excel.

Выделить ячейки для разделения
Щелкните и перетащите мышь, чтобы выделить ячейки, которые вы хотите разделить. Например, выберите ячейки с A1 по A100, каждая из которых содержит имена в формате «Последний, первый».
Нажмите «Текст в столбцы»
Щелкните вкладку «Данные», а затем нажмите «Текст в столбцы» в группе «Инструменты данных».
Нажмите «С разделителями»
Нажмите «С разделителями», а затем нажмите «Далее».
Выберите разделитель для использования
Установите флажок разделителя, который вы хотите использовать, и нажмите «Далее». В примере вы бы выбрали «Запятая».
Выберите предпочтительный формат данных
Щелкните каждый предложенный столбец и выберите предпочтительный формат данных.
 Это необязательный шаг; выбор по умолчанию «Общие» может работать нормально.
Это необязательный шаг; выбор по умолчанию «Общие» может работать нормально.Нажмите «Готово»
Нажмите «Готово», чтобы разделить ячейки на два столбца.
Фиксированная ширина
Открыть электронную таблицу и выбрать данные для разделения
Откройте электронную таблицу в Excel и выделите данные, которые хотите разделить. Например, у вас может быть список инвентарных номеров в формате «ABCDE12345», и вы хотите разделить первые пять символов.
Нажмите «Текст в столбцы»
Щелкните вкладку «Данные», а затем нажмите «Текст в столбцы» в группе «Инструменты данных».
Нажмите «Фиксированная ширина»
Нажмите «Фиксированная ширина», а затем нажмите «Далее».

Щелкните местоположение, чтобы создать линию
Дважды щелкните линию, чтобы удалить ее, щелкните местоположение, чтобы создать линию, или перетащите существующую линию, чтобы переместить ее. Линии обозначают разделитель между столбцами, поэтому расположите линии по своему усмотрению. В примере у вас будет одна линия между «Е» и «1». Если вы удовлетворены, нажмите «Далее».
Щелкните каждый предложенный столбец
Щелкните каждый предложенный столбец и при необходимости выберите предпочтительный формат данных.
Нажмите «Готово»
Нажмите «Готово», чтобы разделить данные.
Ссылки
- Microsoft: Разделение имен с помощью мастера преобразования текста в столбцы
- Как использовать Разделение текста на столбцы для Excel в Интернете
Writer Bio
К.
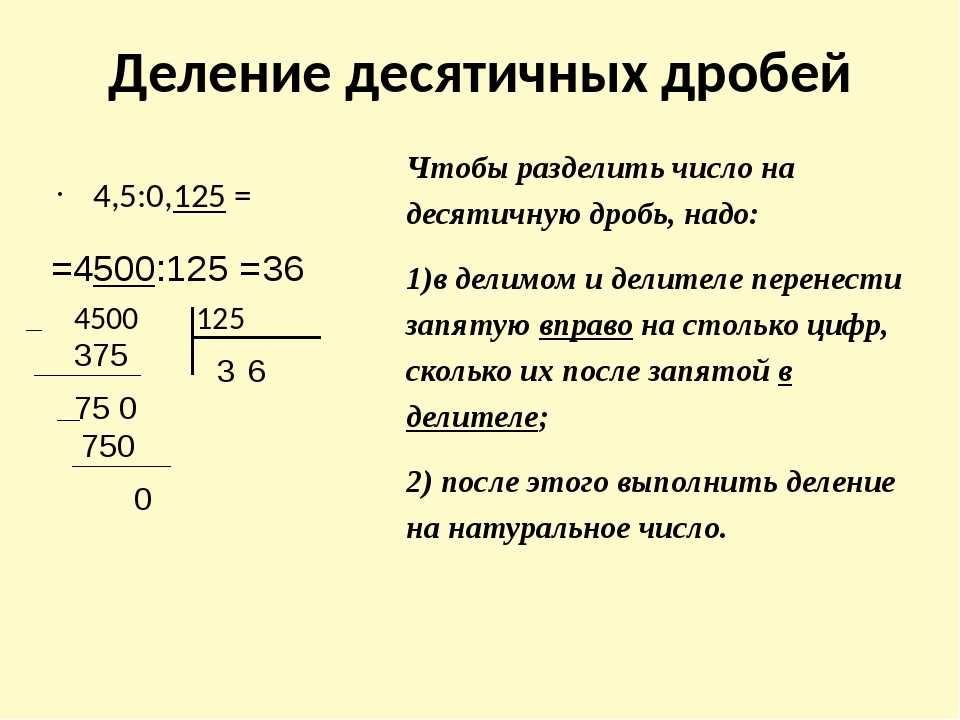 Между этими символами не должно быть пробелов.
Между этими символами не должно быть пробелов.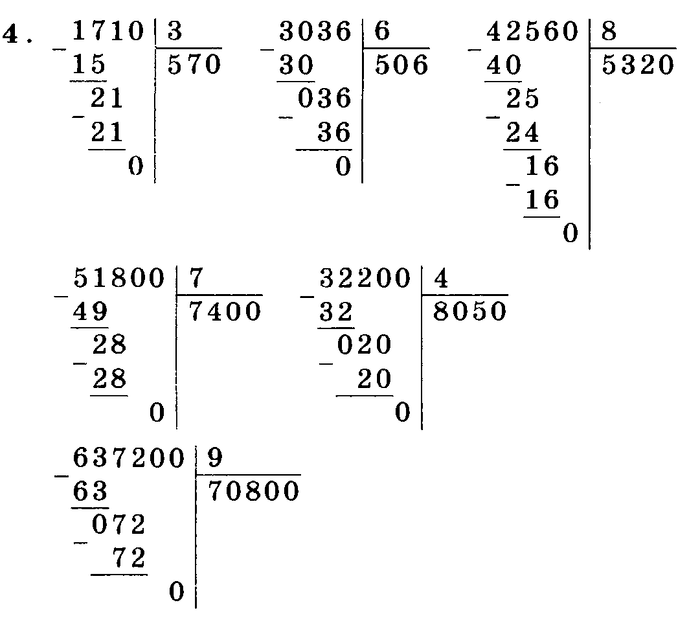
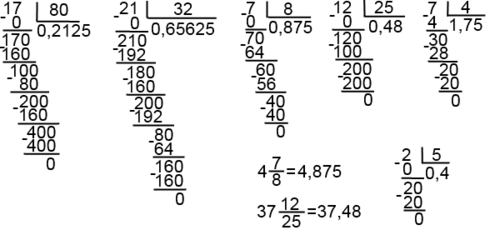 Это должно дать вам ответы
Это должно дать вам ответы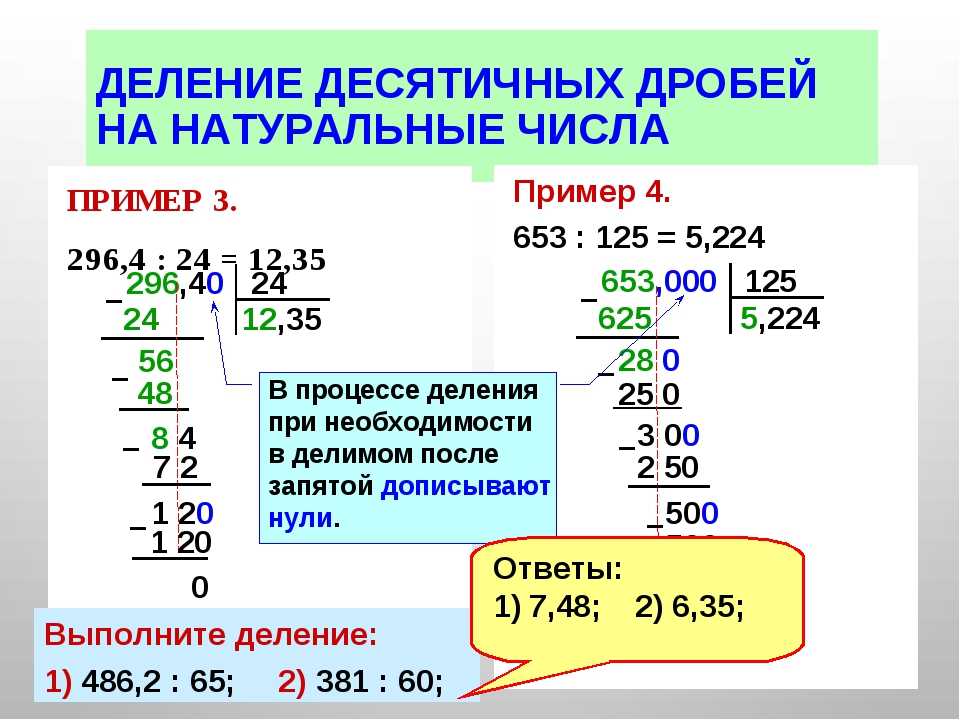
 Это необязательный шаг; выбор по умолчанию «Общие» может работать нормально.
Это необязательный шаг; выбор по умолчанию «Общие» может работать нормально.