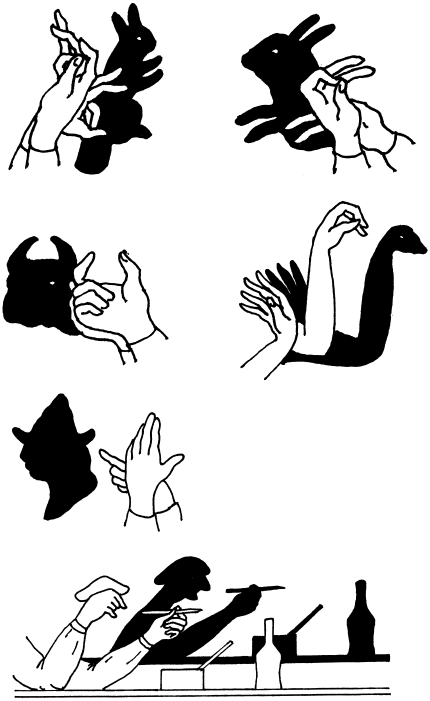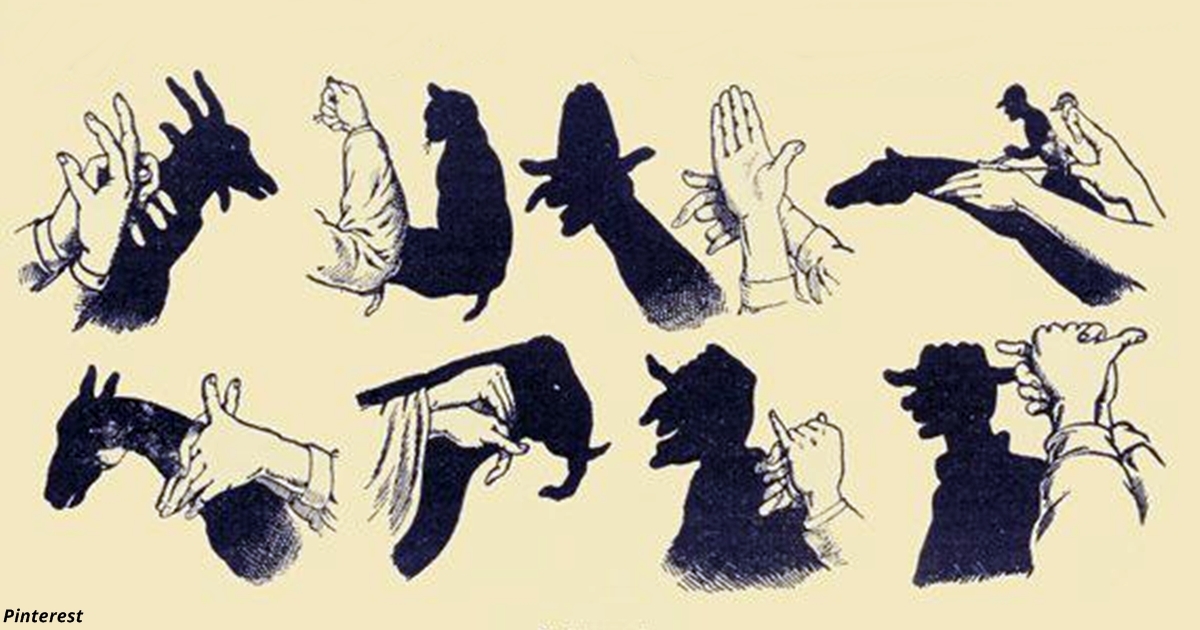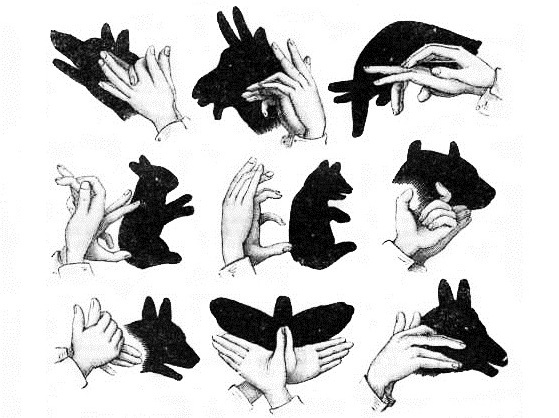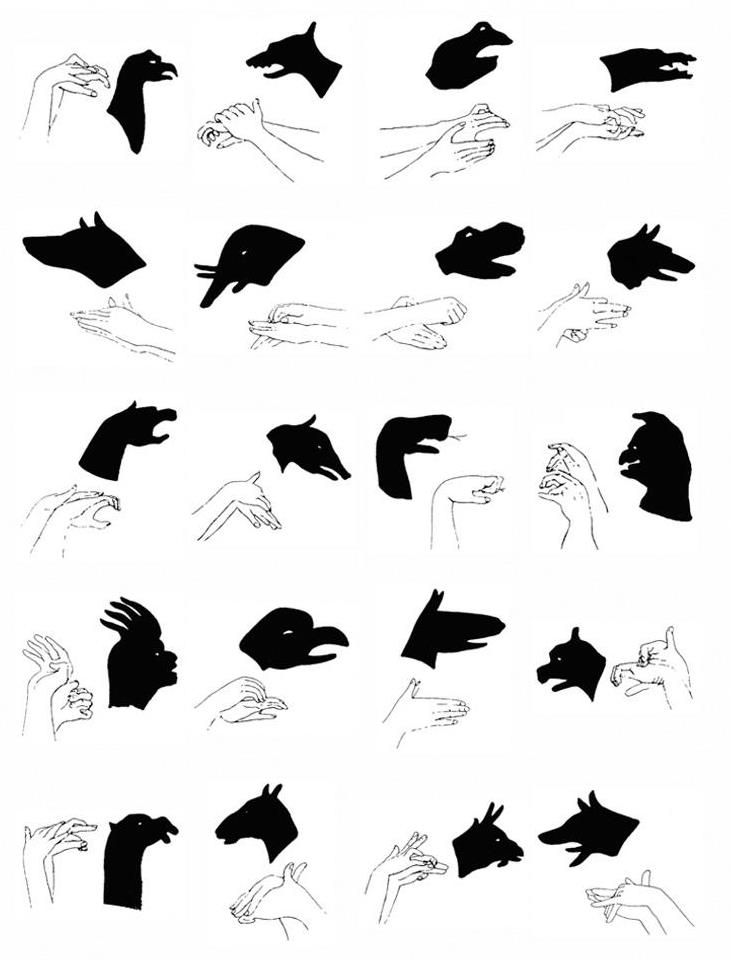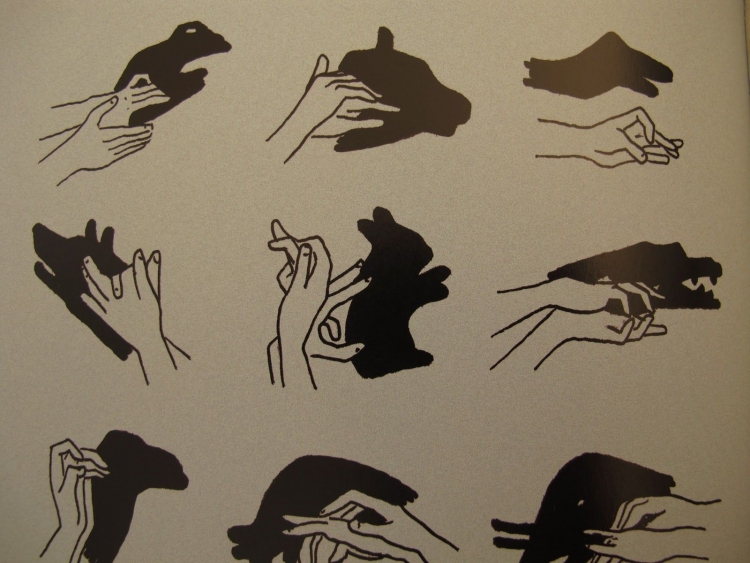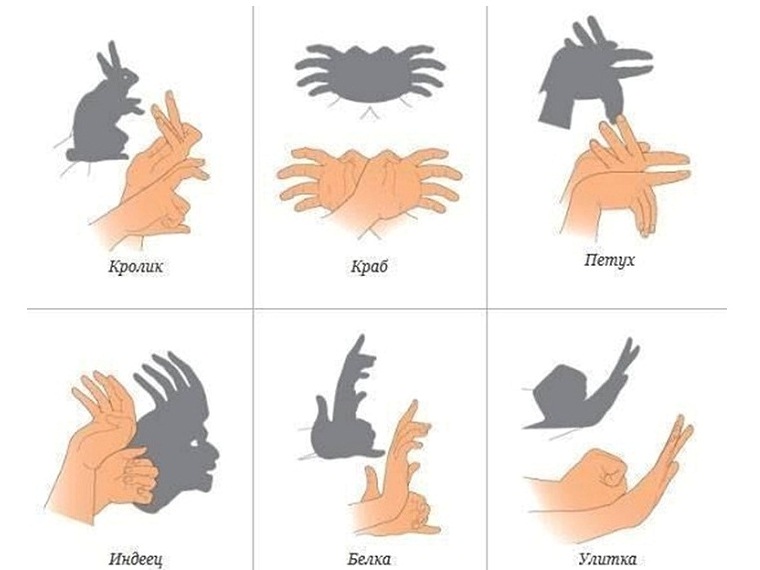Добавление тени к тексту или фигуре
Excel для Microsoft 365 Word для Microsoft 365 PowerPoint для Microsoft 365 Excel для Microsoft 365 для Mac Word для Microsoft 365 для Mac PowerPoint для Microsoft 365 для Mac Excel для Интернета Word для Интернета PowerPoint для Интернета Excel 2021 Word 2021 PowerPoint 2021 Excel 2021 for Mac Word 2021 for Mac PowerPoint 2021 for Mac Excel 2019 Word 2019 PowerPoint 2019 Excel 2019 для Mac Word 2019 для Mac PowerPoint 2019 для Mac PowerPoint 2016 Excel 2016 для Mac Word 2016 для Mac PowerPoint 2016 для Mac Excel 2013 Word 2013 Outlook 2013 PowerPoint 2013 Еще…Меньше
Примечание: Эта статья выполнила свою задачу, и в скором времени ее использование будет прекращено. Чтобы избежать появления ошибок «Страница не найдена», мы удаляем известные нам ссылки. Если вы создали ссылки на эту страницу, удалите их, и вместе мы обеспечим согласованность данных в Интернете.
Чтобы применить тень к фигуре или тексту в wordArt, необходимо перейти в нужное место на вкладке Средства рисования
 Для фигуры вы можете перейти к области Эффекты фигуры, а для текста перейти к текстовым эффектам.
Для фигуры вы можете перейти к области Эффекты фигуры, а для текста перейти к текстовым эффектам.
-
Щелкните фигуру.
Совет: Чтобы добавить тень к нескольким фигурам, щелкните первую фигуру, а затем, удерживая нажатой кнопку CTRL, щелкните остальные.
-
На вкладке Средства рисования — Формат нажмите кнопку Эффекты фигуры > Теньи выберите нужный вид тени.
Если наказать один из эффектов тени, он будет отобразится в виде предварительного просмотра на фигуре.

Совет: Чтобы настроить тень, щелкните Параметры тени в нижней части параметров тени.
-
Вы выберите текст WordArt, к который вы хотите добавить тень.
Совет: В PowerPoint также можно выбрать текст, который не является wordArt, и применить к этому тексту тень.
-
На вкладке Средства рисования — Формат нажмите кнопку Текстовые эффекты > Тень и выберите нужный эффект тени.

Если наказать на один из эффектов тени, он отображается в тексте в режиме предварительного просмотра.
Совет: Чтобы настроить тень, щелкните Параметры тенив нижней части параметров тени.
Подробнее о тени и эффекты
Добавление эффекта для рисунка.
Какой продукт вы используете?
- Какой продукт вы используете?
- Office 2016 для Mac
- Office для Mac 2011
Вы можете применять различные тени к объектам, таким как фигуры, рисунки или текст, в Word, Excel и PowerPoint в Office 2016 для Mac.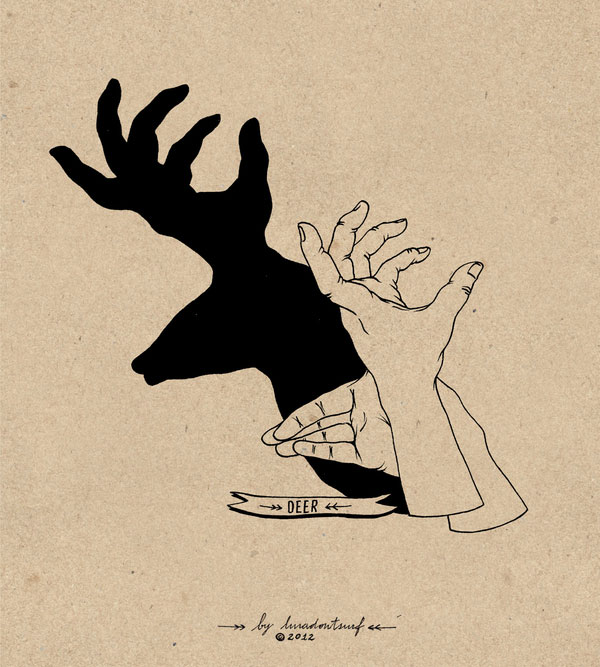 Вы можете использовать внутренние или внешние тени, а также создать с помощью тени эффект перспективы. Главное — найти меню «Формат» и «Эффекты» для объекта, с которым вы работаете.
Вы можете использовать внутренние или внешние тени, а также создать с помощью тени эффект перспективы. Главное — найти меню «Формат» и «Эффекты» для объекта, с которым вы работаете.
Щелкните фигуру.
Совет: Чтобы одновременно применить эффект тени к нескольким фигурам, выберите первую фигуру, а затем, удерживая клавишу SHIFT, щелкните остальные объекты.
-
На вкладке Формат фигуры щелкните (значок Эффекты фигур), найдите пункт Тень ивыберите нужный вид тени.
Совет: Для настройки таких параметров тени, как прозрачность, размер и цвет, выберите команду Параметры тени в нижней части меню «Тень».

-
Щелкните рисунок.
Совет: Чтобы одновременно применить эффект тени к нескольким рисункам, выберите первый рисунок, а затем, удерживая клавишу SHIFT, щелкните остальные объекты.
-
В PowerPoint 2016 для Mac и Excel 2016 для Mac: на вкладке Формат рисунка нажмите кнопку Эффекты для рисунка ,найдите пункт Тень ивыберите нужный эффект тени.
In Word 2016 для Mac: On the Picture Format tab, click (Picture Effects icon), point to Shadow, and then click the shadow you want.

Совет: Для настройки таких параметров тени, как прозрачность, размер и цвет, выберите команду Параметры тени в нижней части меню «Тень».
-
Вы выберите текст WordArt, к который вы хотите добавить тень.
-
На вкладке Формат фигуры щелкните (значок Текстовые эффекты), на вкладке Тень ивыберите нужный вид тени.
Советы:
- org/ListItem»>
Для настройки таких параметров тени, как прозрачность, размер и цвет, выберите команду Параметры тени в нижней части меню «Тень».
Внутреннее и внешнее тени могут быть не видны для черного текста. В этом случае попробуйте изменить цвет текста или применить эффект перспективы.
Примечания: Только Word 2016 для Mac: если документ был создан в более ранней версии Word, можно использовать режим совместимости. Вот как добавить тень, если документ находится в режиме совместимости
- org/ListItem»>
-
В области Текстовыеэффекты выберите вкладку Текстовые эффекты и нажмите кнопку Тень.
Выделите текст или объект WordArt, к которому требуется применить форматирование.
В Word, Excel и PowerPoint Office для Mac 2011 к объектам, таким как фигуры, рисунки или текст, можно применять различные тени. Вы можете использовать внутренние или внешние тени, а также создать с помощью тени эффект перспективы. Главное — найти меню «Формат» и «Эффекты» для объекта, с которым вы работаете.
-
В области Стилифигур щелкните Эффекты, найдите пункт Теньи выберите нужный стиль тени.
Щелкните фигуру, которую требуется изменить, и откройте вкладку Формат.
-
Щелкните фигуру, которую требуется изменить, и откройте вкладку Формат.
-
В области Стилифигур щелкните Эффекты, найдите пункт Теньи выберите нужный стиль тени.

-
Щелкните фигуру, которую требуется изменить, и откройте вкладку Формат.
-
На вкладке Главная в области Форматнажмите кнопку Стилина вкладке Тень ивыберите нужный стиль тени.
- org/ListItem»>
-
На вкладке Формат в области Стили текстанажмите кнопку Эффекты , найдите пункт Тень ивыберите нужный стиль тени.
Выделите текст или объект WordArt, к которому требуется применить форматирование.
Если документ был создан в более ранней версии Word, можно использовать режим совместимости. Вот как добавить тень, если документ находится в режиме совместимости
Примечание: Текстовые эффекты нельзя применить к тексту в ячейках.
Выберите нужный wordArt.
На вкладке Формат в области Стили текстанажмите кнопку Эффекты , найдите пункт Тень ивыберите нужный стиль тени.
-
Выделите текст или объект WordArt, к которому требуется применить форматирование.

-
На вкладке Формат в области Стили текстанажмите кнопкуЭффекты , найдите пункт Тень ивыберите нужный стиль тени.
Эффекты тени для текста и фигур не поддерживаются в Microsoft 365 для Интернета.
Тем не менее вы можете применить стили фигур, включив эффект стемы.
-
Нарисуйте фигуру, а затем выберем ее.
org/ListItem»>
На вкладке Средства рисования : Формат откройте коллекции Стили фигур, щелкнув стрелку справа и выбрав эффект в нижней строке коллекции.
(Фигуры и wordArt доступны в PowerPoint в Интернете и Excel в Интернете.)
Добавление отражения или тени в Pages на iPhone
Pages
Поиск по этому руководству
Руководство пользователя Pages для iPhone
- Добро пожаловать!
- Основные сведения о приложении Pages
- Текстовый документ или документ с макетом страницы?
- Основные сведения об изображениях, диаграммах и других объектах
- Создание первого документа
- Основные сведения о создании книги
- Использование шаблонов
- Поиск документов
- Открытие документа
- Сохранение документа и присвоение ему имени
- Печать документа или конверта
- Отмена и повтор изменений
- Как избежать случайных правок
- Быстрая навигация
- Основные сведения о знаках форматирования
- Отображение линейки
- Просмотр расположенных рядом страниц
- Быстрое форматирование текста и объектов
- Просмотр оптимизированной версии документа
- Копирование текста и объектов из одних приложений в другие
- Основные жесты на сенсорном экране
- Создание документа с помощью VoiceOver
- Просмотр комментариев и отслеживание изменений с помощью VoiceOver
- Выбор текста и размещение точки вставки
- Добавление и замена текста
- Копирование и вставка текста
- Добавление, изменение или удаление поля слияния
- Изменение информации об отправителе
- Добавление, изменение и удаление исходного файла в Pages на iPhone
- Заполнение и создание нескольких версий документа
- Форматирование документа для другого языка
- Использование фонетической транскрипции
- Использование двунаправленного текста
- Использование вертикального текста
- Добавление математических уравнений
- Закладки и ссылки
- Добавление ссылок
- Изменение внешнего вида текста
- Выбор шрифта по умолчанию
- Изменение регистра текста
- Использование стилей текста
- Копирование и вставка стиля текста
- Автоматическое форматирование дробей
- Лигатуры
- Добавление буквиц
- Надстрочные и подстрочные символы
- Форматирование текста (китайский, японский, корейский)
- Формат тире и кавычек
- Установка межстрочного интервала и интервала между абзацами
- Установка полей для абзаца
- Форматирование списков
- Установка табуляторов
- Выравнивание текста по краям и по ширине
- Добавление разрывов строк и страниц
- Форматирование столбцов текста
- Связывание текстовых блоков
- Задание размера бумаги и ориентации
- Установка полей для документа
- Настройка разворота
- Шаблоны страниц
- Добавление страниц
- Добавление и форматирование разделов
- Изменение порядка страниц или разделов
- Дублирование страниц или разделов
- Удаление страниц или разделов
- Оглавление
- Постраничные и заключительные сноски
- Верхние и нижние колонтитулы
- Добавление номеров страниц
- Изменение фона страницы
- Добавление границы вокруг страницы
- Добавление водяных знаков и фоновых объектов
- Добавление изображения
- Добавление галереи изображений
- Редактирование изображения
- Добавление и редактирование фигуры
- Объединение или разъединение фигур
- Сохранение фигуры в медиатеке фигур
- Добавление и выравнивание текста внутри фигуры
- Добавление линий и стрелок
- Добавление и редактирование рисунков
- Добавление аудио и видео
- Запись видео и звука
- Редактирование аудио- и видеофайлов
- Выбор формата фильма
- Размещение и выравнивание объектов
- Размещение объектов с текстом
- Использование направляющих линий
- Наложение, группировка и закрепление объектов
- Изменение прозрачности объекта
- Заливка фигуры или текстового блока цветом или изображением
- Добавление границы объекта
- Добавление подписи или заголовка
- Добавление отражения или тени
- Использование стилей объектов
- Изменение размеров, поворот и зеркальное отражение объектов
- Добавление и удаление таблицы
- Выбор таблиц, ячеек, строк и столбцов
- Добавление и удаление строк и столбцов таблицы
- Перемещение строк и столбцов таблицы
- Изменение размера строк и столбцов таблицы
- Объединение и разделение ячеек таблицы
- Изменение внешнего вида текста в таблице
- Отображение, редактирование и скрытие заголовка таблицы
- Изменение линий сетки и цветов таблицы
- Использование стилей таблицы
- Изменение размера, перемещение и открепление
- Добавление и редактирование содержимого ячейки
- Форматирование дат, значений валют и других типов данных
- Форматирование таблиц с двунаправленным текстом
- Условное выделение ячеек
- Сортировка по алфавиту и сортировка данных таблицы
- Добавление или удаление диаграммы
- Изменение одного типа диаграммы на другой
- Изменение данных диаграммы
- Перемещение, изменение размера и поворот диаграммы
- Изменение внешнего вида серий данных
- Добавление легенды, линий сетки и других меток
- Изменение внешнего вида текста и меток на диаграмме
- Добавление рамки и фона к диаграмме
- Использование стилей диаграммы
- Проверка правописания
- Поиск определения слова
- Поиск и замена текста
- Автоматическая замена текста
- Просмотр количества слов и другой статистики
- Добавление аннотаций в документ
- Задание имени автора для комментариев
- Выделение текста цветом
- Добавление и печать комментариев
- Отслеживание изменений
- Отправка документа
- Публикация книги в Apple Books
- Основные сведения о совместной работе
- Приглашение к совместной работе
- Совместная работа над общим документом
- Просмотр последних действий пользователей в общем документе
- Изменение настроек общего документа
- Закрытие общего доступа к документу
- Общие папки и совместная работа
- Использование Box для совместной работы
- Использование режима доклада
- Использование iCloud Drive с приложением Pages
- Экспорт в Word, PDF или другой формат
- Восстановление более ранней версии документа
- Перемещение документа
- Удаление документа
- Защита документа паролем
- Создание собственных шаблонов и управление ими
- Перенос документов с помощью AirDrop
- Перенос документов с помощью Handoff
- Перенос документов через Finder
- Сочетания клавиш
- Символы сочетаний клавиш
- Авторские права
К изображениям, фигурам, текстовым блокам, линиям, стрелкам и видео можно добавлять отражения и тени.
Добавление отражения
Выберите объект касанием либо выберите несколько объектов.
Коснитесь , затем коснитесь «Стиль».
Нажатием включите «Отражение» и с помощью бегунка настройте четкость отражения.
Добавление тени
Выберите объект касанием либо выберите несколько объектов.
Коснитесь , затем коснитесь «Стиль».
Включите «Тень», затем коснитесь одного из стилей тени.
См. такжеИзменение внешнего вида текста в Pages на iPhoneИзменение прозрачности объектов в Pages на iPhoneИспользование стилей объектов в Pages на iPhoneЗаливка объектов цветом или изображением в Pages на iPhone
Максимальное количество символов: 250
Не указывайте в комментарии личную информацию.
Максимальное количество символов: 250.
Благодарим вас за отзыв.
Добавить тень к тексту или фигуре
Excel для Microsoft 365 Word для Microsoft 365 PowerPoint для Microsoft 365 Excel для Microsoft 365 для Mac Word для Microsoft 365 для Mac PowerPoint для Microsoft 365 для Mac Excel для Интернета Word для Интернета PowerPoint для Интернета Excel 2021 Word 2021 PowerPoint 2021 Excel 2021 для Mac Word 2021 для Mac PowerPoint 2021 для Mac Excel 2019 Word 2019 PowerPoint 2019 Excel 2019 для Mac Word 2019 для Mac PowerPoint 2019 для Mac PowerPoint 2016 Excel 2016 для Mac Word 2016 для Mac PowerPoint 2016 для Mac Excel 2013 Word 2013 Outlook 2013 PowerPoint 2013 Больше…Меньше
Примечание: Эта статья выполнила свою работу и скоро будет удалена. Чтобы предотвратить проблемы «Страница не найдена», мы удаляем известные нам ссылки. Если вы создали ссылки на эту страницу, удалите их, и вместе мы будем поддерживать связь с Интернетом.
Ключом к применению тени к фигуре или тексту в WordArt является переход в нужное место на вкладке Формат средств рисования . Для формы вы переходите к Shape Effects , а для текста — к Текстовые эффекты .
Для формы вы переходите к Shape Effects , а для текста — к Текстовые эффекты .
Щелкните фигуру.
Совет: Чтобы добавить тень к нескольким фигурам, щелкните первую фигуру, а затем, удерживая клавишу CTRL, щелкните другие фигуры.
На вкладке Формат средств рисования щелкните Эффекты формы > Shadow , а затем выберите нужную тень.
Когда вы наводите указатель мыши на один из эффектов тени, он отображается в виде предварительного просмотра фигуры.

Совет: Чтобы настроить тень, нажмите Параметры тени в нижней части вариантов тени.
Выберите текст WordArt, к которому вы хотите добавить тень.
Совет: В PowerPoint вы также можете выделить текст, не являющийся WordArt, и применить к нему тень.
На вкладке Средства рисования Формат щелкните Текстовые эффекты > Тень и выберите нужную тень.
Когда вы наводите указатель мыши на один из эффектов тени, он отображается в виде предварительного просмотра текста.

Совет: Чтобы настроить тень, нажмите Параметры тени в нижней части вариантов тени.
Подробнее о тенях и эффектах
Добавьте эффект для изображения.
Какой продукт вы используете?
- Какой продукт вы используете?
- Office 2016 для Mac
- Офис для Mac 2011
Вы можете применять различные стили теней к объектам, таким как фигуры, изображения или текст, в Word, Excel и PowerPoint в Office 2016 для Mac. Параметры тени включают внешние тени, внутренние тени и тени в перспективе (также называемые падающими тенями).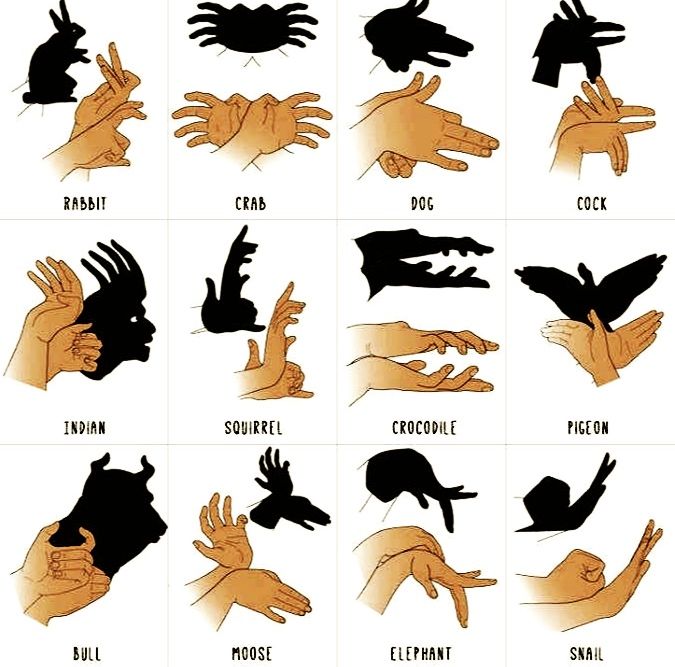 Ключ в том, чтобы найти правильные меню «Формат» и «Эффекты» для типа объекта, с которым вы работаете.
Ключ в том, чтобы найти правильные меню «Формат» и «Эффекты» для типа объекта, с которым вы работаете.
Щелкните фигуру.
Совет: Чтобы добавить тень сразу к нескольким фигурам, щелкните первую фигуру, а затем, удерживая нажатой клавишу Shift, щелкните другие фигуры.
На вкладке Shape Format щелкните (значок Shape Effects ), укажите на Shadow , а затем щелкните нужную тень.
Совет: Чтобы настроить тень (задав такие параметры, как прозрачность, размер и цвет), нажмите Параметры тени в нижней части меню тени.

Нажмите на картинку.
Совет: Чтобы добавить тень сразу к нескольким изображениям, щелкните первое изображение, а затем, удерживая нажатой клавишу Shift, щелкните другие изображения.
В PowerPoint 2016 для Mac и Excel 2016 для Mac: на вкладке Формат изображения щелкните Эффекты изображения , выберите Тень , а затем щелкните нужную тень.
В Word 2016 для Mac: на вкладке Формат изображения щелкните (значок Эффекты изображения ), наведите указатель на Тень и щелкните нужную тень.

Совет. Чтобы настроить тень (путем настройки таких параметров, как прозрачность, размер и цвет), нажмите Параметры тени в нижней части меню теней.
Выберите текст WordArt, к которому вы хотите добавить тень.
В формате формы , щелкните (значок Текстовые эффекты ), укажите на Тень и щелкните нужную тень.
Советы:
- org/ListItem»>
Чтобы настроить тень (путем настройки таких параметров, как прозрачность, размер и цвет), щелкните Параметры тени в нижней части меню тени.
Эффекты внутренней и внешней тени могут быть не видны с очень темным текстом. Попробуйте изменить цвет текста или применить стиль тени «Перспектива».
Примечания: Только для Word 2016 для Mac : Если ваш документ был создан с использованием более ранней версии Word, вы можете использовать режим совместимости. Вот как добавить тень, когда ваш документ находится в режиме совместимости
- org/ListItem»>
В разделе Text Effects выберите Текстовые эффекты вкладку и нажмите Тень .
Выберите текст или объект WordArt, который необходимо отформатировать.
Вы можете применять различные стили тени к объектам, таким как фигуры, изображения или текст, в Word, Excel и PowerPoint в Office для Mac 2011. Параметры тени включают внешние тени, внутренние тени и перспективные тени (также известные как падающие тени). Ключ в том, чтобы найти правильные меню «Формат» и «Эффекты» для типа объекта, с которым вы работаете.
- org/ListItem»>
В разделе Стили формы щелкните Эффекты , выберите Тень , а затем щелкните нужный стиль тени.
Щелкните фигуру, которую вы хотите изменить, а затем щелкните вкладку Формат .
Щелкните фигуру, которую вы хотите изменить, а затем щелкните вкладку Формат .
В разделе Стили формы щелкните Эффекты , выберите Тень , а затем щелкните нужный стиль тени.

Щелкните фигуру, которую вы хотите изменить, а затем перейдите на вкладку Формат.
На вкладке Главная в разделе Формат щелкните Быстрые стили , наведите курсор на Тень , а затем выберите нужный стиль тени.
- org/ListItem»>
В формате в разделе Text Styles щелкните Effects , выберите Shadow , а затем выберите нужный стиль тени.
Выберите текст или объект WordArt, который необходимо отформатировать.
Если ваш документ был создан с использованием более ранней версии Word, вы можете использовать режим совместимости. Вот как добавить тень, когда ваш документ находится в режиме совместимости
Примечание. Текстовые эффекты нельзя применять к тексту в ячейке.
Выберите объект WordArt, который вы хотите отформатировать.
На вкладке Формат в разделе Стили текста щелкните Эффекты , выберите Shadow , а затем выберите нужный стиль тени.
Выберите текст или объект WordArt, который необходимо отформатировать.

На вкладке Формат в разделе Стили текста щелкните Эффекты , выберите Тень , а затем щелкните нужный стиль тени.
Эффекты тени для текста и фигур не поддерживаются в Microsoft 365 в Интернете.
Однако вы можете применить стили формы, которые включают эффект мягкой тени:
Нарисуйте фигуру, а затем выберите ее.
org/ListItem»>
На вкладке Drawing Tools Format откройте коллекцию Shape Styles , щелкнув стрелку справа, а затем выберите эффект в нижней строке галереи.
(Фигуры и объекты WordArt доступны в PowerPoint в Интернете и Excel в Интернете.)
Добавление тени к фигурам и другим объектам в Visio
Visio Plan 2 Visio профессиональный 2021 Visio стандартный 2021 Visio профессиональный 2019 Visio стандартный 2019 Visio профессиональный 2016 Visio стандартный 2016 Visio профессиональный 2013 Visio 2013 Visio премиум 2010 Visio 2010 Visio стандартный 2010 Дополнительно… Меньше
Добавляйте эффекты теней к объектам на чертеже всего за несколько кликов в Формат Форма панель.
Щелкните правой кнопкой мыши объект, тень которого вы хотите получить, затем щелкните Формат фигуры .

На панели Format Shape щелкните Effects и щелкните Shadow .
Нажмите Presets и выберите один из эффектов теней по умолчанию. Вы можете настроить их с помощью других команд здесь.
Используйте ползунки или числовые поля, чтобы настроить внешний вид:
Цвет позволяет изменить цвет тени.
org/ListItem»>
Прозрачность делает тень темнее (нижние числа) или светлее (большие числа).
Size делает тень короче или длиннее.
Размытие делает изображение более нечетким (более высокие значения) или более четким (более низкие значения).
Угол поворачивает тень так, как если бы источник света, создающий тень, вращался вокруг фигуры.

Distance изменяет высоту, на которой объект кажется выше тени (создавая зазор между фигурой и тенью).
Совет: Если кажется, что ваша тень покрывает другой объект на рисунке, вы можете переместить этот объект вперед, чтобы тень казалась позади него. Щелкните объект, а затем щелкните Главная > Упорядочить > На передний план .
Еще одно дружеское напоминание: используйте визуальные эффекты с осторожностью, чтобы они не отвлекали от информации вашего рисунка.
Вы можете применять тени к фигурам на рисунке и легко изменять цвет, стиль, узор, размер, положение и угол этих теней.
Задача | Действие |
|---|---|
Применение тени к фигуре | Выберите фигуру, к которой вы хотите применить тень. На вкладке Home в группе Shape щелкните Shadow и выберите нужный цвет. |
Изменение стиля, узора, размера или положения тени |
|