python — Как напрограммировать классическое школьное деление столбиком?
Вопрос задан
Изменён 1 год 5 месяцев назад
Просмотрен 773 раза
Пришла в голову совершенно дурная идея.
Чисто в рамках самоповышения квалификации, попробовать напрограммировать классическое школьное деление в столбик. По типу вот такого (случайная картинка из интернетов): Т.е. как это должно выглядеть, на примере примера:
- Мой гуи отображает поля там где 322, 7 и 28, в них я могу ввести числа.
- Я нажимаю кнопку, переход к остатку, и результат деления, вписывает результат первый под 7ку.
- Повторение шагов 1 и 2 с полями 42 и 42.
- Повторение пока не 0.
Собственно, хотя бы примерно какой гуи под это дело взять? Какие библиотеки для отрисовки и мб счета? Есть что то что способно выдать именно промежуточные результаты по типу остатка и одной цифры из числа ответа? Ну, и как бы это дело отрисовывать в том случае, если ступеней будет не 2, а, к примеру, 15?
Докину сверху, что хотелось бы как бы красивенько через гуи, а не через псевдографику консоли. Типа 2 блока гуя, сверху маленький, с первоначальным вводом, ниже побольше, который будет подкручиваться и содержать в себе вообще весь процесс.
Типа 2 блока гуя, сверху маленький, с первоначальным вводом, ниже побольше, который будет подкручиваться и содержать в себе вообще весь процесс.
- python
1
Задача любопытная. Про отрисовку не скажу, но счет довольно прост. Реализовал для целых (ваш пример), но не проблема добавить десятичную дробь.
dividend = 322
divider = 7
digits = []
while dividend > 0:
digits.append(dividend % 10)
dividend //= 10
dividend = digits[::-1]
rest = 0
for d in dividend:
d += rest * 10
whole = d // divider
if whole:
step = (whole * divider, whole)
rest = d % divider
print(d, step, rest)
else:
rest = d
# 32 (28, 4) 4
# 42 (42, 6) 0
1
С отрисовкой псевдографикой:
num = 1234567890
div = 321
digits = list(map(int, str(num)))
print(f" {num} │ {div}")
print("-", " "*len(digits), "├─" + "─"*max(len(str(div)), len(str(num // div))))
print(" "*len(digits), " │", num // div, end="\r")
rem = offset = 0
while digits:
rem = rem*10 + digits. pop(0)
if rem >= div:
if offset:
print(f"{'':<{offset}} {rem}")
print(f"{'':<{offset}}-")
l = len(str(rem))
res, rem = divmod(rem, div)
print(f"{'':<{offset}} {res*div:>{l}}")
print(f"{'':<{offset}}──", "─"*l, sep="")
offset += l - len(str(rem)) + (0 if rem else 1)
print(f"{'':<{offset}} {rem}")
pop(0)
if rem >= div:
if offset:
print(f"{'':<{offset}} {rem}")
print(f"{'':<{offset}}-")
l = len(str(rem))
res, rem = divmod(rem, div)
print(f"{'':<{offset}} {res*div:>{l}}")
print(f"{'':<{offset}}──", "─"*l, sep="")
offset += l - len(str(rem)) + (0 if rem else 1)
print(f"{'':<{offset}} {rem}")
Выглядит вот так:
1234567890 │ 321
- ├────────
963 │ 3846005
──────
2715
-
2568
──────
1476
-
1284
──────
1927
-
1926
──────
1890
-
1605
──────
285
Зарегистрируйтесь или войдите
Регистрация через Google
Регистрация через Facebook
Регистрация через почту
Отправить без регистрации
Почта
Необходима, но никому не показывается
Отправить без регистрации
ПочтаНеобходима, но никому не показывается
Нажимая на кнопку «Отправить ответ», вы соглашаетесь с нашими пользовательским соглашением, политикой конфиденциальности и политикой о куки
Как объяснить ребенку деление столбиком — «Семья и Школа»
Содержание
Деление в столбик — объяснение и примеры…
Привет, мой друг, тебе интересно узнать все про деление в столбик — объяснение , тогда с вдохновением прочти до конца.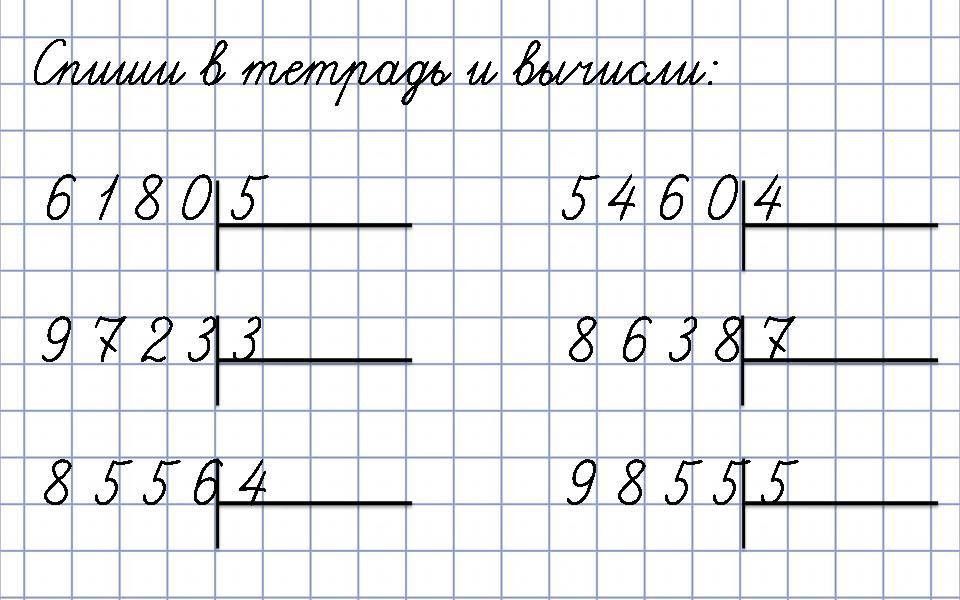 Для того чтобы лучше понимать что такое
деление в столбик — объяснение , настоятельно рекомендую прочитать все из категории Арифметика.
Для того чтобы лучше понимать что такое
деление в столбик — объяснение , настоятельно рекомендую прочитать все из категории Арифметика.
Деление — Арифметическое действие, по к-оторому узнается, сколько раз одно число содержится в другом.
Если вы родитель , то объясните ребенку, что, в математике, действие, противоположное умножению, называется «деление».
Оперируя таблицей умножения, продемонстрируйте ученику на любом примере взаимосвязь между умножением и делением.
Пример: 3х4=12. результатом умножения является произведение двух чисел. После этого объясните, что операция деления, является обратной операции умножения и проиллюстрируйте это наглядно.
В нашем пример разделите получившееся произведение «12» – на любой из множителей – «3» или «4», и результатом всегда будет другой, не использовавшийся в операции множитель, то есть «4» или «3».
Также нужно знать термины, используемые в операции деления – «делимое», «делитель» и «частное».
Для деления чисел из двух и более цифр (знаков) применяют деление в столбик.
Посмотрим на примере как делить столбиком.
Вычислить:
Для начала запишем делимое и делитель в столбик . Об этом говорит сайт https://intellect.icu . Выглядеть это будет так:
Их частное (результат) будем записывать под делителем. У нас это цифра 8.
Начинаем делить 512 на 8 следующим образом:
- Определяем неполное частное. Для этого слева направосравниваем цифры делимого и делитель.
Берем 5. Цифра 5 меньше 8, значит нужно взять еще одну цифру из делимого.
- 51 больше 8. Значит это неполное частное. Ставим точку в частном (под уголком делителя).
Для того, чтобы избежать ошибок, не забывайте определять количество цифр в частном.
Для этого посчитаем сколько цифр осталось в делимом, после неполного частного. У нас после 51 стоит только одно цифра 2. Значит и добавляем в результат еще одну точку.
- Приступаем к делению.
 Вспоминая таблицу умножения на 8, находим ближайшее к 51 произведение.6 x 8 = 48
Вспоминая таблицу умножения на 8, находим ближайшее к 51 произведение.6 x 8 = 48
Записываем цифру 6 в частное.Записываем 48 под 51.
При записи под неполном частным самая правая цифра неполного частного должна стоять над самой правой цифрой произведения.
Между 51 и 48 слева поставим «-» (минус). Вычтем по правилам вычитания в столбик 48 и под чертой запишем результат.
- В остатке получилось 3. Сравним остаток с делителем. 3 меньше 8.
Если остаток получился больше делителя, значит мы ошиблись в расчете и есть произведение более близкое, чем то, которое взяли мы.
Спишем из делимого 512 цифру 2 к 3.
Число 32 больше 8. И опять по таблице умножения на 8, найдем ближайшее произведение.
8 x 4 = 32В остатке получился ноль. Значит числа разделились нацело (без остатка).
Как ты считаеешь, будет ли теория про деление в столбик — объяснение улучшена в обозримом будующем? Надеюсь, что теперь ты понял что такое деление в столбик — объяснение
и для чего все это нужно, а если не понял, или есть замечания,
то нестесняся пиши или спрашивай в комментариях, с удовольствием отвечу.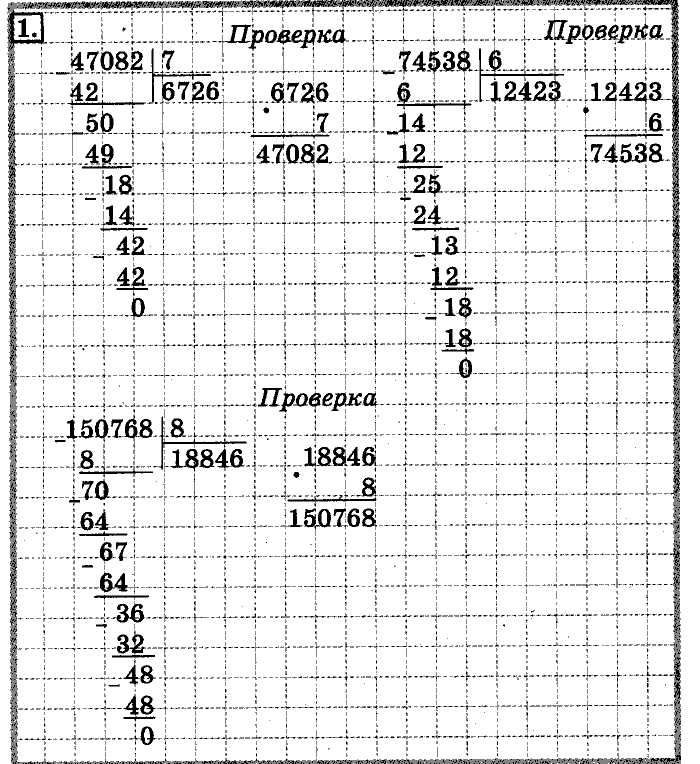
Из статьи мы узнали кратко, но емко про деление в столбик — объяснение
Деление столбиком. Онлайн калькулятор | Математика
- Как записывать деление в столбик
- Как делить столбиком
- Деление столбиком с остатком
- Калькулятор деления столбиком
Как записывать деление в столбик
Деление многозначных чисел легче всего выполнять столбиком. Деление столбиком иначе называют деление уголком.
Перед тем как начать выполнение деления столбиком, рассмотрим подробно саму форму записи деления столбиком. Сначала записываем делимое и справа от него ставим вертикальную черту:
За вертикальной чертой, напротив делимого, пишем делитель и под ним проводим горизонтальную черту:
Под горизонтальной чертой поэтапно будет записываться получающееся в результате вычислений частное:
Под делимым будут записываться промежуточные вычисления:
Полностью форма записи деления столбиком выглядит следующим образом:
Как делить столбиком
Допустим, нам нужно разделить 780 на 12, записываем действие в столбик и приступаем к делению:
Деление столбиком выполняется поэтапно. Первое, что нам требуется сделать, это определить неполное делимое. Смотрим на первую цифру делимого:
Первое, что нам требуется сделать, это определить неполное делимое. Смотрим на первую цифру делимого:
это число 7, так как оно меньше делителя, то мы не можем начать деление с него, значит нужно взять ещё одну цифру из делимого, число 78 больше делителя, поэтому мы начинаем деление с него:
В нашем случае число 78 будет неполным делимым, неполным оно называется потому, что является всего лишь частью делимого.
Определив неполное делимое, мы можем узнать сколько цифр будет в частном, для этого нам нужно посчитать, сколько цифр осталось в делимом после неполного делимого, в нашем случае всего одна цифра — 0, это значит, что частное будет состоять из 2 цифр.
Узнав количество цифр, которое должно получиться в частном, на его месте можно поставить точки. Если при завершении деления количество цифр получилось больше или меньше, чем указано точек, значит где-то была допущена ошибка:
Приступаем к делению. Нам нужно определить сколько раз 12 содержится в числе 78.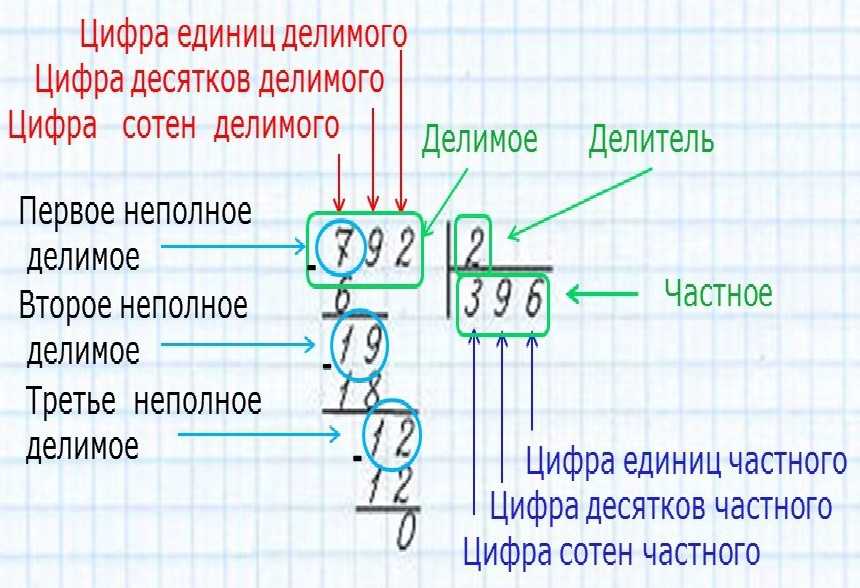 Для этого мы последовательно умножаем делитель на натуральные числа 1, 2, 3, …, пока не получится число максимально близкое к неполному делимому или равное ему, но не превышающее его. Таким образом мы получаем число 6, записываем его под делитель, а из 78 (по правилам вычитания столбиком) вычитаем 72 (12 · 6 = 72). После того, как мы вычли 72 из 78, получился остаток 6:
Для этого мы последовательно умножаем делитель на натуральные числа 1, 2, 3, …, пока не получится число максимально близкое к неполному делимому или равное ему, но не превышающее его. Таким образом мы получаем число 6, записываем его под делитель, а из 78 (по правилам вычитания столбиком) вычитаем 72 (12 · 6 = 72). После того, как мы вычли 72 из 78, получился остаток 6:
Обратите внимание, что остаток от деления показывает нам, правильно ли мы подобрали число. Если остаток равен делителю или больше него, то мы не правильно подобрали число и нам нужно взять число побольше.
К получившемуся остатку — 6, сносим следующую цифру делимого — 0. В результате, получилось неполное делимое — 60. Определяем, сколько раз 12 содержится в числе 60. Получаем число 5, записываем его в частное после цифры 6, а из 60 вычитаем 60 (12 · 5 = 60). В остатке получился нуль:
Так как в делимом больше не осталось цифр, значит 780 разделилось на 12 нацело. В результате выполнения деления столбиком мы нашли частное — оно записано под делителем:
780 : 12 = 65.
Рассмотрим пример, когда в частном получаются нули. Допустим нам нужно разделить 9027 на 9.
Определяем неполное делимое — это число 9. Записываем в частное 1 и из 9 вычитаем 9. В остатке получился нуль. Обычно, если в промежуточных вычислениях в остатке получается нуль, его не записывают:
Сносим следующую цифру делимого — 0. Вспоминаем, что при делении нуля на любое число будет нуль. Записываем в частное нуль (0 : 9 = 0) и в промежуточных вычислениях из 0 вычитаем 0. Обычно, чтобы не нагромождать промежуточные вычисления, вычисление с нулём не записывают:
Сносим следующую цифру делимого — 2. В промежуточных вычислениях вышло так, что неполное делимое (2) меньше, чем делитель (9). В этом случае в частное записывают нуль и сносят следующую цифру делимого:
Определяем, сколько раз 9 содержится в числе 27. Получаем число 3, записываем его в частное, а из 27 вычитаем 27. В остатке получился нуль:
Так как в делимом больше не осталось цифр, значит число 9027 разделилось на 9 нацело:
9027 : 9 = 1003.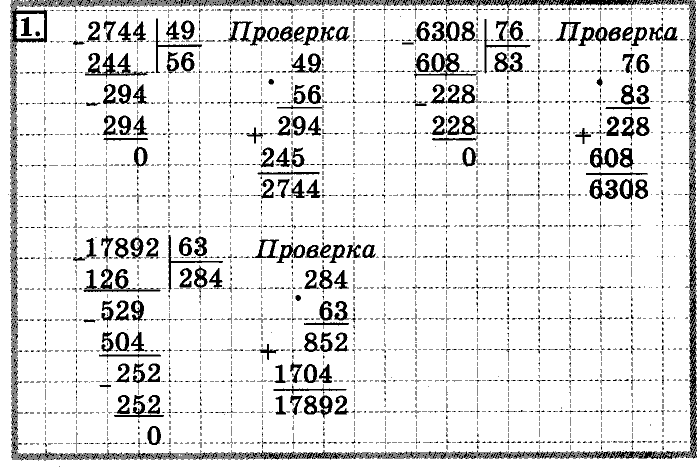
Рассмотрим пример, когда делимое оканчивается нулями. Пусть нам требуется разделить 3000 на 6.
Определяем неполное делимое — это число 30. Записываем в частное 5 и из 30 вычитаем 30. В остатке получился нуль. Как уже было сказано, нуль в остатке в промежуточных вычислениях записывать не обязательно:
Сносим следующую цифру делимого — 0. Так как при делении нуля на любое число будет нуль, записываем в частное нуль и в промежуточных вычислениях из 0 вычитаем 0:
Сносим следующую цифру делимого — 0. Записываем в частное ещё один нуль и в промежуточных вычислениях из 0 вычитаем 0. Так как в промежуточных вычислениях, вычисление с нулём обычно не записывают, то запись можно сократить, оставив только остаток — 0. Нуль в остатке в самом конце вычислений обычно записывают для того, чтобы показать, что деление выполнено нацело:
Так как в делимом больше не осталось цифр, значит 3000 разделилось на 6 нацело:
3000 : 6 = 500.
Деление столбиком с остатком
Пусть нам требуется разделить 1340 на 23.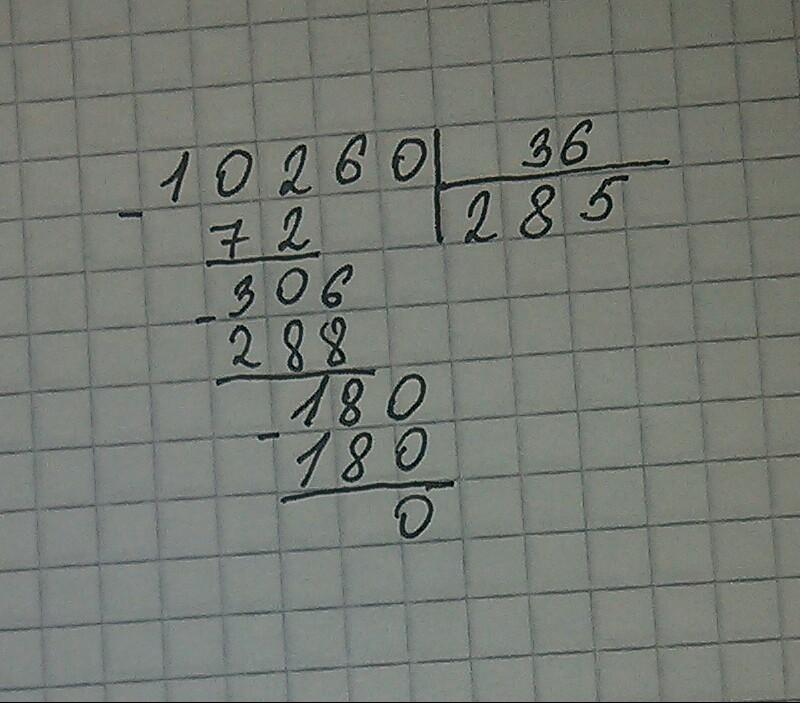
Определяем неполное делимое — это число 134. Записываем в частное 5 и из 134 вычитаем 115. В остатке получилось 19:
Сносим следующую цифру делимого — 0. Определяем, сколько раз 23 содержится в числе 190. Получаем число 8, записываем его в частное, а из 190 вычитаем 184. Получаем остаток 6:
Так как в делимом больше не осталось цифр, деление закончилось. В результате получилось неполное частное 58 и остаток 6:
1340 : 23 = 58 (остаток 6).
Осталось рассмотреть пример деления с остатком, когда делимое меньше делителя. Пусть нам требуется разделить 3 на 10. Мы видим, что 10 ни разу не содержится в числе 3, поэтому записываем в частное 0 и из 3 вычитаем 0 (10 · 0 = 0). Проводим горизонтальную черту и записываем остаток — 3:
3 : 10 = 0 (остаток 3).
Калькулятор деления столбиком
Данный калькулятор поможет вам выполнить деление столбиком. Просто введите делимое и делитель и нажмите кнопку Вычислить
.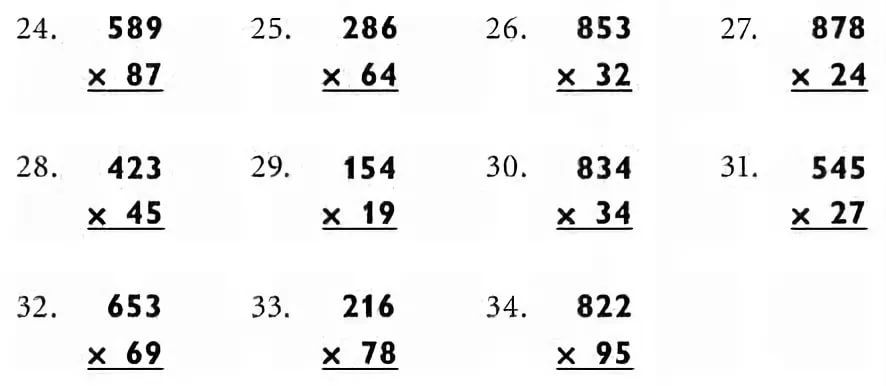
длинная дивизия
длинная дивизия
Показать рекламу
Скрыть рекламу
О рекламе
Ниже
Процесс выписан полностью.
Вы часто будете видеть другие версии, которые, как правило, являются просто укороченной версией процесса ниже
Вы также можете увидеть это в Long Division Animation.
Посмотрим как это делается с помощью:
- число, на которое нужно разделить, называется делимое
- Число, на которое делится другое число, называется делителем
И вот:
| 4 ÷ 25 = 0 остаток 4 | Первая цифра делимого (4) делится на делитель. | |
| Целое число помещается вверху. Любые остатки в этот момент игнорируются. | ||
| 25 × 0 = 0 | Ответ из первой операции: умножить на делитель.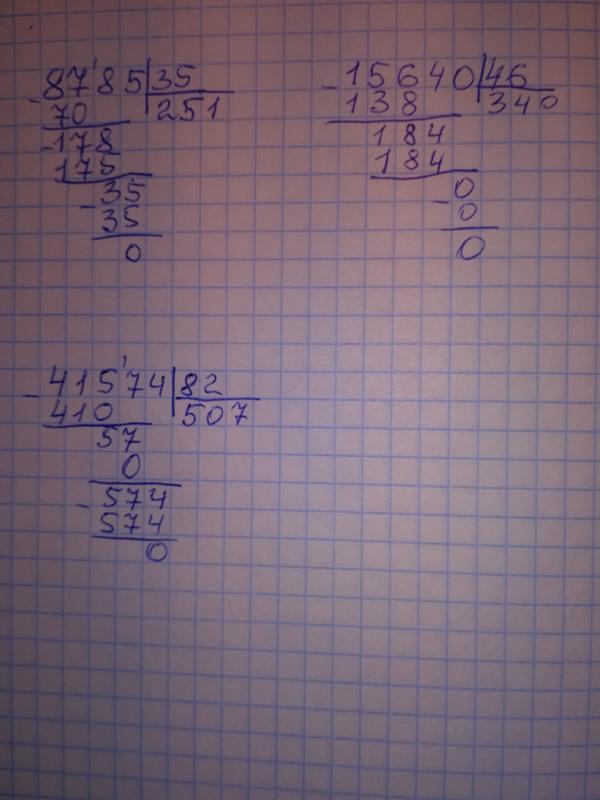 Результат помещается под числом, разделенным на. Результат помещается под числом, разделенным на. | |
| 4 − 0 = 4 | Теперь мы вычитаем нижнее число из верхнего числа. | |
| Сократите следующую цифру делимого. | ||
| 42 ÷ 25 = 1 остаток 17 | Разделите это число на делитель. | |
| Целое число помещается вверху. Любые остатки в этот момент игнорируются. | ||
| 25 × 1 = 25 | Результатом вышеописанной операции является , умноженное на на делитель. Результат помещается под последним числом, на которое делится. | |
| 42 − 25 = 17 | Теперь мы вычитаем нижнее число из верхнего числа. | |
| Сократите следующую цифру делимого. | ||
| 175 ÷ 25 = 7 остатка 0 | Разделите это число на делитель. | |
| Целое число помещается вверху. Любые остатки в этот момент игнорируются. | ||
| 25 × 7 = 175 | Результатом вышеописанной операции является , умноженное на на делитель. Результат помещается под числом, разделенным на. | |
| 175 — 175 = 0 | Теперь мы вычитаем нижнее число из верхнего числа. | |
| Больше нет цифр для записи. Ответ должен быть 17 |
Рабочие листы длинного деления
Copyright © 2017 MathsIsFun.com
Как сделать длинное деление с 2 цифрами + Пример
В сегодняшней статье мы собираемся объяснить
как решать двузначное деление.
Перед тем, как начать учиться решать двузначное деление, важно, чтобы вы ознакомились с этими терминами, потому что мы будем использовать их позже.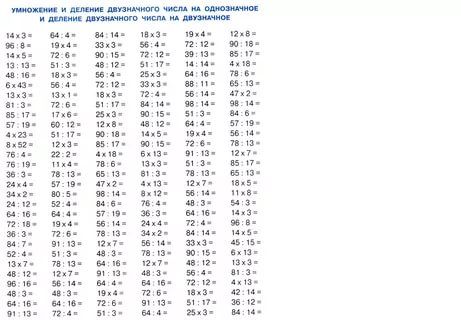
Дивиденд: число, которое делится.
Делитель: число, на которое делится делимое.
Частное: результат деления.
Остаток: сумма, оставшаяся после деления.
Увидев это, вы знаете, где разместить каждую цифру в дивизионе. Теперь нам нужно выполнить следующие шаги:
- Возьмите первые цифры делимого, столько же цифр, сколько и у делителя. Если число, взятое из делимого, меньше делителя, нужно взять следующую цифру делимого.
- Разделите первое число делимого (или два первых числа, если на предыдущем шаге была другая цифра) на первую цифру делителя. Запишите результат этого деления в пространстве частного.
- Умножьте цифру частного на делитель, запишите результат под делимым и вычтите его. Если вы не можете, потому что делимое меньше, вам придется выбирать меньшее число в частном, пока оно не сможет вычитаться.

- После вычитания отбросить следующую цифру делимого
и повторять с шага 2 до тех пор, пока в делимом не останется оставшихся чисел.
Это концепция, но мы рассмотрим ее на примере.
Мы собираемся решить следующее двузначное деление:
- Возьмем первые цифры делимого: в данном случае 57. Но так как 57 меньше 73, вы должны взять еще одну цифру: 573.
- Чтобы разделить 573 на 73, берем первые две цифры делимого: 57 и делим их на первую цифру делителя:
57 ÷ 7 = 8
- Запишите 8 в частном и умножьте на делитель:
8 x 73 = 584
Но 584 больше, чем 573; следовательно, 8 «не подходит». Вы должны выбрать предыдущее число и снова умножить:
7 x 73 = 511
511 меньше, чем делимое; поэтому 7 «подходит». Мы пишем 511 под цифрами делимого, а затем делим и вычитаем:
- Отбросьте следующую цифру делимого, то есть 8. Теперь вам нужно разделить 628 на 73.
 Повторите предыдущие шаги:
Повторите предыдущие шаги:
Разделите первые две цифры делимого на первую цифру делителя и запишите это в месте частного:
62 ÷ 7 = 8
Умножьте эту цифру на делитель:
8 x 73 = 584
584 меньше 628; следовательно, мы можем вычесть:
628 – 584 = 44
Результат этого деления 78 и остаток 44.
Примеры сетки Bootstrap
❮ Предыдущая Далее ❯
Ниже мы собрали несколько примеров основных макетов сетки Bootstrap.
Три равных столбца
.col-sm-4
.col-sm-4
.col-sm-4
В следующем примере показано, как получить три столбца одинаковой ширины, начиная с планшеты и масштабирование до больших компьютеров. На мобильных телефонах столбцы автоматически складываются:
Пример
Попробуйте сами »
Три неравных столбца
.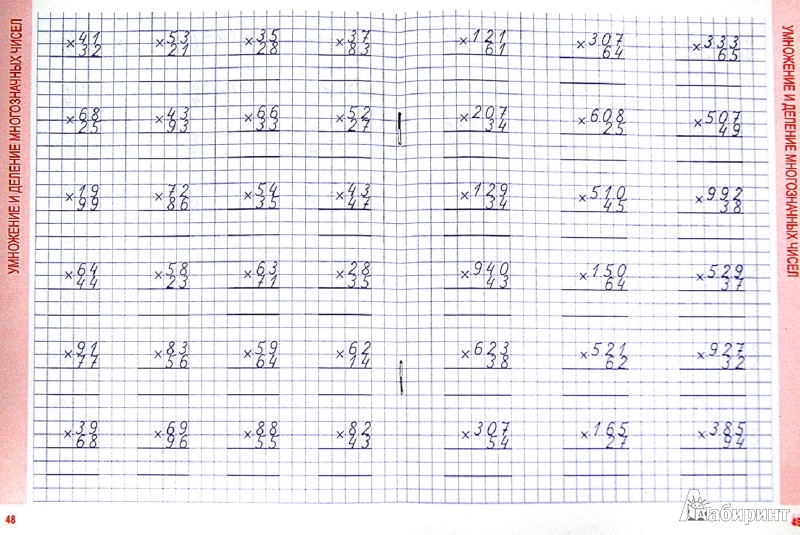 col- sm-3
col- sm-3
.col-sm-6
.col-sm-3
В следующем примере показано, как получить три столбца различной ширины, начиная с планшеты и масштабирование до больших компьютеров:
Пример
Попробуйте сами »
Два неравных столбца
.col-sm-4
.col-sm-3
2 В следующем примере показано, как получить два столбца различной ширины, начиная с планшеты и масштабирование до больших компьютеров:
Пример
Попробуйте сами »
Без отступов
.col-sm-4
.col-sm-8
Используйте класс .row-no-gutters для удаления отступов из строки и ее столбцов:
Пример
 col-sm-6
col-sm-6Попробуйте сами »
Два столбца с двумя вложенными столбцами
В следующем примере показано, как получить два столбца, начиная с планшетов и масштабируя их до больших настольных компьютеров. с двумя другими столбцами (равной ширины) внутри большего столбца (на мобильных устройствах телефоны, эти столбцы и их вложенные столбцы будут складываться):
Пример
.col-sm-8
Попробуйте сами »
Смешанный: мобильный и настольный
Сеточная система Bootstrap имеет четыре класса: xs (телефоны), sm (планшеты), md (настольные компьютеры) и lg (настольные компьютеры большего размера).
Классы можно комбинировать для создания более динамичных и гибких макетов.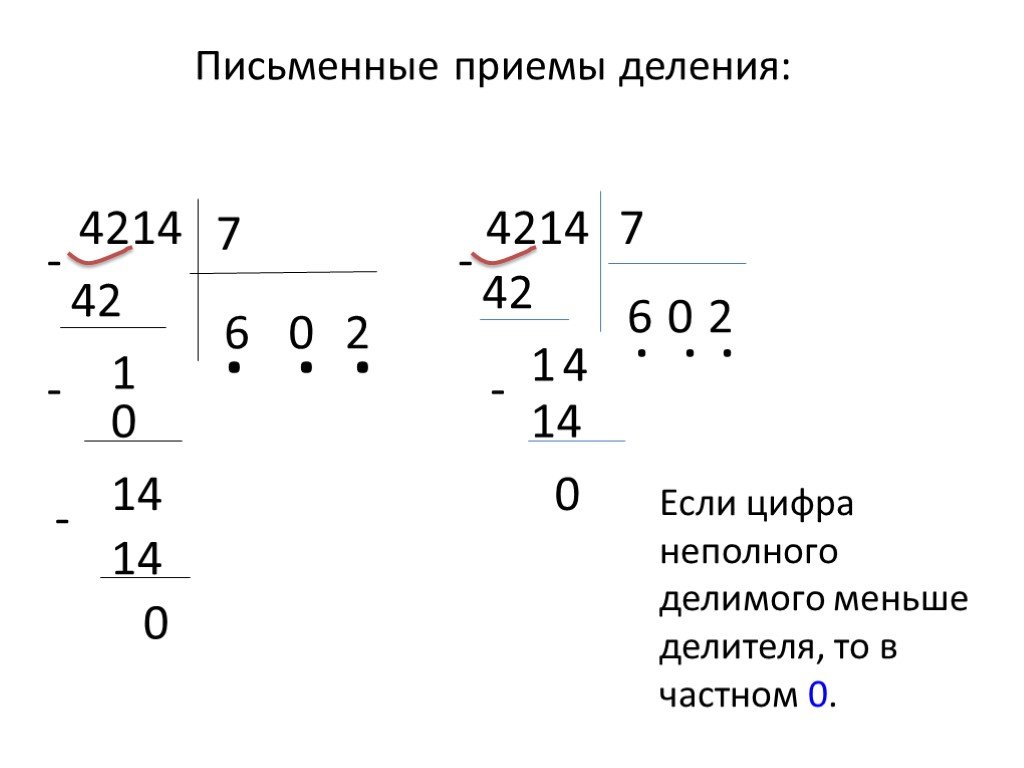
Совет: Каждый класс масштабируется, поэтому, если вы хотите установить одинаковую ширину для xs и sm, вам нужно указать только xs.
Пример
Попробуйте сами »
Совет: Помните, что столбцы сетки должны составлять до двенадцати для ряд. Более того, столбцы будут складываться независимо от области просмотра.
Смешанный: мобильный, планшетный и настольный
Пример
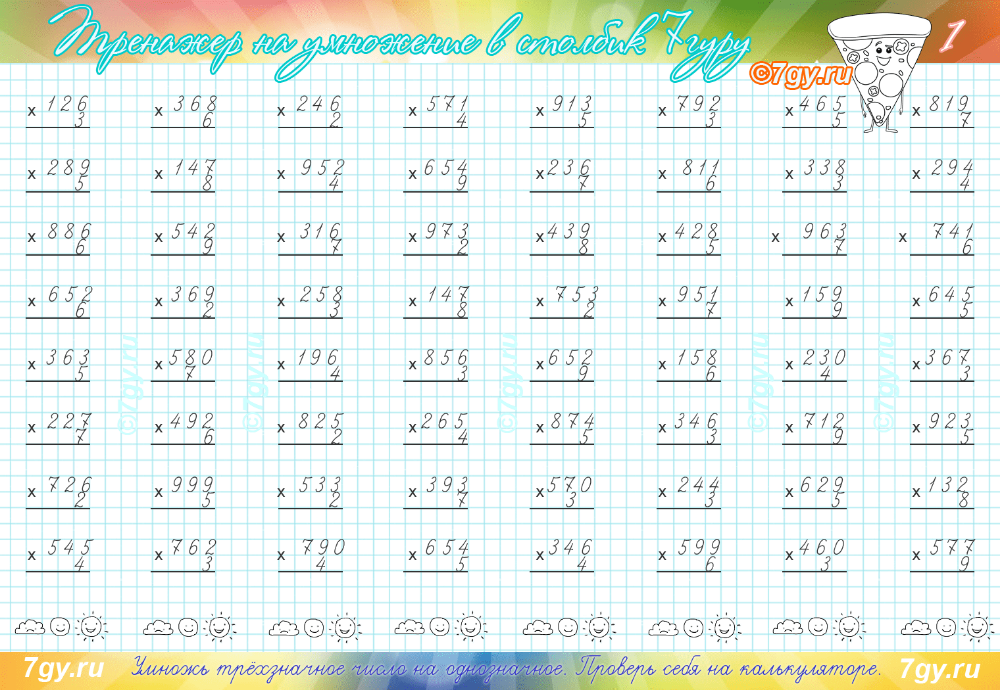 col-xs-6 .col-sm-8 .col-lg-10
col-xs-6 .col-sm-8 .col-lg-10Попробуйте сами »
Clear Floats
Clear Floats (с классом .clearfix ) в определенных точках останова для предотвращения странного переноса с неравномерным
content:
Пример
Столбец 1
Измените размер окна браузера, чтобы увидеть эффект.
< div>Столбец 4
Попробуйте сами »
Смещение столбцов
Переместите столбцы вправо, используя классы .col-md-offset-* . Эти
классы увеличивают левое поле столбца на * columns:
Пример
Попробуйте сами »
Push And Pull — изменение порядка столбцов
Измените порядок столбцов сетки с помощью . и  col-md-push-*
col-md-push-* .col-md-pull-* классы:
Пример
Попробуйте сами »
❮ Предыдущая Следующий ❯
ВЫБОР ЦВЕТА
Лучшие учебники
Учебник по HTMLУчебник по CSS
Учебник по JavaScript
Учебник How To Tutorial
Учебник по SQL
Учебник по Python
Учебник по W3.CSS
Учебник по Bootstrap
Учебник по PHP
Учебник по Java
Учебник по C++
Учебник по jQuery
900
Справочник по HTML
Справочник по CSS
Справочник по JavaScript
Справочник по SQL
Справочник по Python
Справочник по W3.CSS
Справочник по Bootstrap
Справочник по PHP
Цвета HTML
Справочник по Java
Справочник по Angular
Справочник по jQuery
Основные примеры
Примеры HTMLПримеры CSS
Примеры JavaScript
Примеры инструкций
Примеры SQL
Примеры Python
Примеры W3.
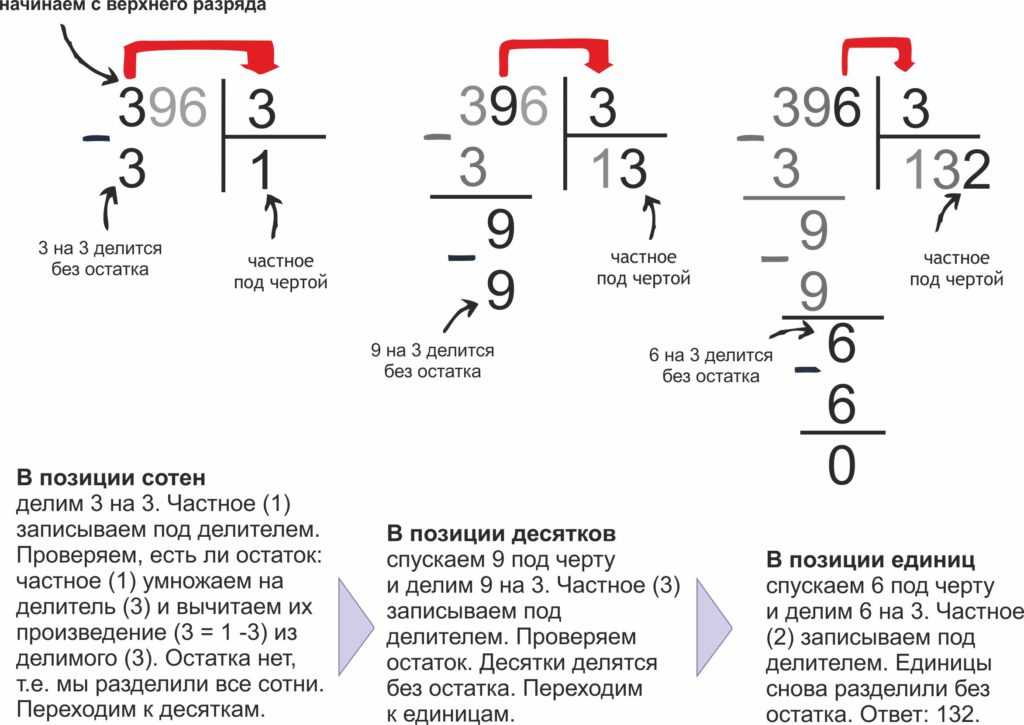 CSS
CSS Примеры Bootstrap
Примеры PHP
Примеры Java
Примеры XML
Примеры jQuery
ФОРУМ | О
W3Schools оптимизирован для обучения и обучения. Примеры могут быть упрощены для улучшения чтения и обучения. Учебники, ссылки и примеры постоянно пересматриваются, чтобы избежать ошибок, но мы не можем гарантировать полную правильность всего содержания. Используя W3Schools, вы соглашаетесь прочитать и принять наши условия использования, куки-файлы и политика конфиденциальности.
Copyright 1999-2023 Refsnes Data. Все права защищены.
W3Schools работает на основе W3.CSS.
Power BI делит два столбца [с 14 реальными примерами]
В этом руководстве по Power BI мы узнаем, как разделить два столбца с помощью Power BI DAX и как разделить два столбца с помощью фильтра в Power BI на различных примерах.
А также охватит следующие темы:
- Power BI DAX делит два столбца
- Как разделить два столбца в Power BI
- Power BI делит два столбца для измерения
- Power BI делит два столбца процент
- Power BI делит сумму двух столбцов
- Как работать с Power BI делит два вычисляемых столбца
- Power BI делит два столбца с фильтром
- Как работать с Power BI делит два столбца на каждую строку
- Power BI делит два столбца из разных таблиц
- Power Bi делит два столбца в таблице
- Power Bi делит два столбца в матрице
- Power Bi делит два столбца с помощью фильтра
- делит два счетчика в Power BI
- Power Bi делит один показатель на другой
Содержание
Power BI DAX делит два столбца
- В Power BI для разделения двух столбцов мы используем функцию «Разделить».
 Либо мы можем выбрать функцию деления или ( / — косая черта) оператор деления .
Либо мы можем выбрать функцию деления или ( / — косая черта) оператор деления . - Если мы используем функцию деления на , то мы должны передать выражения числителя и знаменателя. При желании мы можем передать значение, представляющее альтернативный результат.
- Ниже представлен синтаксис функции деления:
РАЗДЕЛИТЬ(<числитель>,<знаменатель>[<альтернативный результат>])
Теперь мы рассмотрим несколько примеров, основанных на функции деления в Power BI. . Здесь вы можете скачать файл Excel, используемый в этом примере.
Как разделить два столбца в Power BI
Давайте посмотрим, как мы можем разделить два столбца с помощью функции Power BI Divide.
- Здесь мы будем использовать приведенные ниже образцы данных таблицы для расчета часов, затраченных каждым участником на выполнение назначенного проекта.
- В приведенной ниже таблице вы можете видеть, что существуют разные команды, и каждая команда имеет разное количество членов команды и общее количество часов для завершения проекта.

- В этом примере мы разделим и посчитаем, сколько часов потребовалось каждому члену команды для завершения проекта.
- Сначала мы загрузим набор данных, используя опцию получения данных. Затем нажмите на новый столбец на ленте, чтобы разделить два столбца и отобразить результаты во вновь созданном вычисляемом столбце.
- Затем примените приведенную ниже формулу, чтобы рассчитать количество часов, затраченных каждым участником на выполнение назначенного проекта.
Количество часов, затраченных на одного участника = РАЗДЕЛИТЬ (Таблица 1 [Часы, затраченные на выполнение проекта], Таблица 1 [Члены команды])
Где,
- Таблица 1 = Имя таблицы Excel, из которой вы извлекаете данные
- В модели данных мы видим, что вычисляемый столбец отображает результат, как показано ниже:
- Мы также можем отобразить результат в виде таблицы, просто перетащив созданный вычисленный столбец в раздел столбца, как показано ниже:
Вот как разделить два столбца с помощью функции Power BI Divide.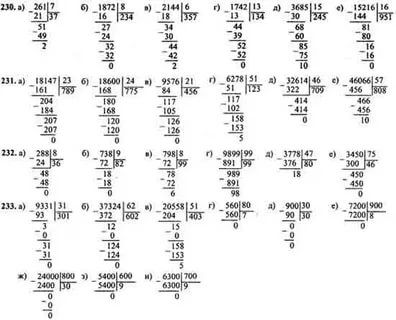
Также прочтите: Power BI Group By [с 51 реальным примером]
Power Bi разделяет два столбца в таблице
Давайте посмотрим, как мы можем разделить два столбца с помощью функции разделения Power BI и отобразить вычисленное значение в визуальном элементе таблицы.
- Здесь мы будем использовать приведенные ниже образцы данных таблицы для расчета часов, затраченных каждым участником на выполнение назначенного проекта.
- В приведенной ниже таблице видно, что существуют разные команды, и каждая команда имеет разное количество членов команды и общее количество часов, необходимых для выполнения проекта. мы разделим и посчитаем, сколько часов у каждого члена команды ушло на выполнение проекта.
- Загрузите данные в рабочий стол Power BI, используя параметр получения данных. Затем нажмите на новый столбец на ленте, чтобы разделить два столбца и отобразить результаты во вновь созданном вычисляемом столбце.

- Затем примените приведенную ниже формулу, чтобы рассчитать количество часов, затраченных каждым участником на выполнение назначенного проекта.
Количество часов, затраченных на одного участника = РАЗДЕЛИТЬ(Студенты [Часы, затраченные на выполнение проекта],Студенты [Члены команды])
Где,
- Учащиеся = Имя таблицы
- Количество часов, затраченных на выполнение проекта, и участники группы = Имя столбца
Вот как можно разделить два столбца с помощью функции Power BI Divide и отобразить расчетное значение в визуальном элементе таблицы.
Power BI делит два столбца для измерения
Давайте посмотрим, как разделить два столбца с помощью функции деления измерения Power BI,
- В этом примере я буду использовать приведенную ниже таблицу для расчета количества ожидающих проектов и Процент на основе количества назначенных проектов и количества завершенных проектов .

- В этом примере мы используем данные таблицы Sample, которые указаны ниже:
- Сначала мы рассчитаем СУММУ Назначенного проекта и Завершенного проекта, перед этим убедитесь, что вы загрузили данные, используя опцию получения данных.
- Нажмите на новую меру на ленте, чтобы рассчитать сумму назначенного проекта и завершенного проекта.
- Примените приведенную ниже меру для расчета суммы назначенного проекта и завершенного проекта, как показано ниже:
Назначенные проекты = СУММ(Таблица 1[Назначенные проекты])
Завершенные проекты = СУММ(Таблица 1[Завершенные проекты])
Где,
- Таблица 1 = имя таблицы Excel, из которой вы извлекаете данные :
- Незавершенные проекты = Имя меры
- Теперь выберите визуализацию Matrix под визуализациями.
 В поле «Строки» перетащите поле «Команда», а в разделе «Значения» перетащите показатели, которые мы рассчитали для назначенных проектов, завершенных проектов и незавершенных проектов, как показано ниже:
В поле «Строки» перетащите поле «Команда», а в разделе «Значения» перетащите показатели, которые мы рассчитали для назначенных проектов, завершенных проектов и незавершенных проектов, как показано ниже: - Мы рассчитаем процент незавершенных проектов с помощью функции деления, создадим новый показатель на ленте и применим указанный ниже показатель:
- После этого измените формат на процент. Здесь, в разделе значений, перетащите процентное поле ожидающих проектов, как показано ниже:
- В этом примере я использовал приведенный ниже пример данных для разделения двух столбцов.
 столбцы и отображать результат в процентном формате.
столбцы и отображать результат в процентном формате. - Таким образом, здесь мы рассчитаем прибыль на основе значений SP и CP, и мы рассчитаем процент прибыли на основе значения прибыли.
- Теперь создайте новый вычисляемый столбец и примените приведенную ниже формулу:
- Прибыль = Таблица показателей
- Продукты 9 Nam
- SP , CP = Имена столбцов
- На приведенном ниже снимке экрана вы можете видеть, что в таблицу добавлен новый столбец со значением «Прибыль».
- Теперь, основываясь на значении прибыли, мы разделим и рассчитаем процентное значение прибыли следующим образом:
- В основном для расчета формулы процента прибыли используется формула Значение прибыли*100/CP , поэтому теперь создайте новый столбец на ленте и примените приведенную ниже формулу:
- Процент прибыли = Название меры
- На скриншоте ниже вы можете видеть в таблицу добавлен новый столбец со значением Profit Percentage.

- Теперь создайте новую меру и примените приведенную ниже формулу для суммирования столбца SP и столбца CP по отдельности:
- Сумма столбца SP, Сумма столбца CP столбец = Имя показателя
- Продукты = Имя таблицы
- SP , CP = Имена столбцов
- 7 Сумма 9 [КП])
- Теперь выберите визуальный элемент Matrix под визуализациями.
 В поле «Строки» перетащите поле «Продукт», а в разделе «Значения» перетащите меры, которые мы рассчитали в сумме для столбца SP и столбца CP, как показано ниже:
В поле «Строки» перетащите поле «Продукт», а в разделе «Значения» перетащите меры, которые мы рассчитали в сумме для столбца SP и столбца CP, как показано ниже:
- Мы рассчитаем сумму двух столбцов с помощью функции деления, создадим новую меру на ленте и применим указанную ниже меру:
Результат суммы = Продукты[Сумма столбца SP]/Продукты[Сумма столбца CP]
Где,
- Результат суммы = Имя меры
- Продукты = Имя таблицы Сумма SP, сумма SP столбца CP = имя меры
- Теперь выберите визуальный элемент Matrix под визуализациями.
Незавершенные проекты = Таблица1[Назначенныепроекты]-Таблица1[Завершенныепроекты]
Где,
Процент незавершенных проектов = РАЗДЕЛИТЬ (Таблица 1 [Незавершенные проекты], Таблица 1 [Назначенные проекты])
Вот как можно разделить два столбца с помощью функции деления меры Power BI.
Извлечение: линейная диаграмма в Power BI [Полное руководство с 57 примерами]
Power BI делит два столбца в процентах
Давайте посмотрим, как разделить два столбца и отобразить значение результата в процентах в Power BI,
Прибыль = Продукты[SP]-Продукты[CP]
Где,
Процент прибыли = Продукты [Прибыль] * 100/Продукты [CP]
Где,
Вот как разделить два столбца и отобразить значение результата в процентах в Power BI.
Также прочитайте: Иерархия дат Power BI [с 21 реальным примером]
Power BI делит сумму двух столбцов
Давайте посмотрим, как мы можем суммировать два столбца и разделить сумму одного столбца на сумму другой столбец в Power BI.
В этом примере я использовал приведенный ниже образец данных таблицы, здесь мы суммируем столбец SP и столбец CP отдельно. Затем мы разделим сумму одного столбца на сумму другого столбца.
Power BI делит сумму двух столбцовГде,
Сумма столбца SPCP = SUM(Products[SP])
- Здесь в разделе значений перетащите поле Sum Result, как показано ниже:
Вот как суммируйте два столбца и разделите сумму одного столбца на сумму другого столбца в Power BI.
Также ознакомьтесь с этим сообщением: Условный столбец Power bi [с 17 полезными примерами]
Power BI делит два вычисляемых столбца
Давайте посмотрим, как мы можем разделить два вычисляемых столбца в Power BI с помощью функции деления,
In В этом примере я собираюсь использовать приведенные ниже образцы данных таблицы, здесь мы создадим два вычисляемых столбца, один вычисляемый столбец отображает значение усиления. В другом вычисляемом столбце отображается значение потерь.
В другом вычисляемом столбце отображается значение потерь.
- Теперь создайте новый столбец и примените приведенную ниже формулу для суммирования столбца SP и столбца CP для расчета значения прироста:
Прирост = Продукты[SP]+Продукты[CP]
Где,
- Прирост = Имя нового вычисляемого столбца
- Товары = Имя таблицы
- SP , CP = Имена столбцов
- Теперь создайте новый столбец и примените приведенную ниже формулу SP и CP для вычитания столбец для расчета значения убытка:
Потеря = Продукты [CP] -Products [SP]
Где,
- Потеря = Новое рассчитанное имя столбца
- Продукты = Название таблицы
- SP , ,, , , , , , , , , , , , .

- Затем мы можем разделить значение прибыли и значение потери, чтобы разделить два рассчитанных значения столбца, создать новый столбец и отобразить результат, как указано ниже:
Где,
- Результат = Имя вычисляемого столбца
- Товары = Имя таблицы
- Прибыль и убыток = Имена вычисляемого столбца
Вот как можно разделить два вычисляемых столбца с помощью функции разделения в Power BI.
Читать: Power BI Date Slicer [с 41 реальным примером]
Power BI разделяет два столбца с помощью фильтра
Давайте посмотрим, как разделить два столбца и отфильтровать контекст с помощью функции разделения, а также мы увидим, как использовать функция фильтра для измерения Power BI.
Мы будем использовать приведенную ниже примерную таблицу, чтобы рассчитать процент незавершенных проектов и применить фильтр на основе команды.
деление меры мощности на два с фильтромСначала мы рассчитаем общее количество назначенных проектов и общее количество завершенных проектов. Затем мы найдем незавершенный проект с помощью функции деления и, наконец, найдем процент незавершенных проектов путем фильтрации на основе команды.
- Загрузите данные, используя опцию получения данных в Power Bi Desktop.
- Теперь мы создадим меру, которая будет вычислять общую сумму проекта Assigned, поэтому щелкните новую меру на ленте. Таким же образом подсчитайте общее количество Завершенных проектов.
- Затем примените указанную ниже меру:
AssignedProjects = SUM(Projects[Assigned Projects])
Где,
- AssignedProjects = имя меры
- Projects = Table Name
CompletedProjects = SUM(Projects[Completed Projects])
Where,
- CompletedProjects = Measure Name
- Projects = Table Name
- Then Use the divide Функция, чтобы найти количество незавершенных проектов, создающих меру, примените следующие меры.

Незавершенные проекты = Проекты[Назначенныепроекты]-Проекты[Завершенныепроекты]
Pending Projects Percentage = DIVIDE(Projects[Pending Projects],Projects[AssignedProjects])
Where,
- Pending Projects , AssignedProjects = Measures Name
- Projects = Table Name
- From Процент незавершенных проектов, мы будем фильтровать процент незавершенных проектов в зависимости от команды, поэтому для этого нажмите на новую меру .
- Затем напишите следующую меру:
Фильтр незавершенных проектов =
ВЫЧИСЛИТЬ([Процент незавершенных проектов],
ФИЛЬТР(Проекты,Проекты[Команда] = "Команда SharePoint")
) Где,
- Процент незавершенных проектов = Название меры
- Проекты = Имя таблицы
- В поле значений перетащите команду, а затем показатели, рассчитанные для назначенных проектов, завершенных проектов и незавершенных проектов, как показано ниже:
- Здесь мы отфильтровали процент незавершенных проектов только для команды SharePoint.

Это как разделить два столбца и отфильтровать контекст с помощью функции деления, а также мы увидим, как использовать функцию фильтра для измерения Power BI.
Проверить: как создать отчет в Power BI Desktop? [Excel и SharePoint]
Power BI делит два столбца на каждую строку
Давайте посмотрим, как мы можем разделить два столбца на каждую строку и просуммировать их в Power BI.
В этом примере мы будем использовать приведенную ниже примерную таблицу, чтобы разделить строку за строкой, используя функцию Разделить , а затем мы просуммируем все деления, используя функцию СУММ .
Например, сначала мы разделим ряд за рядом членов команды и завершенных проектов: т.е. 55/20 = 2,75, тогда мы просуммируем все деления:
Power BI делит два столбца на каждую строкуЗагрузите данные и создайте меру и примените следующую формулу:
Мера 2 = СУММ (проекты, [Завершенные проекты ]/[Члены команды])
Где,
- Проекты = Имя таблицы Excel, из которой вы извлекаете данные
- Завершенные проекты , Члены группы = Имена столбцов

Вот как мы можем разделить два столбца на каждую строку и просуммировать их в Power BI.
Читать: Power BI Добавить вычисляемый столбец [с различными примерами]
Power BI разделяет два столбца из разных таблиц
Давайте посмотрим, как использовать меру Power BI для разделения двух столбцов из разных таблиц.
Здесь у нас есть две разные таблицы, каждая из которых имеет один общий столбец, который является столбцом «Страна».
Таблица:1
Power BI разделяет два столбца из разных таблицТаблица:2
Power BI делит два столбца из разных таблиц Сначала суммируйте количество продаж в таблице 1 в соответствии с цветом, затем мы разделим на количество прибыли. Например, сумма продаж для Франции равна 750, а затем делится на сумму прибыли, которая равна 1100. То есть 750/1100 = 69.
То есть 750/1100 = 69.
- Загрузите данные, используя опцию получения данных, затем нажмите новая мера из лента.
- Затем примените указанные ниже меры:
Результат =
var SumbyCountry = ВЫЧИСЛИТЬ(СУММ(Таблица1[Продажи]),ВСЕИСКЛЮЧАЯ('Таблица1',Таблица1[Страна]))
var Прибыль = ВЫЧИСЛИТЬ (СУММА (Лист1 [Прибыль]), ФИЛЬТР ('Таблица1', 'Таблица1' [Страна] = СВЯЗАННЫЕ ('Лист1' [Страна])))
Возврат DIVIDE(SumbyCountry,Прибыль) Где,
- Table1 и Sheet1 = Название таблицы
- Sumbycountry and Profit = переменные. визуализацию на панели визуализации.
- В поле значения перетащите столбец продукта, столбец продаж, столбец прибыли, столбец страны и показатель результата из области поля, как показано ниже: Power BI разделяет два столбца из разных таблиц пример
- В этом примере я собираюсь использовать приведенные ниже данные таблицы студентов для расчета процента каждого студента.
- Убедитесь, что вы загрузили данные, используя получить данные на рабочем столе Power BI. Теперь нажмите на Новая мера на ленте и примените приведенную ниже формулу:
- Процент = Имя измерения
- Студенты = Название таблицы
- Тема 1 , Тема 2 = Имена столбцов (ниже тип данных)
- И функция деления делит и вычисляет процентное значение. Измените тип данных с общего на тип данных в процентах.
- Затем отобразите результат в визуальном элементе Matrix , просто перетащив созданный вычисляемый столбец в раздел столбцов, как показано ниже:
- В этом примере я собираюсь использовать приведенные ниже данные таблицы «Студенты», чтобы вычислить процентную долю каждого учащегося и отфильтровать процентное значение на основе имени учащегося.
- Загрузить данные с помощью получить данные на рабочем столе Power BI. Теперь щелкните Новая мера на ленте и примените приведенную ниже формулу:
- Фильтр по имени учащегося = Имя меры
- Студенты = Имя таблицы
- Имя учащегося = Имя столбца0288
- Чтобы проверить меру, щелкните визуализацию таблицы на панели визуализации в Power Bi.

- В поле значений перетащите Имя ученика , затем показатели, которые мы рассчитали для общих оценок и Процентов, как показано ниже:
- Здесь мы отфильтровали процент только для конкретного имени ученика по имени Хариприя.
- Загрузите данные с помощью параметра получить данные на рабочем столе Power BI. Теперь щелкните Новая мера на ленте и примените приведенные ниже формулы, чтобы вычислить два различных значения и разделить их:
- нет. Студенты = Имя измерения
- Студенты = Название таблицы
- Имя студента = название колонки
- Студенты = Название таблицы
- Тема 1 = Имя столбца
- Делит два числа = Название меры
- числа учащихся и Отличительные отметки = уже рассчитанные показатели значения подсчета различных значений
- Чтобы проверить показатель, щелкните визуальное представление таблицы на панели визуализации в Power Bi.

- В поле значения перетащите Имя учащегося , а затем показатели, которые мы рассчитали для значений количества уникальных и разделенных значений.
- в этом примере. на основе Количество назначенных проектов и количество завершенных проектов .
- В этом примере мы используем данные таблицы Sample, которые указаны ниже:
- Сначала мы вычислим СУММУ Назначенного проекта и Завершенного проекта , прежде чем сделать убедитесь, что вы загрузили данные на рабочий стол Power BI с помощью параметра получить данные .
- Нажмите на новую меру на ленте, чтобы рассчитать сумму назначенного проекта и завершенного проекта.

- Примените приведенную ниже меру для расчета суммы назначенного проекта и завершенного проекта, как показано ниже:
- Назначенные проекты = Имя меры Проекты = Имя таблицы
- Назначенные проекты = Имя столбца
- Завершенные проекты0116 = Measure Name
- Projects = Table Name
- CompletedProjects = Column Name
- Pending Projects = Measure Name
- Проекты = Имя таблицы
- Назначенные проекты & Завершенные проекты = уже созданные меры0337
Где,
- ожидающие проекты Процент = Имя измерения
- Проекты = Название таблицы
- Присвоенные Проекты .
 как разделить одну меру на другую в Power BI.
как разделить одну меру на другую в Power BI.Кроме того, вам могут понравиться следующие руководства по Power BI:
- Столбчатая диаграмма с накоплением в Power BI
- Закладки Power BI
- Фильтр Power BI между двумя датами [с более чем 15 примерами]
- Power BI Sum Multiple columns
- Кластеризованная столбчатая диаграмма в Power BI
- Power bi изменяет цвет на основе значения
- Power BI вычисляет столбец [с 71 полезный пример]
- Синхронизирующие слайсеры Power BI [с 15 полезными примерами]
В этом руководстве по Power BI мы узнали, как разделить два столбца с помощью функции разделения в Power BI на разных примерах, а также рассмотрели следующие: упомянутые темы :
- Power BI DAX делит два столбца
- Как разделить два столбца в Power BI
- Power BI делит два столбца для измерения
- Power BI делит два столбца процентов
- Power BI делит сумму двух столбцов
- Power BI делит два вычисляемых столбца
- Power BI делит два столбца с фильтром
- Power BI делит два столбца по каждой строке
- Power BI делит два столбца из разных таблиц
- Power Bi делит два столбца в таблице
- Power Bi делит два столбца в матрице
- Power Bi делит два столбца с фильтром
- Делит два числа в Power BI
- Power Bi делит один показатель на другой
Bijay Kumar
IVP am Bijay a Microsoft MVP (8 раз — Мой профиль MVP) в SharePoint и более 15 лет опыта работы с SharePoint Online Office 365, выпуском подписки SharePoint и SharePoint 2019/2016/2013.

Вот как использовать меру Power BI для разделения двух столбцов из другой таблицы.
Power Bi делит два столбца в матрице
Давайте посмотрим, как мы можем разделить два столбца с помощью функции Power BI Divide и отобразить вычисленное значение в визуальном элементе Matrix.
Процент = СУММ(Студенты , (Студенты [Объект 1]+Студенты [Объект 2])/200)
Где,
- 320320 320387. он отображает значение суммы с помощью функции СУМММЕ нескольких столбцов в Power BI.
Вот как разделить два столбца с помощью функцию Power BI Divide и отображать вычисленное значение в визуальном элементе Matrix.
Проверка: добавление вычисляемого столбца Power BI [с различными примерами]
Power Bi разделяет два столбца с помощью фильтра
Давайте посмотрим, как разделить два столбца и отфильтровать контекст с помощью меры функции фильтра в Power BI.
Фильтр на основе имени учащегося =
ВЫЧИСЛИТЬ(Студенты [Процент],
ФИЛЬТР(Студенты ,Студенты [Имя студента] = "Хариприя")
) Где,
Вот как разделить два столбца и отфильтровать контекст с помощью меры функции фильтра в Power BI.
Чтение: Power BI Matrix Multiple Column
Разделяет два счетчика в Power BI
Давайте посмотрим, как мы можем разделить два разных счетчика в Power BI,
В этом примере мы вычислим два различных значения счетчика для имя ученика и предметная оценка1. Позже мы разделим два различных значения счетчика.
нет.студентов = DISTINCTCOUNT(Студенты [Имя студента])
Где,
различные оценки = различные знакомые (студенты 1]
, где,
9- 78678686868686868686868686868686868686868686868686868686868686868686н. = Название показателя
Делит два числа = РАЗДЕЛИТЬ([число учащихся],[Отличительные оценки])
Где,
Вот как разделить два разных счетчика в Power BI.
Power Bi делит один показатель на другой
Давайте посмотрим, как мы можем разделить один показатель на другой в Power BI,
Назначенные проекты = СУММ(Проекты[Назначенные проекты])
Где,
Завершенные проекты = СУММА(Проекты[Завершенные проекты])
Где,
Pending Projects = Projects[AssignedProjects]-Projects[CompletedProjects]
Where,
 pop(0)
if rem >= div:
if offset:
print(f"{'':<{offset}} {rem}")
print(f"{'':<{offset}}-")
l = len(str(rem))
res, rem = divmod(rem, div)
print(f"{'':<{offset}} {res*div:>{l}}")
print(f"{'':<{offset}}──", "─"*l, sep="")
offset += l - len(str(rem)) + (0 if rem else 1)
print(f"{'':<{offset}} {rem}")
pop(0)
if rem >= div:
if offset:
print(f"{'':<{offset}} {rem}")
print(f"{'':<{offset}}-")
l = len(str(rem))
res, rem = divmod(rem, div)
print(f"{'':<{offset}} {res*div:>{l}}")
print(f"{'':<{offset}}──", "─"*l, sep="")
offset += l - len(str(rem)) + (0 if rem else 1)
print(f"{'':<{offset}} {rem}")
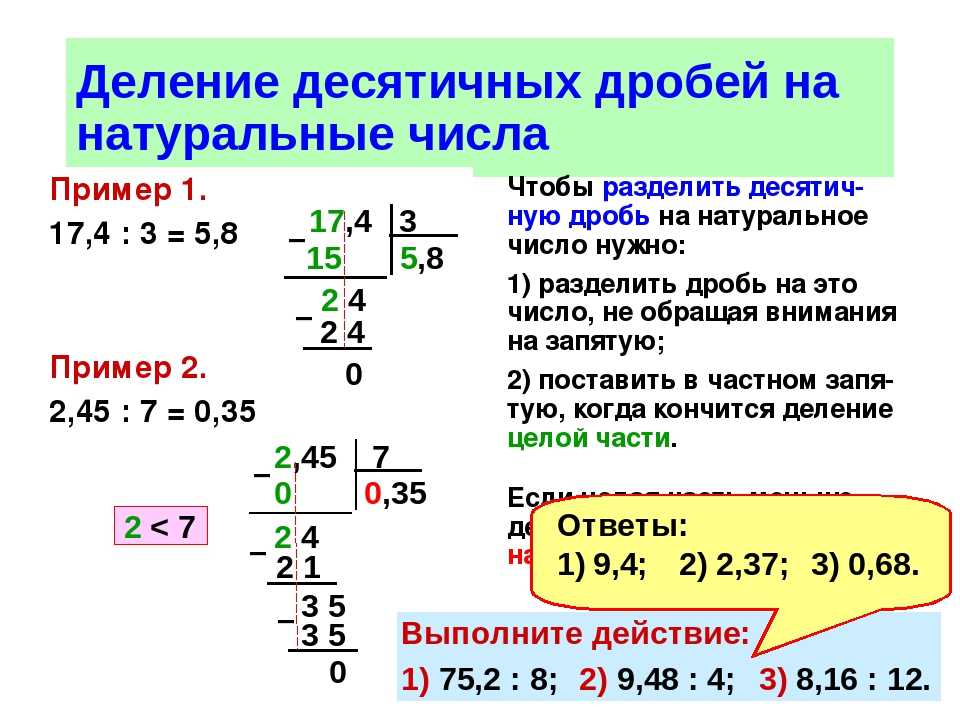 Вспоминая таблицу умножения на 8, находим ближайшее к 51 произведение.
Вспоминая таблицу умножения на 8, находим ближайшее к 51 произведение.
 Повторите предыдущие шаги:
Повторите предыдущие шаги: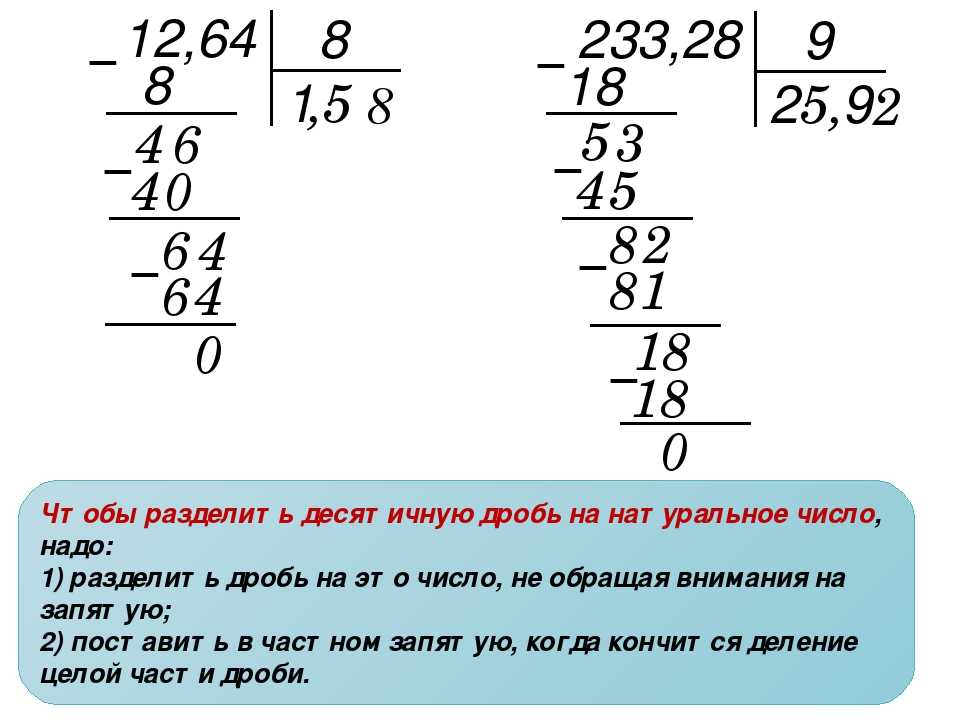 Либо мы можем выбрать функцию деления или ( / — косая черта) оператор деления .
Либо мы можем выбрать функцию деления или ( / — косая черта) оператор деления .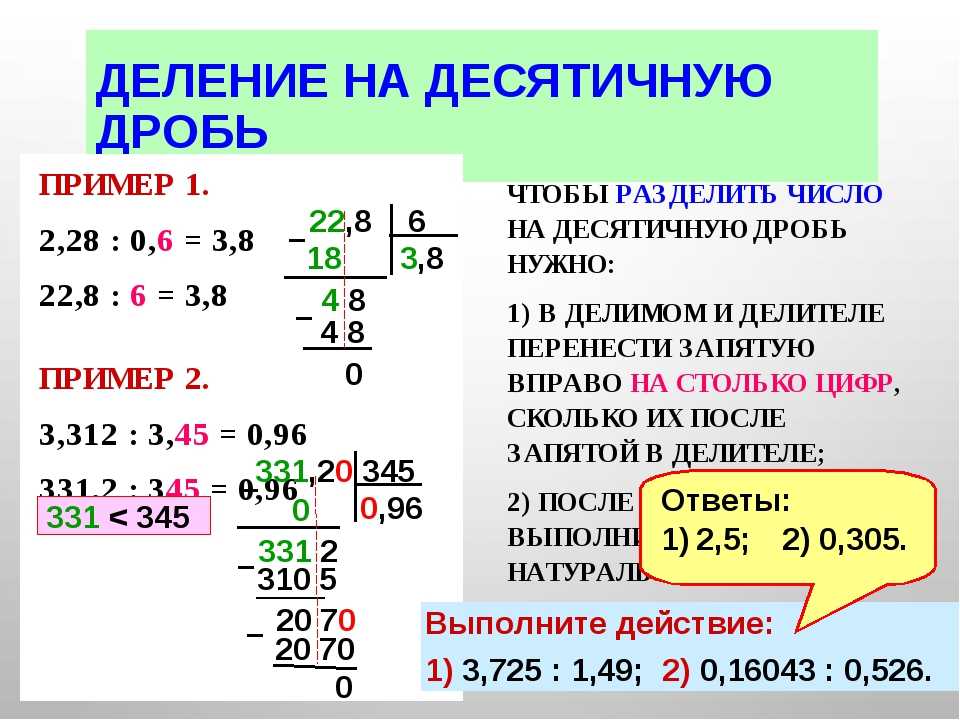
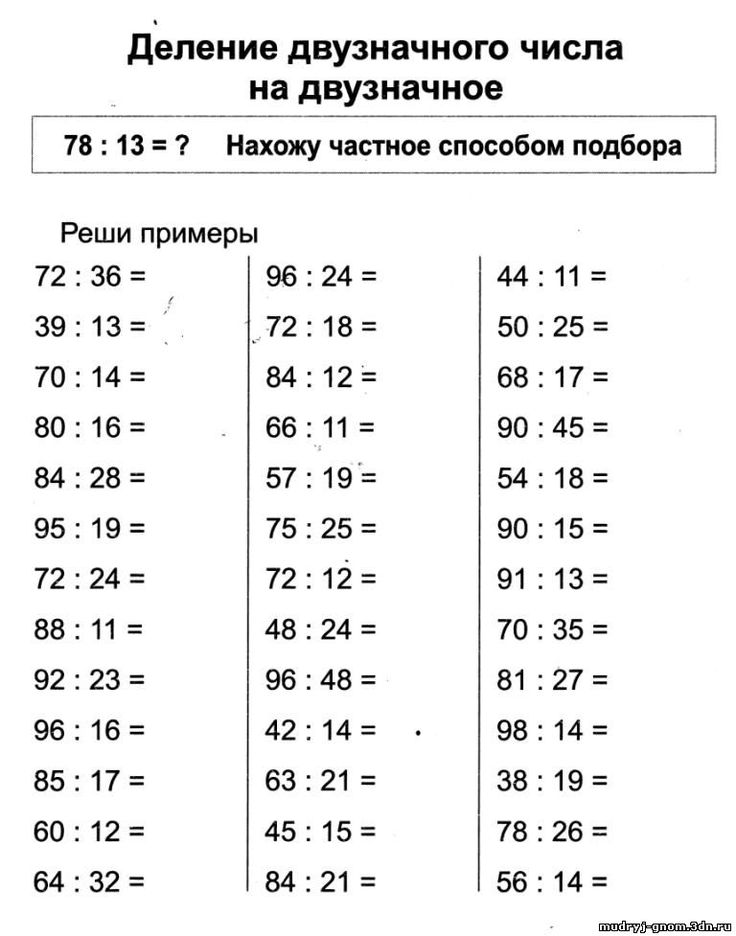

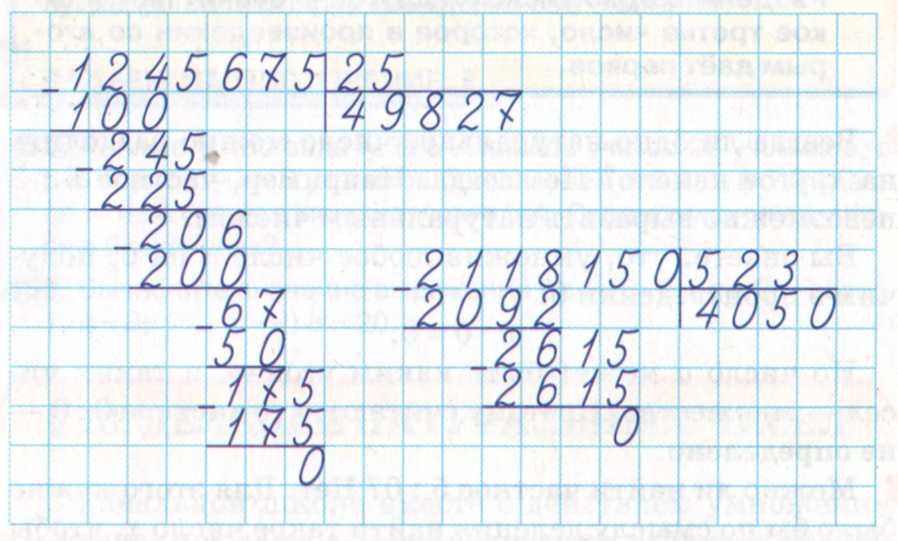 В поле «Строки» перетащите поле «Команда», а в разделе «Значения» перетащите показатели, которые мы рассчитали для назначенных проектов, завершенных проектов и незавершенных проектов, как показано ниже:
В поле «Строки» перетащите поле «Команда», а в разделе «Значения» перетащите показатели, которые мы рассчитали для назначенных проектов, завершенных проектов и незавершенных проектов, как показано ниже: столбцы и отображать результат в процентном формате.
столбцы и отображать результат в процентном формате.