|
|
||||||||||||||||||||||||||||||||||||||||||||||||||||||||||||||||||||||||||||||||||||||||||||||||||||||||||||||||||||||||||||||||||||||||||||||||||||||||||||||||||||||||||||||||||||||||||||||||||||||||||||||||||||||||||||||||||||||||||||||||||||||||||||||||||||||||||||||||||||||||||||||||||||||||||||||||||||||||||||||||||||||||||||||||||||||||||||||||||||||||||||||||||||||||||||||||||||||||||||||||||||||||||||||||||||
|
|
||||||||||||||||||||||||||||||||||||||||||||||||||||||||||||||||||||||||||||||||||||||||||||||||||||||||||||||||||||||||||||||||||||||||||||||||||||||||||||||||||||||||||||||||||||||||||||||||||||||||||||||||||||||||||||||||||||||||||||||||||||||||||||||||||||||||||||||||||||||||||||||||||||||||||||||||||||||||||||||||||||||||||||||||||||||||||||||||||||||||||||||||||||||||||||||||||||||||||||||||||||||||||||||||||||||||||
Предписывающие знаки дорожного движения картинки для детей
Даже если вы не являетесь водителем и в ближайшем будущем столь радостное событие, как получение водительских прав, не предвидится, знания дорожных знаков не будут лишними.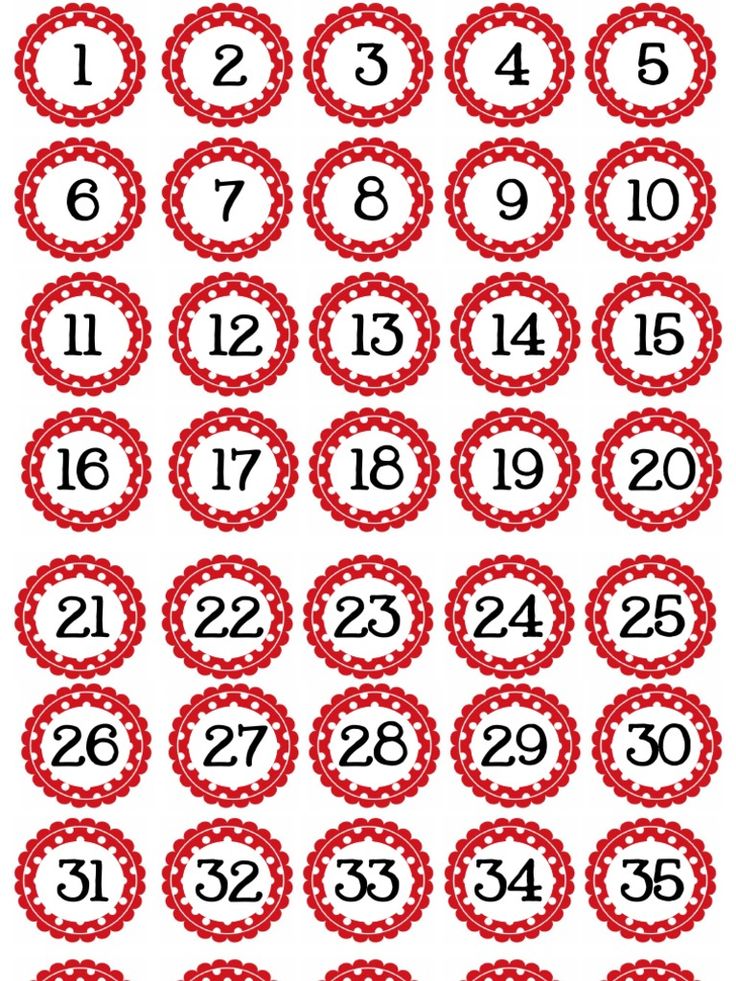 Тем более, что они составляют важную часть правил системы дорожного движения и в одинаковой мере касаются всех его участников.
Тем более, что они составляют важную часть правил системы дорожного движения и в одинаковой мере касаются всех его участников.
В основном дорожные знаки представлены в виде стандартизированных графических рисунков и располагаются либо вдоль дорог, либо в местах с большим количеством людей, к примеру, в пешеходном переходе или метро. К тому же это главные помощники в правильной ориентации на дорогах и в местности.
Классификация дорожных знаков
Итак, основными видами знаков являются:
- предупреждающие;
- приоритетные;
- запрещающие;
- предписывающие;
- особо предписывающие;
- информационно-указательные;
- сервисные;
- дополнительно информативные.
Шумоизоляция авто своими руками. Что для этого нужно и как правильно всё сделать, читайте у нас на сайте.
Тут, находится интересная информация о том, как можно сделать светодиоды своими руками.
Читайте в этой статье, как выполнить регулировку клапанов карбюратора ВАЗ 2107.
Каждая из этих групп имеет свою характеристику и специфику применения.
- Предупреждающие знаки. Форма: красный треугольник с белым фоном. Хорошо заметен издалека. Эти указатели самые безопасные и полезные, поскольку не являются ограничивающими или запрещающими что-либо. Основная их функция — уведомление об опасных участках дороги, характере потенциальной угрозы и затруднений в движении, предостережение от ДТП. Нумерация начинается с цифры «1».
- Приоритетные знаки. Бывают разными по форме и цвету. Их всего тринадцать и поэтому не вызывают трудностей в своем запоминании. Особенностью знаков приоритета является определение преимущественного права пересечения проезжих частей, перекрестков и узких участков дорог. В данную группу знаков входят: главная дорога, движение без остановки запрещено, приоритет встречного движения и т. д. Нумерация с цифры «2».
- Запрещающие знаки. Преимущественно круглой формы с черным рисунком на белом фоне и порядковым номером категории «3».
 Значение: запрет определенных действий на дороге, ввод или отмена ограничения движения. Наиболее известные: «кирпич» (въезд запрещен), запрет стоянки или остановки, обгона, ограничение скорости и т. д.
Значение: запрет определенных действий на дороге, ввод или отмена ограничения движения. Наиболее известные: «кирпич» (въезд запрещен), запрет стоянки или остановки, обгона, ограничение скорости и т. д. - Предписывающие знаки. Также круглой формы, но с белыми рисунками на синем поле. Нумерация группы с цифры «4». Функция: указание направления движения на определенных участках дороги, ограничение минимальной скорости, оповещение о последующих запрещающих знаках.
- Знаки особого предписания. Нумерация группы с цифры «5». Немногочисленны, однако весьма значимы. Соединяют в себе элементы запрещающих и предписывающих указателей. Значение: ввод или отмена некоторых режимов дорожного движения, регулировка одностороннего транспортного потока, обозначение жилой зоны, пешеходного перехода, приоритета дорожных полос и так далее. Штрафы за нарушение этих знаковых требований прямо зависят от их типа и диапазона.
- Информационно-указательные знаки.
 В форме квадрата или прямоугольника с синей окантовкой и белым/черным рисунком на синем/белом фоне. Порядковый номер группы «6». Отвечают за информирование обо всех участниках дорожного движения о населенных пунктах, характере дороги, расположении транспортных полос, установленных режимах перемещения и связанных с этим рекомендациях.
В форме квадрата или прямоугольника с синей окантовкой и белым/черным рисунком на синем/белом фоне. Порядковый номер группы «6». Отвечают за информирование обо всех участниках дорожного движения о населенных пунктах, характере дороги, расположении транспортных полос, установленных режимах перемещения и связанных с этим рекомендациях. - Знаки сервиса. Форма и цвет такие же, как и у информационных. Нумерация начинается с цифры «7». Функция: сообщение о различных сервисных услугах и объектах — гостиницах, заправочных станциях, кемпингах, кафе и пр. Знаки располагают на поворотах к месту сервиса или непосредственно возле них. Как и знаки категории «6», сервисные также имеют исключительно информативное значение.
- Знаки дополнительной информации. Представлены в виде табличек прямоугольной формы с черной окантовкой и рисунком на белом фоне. Основное предназначение — дополнение и уточнение действий дорожных знаков из других категорий. Самостоятельно никогда не используются.

Дорога и дети
При помощи данного видео, ваш ребёнок, сможет выучить все знаки дорожного движения.
Отдельным вопросом стоит ознакомление с правилами дорожного движения ребенка. Ведь, как известно, для детей ПДД не писаны и они мало задумываются о собственной безопасности во время передвижения через дорогу. Именно поэтому столь важно их обучение основным дорожным знакам еще с раннего возраста.
Истинно детским знаком, предупреждающим об их появлении с территории учебного и подобного заведения, прилегающего непосредственно к дороге, является указатель «Осторожно, дети!»
Он из группы предупреждающих и должен учитываться не только водителями, но и самой детворой, говоря им о запрете пересечения дороги в данном месте. Кроме того, подобные наклейки используются на общественном транспорте, предназначенном для перевозки детей.
Другими наиболее часто встречающимися для детей указателями являются:
Знак «Пешеходный переход» с изображенной зеброй на ней и указывающий на место надземного перехода проезжей части улицы.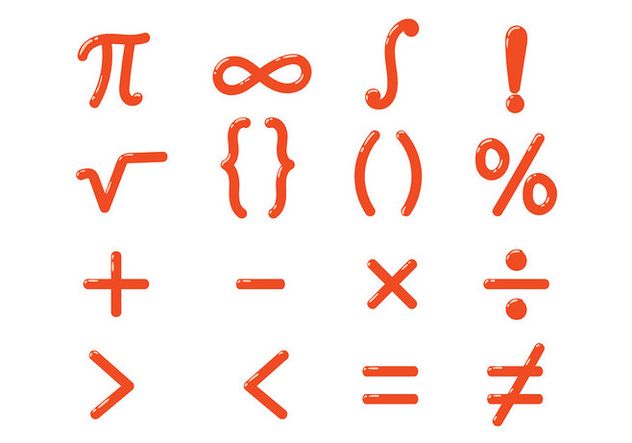 Однако такой же знак, но в красном треугольнике выступает предупреждением водителю о приближении к переходу и необходимости снижения скорости. Для пешехода же это явный сигнал о запрете пересечения дороги в месте размещения знака.
Однако такой же знак, но в красном треугольнике выступает предупреждением водителю о приближении к переходу и необходимости снижения скорости. Для пешехода же это явный сигнал о запрете пересечения дороги в месте размещения знака.
Знак «Подземный пешеходный переход». Устанавливается у входа возле перехода, указывая на место безопасного пересечения улицы под землей.
Знак «Место остановки трамвая/автобуса». Информирует о месте остановки общественного транспорта и его ожидания пассажирами.
Знак «Пешеходная дорожка». Указывает на дорогу, предназначенную только для пешеходов. На ней действуют общие правила поведения пешеходов.
Знак «Движение пешеходов запрещено». Название знака говорит само за себя. Устанавливается в местах, где движение может быть небезопасным. Используется часто для временного ограничения перемещения.
Знак «Велосипедная дорожка» четко указывает на дорогу исключительно для велосипедов и мопедов.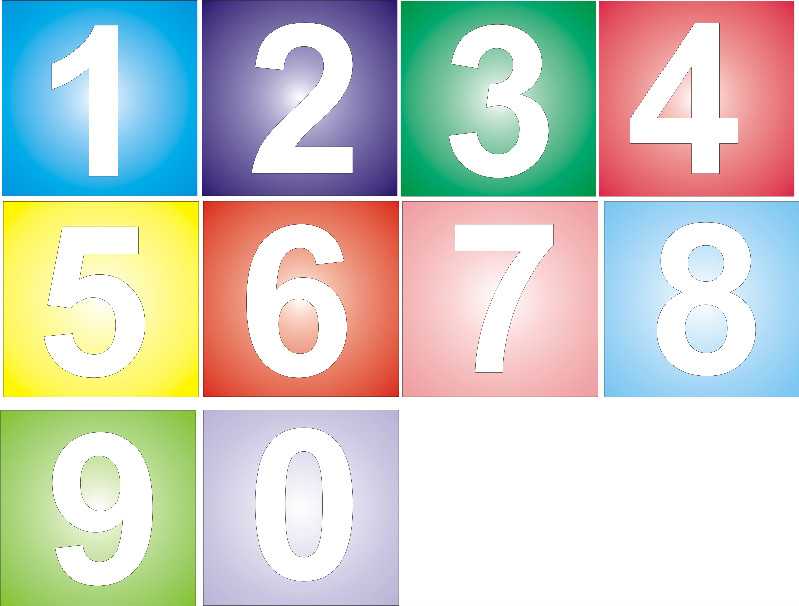 Перемещение другого вида транспорта здесь категорически запрещается. Кроме того, этой дорогой могут пользоваться и пешеходы, при отсутствии тротуара.
Перемещение другого вида транспорта здесь категорически запрещается. Кроме того, этой дорогой могут пользоваться и пешеходы, при отсутствии тротуара.
Знак «Движение на велосипедах запрещено». Говорит о невозможности в данном месте использования велосипеда для движения. На дороге существует опасность для велосипедиста. Знакомя ребенка с принципами дорожного движения и знаками, необходимо большое внимание уделять правилам поведения в общественных местах, при переходе улицы, ожидании транспорта и т. д.
Ведь лишняя бдительность — это верный залог его безопасности!
Предупреждающие знаки и их значение
В таблице представлены предупреждающие знаки, которые чаще всего встречаются в городской местности.
| НАЗВАНИЕ | ЗНАЧЕНИЕ | |
|---|---|---|
| «Пешеходный переход» | Возможность появления пешехода на проезжей части.Необходимость снижения скорости. |
Предостережение перехода в данном месте улицы.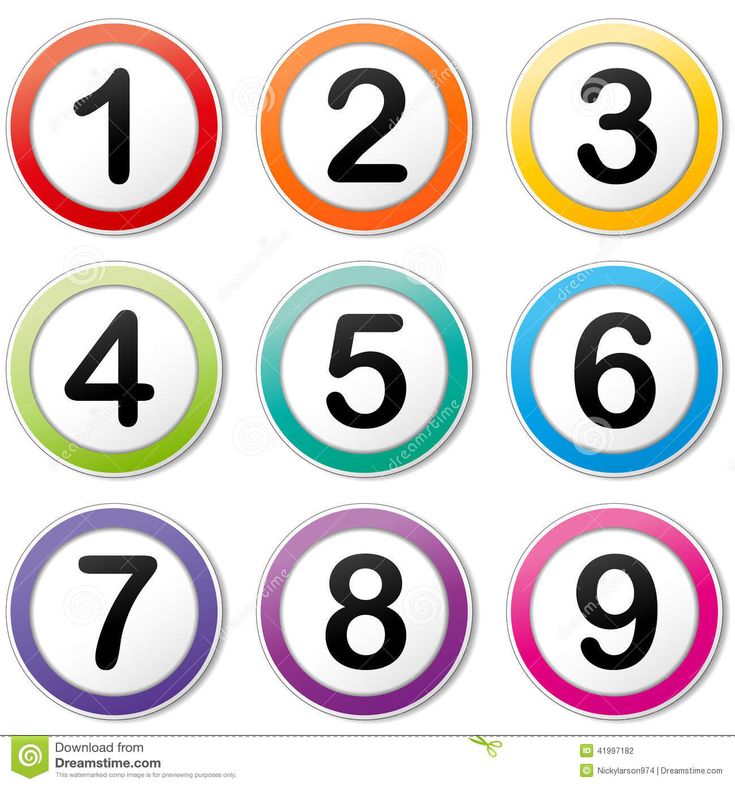
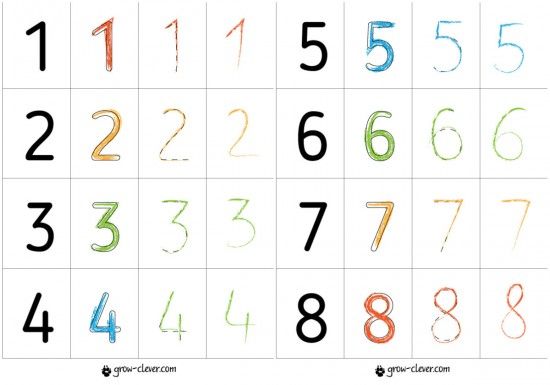
Кроме того, существует два особых предупреждающих знака, используемых в местностях, где имеются набережные и мосты.
ЗНАК НАЗВАНИЕ ЗНАЧЕНИЕ
| «Выезд на набережную или берег» | Зона выезда на берег или набережную водоема. | |
| «Разводной мост» | Наличие впереди разводного моста или парома. |
Следует помнить, что незнание ПДД не освобождает от ответственности ни водителей, ни пешеходов.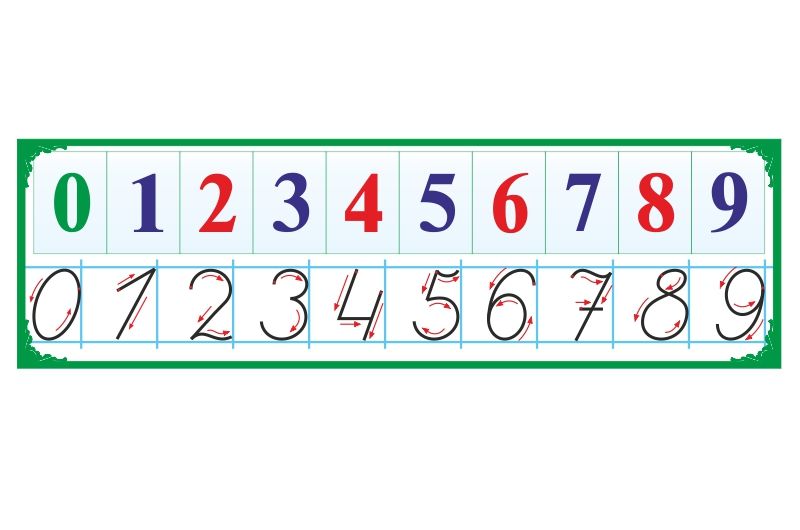 Последним же при нарушении дорожного движения так же полагается штраф.
Последним же при нарушении дорожного движения так же полагается штраф.
Скачать и распечатать дорожные знаки с пояснениями. Все картинки со знаками дорожного движения для распечатки на цветном принтере А4 в хорошем качестве.
Карточки с дорожными знаками для детей
Карточки для изучения знаков дорожного движения для детей. На каждом листе А4 расположено по 16 маленьких дорожных знака с названиями.
Дорожные знаки для детей — часть 1
Дорожные знаки для детей — часть 2
Дорожные знаки для детей — часть 3
Дорожные знаки для распечатки на А4
Дорожные знаки с пояснениями для распечатки на А4.
Сборник наиболее важных дорожных знаков, которые дошкольники обязаны знать.
Проведите занятие по изучению дорожных знаков, предварительно распечатав каждый из них на листе формата А4.
К каждому дорожному знаку приводится отдельный лист с описанием. Описание вы можете распечатать только в случае необходимости в каждом конкретном случае.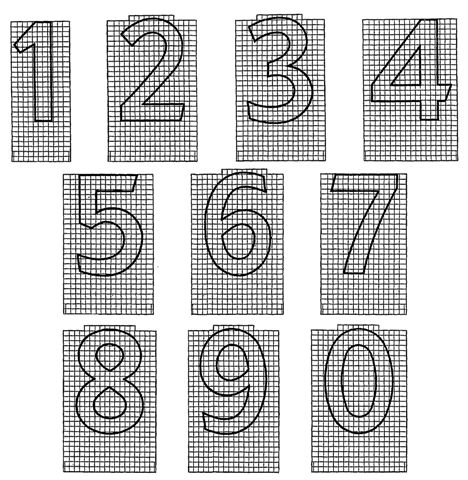
Картинки с дорожными знаками выполнены в хорошем качестве и готовы для печати.
Введение в использование типов данных и свойств полей
Каждая таблица в Access состоит из полей. В свойствах поля описываются характеристики и поведение добавляемых в него данных. Тип данных поля — это самое важное свойство, которое определяет, какие данные могут храниться в поле. В этой статье описаны типы данных и другие свойства поля, доступные в Access, а также приведена дополнительная информация в разделе справочных сведений о типах данных.
В этой статье
-
Общие сведения
-
Когда какой тип данных использовать?
org/ListItem»>
-
Типы данных в связях и соединениях
-
Справочные сведения о типах данных
Свойство «Размер поля»
Общие сведения
Иногда типы данных могут показаться неочевидными, например в поле с типом данных «Текст» могут храниться данные, состоящие из текста и чисел. Но в поле с типом данных «Число» могут храниться только числовые данные. Поэтому вам нужно знать, какие свойства используются для каждого типа данных.
Тип данных поля определяет много других важных характеристик поля, в частности:
- org/ListItem»>
-
максимальный размер значения в поле;
-
способ использования поля в выражениях;
-
возможность индексирования поля.
форматы, которые можно использовать в поле;
В зависимости от способа создания нового поля тип данных поля может быть задан заранее или его можно выбрать. Например, если при создании поля в режиме таблицы вы:
-
используете существующее поле из другой таблицы, типы данных уже определены в ней или в шаблоне;
org/ListItem»>
-
на вкладке Изменение полей в группе Поля и столбцы выбираете команду Добавить поля, Access отображает список типов данных для выбора.
вводите данные в пустом столбце (или поле), Access назначает полю тип данных, исходя из вводимых значений, или вы можете назначить тип данных и формат для поля;
К началу страницы
Когда какой тип данных использовать?
Тип данных поля можно посметь набором характеристик, которые применяются ко всем значениям в нем. Например, значения, хранимые в текстовом поле, могут содержать только буквы, цифры и ограниченный набор знаков препинания, а текстовое поле может содержать не более 255 символов.
Совет: Иногда все выглядит так, как будто данные в поле имеют один тип, а на самом деле это данные другого типа.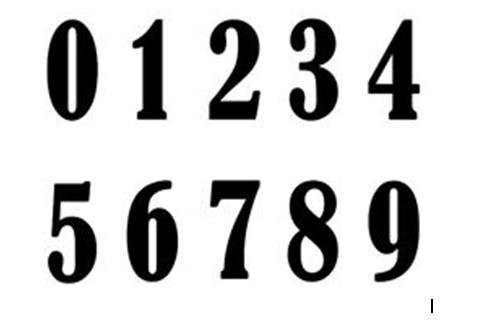 Например, поле вроде бы содержит числовые значения, но на самом деле это текстовые значения, представляющие номера комнат. Часто для сравнения или преобразования значений с разными типами данных используются выражения.
Например, поле вроде бы содержит числовые значения, но на самом деле это текстовые значения, представляющие номера комнат. Часто для сравнения или преобразования значений с разными типами данных используются выражения.
В таблицах ниже показаны форматы, доступные для каждого типа данных, и описаны результаты форматирования.
Основные типы
|
Формат |
Отображаемые данные |
|---|---|
|
Текстовый |
Короткие буквенно-цифровые значения, например фамилия или почтовый адрес. |
|
Числовой, Большое число |
Числовые значения, например расстояния. Помните, что для денежных значений есть отдельный тип данных. |
|
Денежный |
Денежные значения. |
|
Логический |
Значения «Да» и «Нет», а также поля, содержащие только одно из двух значений. |
|
Date/Time, Date/Time Extended |
Дата и время: значения даты и времени для лет от 100 до 9999. Date/Time Extended: значения даты и времени для лет с 1 по 9999. |
|
Форматированный текст |
Текст или сочетание текста и чисел, которые отформатированы с помощью элементов управления цветом и шрифтом. |
|
Вычисляемое поле |
Результаты вычисления. |
|
Вложение |
Вложенные изображения, файлы электронных таблиц, документы, диаграммы и другие файлы поддерживаемых типов в записях базы данных (как и в сообщениях электронной почты). |
|
Гиперссылка |
Текст или сочетание текста и чисел, сохраненное как текст и используемое в качестве адреса гиперссылки. |
|
Поле МЕМО |
Длинные блоки текста. |
|
Подстановка |
Список значений, которые получены из таблицы или запроса, или набор значений, которые вы указали при создании поля. Запускается мастер подстановок, с помощью которого можно создать поле подстановки. В зависимости от выбора, сделанного в мастере, данные в поле подстановки могут иметь текстовый или числовой тип. У полей подстановки есть дополнительный набор свойств, которые находятся на вкладке Подстановка в области Свойства поля. |
Примечание: В файлах формата MDB недоступны вложения и вычисляемые данные.
Числовой
|
Формат |
Отображаемые данные |
|---|---|
|
Общие |
Числа без дополнительного форматирования (точно в том виде, в котором хранятся). |
|
Денежный |
Обычные денежные значения. |
|
Евро |
Обычные денежные значения в формате ЕС. |
|
Фиксированный |
Числовые данные. |
|
Стандартный |
Числовые данные с десятичными знаками. |
|
Процент |
Значения в процентах. |
|
Экспоненциальный |
Вычисления. |
Дата и время
|
Формат |
Отображаемые данные |
|---|---|
|
Краткий формат даты |
Дата в кратком формате. |
|
Средний формат даты |
Дата в среднем формате. Например, 03-апр-09 для России. |
|
Длинный формат даты |
Дата в длинном формате. Зависит от региональных параметров даты и времени. Например, 14 марта 2001 г. для России. |
|
Время (12 часов) |
Время только в 12-часовом формате, который будет соответствовать изменениям в региональных параметрах даты и времени. |
|
Средний формат времени |
Время в 12-часовом формате, после которого указываются символы AM (до полудня) или PM (после полудня). |
|
Время (24 часа) |
Время только в 24-часовом формате, который будет соответствовать изменениям в региональных параметрах даты и времени. |
Логический
|
Тип данных |
Отображаемые данные |
|---|---|
|
Флажок |
Флажок. |
|
Логический |
«Да» или «Нет». |
|
Истина/Ложь |
«Истина» или «Ложь». |
|
Включено/Выключено |
«Вкл» или «Выкл». |
Объект OLE Объекты OLE, например документы Word.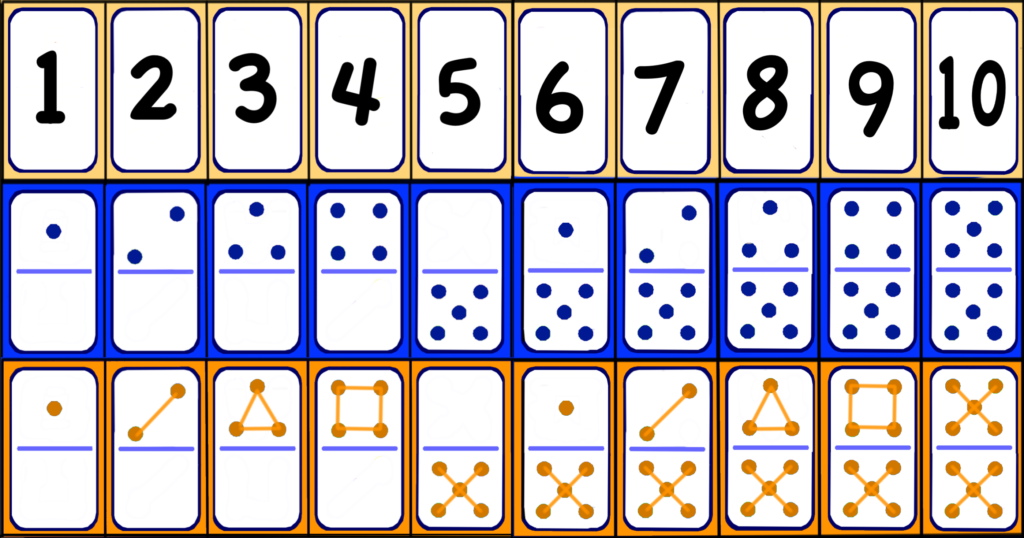
К началу страницы
Свойство «Размер поля»
После создания поля и указания типа данных для него можно настроить дополнительные свойства поля. Набор доступных дополнительных свойств зависит от типа данных поля. Например, вы можете настроить размер текстового поля с помощью свойства Размер поля.
Для числовых и денежных полей свойство Размер поля особенно важно, поскольку определяет диапазон значений поля. Например, одноразрядное числовое поле может содержать только целые числа в диапазоне от 0 до 255.
Свойство Размер поля определяет также, сколько места на диске занимает каждое значение числового поля. В зависимости от размера поля число может занимать 1, 2, 4, 8, 12 или 16 байт.
Примечание: В полях MEMO и текстовых полях возможны значения переменных размеров.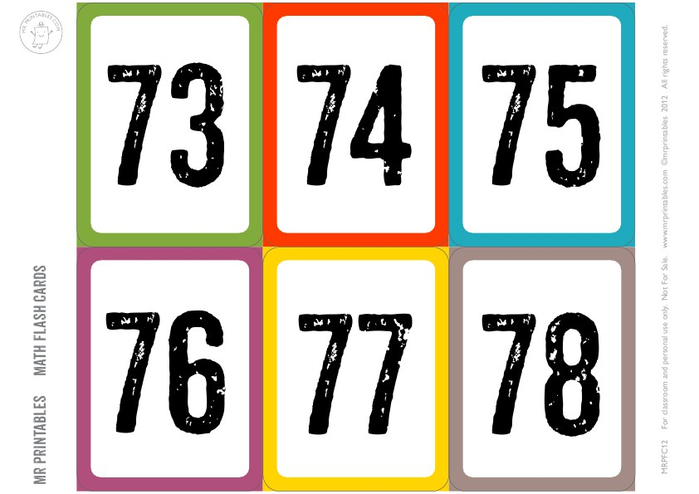 Для этих типов данных свойство Размер поля задает максимальный размер доступного пространства для одного значения.
Для этих типов данных свойство Размер поля задает максимальный размер доступного пространства для одного значения.
Дополнительные сведения о свойствах полей и той роли, которую они выполняют для различных типов данных, см. в разделе Справочные сведения о типах данных. Ознакомьтесь также со статьей Задание размера поля.
К началу страницы
Типы данных в связях и соединениях
Связь между таблицами — это связи между общими полями в двух таблицах. Связь может быть одного из следующих типов: один к одному, один ко многим, многие ко многим.
Объединение — это операция SQL, которая объединяет данные из двух источников в одну запись в запросе набор записей на основе значений в указанном поле, которые имеются в общих источниках. Присоединиться может быть внутреннее соединение, левое внешнее соединение или правое внешнее соединение.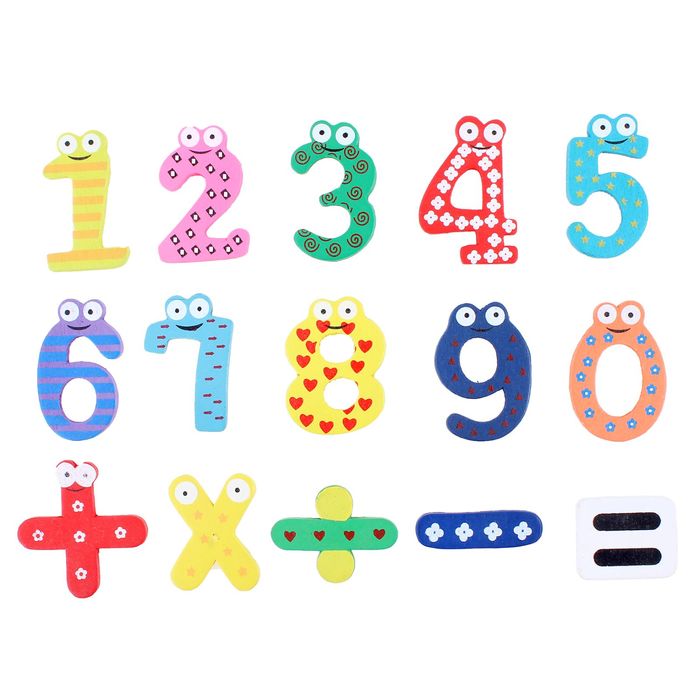
Когда вы создаете связь между таблицами или добавляете соединение в запрос, типы данных в соединяемых полях должны быть одинаковые или совместимые. Например, вы не сможете создать соединение между числовым и текстовым полями, даже если значения в этих полях совпадают.
При использовании связи или соединения поля с типом данных «Счетчик» совместимы с полями числового типа, если для свойства Размер поля последних задано значение Длинное целое.
Для поля, участвующего в связи между таблицами, нельзя изменить тип данных или свойство Размер поля. Чтобы изменить свойство Размер поля, временно удалите связь. Но после изменения типа данных вы не сможете снова создать связь, пока не измените тип данных связанного поля. Дополнительные сведения о таблицах см. в статье Общие сведения о таблицах.
К началу страницы
Справочные сведения о типах данных
Тип данных, применяемый к полю, содержит набор свойств, которые вы можете выбрать.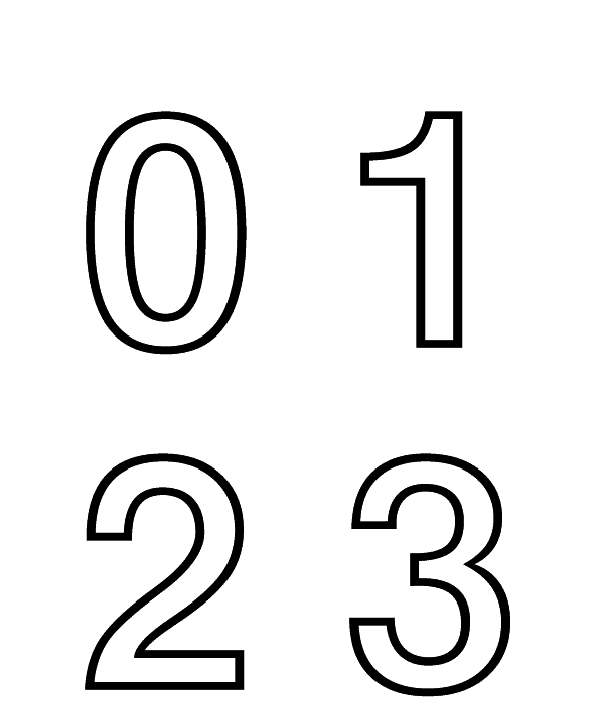 Чтобы получить дополнительные сведения, щелкните типы данных ниже.
Чтобы получить дополнительные сведения, щелкните типы данных ниже.
-
Вложение
-
Счетчик
-
Вычисляемый
-
Денежный
-
Date/Time and Date/Time Extended
org/ListItem»>
-
Поле МЕМО
-
Числовой
-
Большое число
-
Объект OLE
-
Текстовый
org/ListItem»>
Гиперссылка
Логический
Вложение
Назначение. Используется в поле, которое позволяет вкладывать файлы и изображения в запись. Например, если у вас есть база данных рабочих контактов, вы можете с помощью поля вложения прикрепить резюме или фотографии контактов. Для файлов некоторых типов Access сжимает добавляемые вложения. Тип данных «Вложение» доступен только в базах данных формата ACCDB.
Типы вложений, сжимаемых в приложении Access
При вложении в базу данных файла любого из указанных ниже типов приложение Access сжимает его.
-
Точечные рисунки, например BMP-файлы
org/ListItem»>
-
Файлы формата EXIF
-
Значки
-
Файлы формата TIFF
Метафайлы Windows, включая EMF-файлы
В запись можно вложены файлы разных типов. Однако некоторые типы файлов, которые могут представлять угрозу безопасности, блокируются. Как правило, можно вложите любой файл, созданный в одной из Microsoft Office программ. Кроме того, можно вкладывать файлы журнала (LOG), текстовые файлы (TEXT, TXT) и сжатые ZIP-файлы. Список поддерживаемых форматов файлов изображений см. в таблице далее в этом разделе.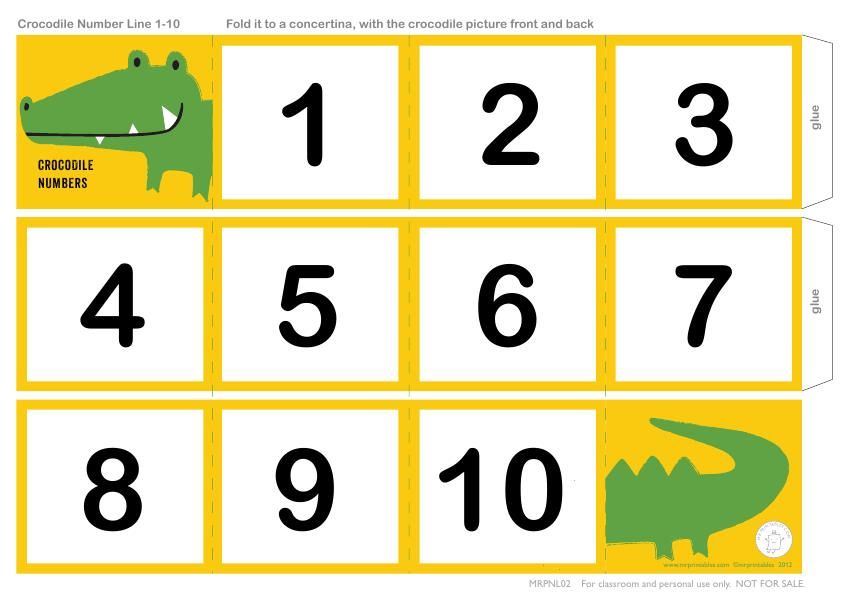
Список блокируемых типов файлов
Access блокирует вложенные файлы следующих типов:
|
ADE |
INS |
MDA |
SCR |
|---|---|---|---|
|
ADP |
ISP |
MDB |
SCT |
|
APP |
ITS |
MDE |
SHB |
|
ASP |
JS |
MDT |
SHS |
|
BAS |
JSE |
MDW |
TMP |
|
BAT |
KSH |
MDZ |
URL |
|
CER |
LNK |
MSC |
VB |
|
CHM |
MAD |
MSI |
VBE |
|
CMD |
MAF |
MSP |
VBS |
|
COM |
MAG |
MST |
VSMACROS |
|
CPL |
MAM |
OPS |
VSS |
|
CRT |
MAQ |
PCD |
VST |
|
CSH |
MAR |
PIF |
VSW |
|
EXE |
MAS |
PRF |
WS |
|
FXP |
MAT |
PRG |
WSC |
|
HLP |
MAU |
PST |
WSF |
|
HTA |
MAV |
REG |
WSH |
|
INF |
MAW |
SCF |
Поддерживаемые свойства полей
|
Свойство |
Использование |
|---|---|
|
Подпись |
Текст подписи, который по умолчанию отображается для этого поля в формах, отчетах и запросах. Наиболее эффективны короткие подписи. |
|
Обязательное |
Требует, чтобы в каждой записи было хотя бы одно вложение для поля. |
Поддерживаемые форматы файлов изображений
В Access поддерживаются указанные ниже форматы графических файлов (при этом не требуется устанавливать на компьютер дополнительные программы).
-
Точечный рисунок Windows (BMP-файлы)
org/ListItem»>
-
Точечный рисунок DIB (DIB-файлы)
-
Формат GIF (GIF-файлы)
-
Формат JPEG (JPE-, JPEG- и JPG-файлы)
-
Формат EXIF (EXIF-файлы)
-
Формат PNG (PNG-файлы)
org/ListItem»>
-
Значки (ICO- и ICON-файлы)
-
Метафайлы Windows (WMF-файлы)
-
Расширенные метафайлы (EMF-файлы)
Точечный рисунок RLE (RLE-файлы)
Формат TIFF (TIF- и TIFF-файлы)
Соглашения об именах файлов
Имена вложенных файлов могут содержать любые знаки Юникода, поддерживаемые файловой системой NTFS, которая используется в Microsoft Windows NT. Кроме того, имена файлов должны соответствовать следующим правилам:
- org/ListItem»>
-
Имена не должны включать вопросительный знак (?), кавычки («), прямую или обратную косую черту (/ \), угловые скобки (< >), звездочку (*), вертикальную черту (|), двоеточие (🙂 и знаки абзаца (¶).
Длина имен не должна превышать 255 знаков, включая расширение имени файла.
К началу страницы
Счетчик
Назначение. Поле счетчика позволяет указать уникальное значение, то есть оно используется только для одной цели — сделать каждую запись уникальной. Чаще всего это поле используется в качестве первичного ключа, особенно если нет подходящего естественного ключа (ключа на основе поля данных).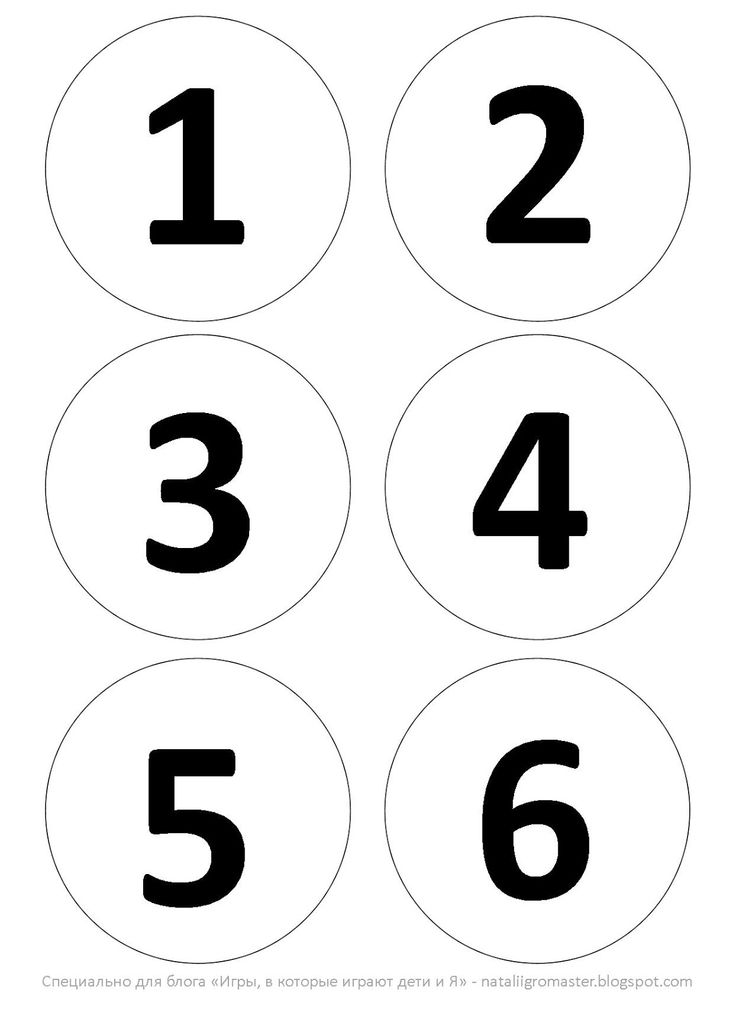
Значение в поле счетчика занимает от 4 до 16 байт в зависимости от значения свойства Размер поля.
Предположим, что в таблице хранится информация о контактах. В качестве первичного ключа для этой таблицы можно использовать имена контактов, но как обрабатывать два контакта с одинаковыми именами? Имена не подходят для естественного ключа, так как они часто не уникальны. При использовании поля с автоматическим нумераем для каждой записи гарантируется уникальный идентификатор.
Примечание: Не используйте поле счетчика для хранения количества записей в таблице. Значения счетчика не используются повторно, поэтому при удалении записей в подсчете образуются пропуски. А точное количество записей легко получить с помощью строки итогов в режиме таблицы.
Поддерживаемые свойства полей
|
Свойство |
Использование |
|---|---|
|
Размер поля |
Определяет объем пространства, выделяемый для каждого значения.
|
|
Новые значения |
Определяет, следует ли увеличивать поле счетчика с каждым новым значением или нужно использовать случайные числа. Выберите один из указанных ниже вариантов. |
|
Формат |
При использовании поля счетчика в качестве первичного ключа или идентификатора репликации это свойство задавать не следует. |
|
Подпись |
Текст подписи, который по умолчанию отображается для этого поля в формах, отчетах и запросах. Если это свойство не указано, используется имя поля. Допустима любая текстовая строка. Наиболее эффективны короткие подписи. |
|
Индексированное |
Указывает, является ли поле индексом. Возможны три значения.
Да (совпадения не допускаются). Создается уникальный индекс для поля. Примечание: Не изменяйте это свойство для поля, которое используется в качестве первичного ключа. При отсутствии уникального индекса можно вводить повторяющиеся значения, из-за чего могут нарушиться связи, частью которых является ключ. С помощью свойства Индексированное можно создать индекс в одном поле, но это возможно не для всех типов индексов. Например, с помощью этого свойства нельзя создать индекс для нескольких полей. |
|
Смарт-теги |
Добавляет к полю смарт-тег. Смарт-теги считаются устаревшими, начиная с Access 2013. |
|
Выравнивание текста |
Определяет используемое по умолчанию выравнивание текста в элементе управления. |
К началу страницы
Вычисляемый
Назначение. Используется для хранения результатов вычисления.
Вычисление может ссылаться на другие поля в той же таблице. Вычисления создаются с помощью построителя выражений. Вычисляемые типы данных впервые появились в Access 2010. Вычисляемый тип данных доступен только в базах данных формата ACCDB.
Поддерживаемые свойства полей
|
Свойство |
Использование |
|---|---|
|
Выражение |
Результат этого вычисления будет храниться в вычисляемом столбце. |
|
Тип результата |
Тип данных, который используется для отображения результата вычисления. |
|
Формат |
Определяет, как выглядит поле в таблицах, формах и связанных с ним отчетах при отображении на экране или при печати. Можно использовать любой допустимый числовой формат. Чаще всего значение Формат задается в соответствии с типом результата. |
|
Число десятичных знаков |
Определяет количество отображаемых знаков в дробной части чисел. |
|
Подпись |
Текст подписи, который по умолчанию отображается для этого поля в формах, отчетах и запросах. Если это свойство не указано, используется имя поля. Допустима любая текстовая строка. Наиболее эффективны короткие подписи. |
|
Выравнивание текста |
Определяет используемое по умолчанию выравнивание текста в элементе управления. |
К началу страницы
Денежный
Назначение. Используется для хранения денежных данных.
Данные в денежном поле не округляются во время вычислений. Значение в денежном поле содержит до 15 цифр слева от десятичной запятой и 4 цифры справа. Каждое значение денежного поля занимает 8 байт.
Поддерживаемые свойства полей
|
Свойство |
Использование |
|---|---|
|
Формат |
Определяет, как выглядит поле в таблицах, формах и связанных с ним отчетах при отображении на экране или при печати. |
|
Число десятичных знаков |
Определяет количество отображаемых знаков в дробной части чисел. |
|
Маска ввода |
Позволяет отображать специальные знаки для управления вводом данных. Например, маска ввода может отображать знак доллара ($) в начале поля. |
|
Подпись |
Текст подписи, который по умолчанию отображается для этого поля в формах, отчетах и запросах. Наиболее эффективны короткие подписи. |
|
Значение по умолчанию |
Автоматически присваивает этому полю указанное значение при добавлении новой записи. |
|
Условие на значение |
Позволяет ввести выражение, которое должно быть истинно при добавлении или изменении значения этого поля. Используется в сочетании со свойством «Сообщение об ошибке». |
|
Сообщение об ошибке |
Позволяет ввести сообщение, отображаемое в том случае, если вводимое значение не соответствует выражению в свойстве «Условие на значение». |
|
Обязательное |
Требует обязательного ввода данных в поле. |
|
Индексированное |
Указывает, является ли поле индексом.
Примечание: Не изменяйте это свойство для поля, которое используется в качестве первичного ключа. С помощью свойства Индексированное можно создать индекс в одном поле, но это возможно не для всех типов индексов. Например, с помощью этого свойства нельзя создать индекс для нескольких полей. |
|
Смарт-теги |
Добавляет к полю смарт-тег. Смарт-теги считаются устаревшими, начиная с Access 2013. |
|
Выравнивание текста |
Определяет используемое по умолчанию выравнивание текста в элементе управления. |
К началу страницы
Date/Time and Date/Time Extended
Назначение Используется для хранения данных даты и времени.
Поддерживаемые свойства полей
|
Свойство |
Использование |
|---|---|
|
Подпись |
Текст подписи, который по умолчанию отображается для этого поля в формах, отчетах и запросах. Наиболее эффективны короткие подписи. |
|
Значение по умолчанию |
Автоматически присваивает этому полю указанное значение при добавлении новой записи. |
|
Формат |
Определяет, как выглядит поле в таблицах, формах и связанных с ним отчетах при отображении на экране или при печати. Можно использовать встроенный формат или создать свой собственный. Список встроенных форматов
Длинный формат даты. Соответствует длинному формату даты, определенному в региональных параметрах Windows. Пример: суббота, 3 апреля 2007 г. Средний формат даты. Дата в формате «дд-ммм-гггг». Пример: 03-апр-2007. Краткий формат даты. Соответствует краткому формату даты, определенному в региональных параметрах Windows. Пример: 03.04.2007. Предупреждение: В параметре Краткие даты предполагается, что даты между 01.01.00 и 31.01.29 — это даты двадцать первого века (то есть года считаются датой от 2000 до 2029 г.). Даты между 01.01.30 и 31.01.99 считаются датами века (то есть годами считаются от 1930 до 1999). Длинный формат времени Соответствует параметру на вкладке Время в региональных параметрах Windows. Пример: 17:34:23. Средний формат времени. Время в виде часов и минут с разделителем компонентов времени, за которыми следует указатель AM или PM. Пример: 5:34 PM. Краткий формат времени. Время в виде часов и минут с разделителем компонентов времени в 24-часовом формате. Пример: 17:34. Список элементов, которые можно использовать в пользовательских форматах Для создания пользовательского формата укажите любое сочетание приведенных ниже элементов. Например, чтобы отобразить неделю года и день недели, введите нн/н. Важно: Пользовательские форматы, несовместимые с настройками даты и времени, заданными в региональных параметрах Windows, пропускаются. Дополнительные сведения о региональных параметрах Windows см. в справке Windows. Элементы-разделители Примечание: Разделители определены в региональных параметрах Windows. : Разделитель компонентов времени. Например, чч:мм / Разделитель компонентов даты. Например,ммм/yyyy Любая короткая строка символов, заключенная в кавычки («») Пользовательский разделитель. Кавычки не отображаются. Например, при вводе «,» отображается запятая. Элементы формата даты
д Число месяца, состоящее из одной или двух цифр (от 1 до 31). dd Число месяца, состоящее из двух цифр (от 01 до 31). ddd Сокращенное название дня недели (пн – вс). dddd Полное название дня недели (понедельник – воскресенье). н Номер дня в неделе (от 1 до 7). ww Номер недели в году (от 1 до 53). m Номер месяца, состоящий из одной или двух цифр (от 1 до 12). mm Номер месяца, состоящий из двух цифр (от 01 до 12).
mmm Первые три буквы названия месяца (янв – дек). mmmm Полное название месяца (январь – декабрь). к Номер квартала в году (от 1 до 4). г Номер дня в году (от 1 до 366). yy Последние две цифры номера года (от 01 до 99). yyyy Отображает все цифры за 0001–9999 год в зависимости от поддерживаемого диапазона данных типа данных даты и времени. Элементы формата времени ч Значение часов, состоящее из одной или двух цифр (от 0 до 23).
чч Значение часов, состоящее из двух цифр (от 00 до 23). м Значение минут, состоящее из одной или двух цифр (от 0 до 59). мм Значение минут, состоящее из двух цифр (от 00 до 59). с Значение секунд, состоящее из одной или двух цифр (от 0 до 59). сс Значение секунд, состоящее из двух цифр (от 00 до 59). Элементы формата часов AM/PM 12-часовой день с 12-часовой стрелкой с верхними буквами «AM» или «PM». Например, 21:34. am/pm 12-часовой час с строчная буква «am» или «pm» (при необходимости). Например, 21:34.
A/P 12-часовой час с буквой «A» или «P» в верхнем регистре. a/p 12-часовой час с строчной буквой «a» или «p» (при необходимости). Например, 9:34p. AMPM 12-часовой формат времени с использованием указателя времени до и после полудня, определенного в региональных параметрах Microsoft Windows. Встроенные форматы c То же, что и встроенный полный формат даты. ddddd То же, что и встроенный краткий формат даты. dddddd То же, что и встроенный длинный формат даты.
ttttt То же, что и встроенный длинный формат времени. |
|
Количество десятичных знаков (только дата и время с расширенным временем) |
Введите точность дробной части, чтобы указать количество цифр справа от десятичной за десятичной за разрядки (1–7). Пользовательский формат отсутствует. |
|
Режим IME |
Управляет преобразованием знаков в восточноазиатских версиях Windows. |
|
Режим предложений IME |
Управляет преобразованием предложений в восточноазиатских версиях Windows. |
|
Индексированное |
Указывает, является ли поле индексом. Возможны три значения.
Нет. Удаляются все индексы из поля. Примечание: Не изменяйте это свойство для поля, которое используется в качестве первичного ключа. С помощью свойства Индексированное можно создать индекс в одном поле, но это возможно не для всех типов индексов. Например, с помощью этого свойства нельзя создать индекс для нескольких полей. |
|
Маска ввода |
Позволяет отображать специальные знаки для управления вводом данных. Например, маска ввода может отображать знак доллара ($) в начале поля. |
|
Обязательное |
Требует обязательного ввода данных в поле. |
|
Отображать элемент выбора даты |
Указывает, следует ли отображать элемент Выбор даты. Примечание: Если вы используете маску ввода для поля даты и времени, элемент Выбор даты недоступен независимо от значения этого свойства. |
|
Смарт-теги |
Добавляет к полю смарт-тег. Смарт-теги считаются устаревшими, начиная с Access 2013. |
|
Выравнивание текста |
Определяет используемое по умолчанию выравнивание текста в элементе управления. |
|
Условие на значение |
Позволяет ввести выражение, которое должно быть истинно при добавлении или изменении значения этого поля. Используется в сочетании со свойством «Сообщение об ошибке». |
|
Сообщение об ошибке |
Позволяет ввести сообщение, отображаемое в том случае, если вводимое значение не соответствует выражению в свойстве «Условие на значение». |
К началу страницы
Гиперссылка
Назначение.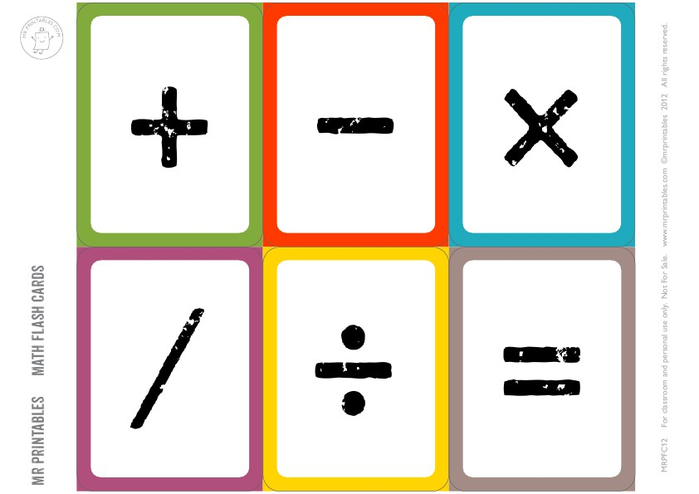 Используется для хранения гиперссылок, таких как адрес электронной почты или URL-адрес веб-сайта.
Используется для хранения гиперссылок, таких как адрес электронной почты или URL-адрес веб-сайта.
Гиперссылкой может быть путь UNC или URL-адрес. Можно хранить до 2048 знаков.
Поддерживаемые свойства полей
|
Свойство |
Использование |
|---|---|
|
Пустые строки |
Если задано значение «Да», разрешает ввод пустой строки («») в текстовом поле, поле гиперссылки или поле МЕМО. |
|
Только добавление |
Указывает, следует ли отслеживать изменения значения поля. Возможны два значения:
Предупреждение: Предупреждение. Если задать для этого свойства значение Нет, существующий журнал поля удаляется. |
|
Подпись |
Текст подписи, который по умолчанию отображается для этого поля в формах, отчетах и запросах. Если это свойство не указано, используется имя поля. Допустима любая текстовая строка. Наиболее эффективны короткие подписи. |
|
Значение по умолчанию |
Автоматически присваивает этому полю указанное значение при добавлении новой записи. |
|
Формат |
Определяет, как выглядит поле в таблицах, формах и связанных с ним отчетах при отображении на экране или при печати. Для поля гиперссылки можно определить пользовательский формат. |
|
Режим IME |
Управляет преобразованием знаков в восточноазиатских версиях Windows. |
|
Режим предложений IME |
Управляет преобразованием предложений в восточноазиатских версиях Windows. |
|
Индексированное |
Указывает, является ли поле индексом. Возможны три значения.
Нет. Удаляются все индексы из поля. Примечание: Не изменяйте это свойство для поля, которое используется в качестве первичного ключа. С помощью свойства Индексированное можно создать индекс в одном поле, но это возможно не для всех типов индексов. Например, с помощью этого свойства нельзя создать индекс для нескольких полей. |
|
Обязательное |
Требует обязательного ввода данных в поле. |
|
Смарт-теги |
Добавляет к полю смарт-тег. |
|
Выравнивание текста |
Определяет используемое по умолчанию выравнивание текста в элементе управления. |
|
Сжатие Юникод |
Сжимает текст, хранящийся в этом поле (если хранится менее 4096 знаков). |
|
Условие на значение |
Позволяет ввести выражение, которое должно быть истинно при добавлении или изменении значения этого поля. |
|
Сообщение об ошибке |
Позволяет ввести сообщение, отображаемое в том случае, если вводимое значение не соответствует выражению в свойстве «Условие на значение». |
К началу страницы
МЕМО
Назначение. Используется для хранения блока форматированного текста длиной более 255 знаков. Помните, что начиная с версии Access 2013, тип данных MEMO переименован в Длинный текст.
Поддерживаемые свойства полей
|
Свойство |
Использование |
|---|---|
|
Пустые строки |
Если задано значение «Да», разрешает ввод пустой строки («») в текстовом поле, поле гиперссылки или поле МЕМО. |
|
Только добавление |
Указывает, следует ли отслеживать изменения значения поля. Возможны два значения:
|
|
Подпись |
Текст подписи, который по умолчанию отображается для этого поля в формах, отчетах и запросах. Если это свойство не указано, используется имя поля. Допустима любая текстовая строка. Совет: Наиболее эффективны короткие подписи. |
|
Значение по умолчанию |
Автоматически присваивает этому полю указанное значение при добавлении новой записи. |
|
Формат |
Определяет, как выглядит поле в таблицах, формах и связанных с ним отчетах при отображении на экране или при печати. Для поля МЕМО можно определить пользовательский формат. |
|
Режим IME |
Управляет преобразованием знаков в восточноазиатских версиях Windows. |
|
Режим предложений IME |
Управляет преобразованием предложений в восточноазиатских версиях Windows. |
|
Индексированное |
Указывает, является ли поле индексом. Возможны три значения.
Нет. Удаляются все индексы из поля. Примечание: Не изменяйте это свойство для поля, которое используется в качестве первичного ключа. С помощью свойства Индексированное можно создать индекс в одном поле, но это возможно не для всех типов индексов. Например, с помощью этого свойства нельзя создать индекс для нескольких полей. |
|
Обязательное |
Требует обязательного ввода данных в поле. |
|
Смарт-теги |
Добавляет к полю смарт-тег. |
|
Выравнивание текста |
Определяет используемое по умолчанию выравнивание текста в элементе управления. |
|
Сжатие Юникод |
Сжимает текст, хранящийся в этом поле (если хранится менее 4096 знаков). |
|
Условие на значение |
Позволяет ввести выражение, которое должно быть истинно при добавлении или изменении значения этого поля. |
|
Сообщение об ошибке |
Позволяет ввести сообщение, отображаемое в том случае, если вводимое значение не соответствует выражению в свойстве «Условие на значение». |
К началу страницы
Числовой
Назначение. Используется для хранения числового значения, которое не является денежным. Если значения поля могут использоваться в вычислениях, выбирайте числовой тип данных.
Поддерживаемые свойства полей
|
Свойство |
Использование |
|---|---|
|
Подпись |
Текст подписи, который по умолчанию отображается для этого поля в формах, отчетах и запросах. Наиболее эффективны короткие подписи. |
|
Число десятичных знаков |
Определяет количество отображаемых знаков в дробной части чисел. |
|
Значение по умолчанию |
Автоматически присваивает этому полю указанное значение при добавлении новой записи. |
|
Размер поля |
Выберите один из указанных ниже вариантов.
Совет: Для повышения производительности всегда указывайте минимально достаточный размер поля. |
|
Формат |
Определяет, как выглядит поле в таблицах, формах и связанных с ним отчетах при отображении на экране или при печати. |
|
Индексированное |
Указывает, является ли поле индексом. Возможны три значения.
Примечание: Не изменяйте это свойство для поля, которое используется в качестве первичного ключа. С помощью свойства Индексированное можно создать индекс в одном поле, но это возможно не для всех типов индексов. Например, с помощью этого свойства нельзя создать индекс для нескольких полей. |
|
Маска ввода |
Позволяет отображать специальные знаки для управления вводом данных. |
|
Обязательное |
Требует обязательного ввода данных в поле. |
|
Смарт-теги |
Добавляет к полю смарт-тег. Смарт-теги считаются устаревшими, начиная с Access 2013. |
|
Выравнивание текста |
Определяет используемое по умолчанию выравнивание текста в элементе управления. |
|
Условие на значение |
Позволяет ввести выражение, которое должно быть истинно при добавлении или изменении значения этого поля. Используется в сочетании со свойством «Сообщение об ошибке». |
|
Сообщение об ошибке |
Позволяет ввести сообщение, отображаемое в том случае, если вводимое значение не соответствует выражению в свойстве «Условие на значение». |
К началу страницы
Большое число
Назначение. Используется для хранения большого числового значения, которое не является денежным. Если значения поля могут использоваться в вычислениях, выбирайте тип данных «Большое число».
Используется для хранения большого числового значения, которое не является денежным. Если значения поля могут использоваться в вычислениях, выбирайте тип данных «Большое число».
Поддерживаемые свойства полей
|
Свойство |
Использование |
|---|---|
|
Подпись |
Текст подписи, который по умолчанию отображается для этого поля в формах, отчетах и запросах. Наиболее эффективны короткие подписи. |
|
Число десятичных знаков |
Определяет количество отображаемых знаков в дробной части чисел. |
|
Значение по умолчанию |
Автоматически присваивает этому полю указанное значение при добавлении новой записи. |
|
Формат |
Определяет, как выглядит поле в таблицах, формах и связанных с ним отчетах при отображении на экране или при печати. |
|
Индексированное |
Указывает, является ли поле индексом. Возможны три значения.
Примечание: Не изменяйте это свойство для поля, которое используется в качестве первичного ключа. С помощью свойства Индексированное можно создать индекс в одном поле, но это возможно не для всех типов индексов. Например, с помощью этого свойства нельзя создать индекс для нескольких полей. |
|
Маска ввода |
Позволяет отображать специальные знаки для управления вводом данных. |
|
Обязательное |
Требует обязательного ввода данных в поле. |
|
Смарт-теги |
Добавляет к полю смарт-тег. Смарт-теги считаются устаревшими, начиная с Access 2013. |
|
Выравнивание текста |
Определяет используемое по умолчанию выравнивание текста в элементе управления. |
|
Условие на значение |
Позволяет ввести выражение, которое должно быть истинно при добавлении или изменении значения этого поля. Используется в сочетании со свойством «Сообщение об ошибке». |
|
Сообщение об ошибке |
Позволяет ввести сообщение, отображаемое в том случае, если вводимое значение не соответствует выражению в свойстве «Условие на значение». |
К началу страницы
Объект OLE
Назначение. Используется для вложения в запись объекта OLE, например электронной таблицы Microsoft Office Excel. Если вы собираетесь использовать OLE, вам нужен тип данных «Объект OLE».
Используется для вложения в запись объекта OLE, например электронной таблицы Microsoft Office Excel. Если вы собираетесь использовать OLE, вам нужен тип данных «Объект OLE».
В большинстве случаев вместо поля объекта OLE следует использовать поле вложения. В полях OLE поддерживается меньше типов файлов, чем в полях вложений. Кроме того, поля объектов OLE не позволяют вложить несколько файлов в одну запись.
Поддерживаемые свойства полей
|
Свойство |
Использование |
|---|---|
|
Подпись |
Текст подписи, который по умолчанию отображается для этого поля в формах, отчетах и запросах. Наиболее эффективны короткие подписи. |
|
Обязательное |
Требует обязательного ввода данных в поле. |
|
Выравнивание текста |
Определяет используемое по умолчанию выравнивание текста в элементе управления. |
К началу страницы
Текстовый
Назначение. Используется для хранения текста длиной до 255 знаков. Помните, что начиная с версии Access 2013, текстовый тип данных переименован в Краткий текст.
Используется для хранения текста длиной до 255 знаков. Помните, что начиная с версии Access 2013, текстовый тип данных переименован в Краткий текст.
Поддерживаемые свойства полей
|
Свойство |
Использование |
|---|---|
|
Пустые строки |
Если задано значение «Да», разрешает ввод пустой строки («») в текстовом поле, поле гиперссылки или поле МЕМО. |
|
Подпись |
Текст подписи, который по умолчанию отображается для этого поля в формах, отчетах и запросах. Если это свойство не указано, используется имя поля. Допустима любая текстовая строка. Наиболее эффективны короткие подписи. |
|
Значение по умолчанию |
Автоматически присваивает этому полю указанное значение при добавлении новой записи. |
|
Размер поля |
Введите значение от 1 до 255. Совет: Для повышения производительности всегда указывайте минимально достаточный Размер поля. Например, при хранении почтовых индексов фиксированной длины следует указать ее в свойстве Размер поля. |
|
Формат |
Определяет, как выглядит поле в таблицах, формах и связанных с ним отчетах при отображении на экране или при печати. Для текстового поля можно определить пользовательский формат. |
|
Режим IME |
Управляет преобразованием знаков в восточноазиатских версиях Windows. |
|
Режим предложений IME |
Управляет преобразованием предложений в восточноазиатских версиях Windows. |
|
Индексированное |
Указывает, является ли поле индексом. Возможны три значения.
Примечание: Не изменяйте это свойство для поля, которое используется в качестве первичного ключа. С помощью свойства Индексированное можно создать индекс в одном поле, но это возможно не для всех типов индексов. Например, с помощью этого свойства нельзя создать индекс для нескольких полей. |
|
Обязательное |
Требует обязательного ввода данных в поле. |
|
Смарт-теги |
Добавляет к полю смарт-тег. Смарт-теги считаются устаревшими, начиная с Access 2013. |
|
Выравнивание текста |
Определяет используемое по умолчанию выравнивание текста в элементе управления. |
|
Сжатие Юникод |
Сжимает текст, хранящийся в этом поле (если хранится менее 4096 знаков). |
|
Условие на значение |
Позволяет ввести выражение, которое должно быть истинно при добавлении или изменении значения этого поля. Используется в сочетании со свойством «Сообщение об ошибке». |
|
Сообщение об ошибке |
Позволяет ввести сообщение, отображаемое в том случае, если вводимое значение не соответствует выражению в свойстве «Условие на значение». |
К началу страницы
Логический
Назначение. Используется для хранения логических значений.
Используется для хранения логических значений.
Поддерживаемые свойства полей
|
Свойство |
Использование |
|---|---|
|
Подпись |
Текст подписи, который по умолчанию отображается для этого поля в формах, отчетах и запросах. Если это свойство не указано, используется имя поля. Допустима любая текстовая строка. Наиболее эффективны короткие подписи. |
|
Значение по умолчанию |
Автоматически присваивает этому полю указанное значение при добавлении новой записи. |
|
Формат |
Определяет, как выглядит поле в таблицах, формах и связанных с ним отчетах при отображении на экране или при печати. Выберите один из указанных ниже вариантов.
Истина/Ложь. Отображается значение «Истина» или «Ложь». |
|
Индексированное |
Указывает, является ли поле индексом.
Примечание: Не изменяйте это свойство для поля, которое используется в качестве первичного ключа. С помощью свойства Индексированное можно создать индекс в одном поле, но это возможно не для всех типов индексов. Например, с помощью этого свойства нельзя создать индекс для нескольких полей. |
|
Выравнивание текста |
Определяет используемое по умолчанию выравнивание текста в элементе управления. |
|
Условие на значение |
Позволяет ввести выражение, которое должно быть истинно при добавлении или изменении значения этого поля. |
|
Сообщение об ошибке |
Позволяет ввести сообщение, отображаемое в том случае, если вводимое значение не соответствует выражению в свойстве «Условие на значение». |
К началу страницы
Свойства полей форм PDF, Adobe Acrobat
- Руководство пользователя Acrobat
- Введение в Acrobat
- Доступ к Acrobat с настольных компьютеров, мобильных устройств и интернета
- Новые возможности Acrobat
- Комбинации клавиш
- Системные требования
- Рабочее пространство
- Основные сведения о рабочем пространстве
- Открытие и просмотр файлов PDF
- Открытие документов PDF
- Навигация по страницам документа PDF
- Просмотр установок PDF
- Настройка режимов просмотра PDF
- Включение предварительного просмотра эскизов файлов PDF
- Отображать PDF в браузере
- Работа с учетными записями облачного хранилища в Интернете
- Доступ к файлам из Box
- Доступ к файлам из Dropbox
- Доступ к файлам из OneDrive
- Доступ к файлам из SharePoint
- Доступ к файлам из Google Диска
- Acrobat и macOS
- Уведомления Acrobat
- Сетки, направляющие и измерения в PDF
- Использование азиатского текста, кириллицы и текста слева направо в документах PDF
- Основные сведения о рабочем пространстве
- Создание документов PDF
- Обзор процедуры создания документов PDF
- Создание файлов PDF в Acrobat
- Создание документов PDF с помощью PDFMaker
- Использование принтера Adobe PDF
- Преобразование веб-страниц в PDF
- Создание файлов PDF с помощью Acrobat Distiller
- Настройки преобразования Adobe PDF
- Шрифты PDF
- Редактирование документов PDF
- Редактирование текста в документах PDF
- Редактирование изображений и объектов в документе PDF
- Поворот, перемещение, удаление и изменение нумерации страниц PDF
- Редактирование отсканированных документов PDF
- Улучшение фотографий документов, снятых на камеру мобильного устройства
- Оптимизация документов PDF
- Свойства документов PDF и метаданные
- Ссылки и вложенные файлы в PDF
- Слои документов PDF
- Миниатюры страниц и закладки в документах PDF
- Мастер операций (Acrobat Pro)
- Файлы PDF, преобразованные в веб-страницы
- Настройка документов PDF для использования в презентации
- Статьи PDF
- Геопространственные файлы PDF
- Применение операций и сценариев к файлам PDF
- Изменение шрифта по умолчанию для добавления текста
- Удаление страниц из документов PDF
- Сканирование и распознавание текста
- Сканирование документов в формат PDF
- Улучшение фотографий документов
- Устранение неполадок сканера при использовании Acrobat для сканирования
- Формы
- Основные положения для работы с формами PDF
- Создание форм с нуля в Acrobat
- Создание и рассылка форм PDF
- Заполнение форм PDF
- Свойства полей форм PDF
- Заполнение и подписание форм PDF
- Настройка кнопок для выполнения действий в формах PDF
- Публикация интерактивных веб-форм PDF
- Основные положения для работы с полями форм PDF
- Поля форм PDF для штрих-кода
- Сбор данных формы PDF и управление ими
- Инспектор форм
- Помощь с формами PDF
- Отправка форм PDF получателям с использованием эл.
 почты или внутреннего сервера
почты или внутреннего сервера
- Объединение файлов
- Объединение или слияние файлов в один файл PDF
- Поворот, перемещение, удаление и перенумерация страниц PDF
- Добавление верхних и нижних колонтитулов, а также нумерации Бейтса в документы PDF
- Обрезка страниц PDF
- Добавление водяных знаков в документы PDF
- Добавление фона в документы PDF
- Работа с файлами, входящими в портфолио PDF
- Публикация портфолио PDF и предоставление совместного доступа
- Обзор портфолио PDF
- Создание и настройка портфолио PDF
- Общий доступ, редактирование и комментирование
- Предоставление общего доступа к документам PDF и их отслеживание онлайн
- Пометка текста при редактировании
- Подготовка к редактированию документа PDF
- Запуск процесса редактирования файлов PDF
- Размещение совместных рецензий на сайтах SharePoint или Office 365
- Участие в редактировании документа PDF
- Добавление комментариев в документы PDF
- Добавление штампа в файл PDF
- Процессы утверждения
- Управление комментариями | просмотр, добавление ответа, печать
- Импорт и экспорт комментариев
- Отслеживание редактирования PDF и управление им
- Сохранение и экспорт документов PDF
- Сохранение PDF
- Преобразование файлов PDF в формат Word
- Преобразование документа PDF в файл JPG
- Преобразование и экспорт документов PDF в файлы других форматов
- Параметры форматирования файлов для экспорта в PDF
- Повторное использование содержимого PDF
- Защита
- Повышенный уровень защиты документов PDF
- Защита документов PDF с помощью паролей
- Управление цифровыми удостоверениями
- Защита документов PDF с помощью сертификатов
- Открытие защищенных документов PDF
- Удаление конфиденциальных данных из документов PDF
- Установка политик безопасности файлов PDF
- Выбор метода защиты для документов PDF
- Предупреждения безопасности при открытии документов PDF
- Защита файлов PDF с Adobe Experience Manager
- Функция защищенного просмотра PDF-документов
- Обзор функций защиты в программе Acrobat и файлах PDF
- Язык JavaScript в файлах PDF, представляющий угрозу безопасности
- Вложения как угроза безопасности
- Разрешить или заблокировать ссылки в PDF-файлах
- Электронные подписи
- Подписание документов PDF
- Съемка подписи на мобильное устройство и использование ее в любых приложениях
- Отправка документов на электронные подписи
- О подписях сертификатов
- Подписи на основе сертификата
- Подтверждение цифровых подписей
- Доверенный список, утвержденный Adobe
- Управление доверенными лицами
- Печать
- Основные задачи печати файлов PDF
- Печать брошюр и портфолио в формате PDF
- Дополнительные настройки печати PDF
- Печать в PDF
- Печать цветных документов PDF (Acrobat Pro)
- Печать файлов PDF с помощью заказных размеров
- Расширенный доступ, теги и перекомпоновка
- Создание и проверка средств расширенного доступа к документам PDF
- Возможности расширенного доступа в файлах PDF
- Инструмент «Порядок чтения» в PDF
- Чтение документов PDF при помощи возможностей расширенного доступа и перекомпоновки
- Редактирование структуры документа на панелях «Содержимое» и «Теги»
- Создание документов PDF с расширенным доступом
- Поиск и индексация
- Индексирование файлов PDF
- Поиск в документах PDF
- 3D-модели и мультимедиа
- Добавление аудио, видео и интерактивных объектов в файлы PDF
- Добавление 3D-моделей в файлы PDF (Acrobat Pro)
- Отображение 3D-моделей в файлах PDF
- Взаимодействие с 3D-моделями
- Измерение 3D-объектов в файлах PDF
- Настройка 3D-видов в файлах PDF
- Включение 3D-содержимого в документе PDF
- Добавление мультимедийного контента в документы PDF
- Добавление комментариев для 3D-макетов в файлах PDF
- Воспроизведение видео-, аудио- и мультимедийных форматов в файлах PDF
- Добавление комментариев в видеоролики
- Инструменты для допечатной подготовки (Acrobat Pro)
- Обзор инструментов для допечатной подготовки
- Типографские метки и тонкие линии
- Просмотр цветоделения
- Обработка прозрачности
- Преобразование цветов и управление красками
- Цветовой треппинг
- Предпечатная проверка (Acrobat Pro)
- Файлы, совместимые с PDF/X-, PDF/A- и PDF/E
- Профили предпечатной проверки
- Расширенная предпечатная проверка
- Отчеты предпечатной проверки
- Просмотр результатов предпечатной проверки, объектов и ресурсов
- Методы вывода в PDF
- Исправление проблемных областей с помощью инструмента «Предпечатная проверка»
- Автоматизация процедуры анализа документов с помощью дроплетов или операций предпечатной проверки
- Анализ документов с помощью инструмента «Предпечатная проверка»
- Дополнительная проверка с помощью инструмента «Предпечатная проверка»
- Библиотеки предпечатной проверки
- Предпечатные переменные
- Управление цветом
- Обеспечение согласованности цветов
- Настройки цветов
- Управление цветом документов
- Работа с цветовыми профилями
- Основы управления цветом
Вы здесь > | Добавление всплывающих подсказок, даты и времени и вычисляемых значений | Основы работы с полями форм PDF | Настройка кнопок для выполнения действий в формах PDF | Вопросы и ответы о формах PDF |
В этом документе описываются свойства полей форм PDF в Acrobat DC. (Для получения дополнительной информации о свойствах полей форм нажмите на соответствующую ссылку выше)
(Для получения дополнительной информации о свойствах полей форм нажмите на соответствующую ссылку выше)
Поведение поля формы задается настройками в диалоговом окне «Свойства» данного поля. Можно определить свойства форматирования, взаимосвязи информации данного поля с другими полями форм, задать ограничения на вводимые пользователем данные, срабатывание пользовательских сценариев и т. д.
Для поля формы Acrobat можно задать ряд свойств, причем их набор зависит от типа поля. Для каждого типа полей свойства задаются на нескольких вкладках. Измененное свойство применяется после выбора другого свойства или нажатия клавиши «Ввод».
Поля всех типов имеют вкладки «Общие» и «Действия». Все остальные вкладки отображаются только для определенных типов полей. Для большинства из них отображается вкладка «Параметры», но набор доступных параметров уникален для каждого типа поля.
Два элемента доступны на любой из вкладок. При выборе такого элемента на одной из вкладок отображается флажок, и параметр оказывается помеченным на всех вкладках. Это следующие параметры.
Это следующие параметры.
Блокировка
Установка этого параметра предотвращает внесение любых изменений в свойства поля.
Закрыть
Закрывает диалоговое окно «Свойства» поля формы. При изменении свойств нескольких полей можно оставить диалоговое окно «Свойства» открытым. Нажмите каждое поле, чтобы изменить его свойства.
Если на любой из вкладок выбрать параметр «Блокировка», будут заблокированы не только параметры, содержащиеся на данной вкладке, а вообще все параметры для данного поля.
Свойства поля формы можно открыть только в режиме редактирования. Существует возможность изменения свойств нескольких полей формы сразу.
Если вы находитесь не в режиме редактирования форм, выберите Инструменты > Подготовить форму.
Откройте диалоговое окно «Свойства» одним из следующих способов:
Чтобы изменить одиночное поле, дважды нажмите его либо нажмите его правой кнопкой мыши, а затем выберите Свойства.

Чтобы изменить несколько полей формы, выделите эти поля, нажмите их правой кнопкой мыши, а затем выберите Свойства.
Внесите необходимые изменения в свойства на всех доступных вкладках.
Свойство изменяется после выбора другого свойства или нажатия клавиши Enter.
Нажмите Закрыть.
Если выбраны поля форм, имеющие разные значения свойств, некоторые параметры в диалоговом окне «Свойства» будут недоступны. В остальных случаях изменения применяются ко всем выделенным полям форм.
Чтобы предотвратить случайные изменения поля формы, перед закрытием диалогового окна «Свойства» в левом нижнем углу выберите параметр «Блокировка». Чтобы снять блокировку, щелкните это поле повторно.
Вкладка «Общие» отображается для всех типов полей и включает следующие параметры.
Имя
Содержит уникальное имя выделенного поля формы.
Подсказка
Отображает текст, который может оказаться полезным при заполнении поля. Подсказка появляется в тот момент, когда курсор мыши ненадолго задерживается над полем формы.
Поле формы
Указывает, отображается ли поле на экране или при печати. Возможные варианты: «Видимое», «Скрытое», «Видимое, но не выводимое на печать» и Скрытое, но выводимое на печать.
Ориентация
Позволяет поворачивать форму на 0, 90, 180 или 270 градусов.
Только для чтения
Предотвращает изменение содержимого поля формы пользователем.
Обязательное
Заставляет пользователя заполнить выбранное поле. При попытке пользователя отправить форму с незаполненными обязательными для заполнения полями появляется сообщение об ошибке, и все такие поля выделяются цветом.
Свойства на вкладке «Внешний вид» определяют, как поле формы выглядит на странице. Вкладка «Внешний вид» отображается для всех типов полей форм, кроме штрихкодов и включает в себя следующие параметры:
Вкладка «Внешний вид» отображается для всех типов полей форм, кроме штрихкодов и включает в себя следующие параметры:
Цвет границы
Открывает палитру цветов, в которой можно выбрать другой цвет для рамки поля. Чтобы поле осталось без рамки, выберите Нет цвета.
Толщина линии
Определяет ширину рамки, окружающей поле: «Тонкая», «Средняя» или «Толстая».
Цвет заливки
Открывает палитру цветов, в которой можно выбрать другой цвет фона поля. Если не требуется окрашивать поле, выберите Нет цвета.
Примечание. Если выбран цвет заливки, отличный от Нет цвета, любое изображение, находящееся на PDF-странице за полем формы, перекрывается.
Стиль линии
Определяет внешний вид рамки. Можно выбрать параметр «Сплошная», «Пунктирная», «Объемная», «Вставка» или «Только снизу».
Размер шрифта
Задает размер шрифта текста, вводимого пользователем, или размер маркера выделения для переключателей и флажков. Значение можно ввести, выбрать из предустановленного набора или установить «Автоматически». Если выбрать для текстового поля значение «Автоматически», размер шрифта изменяется так, чтобы текст помещался в поле.
Значение можно ввести, выбрать из предустановленного набора или установить «Автоматически». Если выбрать для текстового поля значение «Автоматически», размер шрифта изменяется так, чтобы текст помещался в поле.
Цвет текста
Открывает палитру цветов, в которой можно выбрать другой цвет фона текста или маркера выделения.
Шрифт
Показывает список шрифтов, доступных на данном компьютере. Этот параметр недоступен для полей, в которых не отображается текст.
Точное содержимое вкладки «Вид» зависит от установки параметра «Включить режимы для языков с письмом справа налево» на панели «Язык» в диалоговом окне «Свойства». При выборе этой установки на вкладке «Оформление» появляются параметры для изменения стиля отображения цифр и направления текста в текстовых полях, обычных списках и раскрывающихся списках.
На вкладке Положение можно задать положение и размер текущих выделенных полей с точностью до 0,0001 дюйма. Поля можно перемещать в указанные на странице положения. Чтобы изменить только размер полей, используйте параметры Высота и Ширина. Чтобы переместить поля, не изменяя их размер, выберите параметр Не изменять высоту и ширину при изменении положения.
Поля можно перемещать в указанные на странице положения. Чтобы изменить только размер полей, используйте параметры Высота и Ширина. Чтобы переместить поля, не изменяя их размер, выберите параметр Не изменять высоту и ширину при изменении положения.
Представленные на этой вкладке параметры меняются в соответствии с типом выбранного поля формы. Вкладка «Параметры» отображается для полей всех типов, кроме электронных подписей.
Штрихкод
Для свойств поля штрихкода вкладка «Параметры» содержит следующие элементы.
Символика
Включает типы штрихкодов: «PDF417», Код QR и Матрица данных.
Примечание. Если в данной организации формы обрабатываются разными способами, выберите тот, который подходит для изображений штрихкода самого низкого качества. Например, если формы будут передаваться по факсу или электронной почтой, выберите в качестве условия декодирования Факс-сервер, чтобы обеспечить высокую скорость считывания для всех форм.
Сжать данные перед перекодировкой в штрихкод
Указывает на то, что перед кодированием данные будут сжиматься. Для этого используется метод сжатия Flat. Сжатые данные, как правило, занимают в штрихкоде меньше места, что позволяет хранить в нем больший объем данных. В общем случае это параметр следует устанавливать, если для распознавания возвращенных данных будет использоваться декодер Acrobat для форм со штрихкодами. Не стоит выбирать этот параметр, если планируется использовать ручной сканер, поскольку большинство таких сканеров не умеют распознавать сжатые данные.
Условие декодирования
Предустановленные условия кодирования представляют собой рекомендуемые отправные точки. Их можно настроить, нажав кнопку Настройка.
Настройка
Открывает диалоговое окно, в котором можно задать пользовательские параметры обработки, наилучшим образом подходящие для используемого при сканировании и передаче факсов оборудования (доступные параметры могут меняться в зависимости от типа штрихкода).
Размер по оси X
Ширина ячейки, в милах (1 мил = 0,001 дюйма = 0,0254 мм).
Соотношение по осям Y/X
Соотношение высоты к ширине для данной ячейки. Например, для ячейки данных, высота которой вдвое больше ширины, следует вводить 2 (доступно только для штрихкодов формата PDF417).
Примечание. Если для декодирования штрихкодов планируется использовать ручной лазерный сканер, не следует создавать поля штрихкодов шириной более 10,2 см. Для ручных сканеров обычно больше подходят длинные и узкие штрихкоды. Высота и ширина штрихкода не играют роли, если используется декодер штрихкодов Adobe (доступен отдельно).
Уровень коррекции ошибок
Указывает уровень избыточности данных, добавляемых в штрихкод, которые обеспечивают возможность коррекции ошибок при декодировании. Более высокий уровень обеспечивает большую избыточность и повышает степень защиты от помех штрихкода при считывании. Однако высокий уровень приводит к увеличению размера штрихкода и ограничивает возможности кодирования информации о структуре формы или данных, предоставленных пользователем. Более защищенный штрихкод позволяет избавиться от большого числа проблем, возникающих вследствие ручных отметок, плохого качества печати, снижения качества при передаче по факсу или на сгибе бумажного листа. Этот параметр доступен для штрихкодов в форматах «PDF417» и QR Code.
Однако высокий уровень приводит к увеличению размера штрихкода и ограничивает возможности кодирования информации о структуре формы или данных, предоставленных пользователем. Более защищенный штрихкод позволяет избавиться от большого числа проблем, возникающих вследствие ручных отметок, плохого качества печати, снижения качества при передаче по факсу или на сгибе бумажного листа. Этот параметр доступен для штрихкодов в форматах «PDF417» и QR Code.
Настроить параметры штрихкода
Позволяет сохранить пользовательские параметры штрихкода в отдельном файле. Этот файл может быть экспортирован и передан другим разработчикам форм в организации.
Флажки
Стиль флажка
Определяет форму отметки, которая появляется в поле флажка: «Галочка» (по умолчанию), «Круг», «Крест», «Ромб», «Квадрат» или «Звездочка». Это свойство не меняет форму самого флажка.
Примечание. Размер отметки внутри флажка определяется размером шрифта, заданным на вкладке «Вид».
Значение при экспорте
Указывает значение, представляющее элемент при экспорте данных. Если этот параметр не задан, в качестве значения при экспорте будет использоваться значение свойства «Имя», указанное на вкладке «Общие».
Флажок включен по умолчанию
Указывает, что флажок будет установлен, пока не будет сброшен пользователем.
Поле раскрывающегося и обычного списка
Для списков и раскрывающихся списков вкладка «Параметры» позволяет задать список элементов, из которых пользователь сможет сделать выбор.
Большинство параметров на этой вкладке одинаковы для обоих типов полей, но есть и такие, которые свойственны только для одного из них.
Элемент
Использует введенный текст в качестве пунктов меню для данного поля.
Добавить
Перемещает текущее значение из поля «Элемент» в Список элементов.
Значение при экспорте
Здесь указывается значение, представляющее элемент при экспорте данных. Если этот параметр не задан, в качестве значения при экспорте будет использоваться значение свойства «Имя», указанное на вкладке «Общие».
Список элементов
Содержит все доступные варианты в списке.
Примечание. Элемент, выделенный в поле Список элементов, отображается в раскрывающемся списке или списке элементов как выбранный по умолчанию. Чтобы по умолчанию отображался другой элемент, выделите его в списке.
Клавиши со стрелками «Вверх» и «Вниз»
Изменяют порядок отображения элементов в раскрывающемся списке. Эти кнопки недоступны, если задан параметр Сортировать элементы.
Удалить
Удаляет выделенный элемент из списка.
Сортировать элементы
Упорядочивает элементы списка в численном или алфавитном порядке. Численная сортировка (если применимо) осуществляется раньше алфавитной.
Численная сортировка (если применимо) осуществляется раньше алфавитной.
Разрешить пользователям вводить произвольный текст
(Только для раскрывающихся списков) Позволяет пользователям вводить значения, отличные от значений, приведенных в списке.
Проверить правописание
(Только для раскрывающихся списков) Проверяет вводимый пользователем текст на наличие орфографических ошибок. Эта функция применима только в том случае, если выбран параметр Разрешить пользователям вводить произвольный текст.
Выделение нескольких элементов
(Только для списков) Позволяет пользователю выбирать в списке больше одного элемента.
Предоставить выбранное значение немедленно
Сохраняет значение сразу же при выборе его пользователем. Если этот параметр не установлен, значение будет сохранено только в момент ухода пользователя с текущего поля при использовании клавиши табуляции или при щелчке другого поля формы. Эта функция недоступна, если для списка выбран параметр Выделение нескольких элементов.
Эта функция недоступна, если для списка выбран параметр Выделение нескольких элементов.
Переключатели
Чтобы пользователи могли только выбирать из нескольких вариантов, создайте группу кнопок переключателя. Все кнопки переключателя в группе имеют одно имя, но каждая кнопка имеет свое значение кнопки.
Вид кнопки
Определяет форму маркера, который появляется внутри переключателя при выборе его пользователем: «Галочка», «Круг» (по умолчанию), «Крест», «Ромб», «Квадрат» или «Звездочка». Это свойство не изменяет форму самого переключателя.
Выбор переключателя
Идентифицирует переключатель и служит для отличия его от других переключателей, имеющих то же имя.
Переключатель включен по умолчанию
При первом открытии пользователем формы данный переключатель будет включен.
Кнопки с одинаковыми названиями и содержимым выбираются одновременно
Позволяет одним щелчком выбрать несколько связанных переключателей. Например, если пользователь выбирает переключатель, который имеет то же имя поля и выбранное содержимое, что и другой переключатель, то они будут оба выбраны.
Например, если пользователь выбирает переключатель, который имеет то же имя поля и выбранное содержимое, что и другой переключатель, то они будут оба выбраны.
Текстовые поля
В текстовых полях допускается ввод данных пользователем. Это могут быть алфавитные символы, цифры или и те, и другие.
Выравнивание
Выравнивает текст в поле по левому краю, по правому краю или по центру.
Значение по умолчанию
Указывает текст, который будет появляться в поле и который пользователь может заменить. Введите значение по умолчанию, указав его в данном параметре.
Многострочное
Позволяет вводить в текстовое поле текст, состоящий из нескольких строк.
Полосы прокрутки для длинного текста
Позволяет вводить текст, выходящий за границы текстового поля.
Разрешить форматирование RTF
Позволяет применять в тексте стилевые элементы: полужирный, курсив и т. д. Эта функция может оказаться полезной для определенных текстовых полей, где стилевая информация важна для передачи смысла текста (например, в эссе).
д. Эта функция может оказаться полезной для определенных текстовых полей, где стилевая информация важна для передачи смысла текста (например, в эссе).
Предельное количество символов
Позволяет ограничить ввод текста указанным числом символов.
Значение по умолчанию также будет уменьшено до этого предельного значения.
Пароль
Отображает вводимый пользователем текст в виде «звездочек» (*). Этот параметр доступен только в том случае, если сброшен параметр Проверка орфографии.
Поле используется для выбора файлов
Позволяет вводить в качестве значения поля путь доступа к файлу, когда вместе с формой передается файл. Этот параметр доступен только в том случае, если на вкладке «Параметры» единственным выбранным параметром является Полосы прокрутки для длинного текста.
Проверить правописание
Проверяет орфографию во вводимом пользователем тексте.
Комбинировать символы
Равномерно распределяет вводимый пользователем текст по всей ширине текстового поля. Если на вкладке «Внешний вид» задан цвет границы, каждый вводимый в поле символ отделяется линией этого цвета. Этот параметр доступен только в случае, если другие флажки не установлены.
Текстовое поле со свойством «Комбинировать символы» и без негоA. Четыре текстовых поля с цветом границы, с установленным свойством «Комбинировать символы» B. Текстовое поле без свойства «Комбинировать символы»
Эти свойства определяют любые действия, которые нужно связать с полем формы: переход на определенную страницу, воспроизведение клипа мультимедиа и т. д. Вкладка «Действия» отображается для всех типов полей форм и включает следующие параметры.
Выполнить действие, если
Определяет события, вызывающие срабатывание действия: «Кнопка отпущена», Кнопка нажата, Курсор наведен, Курсор отведен, «В фокусе» или «Не в фокусе», «Курсор отведен, В фокусе или Не в фокусе.
Выберите действие
Определяет событие, происходящее при инициировании пользователем действия: Выполнить пункт меню, Перейти к 3D-режиму/режиму мультимедиа, Перейти к странице, Импортировать данные формы, Операция с объектом мультимедиа (Acrobat версии 9 или более поздней), «Открыть файл», Открыть web-ссылку, «Воспроизвести звук», Воспроизвести содержимое (совместимо с Acrobat версии 5), Воспроизвести содержимое (совместимо с Acrobat версии 6 или более поздней), «Прочитать статью», «Очистить форму», «Запустить сценарий JavaScript», Установить видимость слоя, «Показать или скрыть поле» и «Отправить форму».
Добавить
Открывает окно выбранного действия.
Операции
Отображает список заданных триггеров и действий.
Клавиши со стрелками «Вверх» и «Вниз»
Изменяют порядок перечисления выбранных действий в списке триггера. (доступно только в том случае, если для одного триггера задано несколько действий).
(доступно только в том случае, если для одного триггера задано несколько действий).
Редактировать
Открывает диалоговое окно, содержащее параметры для выбранного действия.
Удалить
Удаляет выбранное действие или пару «триггер-действие».
Вкладка «Рассчитать» отображается в диалоговом окне «Свойства» только для текстовых полей и раскрывающихся списков. Эти функции предназначены для выполнения математических операций над существующими полями и отображения результатов.
Не рассчитывать значение
Выберите этот параметр, если нужно, чтобы пользователь сам ввел значение.
Значение
Выберите, чтобы были доступны следующие параметры.
Всплывающее меню
Показывает список математических функций, применимых к выбранным полям. Выберите функцию «Сумма», чтобы сложить все значения выбранных полей; «Произведение», чтобы их перемножить; «Среднее», «Минимум» или «Максимум».
Выбрать
Открывает диалоговое окно со списком доступных полей форм, выбранных для добавления или удаления из расчета.
Упрощенная запись поля
Использует сценарий JavaScript с именами полей и простыми арифметическими знаками. Кнопка «Изменить» открывает диалоговое окно, в котором можно вводить, редактировать и добавлять сценарии.
При указании имен полей необходимо учитывать регистр.
Сценарий заказного расчета
Отображает все пользовательские сценарии, которые были добавлены к расчетам. Кнопка «Изменить» открывает диалоговое окно, в котором можно вводить и добавлять новые сценарии JavaScript.
Когда в форме задано более одного вычисления, они будут осуществляться в том порядке, в котором были заданы. Но в ряде случаев может понадобиться изменить порядок вычислений для получения правильного результата.
Например, если результаты расчетов по первым двум полям форм используются для вычисления значения третьего поля, то, чтобы окончательный результат был правильным, расчет значений первых двух полей должен осуществляться в первую очередь.
На панели справа выберите Еще > Установить порядок вычисления полей.
Диалоговое окно Рассчитанные поля отображает все вычисляемые поля форм и порядок, в котором производятся расчеты.
Чтобы изменить этот порядок, выберите одно из полей в списке и переместите его на нужное место кнопками Вверх или Вниз.
Все заданные вычисления полей осуществляются автоматически при создании и проверке полей форм Acrobat. Для удобства можно отключить автоматическое вычисление в установках форм.
Вкладка Подписавший доступна только в диалоговом окне Свойства цифровой подписи. Установленные в нем параметры определяют, что произойдет при применении пользователем электронной подписи в данной форме.
Ничего не происходит при подписи
Это значение по умолчанию.
Пометить как «Только для чтения»
Позволяет предотвратить дальнейшие изменения подписанной цифровой подписью формы в соответствии со следующими установками всплывающего меню.
Все поля
Предотвращает изменения любого поля формы.
Все поля, кроме этих
Позволяет вносить изменения только в те поля формы, которые выбраны нажатием кнопки «Выбрать» и отмечены флажком.
Только эти поля
Предотвращает изменения в выделенных полях форм.
При подписании выполняется этот сценарий
Когда пользователь подписывает форму электронной подписью, активируется заказной сценарий JavaScript. Чтобы внести изменения в существующее действие JavaScript или создать новое, воспользуйтесь кнопкой Изменить.
Вкладка Формат отображается в диалоговом окне «Свойства» только для текстовых полей или раскрывающихся списков. Набор доступных параметров зависит от установок, заданных во всплывающем меню Выберите категорию формата .
В поле Пример текущего формата доступен предварительный просмотр настроек в реальном времени.
Не доступен ни один дополнительный параметр. Ввод данных в текстовое поле или раскрывающийся список, имеющий это свойство, не требует никакого специального форматирования.
Автоматически применяет установленные параметры форматирования для записей численных данных.
Десятичные знаки
Задает количество цифр после десятичной запятой.
Вид разделителя
Задает используемые разделители для десятичной части и групп разрядов.
Символ денежной единицы
Задает тип валюты: евро, доллары, йены и т. д.
Размещение символа
Устанавливает размещение символа валюты относительно числа. Это поле доступно, если символ валюты выделен.
Стиль отрицательных чисел
Задает способ отображения отрицательных чисел. Можно выбрать один из вариантов: «Показать скобки», Использовать текст красного цвета, оба или ни одного.
Процент
Автоматически устанавливает выбранные параметры форматирования для записей численных данных, выраженных в процентах.
Десятичные знаки
Задает количество знаков после десятичной запятой.
Вид разделителя
Задает используемые разделители для десятичной части и групп разрядов.
Список включает варианты с одной, двумя и четырьмя цифрами, где д означает день, м — месяц, а г — год.
Список включает различные варианты отображения, где ч означает час для 12-часового измерения суток, Ч – для 24-часового, ММ – минуты, сс – секунды, а tt обозначает «AM» или «PM» (до или после полудня при 12-часовом измерении суток).
Специальный
Почтовый индекс
Для почтового индекса США, состоящего из пяти цифр.
Почтовый индекс + 4
Для почтового индекса США, состоящего из девяти цифр.
Телефонный номер
Для телефонного номера из десяти цифр.
Номер карты социального страхования
Для девятизначного номера карты социального страхования (США). Знаки дефиса вставляются автоматически после третьей и пятой цифр.
Произвольная маска
Меняет категорию формата на «Пользовательский» и делает доступным еще одно текстовое поле, в котором можно ввести текст пользовательского формата. Этот параметр позволяет указать типы символов, которые пользователь может вводить в определенных позициях, и задать отображение данных в поле.
A
Допускает только ввод букв (А — Я, а — я).
X
Допускает ввод пробелов и большинства печатных символов, включая все символы стандартной клавиатуры, а также символы ANSI (Американского национального института стандартов) в диапазонах 32 — 126 и 128 — 255.
O
Буква «O» допускает ввод только алфавитных и числовых символов (А — Я, а — я и 0 — 9).
9
Допускает только ввод числовых символов (0 — 9).
Например, маска «ААА—п№999» допускает ввод значения «БОЕ—п№767». Маска «ООООО@ХХХ» допускает ввод значения «вад12@3Уп».
Пример записи произвольной маскиНастройка
Предоставляет в распоряжение разработчиков формы дополнительные параметры, позволяющие создавать собственные сценарии JavaScript для форматирования и обработки нажатия клавиш. Например, при помощи пользовательского сценария можно определить новый формат валюты или ограничить вводимые пользователем записи определенным набором символов с клавиатуры.
Сценарий пользовательского формата
Отображает все пользовательские сценарии, которые были добавлены к форматам. Кнопка «Изменить» открывает диалоговое окно, в котором можно вводить и добавлять новые сценарии.
Сценарий пользовательских клавиш
Отображает все пользовательские сценарии, которые были добавлены к действующим клавишам. Кнопка «Изменить» открывает диалоговое окно, в котором можно вводить и добавлять новые сценарии.
Справочник JavaScript для приложений Acrobat можно получить на сайте Acrobat Developer Center по адресу www.adobe.com/go/learn_acr_javascript_en (PDF, только на английском языке).
Вкладка Проверить отображается только в диалоговых окнах «Свойства текстовых полей» и «Свойства раскрывающегося списка». Находящиеся в ней свойства ограничивают вводимые в поля значения определенными диапазонами, значениями или символами, что позволяет гарантировать, что пользователь не введет в них неверные данные.
Значение поля не подтверждается
Отключает функцию подтверждения.
Значение поля находится в диапазоне
Задает численный диапазон для значений, вводимых в поля и указываемых в виде цифр или процентов.
Выполнять пользовательский сценарий подтверждения
Осуществляет проверку при помощи сценария JavaScript.
Вкладка «Значение» отображается только для полей штрихкодов.
Закодировать с помощью
Содержит следующие параметры.
XML
Кодирование данных штрихкодов в стандартном XFDF-формате. Сценарий JavaScript генерируется автоматически.
Разделитель табуляцией
Кодирование данных штрихкодов в виде значений, разделенных табуляцией. Сценарий JavaScript генерируется автоматически. Если настройки формы заданы так, чтобы данные выводились в раздельные файлы XFDF или XDP, они должны быть отформатированы как разделенные табуляцией, причем первая строка должна содержать имя поля. Эта функция также может оказаться полезной в том случае, если нужно разместить в штрихкоде больший объем данных или если предполагается копировать их в базу данных или электронную таблицу.
Выбрать
Открывает диалоговое окно, в котором можно выбрать кодируемые в штрихкод поля данных.
Включить имена полей
(Доступно только в том случае, если выбрано значение Разделитель табуляцией.) Кодирует в первую строку содержимого штрихкода имена полей. Ниже кодируются значения.
Сценарий заказного расчета
Отображает сценарий, заданный по умолчанию. Нажмите кнопку Изменить, чтобы открыть диалоговое окно Редактор JavaScript, в котором можно создавать сценарии заказного расчета для штрихкодов.
Ссылка на опубликованную форму
Отображает путь к форме PDF. Его можно изменить, введя URL-адрес опубликованной формы. Позже можно будет воссоздать электронную версию заполненной формы, объединив шаблон формы с полученными от пользователя данными. Это также позволяет поддерживать связь между определенным шаблоном формы и ее файлами данных штрихкодов. При кодировании штрихкода в формате XML URL-ссылка кодируется в штрихкод и отображается в форме под ним.
При кодировании штрихкода в формате XML URL-ссылка кодируется в штрихкод и отображается в форме под ним.
Можно сохранять, повторно и совместно использовать набор пользовательских настроек параметров штрихкода, чтобы применять их при создании новых полей штрихкодов. После задания специальных параметров можно вносить в них дальнейшие коррективы.
Все эти операции начинаются с открывания диалогового окна свойств штрихкода формы. Дважды щелкните поле штрихкода, чтобы открыть диалоговое окно «Свойства».
Создание нового набора параметров штрихкода
В диалоговом окне Свойства поля штрихкода откройте вкладку Параметры и нажмите кнопку Настроить параметры штрихкода.
Выберите один из существующих наборов параметров, который будет использован в качестве основы для нового набора, и нажмите кнопку Создать.
Введите имя и описание в соответствующие поля.

Задайте значения для параметров «Символика», «Размер по оси X», «Соотношение по осям Y/X» и Уровень коррекции ошибок, затем нажмите кнопку ОК.
Вновь определенный набор параметров появится в списке диалогового окна Настроить параметры штрихкода, и все кнопки в правой части диалогового окна будут доступны. Новое определение появится также в меню Условие декодирования на вкладке «Параметры» в диалоговом окне Свойства поля штрихкода.
Изменение или удаление пользовательского набора параметров штрихкода
В диалоговом окне Свойства поля штрихкода откройте вкладку Параметры и нажмите кнопку Настроить параметры штрихкода.
Выберите из списка пользовательский набор параметров.
Выберите необходимое действие.
Экспорт или импорт пользовательского набора параметров штрихкода
В диалоговом окне Свойства поля штрихкода откройте вкладку Параметры и нажмите кнопку Настроить параметры штрихкода.

Выберите необходимое действие.
Выберите из списка пользовательский набор параметров и нажмите Экспорт. Выберите местоположение и имя для файла с расширением .bps.
Нажмите Импорт, найдите и выберите BPS-файл, который нужно импортировать.
После того как были внесены изменения в свойства поля формы определенного типа, можно задать эти свойства в виде набора по умолчанию для данного типа полей. Например, можно создать флажок, настроить его свойства и сохранить в виде значений по умолчанию. Значения по умолчанию могут использоваться только для атрибутов поля, связанных с внешним видом и размером. Свойства для атрибутов, связанных с форматом, таких как дата, не могут быть установлены по умолчанию.
При необходимости выберите Инструменты > Подготовить форму, чтобы перейти в режим редактирования формы.
Нажмите правой кнопкой мыши то поле формы, свойства которого были изменены, а затем выберите Использовать эти свойства как новые значения по умолчанию.

Изменение свойств по умолчанию не изменяет настройки существующих полей форм данного типа. Новые значения по умолчанию применяются только ко вновь создаваемым полям.
Справки по другим продуктам
- Основы работы с формами PDF
- Добавление к формам сценариев JavaScript
Печать на светоотражающей пленке, заказать услуги печати знаков на светоотражающей пленке в Москве
Светоотражающая или световозвращающая пленка отбивает свет с приходом ночи. Даже при слабой видимости на дороге, обеспечивается эффект свечения, повышается безопасность для участников дорожного движения.
Чаще всего из пленки изготавливают указатели, дорожные знаки, таблички или печатают «маски» для них. Их также используют для брендирования любых видов транспорта — грузовиков, легковых авто, велосипедов.
Широкоформатная печать высокого качества
по доступной цене
Печать растяжек
от
140р
руб за м²
Печать баннера на сетке
от
170р
руб за м²
Широкоформатная печать на самоклейке
от
240р
руб за м²
Стоимость печати баннера
от
130р
руб за м²
Печать баннера на День Рождения
от
120р
руб за м²
Интерьерная печать
от
480р
руб за м²
Печать плакатов
от
120р
руб за м²
Широкоформатная печать баннеров
от
120р
руб за м²
Срочная печать плакатов
от
130р
руб за м²
Печать на виниловой пленке
от
285р
руб за м²
Печать фото плакатов
от
140р
руб за м²
Офсетная печать плакатов
от
120
руб за м²
Цена широкоформатной печати
от
120р
руб за м²
Печать на баннерной сетке
от
180р
руб за м²
Светоотражающие пленки используют в рекламном бизнесе для изготовления витрин, баннеров, бигбордов, вывесок. Ночью такая продукция иногда видна еще на большем расстоянии, чем днем. Все это обеспечивает рост популярности бренда и приток новых покупателей.
Ночью такая продукция иногда видна еще на большем расстоянии, чем днем. Все это обеспечивает рост популярности бренда и приток новых покупателей.
Заказать в Limesmedia печать на светоотражающей пленке с доставкой и установкой по Москве и области можно уже сейчас. Изделия отсвечиваются, как только на них попадает свет. Основные типы печати: широкоформатная 360 и 720 DPI, латексная 1200, интерьерная 1440 точек на дюйм. Основная палитра цветов состоит из белого, красного, синего. Есть прозрачные пленки и с матовым эффектом.
- Эффект ночного свечения обеспечивается благодаря наличию внутри материала большого числапризм или шаров небольшого размера, которые сделаны из стекла.
- Материал не подвержен влиянию химических реагентов, солей, общих средств, сохраняет презентабельный внешний вид при разных погодных условиях.
- Печать на светоотражающей пленке обеспечивает экономию на искусственных источниках освещения, например, для оклейки такси или в наружной рекламе.
 В случае с дорожными знаками это не целесообразно.
В случае с дорожными знаками это не целесообразно. - Плоттерная резка иногда делает не нужной распечатку. Например, когда буквы или цифры клеят на автомобиль в виде определенной надписи.
На нашем производстве самое современное оборудование
Onset S40
Fujifilm Uvistar 3532
HP Latex 3500
Eaglt Columbia
Технические возможности
Максимальнй размер печатного поля: 3,2х1,6 м
Толщина материала: до 50 м
Производительность: до 940 кв.м/ч
Разрешение печати: до 1200 dpi, UV-чернила
Цвета: CMYK, LC, LM
Панель на материалах: пенокартон, ПВХ, пенопласт, гофрокартон, бумага, баннерная ткань, вениловая пленка, фанера, акрил, сталь и любой другой материал
Стоимость печати
Ниже представленый базовый прайс лист:
| Тип продукции | Цена |
| Баннер | от 120р |
| Печать на сетке | от 170р |
| Скроллерная бумага | от 210р |
| Печать на пленке | от 230р |
| Печать на холсте | от 480р |
| Печать фотообоев | от 960р |
Заказать услуги
В Limesmedia выполняют печать на светоотражающей пленке. Чаще всего услугу заказывают для производства дорожных знаков, указателей населенных пунктов, элементов декора внутри зданий, в рекламной продукции, для нанесения светящихся надписей на биллбордах, для оклейки автомобилей. Для подготовки или изготовления макета, позвоните консультантам.
Чаще всего услугу заказывают для производства дорожных знаков, указателей населенных пунктов, элементов декора внутри зданий, в рекламной продукции, для нанесения светящихся надписей на биллбордах, для оклейки автомобилей. Для подготовки или изготовления макета, позвоните консультантам.
Весь цикл изготовления происходит на нашем производстве, которое обладает сертификатом качества ISO 9001. Мы содержим все необходимое оборудование для изготовления данной продукции. Все материалы заказываем с наличием всех документов, подтверждающих экологичность, безопасность, необходимые свойства итоговой продукции.
5 лет гарантии
на всю изготовленую нами наружную рекламу
11 лет
На рынке рекламы
Выполненных проектов за все время
Наград получено
Специалиста в Московском офисе
Новых клиентов ежемесячно
*Данные взяты из CRMкомпании LimesMedia на август 2018 года
Начните развивать ваш бизнес
вместе с нами уже сегодня
+7 495 960 67 77
Перезвоните мне
Использование символов для сравнения чисел — Рабочие листы по математике
Использование символов для сравнения чисел — Рабочие листы по математике — SplashLearnГлавная > Рабочие листы > Рабочие листы по математике > Используйте символы для сравнения чисел
Этот загружаемый рабочий лист предназначен для практики использования символов для сравнения чисел.

Распечатать
Присвоить классу
ПРЕДМЕТЫ И ТЕМЫ
Узнайте больше об использовании символов для сравнения чисел. Рабочие листы
У детей часто возникают неправильные представления о понятиях в математике, в том числе о сравнении чисел. Важно помочь им преодолеть эти заблуждения. Рабочий лист дает учащимся возможность применить концепции разряда для сравнения чисел. Помогите своим учащимся освоить значение места с помощью этого рабочего листа.
Исследуйте удивительные рабочие листы по разрядности
Просмотреть все 131 рабочий лист
Чувство числа
Рабочий лист последовательности счета
В этом рабочем листе дети должны отработать последовательность счета.
ПОДРОБНЕЕ
Чувство чисел
Угадай лишнее
Сосредоточьтесь на основных математических навыках с помощью этого забавного рабочего листа, решая, чтобы угадать лишнее.

ПОДРОБНЕЕ
Чувство числа
Счет с использованием 10-фреймов
Проверьте свои навыки, считая с использованием 10-фреймов.
ПОДРОБНЕЕ
Чувство чисел
Числа для подростков с использованием 10-фреймов
Учащиеся должны практиковать числа для подростков, используя 10-фреймы, чтобы улучшить свои математические навыки.
ПОДРОБНЕЕ
Чувство чисел
Числа для подростков
Дети должны попрактиковаться в числах для подростков, распечатав этот забавный рабочий лист.
ПОСМОТРЕТЬ ДЕТАЛИ
Чувство числа
Разложение числа подростка
В этом рабочем листе учащиеся должны будут разложить число подростка.
ПОДРОБНЕЕ
Чувство числа
Определить номер подростка
Повысьте свою способность идентифицировать номер подростка, распечатав этот забавный рабочий лист.

ПОДРОБНЕЕ
Чувство чисел
Моделирование чисел для подростков
Укрепите свои математические способности, моделируя числа для подростков.
ПОДРОБНЕЕ
Чувство числа
Счет кубиками
Укрепите свои математические навыки, потренировавшись считать кубиками.
ПОДРОБНЕЕ
Чувство чисел
Определить на 1 больше или на 1 меньше
Закрепить математические понятия, потренировавшись определять на 1 больше или 1 меньше.
ПОДРОБНЕЕ
Чувство числа
Сравнение чисел с помощью кубиков
Сосредоточьтесь на основных математических навыках с помощью этого забавного рабочего листа, сравнивая числа с помощью кубиков.
ПОДРОБНЕЕ
Чувство чисел
Сравните числа для подростков
Погрузитесь в этот веселый печатный лист, потренировавшись сравнивать числа для подростков.

ПОДРОБНЕЕ
Чувство числа
Подсчитайте предметы группами по 10
Повысьте свою способность считать предметы группами по 10, распечатав этот забавный рабочий лист.
ПОСМОТРЕТЬ ДЕТАЛИ
Чувство числа
Счет группами по 10
Научитесь чувствовать числа со скоростью молнии, практикуясь в счете группами по 10.
ПОСМОТРЕТЬ ПОДРОБНОСТИ
Чувство числа
Счет стержней и блоков
Совместите изучение математики с приключениями, научившись считать стержни и блоки.
ПОДРОБНЕЕ
Откройте для себя забавные рабочие листы по Number Sense
Просмотреть все 305 рабочих листов
Чувство числа
Завершить счет
Станьте математиком, практикуясь в счете.
ПОДРОБНЕЕ
Чувство чисел
Угадай пропущенное число
Раскройте секреты математического волшебства, угадав пропущенное число.

ПОДРОБНЕЕ
Number Sense
Счет с помощью картинок
Проверьте свои навыки, потренировавшись считать по картинкам.
ПОДРОБНЕЕ
Чувство числа
Считай и сопоставляй предметы
Преврати математику в увлекательное занятие, считая и сопоставляя предметы.
ПОДРОБНЕЕ
Чувство числа
Определить больше или меньше
Распечатайте этот рабочий лист, чтобы попрактиковаться в определении «Больше» или «Меньше», как в математической легенде!
ПОДРОБНЕЕ
Чувство числа
Счет с помощью предметов
Превратите математику в увлекательное занятие, считая с помощью предметов.
ПОДРОБНЕЕ
Чувство числа
Счет предметов до 10
Научитесь чувствовать число со скоростью молнии, считая предметы до 10.

ПОСМОТРЕТЬ ПОДРОБНОСТИ
Чувство числа
Счет с использованием предметов
Учащиеся должны считать с помощью предметов, чтобы улучшить свои математические навыки.
ПОСМОТРЕТЬ ДЕТАЛИ
Чувство числа
Сколько объектов
Разбавьте время занятий математикой, определив, сколько объектов.
ПОДРОБНЕЕ
Чувство числа
Счет в группе
Используйте этот рабочий лист для распечатки, чтобы считать в группе, чтобы укрепить свои математические навыки.
ПОДРОБНЕЕ
Чувство числа
Считай и сравнивай
Используйте этот рабочий лист для печати, чтобы считать и сравнивать, чтобы укрепить свои математические навыки.
ПОСМОТРЕТЬ ДЕТАЛИ
Чувство чисел
Создание групп объектов
Изучайте чувство чисел со скоростью молнии, создавая группы объектов.

ПОДРОБНЕЕ
Чувство чисел
Группы животных
Сосредоточьтесь на основных математических навыках с помощью этого забавного рабочего листа, работая с группами животных.
ПОДРОБНЕЕ
Чувство числа
Группа яблок
Сосредоточьтесь на основных математических навыках с помощью этого веселого рабочего листа, потренировавшись с группой яблок.
ПОДРОБНЕЕ
Чувство чисел
Определить лишние предметы
В этом рабочем листе учащиеся получат возможность идентифицировать лишние предметы.
ПОДРОБНЕЕ
Связанные игры
Просмотреть все 387 Игры
Чувство чисел
Спойте песенку с числами от 1 до 3
Попросите малыша спеть песенку с числами от 1 до 3, чтобы играть в эту игру.

Pre-K
K
ПОДРОБНЕЕ
Number Sense
Считай вместе со звездами от 1 до 3
Сияй в мире математики, считая вместе со звездами от 1 до 3.
Pre-K
K
СМОТРЕТЬ ПОДРОБНОСТИ
Number Sense
Числовая последовательность от 1 до 3
Войдите в безумие математической мультивселенной, практикуя числовую последовательность от 1 до 3.
Pre-K
K
ПОДРОБНЕЕ
Чувство чисел
Считай и называй числа от 1 до 3
Дети должны считать и называть числа от 1 до 3, чтобы практиковать чувство чисел.
Pre-K
K
ПОДРОБНЕЕ
Чувство чисел
Прыгай и считай от 1 до 3
Используй свои навыки восприятия чисел, чтобы прыгать и считать от 1 до 3.
Чувство чисел
Счет и сопоставление чисел от 1 до 3
Примените свои знания о смысле чисел, чтобы считать и сопоставлять числа от 1 до 3.

Pre-K
K
ПОДРОБНЕЕ
Number Sense
Сопоставьте карточки с числами от 1 до 3
Добавьте больше стрелок в математический колчан вашего ребенка, сопоставляя числовые карточки с числами от 1 до 3.
Pre-K
K
ПОДРОБНЕЕ
Number Sense
Определение чисел от 1 до 3
Наслаждайтесь чудом математической мультивселенной, определяя числа от 1 до 3.
Pre-K
K
ПОДРОБНЕЕ
Чувство чисел
Карточки с числами до 3
Попросите вашего малыша определить карточки с числами до 3, чтобы играть в эту игру.
Pre-K
K
ПОДРОБНЕЕ
Чувство чисел
Пойте песенку о числах от 1 до 5
Погрузитесь в мир чисел, напевая числовую песенку от 1 до 5.
Pre-K
K
ПОДРОБНЕЕ
Чувство числа
Считай вместе со звездами от 1 до 5
Считай вместе со звездами от 1 до 5 в этой игре на чувство числа.

Pre-K
K
ПОДРОБНЕЕ
Чувство числа
Спойте песенку с числом от 2 до 5
Дети должны спеть песенку с числом от 2 до 5, чтобы попрактиковаться в числах.
Pre-K
K
ПОДРОБНЕЕ
Чувство чисел
Числовая последовательность от 1 до 5
Попросите вашего малыша попрактиковаться в числовой последовательности от 1 до 5, чтобы играть в эту игру.
Pre-K
K
ПОДРОБНЕЕ
Number Sense
Считай и называй числа от 1 до 5
Наслаждайся чудом математики, изучая, как считать и называть числа от 1 до 5.
Pre-K
K
ПОДРОБНЕЕ
Чувство чисел
Прыгай и считай от 1 до 5
Пусть твой ребенок увидит мир сквозь математические оттенки с нашей игрой «Прыгай и считай от 1 до 5»!
Pre-K
K
ПОДРОБНЕЕ
Универсальное решение для всех потребностей обучения в классе.

Дайте вашему ребенку страсть и уверенность, чтобы безбоязненно учиться чему-либо самостоятельно
Родители, зарегистрируйтесь бесплатно
Учителя, используйте бесплатно
4417+
4413+
ПОХОЖИЕ ТЕМЫТаблица ASCII, коды ASCII:
Контрольные символы ASCII
00nul передачи)
05ENQ(запрос)
06ACK(подтверждение)
07BEL(звонок)
08bs (Backspace)
09HT (горизонтальная вкладка)
10LF (линейная подача)
11VT (вертикальная вкладка)
12ff (подача формы)
(Shift In)
16DLE(Выход канала передачи данных)
17DC1(Управление устройством 1)
18DC2(Управление устройством 2)
19DC3(Управление устройством 3)
20DC4(Управление устройством 3)
.)
22SYN (синхронный холостой ход)
23etb (конец транс. Блока)
24can (Отмена)
25EM (конец среды)
26sub (заменитель)
27es
30RS(разделитель записей)
31US(разделитель единиц измерения)
127DEL(удаление)
ASCII для печати
символов
32 пробела
3!
34″
35#
36$
37%
38&
39′
40(
41)
42*
43+
44,
45-
46.
47/
480
491
502
513
524
535
546
557
568
579
58:
59;
60<
61=
62>
63?
64@
65А
66В
67С
995_
96`
97a
98b
99c
100d
101e
102f
103g
104h
105i
106j
107k
108l
109m
110n
111o
112p
113Q
114R
115S
116T
117U
118V
119W
120x
121y
9000 1212Z120x
121y
9000 121 2Z0003
123{
124|
125}
126~
Extended ASCII
characters
128Ç
129ü
130é
131â
132ä
133à
134å
135ç
136ê
137ë
138è
139В
140î
141ì
142ä
143Å
144é
145æ
146 &
147 Что
148ö
0003149ò
150û
151ù
152ÿ
153Ö
154Ü
155ø
156£
157Ø
158×
159ƒ
160á
161í
162ó
163ú
164ñ
165ñ
166ª
167º
168¿
169®
170 °
172 объяви
173
174 «
175»
176 763
174 «
175» 9000
177 1767
174 «
175» 9000
177 1767
174 «
175» 9000
177 176 3
174 «
175» 9000
173 176 3174 «
175» 9000
173174 «
». 0003
0003
177▒
178▓
179│
180┤
181á
182 °
183à
184 ©
185╣
1866 18,0003
8 9000 285 185-1
7000388 18888888818 700011000 700011000 700011000 700011000.8 9000 2100018 9000 28 9000 2 7000 2 700038185 ° С.
190 ¥
191┐
192└
193┴
194┬
195├
196,
197┼
19
199ã
200╚
2016
199.
203╦
204╠
205═
206╬
207¤
208ð
209Ð
210Ê
211Ë
212È
213ı
214Í
215Î
216Ï
217┘
218┌
219 █
220▄
221¦
222Ì
223▀
224Ó
225ß
226Ô
227Ò
228õ
229Õ
230µ
231þ
232Þ
233ú
234û
235ù
236ý
237
247¸
248 °
249¨
250 ·
251¹
252³
253²
254 ■
255 Н. Б.0003
Б.0003
ñalt + 165
@alt + 64
¿alt + 168
? Alt + 63
¡Alt + 173
! Alt + 33
: Alt + 58
/Alt + 47
\ alt + 92
vowels acute accent
(spanish language)
áalt + 160
éalt + 130
íalt + 161
óalt + 162
úalt + 163
Áalt + 181
Éalt + 144
альт + 214
альт + 224
Úalt + 233
vowels with
diaresis
äalt + 132
ëalt + 137
ïalt + 139
öalt + 148
üalt + 129
Äalt + 142
Ëalt + 211
Ïalt + 216
Öalt + 153
Üalt + 154
mathematical
symbols
½alt + 171
¼alt + 172
¾alt + 243
¹alt + 251
³alt + 252
²alt + 253
ƒalt + 159
± ALT + 241
× ALT + 158
÷ ALT + 246
Коммерческий / Торговля
Символы
$ ALT + 36
£ ALT + 156
¥ ALT + 1903
£ ALT + 156
¥ ALT + 190 1903 1903
£ ALT + 156
¥ ALT + 190 1903 1903
¢ alt + 189
¤alt + 207
®alt + 169
© ALT + 184
ªalt + 166
ºALT + 167
° ALT + 248
и
.
 Средство 9000 2
Средство 9000 25 и
. «альт + 34
» альт + 39
(ALT + 40
) ALT + 41
[ALT + 91
] ALT + 93
{ALT + 123
} ALT + 125
«ALT + 174
» ALT + 175
БРОРЖА История кода ASCII:
Американский стандартный код для обмена информацией, или код ASCII, был создан в 1963 году комитетом «Американской ассоциации стандартов» или «ASA», агентство изменило свое название в 1969 году на «Американский национальный институт стандартов». или «ANSI», как известно с тех пор.
Этот код возникает в результате изменения порядка и расширения набора символов и знаков, уже использовавшихся в то время в телеграфии компанией Bell.
Сначала включались только заглавные буквы и цифры, но в 1967 году были добавлены строчные буквы и некоторые управляющие символы, образуя то, что известно как US-ASCII, то есть символы от 0 до 127.
Таким образом, с этим набором всего 128 символов было опубликовано в 1967 году как стандартное, содержащее все необходимое для написания на английском языке.
В 1981, IBM разработала расширение 8-битного кода ASCII, получившее название «кодовая страница 437», в этой версии были заменены некоторые устаревшие управляющие символы на графические символы. Также были добавлены 128 символов, с новыми символами, знаками, графикой и латинскими буквами, всеми знаками препинания и символами, необходимыми для написания текстов на других языках, таких как испанский.
Таким образом были добавлены символы ASCII в диапазоне от 128 до 255.
IBM включает поддержку этой кодовой страницы в аппаратное обеспечение своей модели 5150, известной как «IBM-PC», считающейся первым персональным компьютером.
Операционная система этой модели «MS-DOS» также использовала этот расширенный код ASCII.
Почти все современные компьютерные системы используют код ASCII для представления символов и текстов.
(268) .
Как использовать код ASCII:
Не зная об этом, вы используете его все время, каждый раз, когда используете компьютерную систему, но если все, что вам нужно, это получить некоторые символы, не включенные в вашу клавиатуру, следует сделать следующее , например:
Как печатать: Испанская буква enye, заглавная N с тильдой, EÑE, enie ?
WINDOWS: на компьютерах с операционной системой Windows, такой как Windows 8, Win 7, Vista, Windows XP и т.
 д.
д.Чтобы получить букву, символ, знак или символ «Ñ» : ( испанская буква enye, заглавная N с тильдой, EÑE, enie ) на компьютерах с операционной системой Windows:
1) Нажмите клавишу «Alt» на клавиатуре и не отпускайте.
2) Удерживая нажатой клавишу «Alt», наберите на клавиатуре число «165», которое является номером буквы или символа «С» в таблице ASCII.
3) Тогда перестаньте нажимать клавишу «Alt», и… все получилось! (269)
Полный список символов, букв, символов и знаков ASCII с описаниями:
Непечатаемые управляющие символы ASCII:
Код ASCII 00 = NULL (Нулевой символ)
Код ASCII 01 = SOH (Начало 9 Заголовок)
ASCII-код 02 = STX (Начало текста)
ASCII-код 03 = ETX (Конец текста, червовая масть)
ASCII-код 04 = EOT (Конец передачи, бубновая масть)
ASCII-код 05 = ENQ (Запрос, трефовая масть)
ASCII-код 06 = ACK (Подтверждение, пиковая масть)
ASCII-код 07 = BEL (звонок)
код ASCII 08 = BS (забой)
код ASCII 09 = HT (горизонтальная табуляция)
код ASCII 10 = LF (перевод строки 1 7093 код 1 ASCII 8) 9063 (Вертикальная вкладка, мужской символ, символ Марса)
ASCII-код 12 = FF (перевод страницы, женский символ, символ Венеры)
ASCII-код 13 = CR (возврат каретки)
ASCII-код 14 = SO (сдвиг наружу)
ASCII-код 15 = SI (Shift In)
ASCII-код 16 = DLE (Выход канала передачи данных)
ASCII-код 17 = DC1 (Управление устройством 1)
ASCII-код 18 = DC2 (Управление устройством 2) 0 =
ASCII-код DC3 (Управление устройством 3) Код ASCII 32 = пробел (Пробел)
Код ASCII 20 = DC4 (Управление устройством 4)
ASCII-код 21 = NAK (NAK Отрицательное подтверждение)
ASCII-код 22 = SYN (Синхронный холостой ход)
ASCII-код 23 = ETB 91. 273 8 (Конец блока ASCII-код 24 = CAN (Отмена)
273 8 (Конец блока ASCII-код 24 = CAN (Отмена)
ASCII-код 25 = EM (Конец среды)
ASCII-код 26 = SUB (Замена)
ASCII-код 27 = ESC (E63) 8 = ASCII-код 8 FS (разделитель файлов)
Код ASCII 29 = GS (разделитель группы)
Код ASCII 30 = RS (Запись разделитель)
Код ASCII 31 = US (единица разделителя)
код ASCII DEL (DELAT Печатаемые символы ASCII:
(буквы, цифры, символы и знаки)
Код ASCII 33 = ! (восклицательный знак)
код ASCII 34 = » (двойные кавычки; кавычки; речевые знаки)
Код ASCII 35 = # (знак числа)
Код ASCII 36 = $ (знак доллара)
Код ASCII 37 = % (знак процента)
Код ASCII 38 = и (0 код 39 = ‘ (одинарная кавычка или апостроф)
код ASCII 40 = ( (круглые скобки или круглые скобки, открывающая круглая скобка)
код ASCII 41 = ) (круглые скобки, закрывающие скобки)
код ASCII 42 = * (звездочка)
ASCII-код 43 = + (плюс)
ASCII-код 44 = , (запятая)
ASCII-код 45 = – (дефис, минус)
ASCII-код 460 = .
ASCII-код 47 = / (косая черта, косая черта, дробная черта, косая черта деления)
ASCII-код 48 = 0 (ноль)
ASCII-код 49 = 1 (номер один) )
ASCII-код 50 = 2 (номер два)
ASCII-код 51 = 3 (номер три)
ASCII-код 52 = 4 (четыре)
ASCII-код 53 = 5 (пять)
ASCII-код 54 = 6 (шесть) 7 0
ASCII-код 56 = 8 (восемь)
ASCII-код 57 = 9 (девять)
ASCII-код 58 = : (двоеточие)
ASCII-код 59 = 91; (точка с запятой)
Код ASCII 60 = < (знак меньше чем)
Код ASCII 61 = = (Знак равенства)
Код ASCII 62 = > (Знак больше чем; Неравенство)
Код ASCII 63 = ? (Вопросительный знак)
Код ASCII 64 = @ (знак At)
Код ASCII 65 = A (Заглавная буква A)
Код ASCII 66 = B (Заглавная буква B)
C Код ASCII 67 = (Заглавная буква C)
Код ASCII 68 = D (Заглавная буква D)
Код ASCII 69 = E (заглавная буква E)
код ASCII 70 = F (заглавная буква F)
код ASCII 71 = G (заглавная буква G)
код ASCII 72 = H I (Заглавная буква I)
Код ASCII 74 = J (Заглавная буква J)
Код ASCII 75 = K (Заглавная буква K)
Код ASCII 76 = L (Заглавная буква L)
Код ASCII 77 = M (Заглавная буква M)
Код ASCII 78 = N (заглавная буква N)
код ASCII 79 = O (заглавная буква O)
код ASCII 80 = P (заглавная буква P)
код ASCII 81 = Q (заглавная буква Q)
код ASCII 82 = R (заглавная буква R)
код ASCII 83 = S (заглавная буква S)
код ASCII 84 = T (заглавная буква T)
код ASCII 85 = U (заглавная буква U)
Код ASCII 86 = V (Заглавная буква V)
Код ASCII 87 = W (Заглавная буква W)
Код ASCII 88 = X (Заглавная буква X)
Код ASCII 89 = Y (Заглавная буква Y)
Код ASCII 90 = Z (Заглавная буква Z)
ASCII-код 91 = [ (квадратные или квадратные скобки, открывающая скобка)
ASCII-код 92 = \ (обратная косая черта, обратная косая черта)
ASCII-код 93 = ] (квадратные или квадратные скобки, закрывающая скобка )
Код ASCII 9 (циркумфлексное ударение или знак вставки)
ASCII-код 95 = _ (подчеркивание, подчеркивание, подчеркивание или нижняя черта)
ASCII-код 96 = ` (гравийное ударение)
ASCII-код 97 = a , строчная буква a минускул a)
ASCII-код 98 = b (строчная буква b, минускул b)
ASCII-код 99 = c (строчная буква c, минускул c)
ASCII-код 100 = d (строчная буква d, минускул )
ASCII-код 101 = e (строчная буква e, минускул e)
код ASCII 102 = f (строчная буква f, минускул f)
код ASCII 103 = g (строчная буква g, минускул g)
код ASCII 1270 = 9 h (строчная буква h, минускул h)
ASCII-код 105 = i (строчная буква i, минускул i)
ASCII-код 106 = j (строчная буква j, минускул j)
ASCII-код 107 = k ( Строчная буква к, минускул к)
ASCII-код 108 = l (строчная буква l, минускул l)
ASCII-код 109 = m (строчная буква m, минускул m)
ASCII-код 110 = n (строчная буква ASCII n, минускул 90 n3) code 111 = o (строчная буква o, минускул o)
ASCII-код 112 = p (строчная буква p, минускул p)
ASCII-код 113 = q (строчная буква q, минускул 3) 14 ASCII-код 906 = r (строчная буква r, мизерная r)
ASCII-код 115 = s (строчная буква s, минускул s)
ASCII-код 116 = t (строчная буква t, минускул t)
ASCII-код 117 = u (строчная буква u, минускул) ASCIIe 3 906, минускул код 118 = v (строчная буква v, минускул v)
код ASCII 119 = w (строчная буква w, минускул w)
код ASCII 120 = x (строчная буква x, минускул x)
1 код ASCII = y (строчная буква y, минускул y)
Код ASCII 122 = z (строчная буква z, минускул z)
Код ASCII 123 = { (скобки или фигурные скобки, открывающие фигурные скобки)
Код ASCII 124 = | (вертикальная черта, vbar, вертикальная линия или вертикальная косая черта)
Код ASCII 125 = } (фигурные скобки или фигурные скобки, закрывающие фигурные скобки)
Код ASCII 126 = ~ (тильда; поворотное тире)
2 ASCII 90 Расширенные символы:
Код ASCII 128 = Ç (Majuscule C-cedilla)
Код ASCII 129 = ü (буква u с умлаутом или диэрезисом, u-умлаут)
Код ASCII 130 = é (буква e с ударением или e-acute)
Код ASCII 131 = â (буква a с циркумфлексным ударением или а-циркумфлексом)
ASCII-код 132 = ä (буква a с умлаутом или диэрезисом, a-умлаут)
ASCII-код 133 = à (буква a с грависом)
ASCII-код 134 = å (буква а с кольцом)
Код ASCII 135 = ç ( Minuscule c-cedilla )
Код ASCII 136 = ê (буква e с циркумфлексным акцентом или e-circumflex )
Код ASCII 137 = ë (буква e с умлаутом или диэрезисом; e-umlauts8)
ASCII код 139 = • (буква i с умлаутом или диэрезисом; i-умляут)
ASCII код 140 = î (буква i с циркумфлексом или i- циркумфлекс)
ASCII-код 141 = х (буква i с гравировкой)
Код ASCII 142 = Ä (буква A с умлаутом или диэрезисом; A-умлаут)
Код ASCII 143 = Å (Заглавная буква A с кольцом)
Код ASCII 144 = É (Заглавная буква E с острым ударение или E-acute)
ASCII-код 145 = æ (латинский дифтонг ae в нижнем регистре)
ASCII-код 146 = Æ (латинский дифтонг AE в верхнем регистре)
ASCII-код 147 = ô (буква с акцентом или o-circumflex )
Код ASCII 148 = ö (буква o с умлаутом или диэрезисом; o-umlaut)
код ASCII 149 = ò (буква o с серьезным ударением)
код ASCII 150 = û (буква u с циркумфлексом или u-circumflex3)
Код ASCII 151 = ù (буква u с гравировкой)
Код ASCII 152 = ÿ (строчная буква y с диэрезисом)
Код ASCII 153 = Ö (буква O с умляутом или диарезисом) 8; O-063 Код ASCII 154 = Ü (Буква U с умлаутом или диэрезисом; U-умляут)
ASCII-код 155 = ø (Ноль с косой чертой в нижнем регистре или пустой набор)
Код ASCII 156 = £ (Знак фунта стерлингов; символ фунта стерлингов)
Код ASCII 157 = Ø (Нуль с косой чертой в верхнем регистре или пустой набор)
Код ASCII 158 = × (Знак умножения)
Код ASCII 159 = ƒ (Знак функции; f со знаком крючка; знак флорина)
Код ASCII 160 = á (строчная буква a с акутом или a- острый )
Код ASCII 161 = í (строчная буква i с ударением или i-acute)
ASCII-код 162 = — (строчная буква o с ударением или o-acute)
ASCII-код 163 = ú (строчная буква u с ударением или u-acute )
ASCII-код 164 = – (eñe, enie, испанская буква enye, строчная n с тильдой)
ASCII-код 165 = Ñ (испанская enye, заглавная N с тильдой, EÑE, enie)
Код ASCII 166 = ª (женский порядковый номер)
Код ASCII 167 = º (индикатор мужского ординара)
Код ASCII 168 = ¿ (инвертированные вопросы)
Код ASCII 169 = ® (Зарегистрированный торговый символ)
ASCI CODE 170 ® (Зарегистрированный торговый символ)
ASCI ASCI 170 ® (Зарегистрированный торговый символ)
ASCI ASCI 170 ® ® ® ® ® ® ® ® ® ® ® .
 символ )
символ ) Код ASCII 171 = ½ ( Половина )
Код ASCII 172 = = ( Четверть , одна четвертая )
Код ASCII 173 = ¡ ( Перевернутый восклицательный знак ) 1 9012 Код ASCII = « 9 12 12 Угловые кавычки, кайры, правая кавычка )
Код ASCII 175 = » (Кавычки, угловые кавычки, кавычки, указывающие влево)
Код ASCII 176 = ░ (Графический символ, точка с низкой плотностью)
Код ASCII 177 = ▒ (Графический символ, средняя плотность с точками)
Код ASCII 178 = ▓ (Графический символ высокой плотности с точками)
Код ASCII 179 = │ (Символ рисования прямоугольника, одна вертикальная линия)
Код ASCII 180 = ┤ (Символ рисования прямоугольника, одна вертикальная и левая линия )
Код ASCII 181 = Á (Заглавная буква A с острым ударением или A-acute)
Код ASCII 182 = Â (Буква A с ударением по циркумфлексу или A-circumflex)
Код ASCII 183 = À (Буква A
ASCII-код 184 = © (Символ авторского права)
ASCII-код 185 = ╣ (Прямоугольный символ, двойная вертикальная и левая линия)
ASCII-код 186 = ║ (Прямоугольник, двойная вертикальная линия)
ASCII-код 187 = ╗ (рисунок прямоугольника, двойная линия, верхний правый угол)
код ASCII 188 = ╝ (рисунок прямоугольника, двойная линия, нижний правый угол)
код ASCII 189 = ¢ (символ цента)
код ASCII 190 = ¥ (знак йены и юаня)
ASCII-код 191 = ┐ (прямоугольный символ, одна строка в правом верхнем углу)
ASCII-код 192 = └ (прямоугольник, одна строка, нижний левый угол)
ASCII-код 193 = ┴ (рисунок прямоугольника, одна строка по горизонтали и вверху)
код ASCII 194 = ┬ (рисунок прямоугольника, одна строка горизонтально вниз)
код ASCII 195 = ├ (рисунок прямоугольника, одна строка вертикально и справа)
код ASCII 196 = ─ (Символ рисования прямоугольника, одна горизонтальная линия)
Код ASCII 197 = ┼ (Символ рисования прямоугольника, одна строка по горизонтали и вертикали)
Код ASCII 198 = ã (строчная буква a с тильдой или a-тильда)
ASCII-код 199 = Ã (Заглавная буква A с тильдой или A-тильда)
ASCII-код 200 = ╚ (Двойная черта в виде прямоугольника в нижнем левом углу)
Код ASCII 201 = ╔ (Двойной символ в виде прямоугольника строка верхний левый угол)
ASCII-код 202 = ╩ (прямоугольник двойная горизонтальная линия вверх)
ASCII-код 203 = ╦ (прямоугольник двойная горизонтальная линия вниз)
ASCII-код 204 = ╠ (прямоугольник рисование символа двойной линии по вертикали и справа )
Код ASCII 205 = ═ (Двойная горизонтальная черта символа прямоугольника)
Код ASCII 206 = ╬ (Двойная горизонтальная линия вертикального символа прямоугольника)
Код ASCII 207 = ¤ (Общий знак валюты)
Код ASCII = ð (строчная буква eth)
ASCII-код 209 = Ð (заглавная Eth)
ASCII-код 210 = Ê (буква E с циркумфлексным ударением или E-circumflex)
ASCII-код 211 (Ë 7Ë
= 1
Буква Е с умлаутом или диэрезисом, Е-умляут)
ASCII-код 212 = È (заглавная буква E с гравировкой)
ASCII-код 213 = ı (строчная точка без i)
Код ASCII 215 = Î (Буква I с циркумфлексным ударением или I-циркумфлекс)
Код ASCII 216 = Ï (Буква I с умляутом или диэрезисом; I-умляут) символ одной строкой нижний правый угол )
ASCII-код 218 = ┌ (рисунок прямоугольника, одна строка в верхнем левом углу)
ASCII-код 219 = █ (блок, графический символ)
ASCII-код 220 = ▄ (нижний полублок)
ASCII = 1 ¦ ( Вертикальная прерывистая черта )
Код ASCII 222 = Ì ( Заглавная буква I с гравировкой )
Код ASCII 223 = ▀ ( Верхний полублок )
Код ASCII 224 = Ó 9127 острый акцент или О-острый)
Код ASCII 225 = ß (Буква Eszett; scharfes S или диез S)
Код ASCII 226 = Ô (Буква O с циркумфлексом или O-circumflex)
Код ASCII 227 = Ò (Заглавная буква O с O
ASCII-код 228 = х (строчная буква o с тильдой или о-тильда)
ASCII-код 229 = х (заглавная буква O с тильдой или O-тильда)
ASCII-код 230 = µ ( Строчная буква Мю; знак микро или микрон)
ASCII-код 231 = þ (строчная буква Thorn)
ASCII-код 232 = Þ (заглавная Thorn)
ASCII-код 233 = Ú (заглавная буква U с острым ударением или U-acute)
ASCII = Û (Буква U с акцентом в виде циркумфлекса или U-циркумфлекс)
Код ASCII 235 = Ù (Заглавная буква U с ударением в виде гравюры)
Код ASCII 236 = ý (Буква y в нижнем регистре с акцентом в виде акута)
Код ASCII 237 = Ý (Заглавная буква Y с ударением)
Код ASCII 238 = ¯ (символ Макрона)
Код ASCII 239 = ´ (Острый ударение)
Код ASCII 240 = ≡ (Символ отношения конгруэнтности)
Плюс-1 мин (код ASCII 1270 ± 9) )
ASCII-код 242 = ‗ (подчеркивание или подчеркивание)
ASCII-код 243 = ¾ (три четверти, три четверти)
ASCII-код 244 = ¶ (знак абзаца или знак абзаца3 ASCII) 906 код 245 = § (Знак сечения)
Код ASCII 246 = ÷ (Знак деления; Обелюс)
Код ASCII 247 = ¸ (седиль)
Код ASCII 248 = ° (Код градуса) ¨ ASCII ( Diaresis )
Код ASCII 250 = · ( Межпунктовая точка или пробел )
Код ASCII 251 = ¹ ( Верхний индекс один , показатель степени 1 , первая степень )
Код ASCII 252 = ³ , куб, третья степень )
Код ASCII 253 = ² (верхний индекс два, показатель степени 2, квадрат, вторая степень)
код ASCII 254 = ■ (черный квадрат)
код ASCII 255 = nbsp (неразрывный пробел или неразрывный пробел)
Ключевые слова для этой страницы — Полная таблица символов, кодов, символов и знаков ASCII:
Как печатать или писать Полная таблица символов ASCII, коды, символы и знаки ascii, ascii art, ascii table , код ascii, символ ascii, текст ascii, диаграмма ascii, символы ascii, коды ascii, символы, коды, таблицы, символы, список, alt, ключи, клавиатура, орфография, контроль, для печати, расширенный, буквы, послания, почерк, скрипты , надпись, маюскулы, прописные буквы, минускулы, нижний, регистр, маленький, острый, ударение, диез, гравировка, диарез, циркумфлекс, тильда, седилья, анильо, кружок, энье, эние, арроба, фунт, фунт стерлингов, цент, тип, писать , заклинание, испанский, английский, ноутбуки, ноутбуки, ascii, asci, ascii, asqui, asski, aski, aschi, aschii, (270) .
🗽 БЕСПЛАТНЫЕ рабочие листы с американскими символами для детского сада
4 июля • Бесплатные рабочие листы • Разные рабочие листы • День президентов • Всемирный24 февраля 2021 г.
Бет Горден
Познакомьте детей с американскими символами для детей с помощью этого ОГРОМНОГО пакета математических и литературных навыков для дошкольников, подготовительных классов, детского сада и учащихся первого класса. В эти Рабочие листы для детского сада включены двенадцать различных патриотических символов, таких как Белый дом, Статуя Свободы и Монумент Вашингтона в Вашингтоне, округ Колумбия. Просто распечатайте PDF-файл с рабочих листов с американскими символами , и вы готовы играть и учиться!
Американские символы для детей Этот забавный набор из американских символов для печати отлично подходит для детей дошкольного возраста, дошкольников, малышей и учащихся 1 класса, чтобы они могли практиковаться в счете, сложении, построении букв, сопоставлении алфавита и многом другом. ! Эти американских символов для детей рабочий лист. Используйте эти листы с заданиями для детского сада как часть вашего 4 июля тема для Дня независимости, День президентов тема в феврале, Тема Дня памяти в мае или просто как часть урока американской истории для детей. Родителям, учителям и учащимся на дому понравится использовать их в качестве дополнительной практики, летнего обучения, центров в вашем классе или в качестве дополнения к уроку истории для детей
! Эти американских символов для детей рабочий лист. Используйте эти листы с заданиями для детского сада как часть вашего 4 июля тема для Дня независимости, День президентов тема в феврале, Тема Дня памяти в мае или просто как часть урока американской истории для детей. Родителям, учителям и учащимся на дому понравится использовать их в качестве дополнительной практики, летнего обучения, центров в вашем классе или в качестве дополнения к уроку истории для детей
Рабочий лист американских символов
Начните с прокрутки сообщения до конца под условиями использования, и нажмите на текстовую ссылку, которая говорит >> ______ <<. тематических рабочих листов PDF-файл откроется в новом окне, чтобы вы могли сохранить халяву и распечатать шаблон.
Американские символы для детского сада
В этом наборе есть различные задания, чтобы научить детей США для детей с рабочими листами для детского сада, в том числе:
• Трассировка — Обведите линии
• Пути — Следуйте по дорожкам
• Карточки-пазлы с алфавитом. Вырежьте, заламинируйте и используйте, чтобы сопоставить строчные буквы с прописными.
Вырежьте, заламинируйте и используйте, чтобы сопоставить строчные буквы с прописными.
•Trace the Words – Совершенствуйте навыки письма, изучая правописание.
• Проследите буквы алфавита – Проследите заглавные и строчные буквы алфавита.
• Проследи числа – Проследи числа от одного до пятидесяти.
• Карточки с 3 частями – можно использовать для сопоставления слов с картинкой или в играх, таких как память. Эти карточки также можно использовать вместе с карточками с алфавитом. с помощью карточек с алфавитом составить слова по буквам.
•Я шпион – Подсчитайте объекты– Подсчитайте объекты.
• Звуки начальных букв. Вырежьте, заламинируйте и используйте канцелярскую скрепку, чтобы прикрепить помпон или конфету к правильному ответу.
• Карточки со слогами – вырежьте, заламинируйте и используйте канцелярскую скрепку, чтобы прикрепить помпон или конфету к правильному ответу.
• Головоломки со счетом. Вырежьте, заламинируйте и сложите головоломки вместе с числами.
• Карточки для подсчета. Заштрихуйте ответ или вырежьте, заламинируйте и используйте канцелярскую скрепку, чтобы прикрепить или прикрепить помпон или конфету к правильному ответу.
•Дополнительные карточки. Заштрихуйте ответ или вырежьте его, заламинируйте и используйте канцелярскую скрепку, чтобы прикрепить или прикрепить помпон или конфету к правильному ответу.
Рабочий лист американских символов pdf
Символы Америки, которые включены в симпатичные клипарты: орел, Борт номер один, Мемориал Джефферсона, Колокол Свободы, Мемориал Линкольна, Статуя Линкольна, Монумент Вашингтона, Гора Рашмор, Статуя Свободы, Американский флаг, Белый дом и Мемориал Первой мировой войны в Вашингтоне.
• Карточки для вычитания. Заштрихуйте ответ или вырежьте, заламинируйте и используйте канцелярскую скрепку, чтобы закрепить или прикрепить помпон или конфету к правильному ответу.
• Карты определения размера – вырежьте, заламинируйте и разложите в порядке от большего к меньшему или наоборот.
•Вычеркнуть лишнее – Вычеркнуть выделенный объект.
•Вырежьте и вставьте шаблон – Вырежьте и вставьте ответ в нужное место.
•Раскрашивание. Бросьте кубик и раскрасьте картинку в нужный цвет.
•Найди буквы. Заштриховывай квадраты или используй точечный маркер или маркер бинго, чтобы расставить точки над всеми правильными буквами.
•Давайте построим график – распечатайте картинки на белом картоне и вырежьте их. Положите их лицевой стороной вниз на стол, возьмите одну и нарисуйте график.
• Напиши и раскрась – Напиши слово и раскрась картинку.
• Карточки для подбора цветов – Подберите цвет; отличный способ выучить цвета.
• Карточки соответствия теней – Сопоставьте картинку с ее тенью.
• Сопоставьте фигуры – Нарисуйте линию, чтобы сопоставить фигуры.
• Сопоставьте картинки – Нарисуйте линию, чтобы сопоставить картинки.
• Сопоставьте картинку со словом – Нарисуйте линию, чтобы сопоставить картинку со словом.
• Больше или меньше – прочитайте инструкции и напишите правильные числа.
Распечатки 4 июля
Ищете более веселые и БЕСПЛАТНЫЕ распечатки четвертого июля? Вам понравятся эти:
- Дети будут практиковаться в распознавании чисел, открывая патриотические скрытые изображения в этих БЕСПЛАТНЫХ раскрасках по номерам к 4 июля 9.0033
- Вся семья весело проведет время, играя в эту бесплатную распечатанную игру БИНГО 4 июля
- Супер милая, бесплатная поделка шляпы к 4 июля
- Четвертое июля, я шпион – супер милые рабочие листы 4 июля
- Бесплатные рабочие листы к 4 июля для дошкольников
- Узнайте больше о старых добрых США с помощью этих рабочих листов с американскими символами
- Американские символы для детских тематических листов
- Читайте, раскрашивайте и узнавайте американские символы для детей
- Раскраски штата для детей
- Получайте удовольствие, готовя на гриле 4 июля Счет активности с помощью ковриков из пластилина
- Практикуйте слова CVC с помощью этого веселого образовательного задания 4 июля
- Таблица раскраски по сотням 4 июля Рабочие листы
Мероприятия на 4 июля
- 100 РАЗВЛЕЧЕНИЯ Детские поделки и развлечения на 4 июля
- Попробуйте этот простой фейерверк 4 июля
- Кровоточащая папиросная бумага 4 июля Ремесла
- Распечатайте эти БЕСПЛАТНЫЕ раскраски к 4 июля, чтобы помочь детям узнать об общих патриотических символах.

- Попробуйте этот ПРОСТОЙ научный эксперимент, посвященный 4 июля: красный, белый и синий!
- Вычитание 4 июля Рабочие листы по математике
- Волшебное молоко Научные эксперименты 4 июля
- Ракета с уксусом и пищевой содой 4 июля Научный эксперимент для детей
- Художественная лента с изображением американского флага
- Взрыв бомбы Четвертого июля Создание
- Отец-основатель Джордж Вашингтон Крафт
- Просто фейерверк 4 июля
Ищете другие веселые, бесплатные и увлекательные печатные материалы для обучения детей Соединенным Штатам Америки? Ознакомьтесь с этими ресурсами США:
- Раскраски штатов — раскрасьте флаги штатов, карту штата, птицу штата, цветок штата и знаменитые значки штата на каждой из раскрасок штата
- Книжка-раскраска США — содержит страницы для каждого из 50 штатов
- Патриотические американские символы для детей, которые читают, чтобы раскрасить и выучить
- Рабочие листы по американским символам для изучения американских символов и достопримечательностей (включая вырезание и вставку, мосты и многое другое!)
- Бесплатные рабочие листы с американскими символами для детей для записи того, что вы узнали
- Рабочие листы с 50 состояниями — распечатайте эти состояния, чтобы сделать обучение проще простого!
- США, штаты I, рабочие листы для шпионажа
- США для детей Книга для печати
- Супер милые раскраски ко дню президентов
- Рабочие листы президентов для всех президентов США
- 50 раскрасок президента
- «Президенты для детей» — сделайте свой собственный сборник фактов
- «Голосуй за детей» — рабочие листы для выборов для детей
- Забавные игры по географии США для детей — SNAP
- Бесплатная печатная игра «Соедини штаты и столицы»
- Удобный бесплатный печатный список столиц штатов для детей, на который можно ссылаться
- Плюс посмотрите все наши интересные ресурсы по истории и географии США —> Штаты США для детей
Американская история для детей
Погрузитесь в американскую историю с помощью этой веселой, практической и увлекательной истории домашнего обучения, включающей не только умные задания, которые сделают историю веселой и запоминающейся, но и БЕСПЛАТНЫЕ печатные рабочие листы и игры!
- Коренные американцы для детей — исследуйте различные племена, создавая бесплатную книгу для печати, делайте палатку из ПВХ, тотемные столбы, индейский жареный хлеб, куклы из шелухи, воссоздайте археологические раскопки с наконечниками стрел и многое другое!
- Колониальная Америка для детей отправляет детей в путешествие к первым поселенцам в Америке: ешьте кашу, стройте домик из глины и глины, создавайте жестяной фонарь, пишите пером , делайте просто Johnny Cakes, делайте у вас есть шариков, создают традиционные проекты силуэтного искусства и многое другое.

Американская революция для детей . В 4 модулях ваши ученики узнают, какие события привели к американской революции, а знаменитые деятели будут делать пистолеты-драконы, катать собственные патроны, работать со шпионским шифром, заниматься хладнокровием.
- Что такое Западная экспансия? История оживает, когда они узнают об Орегонской тропе, пони-экспрессе, золотой лихорадке, трансконтинентальной железной дороге и многом другом с помощью печатных материалов и занятий, таких как изготовление крытого вагона, домашние крекеры, кадриль, кастрюля для золота и создание проекта железной дороги. .
- Гражданская война для детей У нас есть рекомендации по нанесению на карту и посещению известных мест сражений поблизости, распечатке настольной игры о гражданской войне, созданию информативного пособия для начинающих, созданию флипбука или людей, которых должны знать учащиеся, а также заполнению нескольких бесплатных печатных рабочих листов о Гражданской войне.

- История США для детей – плакаты десятилетия для печати
- Узнайте о штатах США для детей — раскраски штатов, раскраски президентов, бланки докладов штатов, распечатки штатов и столиц и многое другое!
- Rosa Parks for Kids Читалка для распечатки и обучения
- Мартин Лютер Кинг-младший для детей Читалка для распечатки, чтобы раскрашивать и учиться
- Титаник для детей Читалка для раскрашивания и обучения
- Узнайте о бурных 1920-х для детей — книга для печати, чтения, раскрашивания и изучения
- 1930-е годы для детей — книга для печати о золотом веке Голливуда, Великой депрессии для детей и многом другом, которую можно читать, раскрашивать и изучать
- 1950s for Kids Reader to Color, Learn и читайте о том, какой была жизнь в Америке в 1950 году
Ищете дополнительные ресурсы и бесплатные рабочие листы, чтобы научить учащихся географии для детей? Вам понравятся эти раскраски, карты для печати, книги, занятия и игры:
- Карты для бесплатной печати, включая карту мира, континентов и карты стран с маркировкой и без маркировки
- 16 стран для детей
- Посмотрите один или МНОГИЕ увлекательные бесплатные уроки истории для детей
- Исследуйте американскую историю для детей, включая множество развлечений, практических занятий и бесплатные печатные материалы
- Используйте Lego, чтобы исследовать знаменитые достопримечательности стран для детей
- Помогите детям понять, где я живу, с помощью этого умного печатного задания
- Мини-книга «Узнай о Вьетнаме для детей»
- Отправляйтесь в Афины, чтобы узнать о Парфеноне, греческой кухне и многом другом с этими печатными книгами «Греция для детей»
- Узнайте о Перу для детей с помощью этой книги для печати, чтобы читать, раскрашивать и узнавать о Мачу-Пикчу, ламах в горных общинах и многом другом!
- Как много вы знаете о США для детей? Раскрасьте флаг, посмотрите на карту, откройте для себя знаменитые достопримечательности, такие как статуя свободы, узнайте о типичных блюдах и многом другом!
- Наслаждайтесь всеми природными чудесами и историческим фортом в прекрасной островной стране Пуэрто-Рико для детей.
 Мини-книги для печати, раскрашивания и обучения!
Мини-книги для печати, раскрашивания и обучения! - Кения для детей Книга для печати, чтобы узнать об этой африканской стране с множеством удивительных диких животных
- Узнай больше об Израиле для детей Распечатанная мини-книга об этой прекрасной стране
- Вы можете найти раскраски со всеми нашими странами или сразу перейти к раскраскам Испания, раскраски Китай, раскраски Италия, раскраски Чили и раскраски Коста-Рика
- Континенты и океаны Печатные формы
- Книги по исследованиям стран
- Страницы миссионерского исследования
- Дети со всего мира Рабочие листы
- Страна-раскраска – исследуйте 36 стран с помощью раскраски страны
Детский сад с американскими символами
Прежде чем получить бесплатный набор, вы соглашаетесь со следующим:
- Этот набор предназначен только для личного использования и использования в классе.
- Этот набор для печати нельзя продавать, размещать, воспроизводить или хранить на любом другом веб-сайте или в электронной поисковой системе.

- Графика Приобретена и используется с разрешения
- Все материалы, представленные в этом блоге, защищены авторским правом.
>> Рабочие листы США для детей <<
Вам также может понравиться
Об авторе
Бет Горден
Бет Горден — творческий многозадачный создатель рабочих листов и игр для детского сада. Будучи занятой матерью шестерых детей, она стремится создавать практические учебные задания и рабочие листы, которые детям понравятся, чтобы сделать обучение УДОВЛЕТВОРИТЕЛЬНЫМ! Просмотрите более 200 000 страниц БЕСПЛАТНЫХ рабочих листов и образовательных мероприятий для дошкольников! Кроме того, не пропустите другие ее сайты www.123homeschool4me.com и www.preschoolplayandlearn.com
Алфавит ручная печать буквы цифры символы векторное изображение
Алфавит ручная печать буквы цифры символы векторное изображение- org/ListItem»> лицензионные векторы
- алфавит векторов
ЛицензияПодробнее
Стандарт Вы можете использовать вектор в личных и коммерческих целях. Расширенный Вы можете использовать вектор на предметах для перепродажи и печати по требованию.Тип лицензии определяет, как вы можете использовать этот образ.
| Станд. | Расшир. | |
|---|---|---|
| Печатный / редакционный | ||
| Графический дизайн | ||
| Веб-дизайн | ||
| Социальные сети | ||
| Редактировать и изменять | ||
| Многопользовательский | ||
| Предметы перепродажи | ||
| Печать по запросу |
Способы покупкиСравнить
Плата за изображение € 14,99 Кредиты € 1,00 Подписка € 0,69 Оплатить стандартные лицензии можно тремя способами. Цены евро евро .
Цены евро евро .
| Оплата с | Цена изображения |
|---|---|
| Плата за изображение € 14,99 Одноразовый платеж | |
| Предоплаченные кредиты € 1 Загружайте изображения по запросу (1 кредит = 1 евро). Минимальная покупка 30р. | |
| План подписки От 0,69 € Выберите месячный план. Неиспользованные загрузки автоматически переносятся на следующий месяц. | |
Способы покупкиСравнить
Плата за изображение € 39,99 Кредиты € 30,00Существует два способа оплаты расширенных лицензий. Цены евро евро .
| Оплата с | Стоимость изображения |
|---|---|
Плата за изображение € 39,99 Оплата разовая, регистрация не требуется. | |
| Предоплаченные кредиты € 30 Загружайте изображения по запросу (1 кредит = 1 евро). | |
Дополнительные услугиПодробнее
Настроить изображение Доступно только с оплатой за изображение € 85,00Нравится изображение, но нужны лишь некоторые изменения? Пусть наши талантливые художники сделают всю работу за вас!
Мы свяжем вас с дизайнером, который сможет внести изменения и отправить вам изображение в выбранном вами формате.
Примеры
- Изменить текст
- Изменить цвета
- Изменить размер до новых размеров
- Включить логотип или символ
- Добавьте название своей компании или компании
файлов включены
Информация о загрузке…
- Идентификатор изображения
- 31826014
- Цветовой режим
- CMYK
- Художник
- космаа
Вставка латинских символов и символов ASCII или Unicode
Excel для Microsoft 365 Outlook для Microsoft 365 PowerPoint для Microsoft 365 Publisher для Microsoft 365 Excel 2021 Outlook 2021 PowerPoint 2021 Publisher 2021 Visio Professional 2021 Visio Standard 2021 OneNote 2021 Excel 2019Outlook 2019 PowerPoint 2019 Publisher 2019 Visio Professional 2019 Visio Standard 2019 Excel 2016 Outlook 2016 PowerPoint 2016 OneNote 2016 Publisher 2016 Visio Professional 2016 Visio 2016 Excel 2013 Outlook 2013 PowerPoint 2013 OneNote 2013 Publisher 2013 Visio 2013 Outlook 2010 PowerPoint 2010 Publisher 2010 2010 2010 Visio 2010 Visio Standard 2010 Дополнительно. .. Меньше
.. Меньше
ASCII и Unicode позволяет компьютерам хранить и обмениваться данными с другими компьютерами и программами. Ниже приведены списки часто используемых символов на основе латиницы ASCII и Unicode. Символы Unicode для письменностей, не основанных на латинице, см. в разделе Таблицы кодов символов Unicode по сценариям.
В этой статье
Вставка символа ASCII или Unicode в документ
Коды символов общих символов
Общие коды диакритических символов
Общие коды символов лигатуры
Непечатаемые управляющие символы ASCII
Дополнительная информация
Вставка символа ASCII или Unicode в документ
Если вам нужно ввести только несколько специальных символов или символов, вы можете использовать карту символов или использовать сочетания клавиш. См. приведенные ниже таблицы или список символов ASCII в разделе «Сочетания клавиш для международных символов».
См. приведенные ниже таблицы или список символов ASCII в разделе «Сочетания клавиш для международных символов».
Примечания:
Многие языки содержат символы, которые не могут быть объединены в 256-символьный расширенный набор ACSII. Таким образом, существуют варианты ASCII и Unicode, охватывающие региональные символы и символы, см. Таблицы кодов символов Unicode по сценариям.
Если у вас возникли проблемы с вводом кодов символов для нужных вам символов, попробуйте использовать карту символов.
Вставка символов ASCII
Чтобы вставить символ ASCII, нажмите и удерживайте клавишу ALT при вводе кода символа. Например, чтобы вставить символ градуса (º), нажмите и удерживайте клавишу ALT, одновременно набирая 0176 на цифровой клавиатуре.
Например, чтобы вставить символ градуса (º), нажмите и удерживайте клавишу ALT, одновременно набирая 0176 на цифровой клавиатуре.
Вы должны использовать цифровую клавиатуру для ввода цифр , а не клавиатуру. Убедитесь, что клавиша NUM LOCK включена, если ваша клавиатура требует ввода цифр на цифровой клавиатуре.
Вставка символов Юникода
Чтобы вставить символ Unicode, введите код символа, нажмите ALT, а затем нажмите X. Например, чтобы ввести символ доллара ($), введите 0024, нажмите ALT, а затем нажмите X. Дополнительные коды символов Unicode см. Таблицы кодов символов Unicode по сценарию.
Важно: Некоторые программы Microsoft Office, такие как PowerPoint и InfoPath, не могут преобразовывать коды Unicode в символы. Если вам нужен символ Unicode и вы используете одну из программ, не поддерживающих символы Unicode, используйте карту символов, чтобы ввести нужные символы.
Примечания:
Если ALT+X преобразует неверный код символа в Unicode, выберите правильный код символа, прежде чем нажимать ALT+X.
В качестве альтернативы перед правильным кодом символа можно поставить текст «U+». Например, ввод «1U+B5» и нажатие ALT+X всегда возвращает текст «1µ», а ввод «1B5» и нажатие ALT+X возвращает текст «Ƶ».
Использование карты символов
Карта символов— это программа, встроенная в Microsoft Windows, которая позволяет просматривать символы, доступные в выбранном шрифте.
Используя карту символов, вы можете копировать отдельные символы или группу символов в буфер обмена и вставлять их в любую программу, которая может их отображать. Чтобы открыть карту символов:
Чтобы открыть карту символов:
В Windows 10: Введите «персонаж» в поле поиска на панели задач и выберите «Карта символов» в результатах.
В Windows 8: Найдите слово «персонаж» на начальном экране и выберите «Карта символов» в результатах.
В Windows 7: Щелкните Пуск , выберите Все программы , выберите Аксессуары , выберите Системные инструменты , а затем щелкните Карта символов .
Символы сгруппированы по шрифту. Щелкните список шрифтов, чтобы выбрать набор символов. Чтобы выбрать символ, щелкните символ, щелкните Выберите , щелкните правой кнопкой мыши в документе в том месте, где вы хотите ввести символ, а затем щелкните Вставить .
Щелкните список шрифтов, чтобы выбрать набор символов. Чтобы выбрать символ, щелкните символ, щелкните Выберите , щелкните правой кнопкой мыши в документе в том месте, где вы хотите ввести символ, а затем щелкните Вставить .
Верх страницы
Коды символов общих символов
Для получения дополнительных символов см. карту символов, установленную на вашем компьютере, коды символов ASCII или таблицы кодов символов Unicode по сценарию.
Глиф | Код | Глиф | Код |
|---|---|---|---|
Символы валюты | |||
£ | ALT+0163 | ¥ | ALT+0165 |
¢ | ALT+0162 | $ | 0024+ALT+X |
€ | ALT+0128 | ¤ | ALT+0164 |
Юридические символы | |||
© | ALT+0169 | ® | ALT+0174 |
§ | ALT+0167 | ™ | ALT+0153 |
Математические символы | |||
° | ALT+0176 | º | ALT+0186 |
√ | 221А+ALT+Х | + | ALT+43 |
# | ALT+35 | мкм | ALT+0181 |
< | ALT+60 | > | ALT+62 |
% | ALT+37 | ( | ALT+40 |
[ | ALT+91 | ) | ALT+41 |
] | ALT+93 | ∆ | 2206+ALT+X |
Дроби | |||
= | ALT+0188 | ½ | ALT+0189 |
¾ | ALT+0190 | ||
Пунктуационные и диалектические символы | |||
? | ALT+63 | À | ALT+0191 |
! | ALT+33 | ‼ | 203+ALT+Х |
— | ALT+45 | ‘ | ALT+39 |
» | ALT+34 | , | ALT+44 |
. | ALT+46 | | | ALT+124 |
/ | ALT+47 | 9ALT+94 | |
« | ALT+0171 | » | ALT+0187 |
« | ALT+174 | » | ALT+175 |
~ | ALT+126 | и | ALT+38 |
: | ALT+58 | { | ALT+123 |
; | ALT+59 | } | ALT+125 |
Символы формы | |||
□ | 25A1+ALT+X | √ | 221А+ALT+Х |
Верх страницы
Общие коды диакритических символов
Полный список глифов и их кодов символов см. в Карте символов.
в Карте символов.
Глиф | Код | Глиф | Код | |
|---|---|---|---|---|
à | ALT+0195 | х | ALT+0229 | |
Å | ALT+143 | х | ALT+134 | |
Ä | ALT+142 | и | ALT+132 | |
À | ALT+0192 | и | ALT+133 | |
Á | ALT+0193 | а | ALT+160 | |
 | ALT+0194 | — | ALT+131 | |
Ç | ALT+128 | и | ALT+135 | |
Ч | 010C+ALT+X | č | 010D+ALT+X | |
Э | ALT+144 | и | ALT+130 | |
Э | ALT+0200 | и | ALT+138 | |
К | ALT+202 | ê | ALT+136 | |
Ë | ALT+203 | — | ALT+137 | |
÷ | 0114+ALT+X | — | 0115+ALT+X | |
→ | 011E+ALT+X | — | 011F+ALT+X | |
→ | 0122+ALT+X | — | 0123+ALT+Х | |
Р | ALT+0207 | ï | ALT+139 | |
О | ALT+0206 | î | ALT+140 | |
Í | ALT+0205 | – | ALT+161 | |
М | ALT+0204 | х | ALT+141 | |
С | ALT+165 | – | ALT+164 | |
. | ALT+153 | или | ALT+148 | |
Ô | ALT+212 | х | ALT+147 | |
О | 014C+ALT+X | – | 014D+ALT+X | |
Т | ALT+0210 | х | ALT+149 | |
О | ALT+0211 | — | ALT+162 | |
Ø | ALT+0216 | ø | 00F8+ALT+X | |
× | 015C+ALT+X | № | 015D+ALT+X | |
Ş | 015E+ALT+X | ş | 015F+ALT+X | |
О | ALT+154 | ü | ALT+129 | |
№ | ALT+016A | – | 016B+ALT+X | |
Û | ALT+0219 | х | ALT+150 | |
Ù | ALT+0217 | х | ALT+151 | |
Ú | 00DA+ALT+X | ú | ALT+163 | |
Ÿ | 0159+ALT+X | ÿ | ALT+152 |
Верх страницы
Коды символов для символов лигатуры
Дополнительные сведения о типографских лигатурах см. в разделе Типографские лигатуры. Полный список лигатур и их кодов символов см. в Карте символов.
в разделе Типографские лигатуры. Полный список лигатур и их кодов символов см. в Карте символов.
Глиф | Код | Глиф | Код | |
|---|---|---|---|---|
Æ | ALT+0198 | æ | ALT+0230 | |
ß | ALT+0223 | ß | ALT+225 | |
– | ALT+0140 | – | ALT+0156 | |
ʩ | 02A9+ALT+X | |||
ʣ | 02A3+ALT+X | ʥ | 02A5+ALT+X | |
ʪ | 02AA+ALT+X | ʫ | 02AB+ALT+X | |
ʦ | 0246+ALT+X | ʧ | 02A7+ALT+X | |
Љ | 0409+ALT+X | Ю | 042E+ALT+X | |
Њ | 040А+АЛТ+Х | Ѿ | 047E+ALT+x | |
Ы | 042B+ALT+X | Ѩ | 0468+ALT+X | |
Ѭ | 049C+ALT+X | ﷲ | FDF2+ALT+X |
Верх страницы
Непечатаемые управляющие символы ASCII
Номера таблиц ASCII 0–31 назначаются для управляющих символов, используемых для управления некоторыми периферийными устройствами, такими как принтеры. Например, 12 представляет функцию подачи формы/новой страницы. Эта команда указывает принтеру перейти к началу следующей страницы.
Например, 12 представляет функцию подачи формы/новой страницы. Эта команда указывает принтеру перейти к началу следующей страницы.
Таблица непечатаемых управляющих символов ASCII
Десятичный | Символ | Десятичный | Символ | |
|---|---|---|---|---|
ноль | 0 | Выход канала передачи данных | 16 | |
начало товарной позиции | 1 | управление устройством 1 | 17 | |
начало текста | 2 | устройство управления 2 | 18 | |
конец текста | 3 | устройство управления 3 | 19 | |
конец передачи | 4 | управление устройством 4 | 20 | |
запрос | 5 | отрицательное подтверждение | 21 | |
подтвердить | 6 | синхронный холостой ход | 22 | |
звонок | 7 | конец блока передачи | 23 | |
назад | 8 | отменить | 24 | |
горизонтальная вкладка | 9 | конец среды | 25 | |
перевод строки/новая строка | 10 | замена | 26 | |
вертикальная вкладка | 11 | побег | 27 | |
подача формы/новая страница | 12 | разделитель файлов | 28 | |
возврат каретки | 13 | разделитель групп | 29 | |
сменить | 14 | разделитель записей | 30 | |
сдвиг в | 15 | разделитель блоков | 31 | |
пробел | 32 | ДЕЛ | 127 |
Верх страницы
Дополнительная информация
- org/ListItem»>
Клавиатура на иврите
Сочетания клавиш для международных символов
Вставьте галочку или другой символ
Коды символов ASCII
20011 — Переменные, константы и действительные числа
Введение: соединение вашего обучения
Математику обычно называют универсальным языком. С огромной популярностью социальных сетей это становится все более очевидным. Вы не можете общаться с другими людьми из разных слоев общества без общего языка математики, управляющего вашим интернет-соединением, перемещающими спутники или переводящими слова.
Кроме того, люди не могут составить карту Земли со смартфонов без программистов, которые генерируют математические алгоритмы для обеспечения этой технологии. Если вы решите сделать карьеру в области информационных технологий, будь то безопасность, сетевые технологии, мобильные приложения или геопространственные технологии, вам потребуется определенный уровень математических знаний.
В этом уроке вы узнаете, как упорядочиваются действительные числа, сколько категорий чисел существует, и математические символы, которые позволяют вам быстро сравнивать или классифицировать числа.
Сосредоточение вашего обучения
Цели урока
К концу этого урока вы должны уметь:
- Различать переменные и константы.
- Классифицируйте числа по соответствующим наборам/подмножествам.
- Заказать реальные числа.
Презентация
Переменные и константы
Основное различие между алгеброй и арифметикой заключается в использовании символов. В алгебре символы (обычно буквы) используются для представления чисел. Чтобы решать математические задачи, вы должны знать, что такое переменные и константы. Вот введение в термины переменные и константы.
В алгебре символы (обычно буквы) используются для представления чисел. Чтобы решать математические задачи, вы должны знать, что такое переменные и константы. Вот введение в термины переменные и константы.
Переменная — это буква или символ, используемый в качестве заполнителя для неизвестного значения .
Что такое переменная? |
Константа может быть буквой или символом, представляющим фиксированное число .
Что такое константа? |
Посмотрите на два примера ситуаций, в которых буквы заменяются цифрами.
Пример 1
Предположим, что учащийся изучает три предмета, связанных с технологиями.
- Каждый конкретный класс может сдавать не более одного экзамена в неделю.

- Таким образом, в любой недельный период учащийся может сдать 0, 1, 2 или 3 экзамена по трем предметам.
- В алгебре буква X может обозначать количество экзаменов, которые учащийся может сдать в течение одной недели.
- Буква X является переменной, так как может представлять любое из чисел: 0, 1, 2, 3.
Пример 2
Предположим, вы должны указать общее количество программ, используемых в компьютерном классе в течение весеннего семестра вашего колледжа.
- Поскольку вы не знаете этот номер наизусть, вы решаете представить его (хотя бы временно) буквой S .
- Позже вы составляете список доступных программ и суммируете их общее количество. Вы обнаружите, что в общей сложности используется семь компьютерных программ.
- Буква S , представляющая это число, равна 7.

- Поскольку S не может представлять никаких других значений, значение S является постоянным.
Посмотрите следующие видеоролики о переменных и константах. Вы увидите дополнительные примеры, которые помогут вам лучше понять эти новые концепции.
Математический видео-инструментарий Переменные и константы Переменные, выражения и уравнения |
Вещественные числа
Прежде чем изучать действительные числа и аспекты, из которых состоят действительные числа, вы сначала узнаете о прямой числовой прямой.
Изучение математики требует использования нескольких наборов чисел. Строка действительных чисел позволяет визуально отображать (графически) интересующие вас числа.
Линия состоит из бесконечного множества точек. Каждой точке можно присвоить уникальный номер, а каждому номеру можно присвоить конкретную точку.
Каждой точке можно присвоить уникальный номер, а каждому номеру можно присвоить конкретную точку.
Следующие слова используются для описания точек на прямой с действительными числами.
Координата
Число, связанное с точкой на числовой прямой, называется координатой точки.
График
Точка на числовой прямой, связанная с определенным числом, называется графиком этого числа.
Как построить прямую числовую линию?
Вот три шага, которые нужно выполнить, чтобы создать прямую числовую линию.
- Нарисуйте горизонтальную линию.
- Отметьте исходную точку.
Выберите любую точку на линии и обозначьте ее 0. Эта точка называется началом координат.
- Выберите удобную длину. Начиная с 0, отметьте эту длину в обоих направлениях, следя за тем, чтобы длины были примерно одного размера.

Теперь, когда вы создали числовую прямую, пришло время посмотреть, как определяются точки на числовой прямой.
Вещественные числа
Вещественное число — это любое число, являющееся координатой точки на прямой с действительными числами.
Положительные числа, отрицательные числа
Вещественные числа, графики которых расположены справа от 0, называются положительными действительными числами, или, проще говоря, положительными числами. Вещественные числа, графики которых располагаются слева от 0, называются отрицательными действительными числами или отрицательными числами.
Число 0 не является ни положительным, ни отрицательным.
Посмотрите видео с простым объяснением положительных и отрицательных чисел на прямой с действительными числами. Что такое положительные и отрицательные числа? |
Подмножества действительных чисел
Множество действительных чисел имеет много подмножеств. Ниже приведена диаграмма действительных чисел. Вы увидите термины натуральные, целые, целые, рациональные и иррациональные числа, которые представляют собой наборы действительных чисел.
Ниже приведена диаграмма действительных чисел. Вы увидите термины натуральные, целые, целые, рациональные и иррациональные числа, которые представляют собой наборы действительных чисел.
Натуральные числа, счетные числа
Буква ( N ) — это символ, используемый для представления натуральных чисел. Натуральные числа также известны как счетные числа, и они начинаются с цифры 1 и продолжаются до бесконечности (никогда не заканчиваются), что обозначается тремя точками (…).
Натуральные или счетные числа ( N ): 1, 2, 3, 4 . . . «и так далее.»
Целые числа
Буква ( W ) — это символ, используемый для представления целых чисел. Целые числа — это числа от 0 до бесконечности.
Целые числа ( W ): 0, 1, 2, 3, 4 . . .
Обратите внимание, что каждое натуральное число является целым числом.
Целые числа
Буква ( Z ) — это символ, используемый для представления целых чисел. Целое число может быть равно 0, положительному числу до бесконечности или отрицательному числу до отрицательной бесконечности.
Целые числа ( Z ): . . . -3, -2, -1, 0, 1, 2, 3. . .
Обратите внимание, что каждое целое число является целым числом.
Посмотрите следующее видео, чтобы лучше понять целые числа. Что такое целое число? |
Рациональные числа (Дроби)
Буква ( Q ) — это символ, который используется для представления рациональных чисел. Рациональные числа иногда называют дробями. Это числа, которые можно записать как частное двух целых чисел. Они имеют десятичные представления, которые либо заканчиваются, либо не заканчиваются, но содержат повторяющийся блок цифр. Некоторые примеры приведены ниже:
Некоторые примеры приведены ниже:
− = − 0,75 Завершение
= 8,407407407 . . . Непрерывные, но повторяющиеся
Некоторые рациональные числа изображены ниже.
Обратите внимание, что каждое целое число является рациональным числом.
Вы заметите множество точек на числовой прямой, которые не обсуждаются. Эти числа составляют иррациональные числа. Они будут подробно рассмотрены в курсе алгебры. Примером иррационального числа является π (пи), десятичное представление которого не заканчивается и не содержит повторяющегося блока цифр. Приближение для π равно 3,14.
Пример: действительные числа
- Является ли каждое целое число натуральным?
- Существует ли целое число, не являющееся натуральным?
- Существует ли целое число, которое является целым числом?
Нет. Число 0 — целое число, но не натуральное.
Да. Некоторые примеры: 0, -1, -2, -3 и -4.
Да. На самом деле каждое целое число является целым числом.
На самом деле каждое целое число является целым числом.
Теперь ваша очередь тренироваться. Попробуйте самостоятельно ответить на следующие вопросы, а затем выберите Проверьте ответы , чтобы узнать, насколько хорошо вы справились.
Практика
- Является ли каждое натуральное число целым числом?
- Является ли каждое целое число целым числом?
- Является ли каждое целое число действительным?
- Существует ли целое число, которое является целым числом?
- Существует ли целое число, не являющееся натуральным?
Проверить ответы
- Да
- Да
- Да
- Да
- Да
Посмотрите следующее видео, чтобы получить базовый обзор подмножеств действительных чисел с примерами, которые помогут вам применить новые знания. Подмножества действительных чисел |
Выполните следующее интерактивное задание, чтобы проверить свои знания. Практические упражнения с реальными числами |
Заказ реальных чисел
Символы равенства
Вы знаете, что означает и выглядит символ равенства.
Если a = b , , то a и b равны, (8 = 8).
Чтобы узнать об упорядочивании действительных чисел, подумайте об этом следующим образом.
Если реальное число B больше, чем реальное число A , их взаимосвязь будет выглядеть так:
B > A , и 4242> A , и 9242> A , и 9242> A , и > A , и > A , и > A , и > . справа от a на числовой прямой
справа от a на числовой прямой
Вот пример:
5 > 2 , так как 5 находится справа от 2 −2 на числовой прямой
9270 , так как −2 находится справа от −5 на числовой прямой.
Символы неравенства
Важно знать, что означает каждый символ неравенства, потому что они используются для упорядочивания чисел. Взгляните на диаграмму ниже.
Символы неравенства | Что означает этот символ? | Пример 1 | Пример 2 | Пример 3 |
> | больше | а > б | a больше b | (8 > 5) |
< | меньше | а < б | a меньше b | (5 < 8) |
≠ | не равно | а ≠ б | a не равно b | (8 ≠ 5) |
≥ | больше или равно | а ≥ б | a больше или равно б | ( a ≥ 8) |
≤ | меньше или равно | а ≤ б | a меньше или равно b | ( a ≤ 8) |
, если A и B представляют два числа, затем A и B связаны точно в один из трех способов:
1 B . < b или a > b .
< b или a > b .
Пример 1
Какими целыми числами можно заменить x так, чтобы следующее утверждение было верным?
−3 ≤ x < 2
Ответ: Целые числа: −3, −2, −1, 0, 1.
от −3 до 5. Расставьте точки на всех целых числах от −1 до 3 включительно.
Ответ:
−1 не является целым числом.
Теперь, когда вы получили некоторые знания, пришло время применить полученные знания на практике.
Практика
Начертите числовую прямую от -4 до 4.
Поставьте точки на все целые числа от -1 до 4 включительно.
Нарисуйте числовую прямую от −4 до 3.
Поместите точки на все целые числа от −2 до 2 включительно.
Проверить ответы1270 Практика
Какими целыми числами можно заменить x так, чтобы следующее утверждение было верным?
−5 ≤ x <2
Проверить ответы
−5, −4, −3, −2, −1, 0, 1
Пришло время попрактиковаться самостоятельно. Выберите ссылку ниже, чтобы поработать над практическими задачами, а затем выберите ссылку на решения, чтобы увидеть, насколько хорошо вы справились.
Переменные, константы, практические задачи с вещественными числами
Решения: переменные, константы, практические задачи с вещественными числами
Посмотрите следующие видеоролики, чтобы увидеть дополнительные примеры, которые помогут вам лучше понять эти новые концепции. Что такое неравенство? Неравенства: порядок в строке действительных чисел |
Подведение итогов обучения
На этом уроке вы познакомились с основными компонентами ценной связи между обществами, называемой математикой. Вы видели разницу между переменными (постоянно меняющимися компонентами в математике) и константами. Вы также видели, что числа делятся на категории, и, что более важно, вы видели, что некоторые числа попадают в несколько категорий. В конце этого урока вы познакомились со знаком неравенства (<, ≤, >, ≥).
По мере изучения математики вы увидите, насколько важны эти символы для мира информационных технологий, особенно для процессов, требующих алгоритмов, пошаговых процедур или линейного программирования.
Наконец, когда вы познакомитесь с новыми символами или терминами, вам будет предложено уделить время изучению того, какое отношение каждое конкретное понятие имеет к выбранной вами области исследования.
Оценка вашего обучения
Теперь, когда вы внимательно прочитали урок и попытались решить практические задачи, пришло время для проверки знаний. Обратите внимание, что этот является градуированной частью этого модуля, поэтому убедитесь, что вы подготовились перед началом. |
- Завершите обзор арифметики: переменные, константы и действительное число
Ресурс:
«Числа со знаком: переменные, константы и действительные числа», Эллис В. и Бурзински Д. © 2010 г., получено с http://cnx.org/content/m35027/1.2 / используется в соответствии с авторством Creative Commons http://creativecommons.org/licenses/by/3.0/. Эта адаптация урока «Переменные, константы и действительные числа» Национального консорциума по информационной безопасности и геопространственным технологиям (NISGTC) распространяется под лицензией Creative Commons Attribution 3.
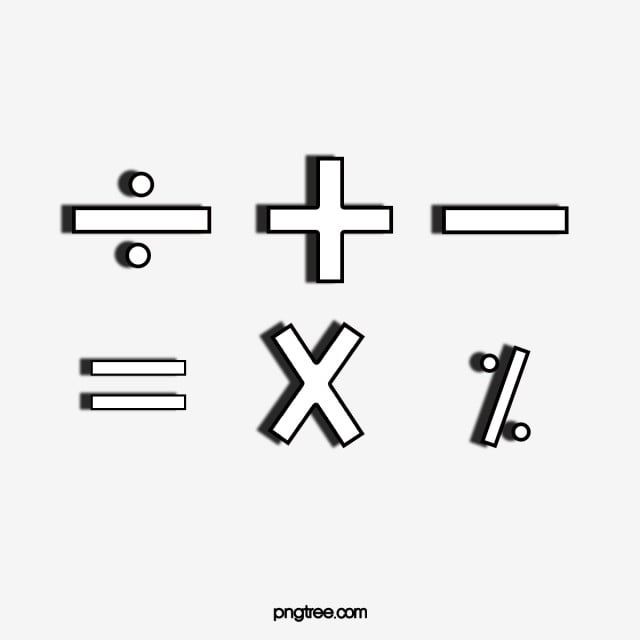

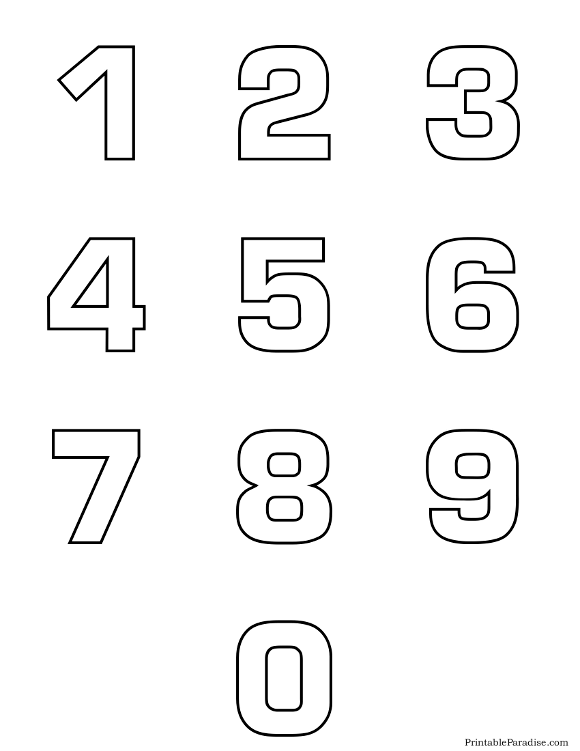

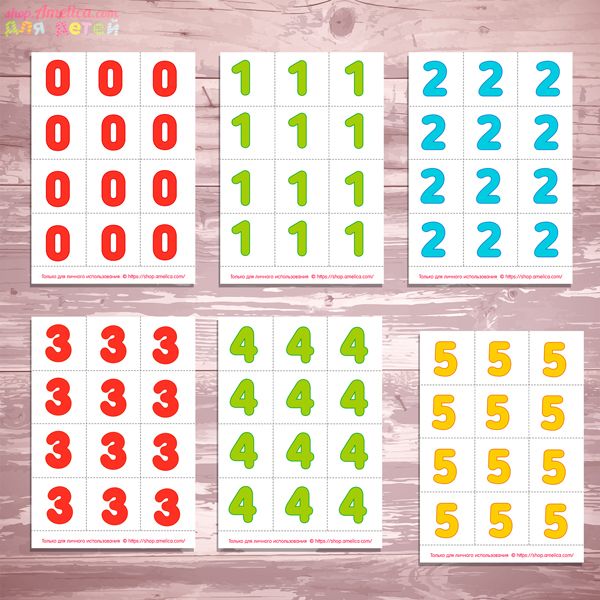 Zero.
Картинки с цифрой ноль разных цветов.
Zero.
Картинки с цифрой ноль разных цветов.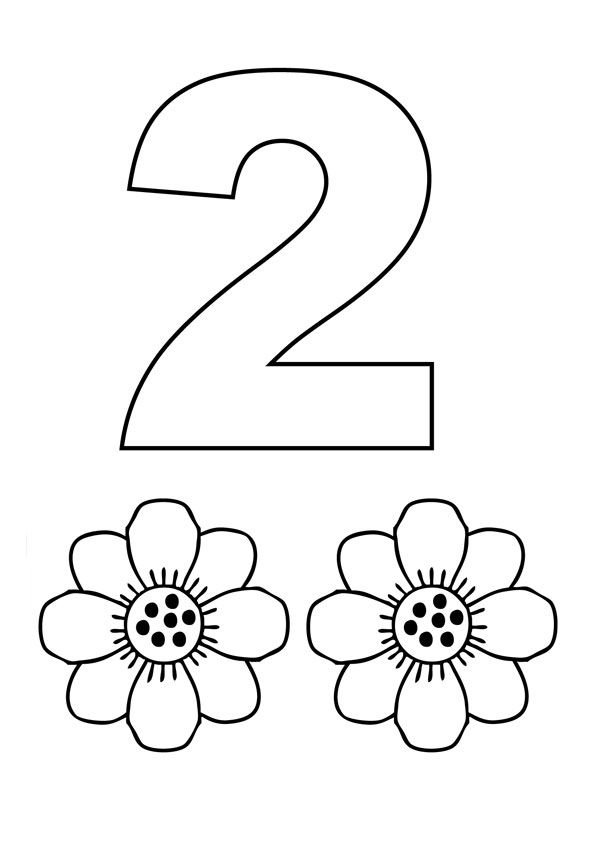
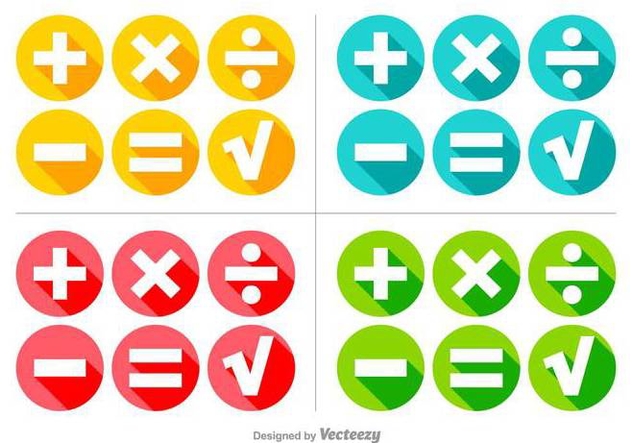

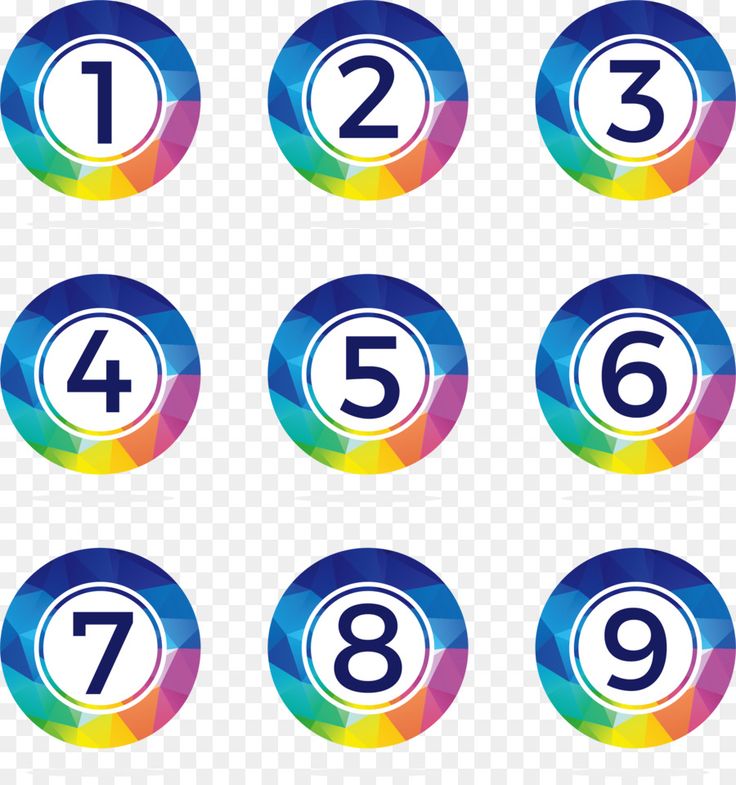 Арабские цифры.
Арабские цифры.
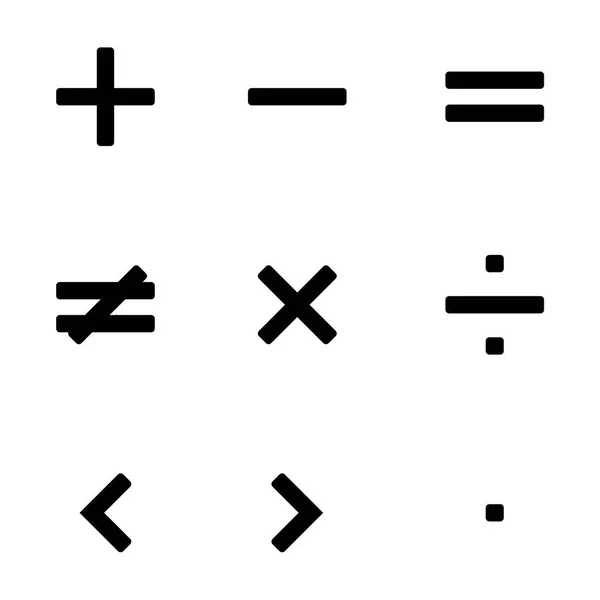 Три варианта номеров.
Три варианта номеров.

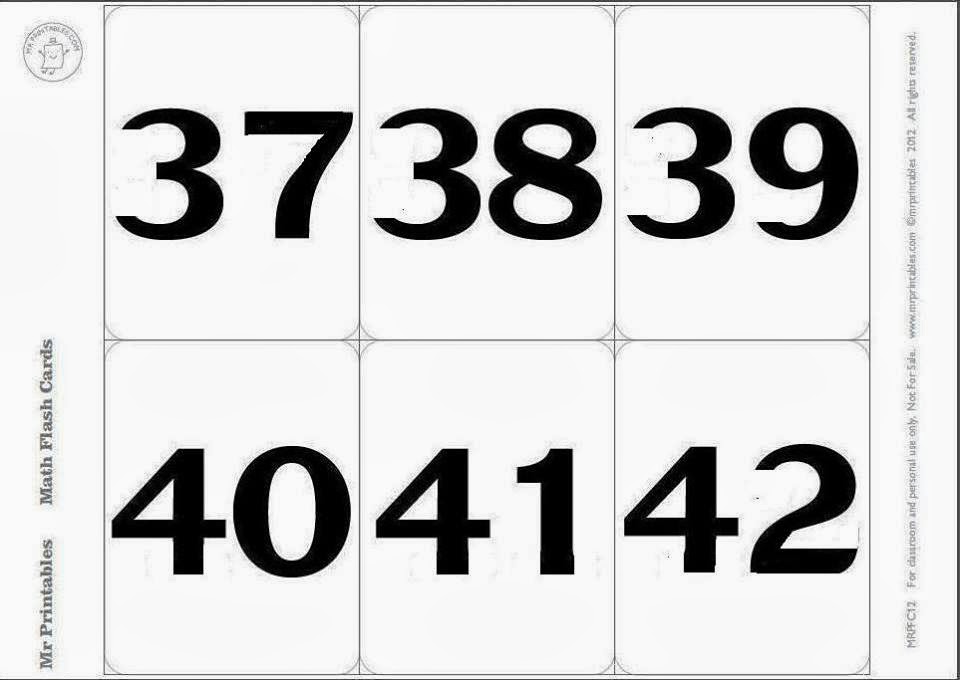 Рекомендуемы формат бумаги для распечатки — A4.
Рекомендуемы формат бумаги для распечатки — A4.
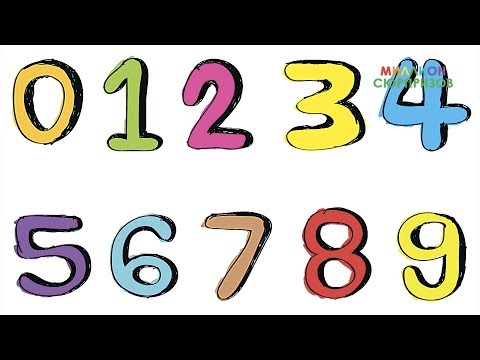
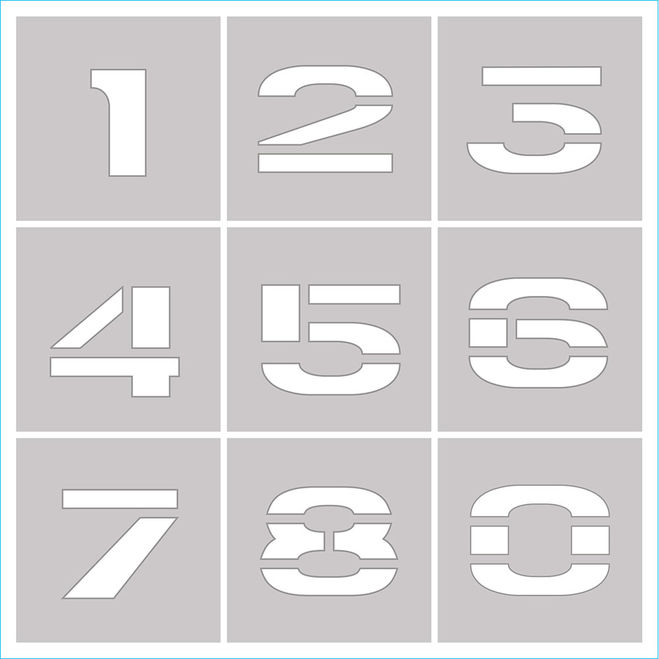
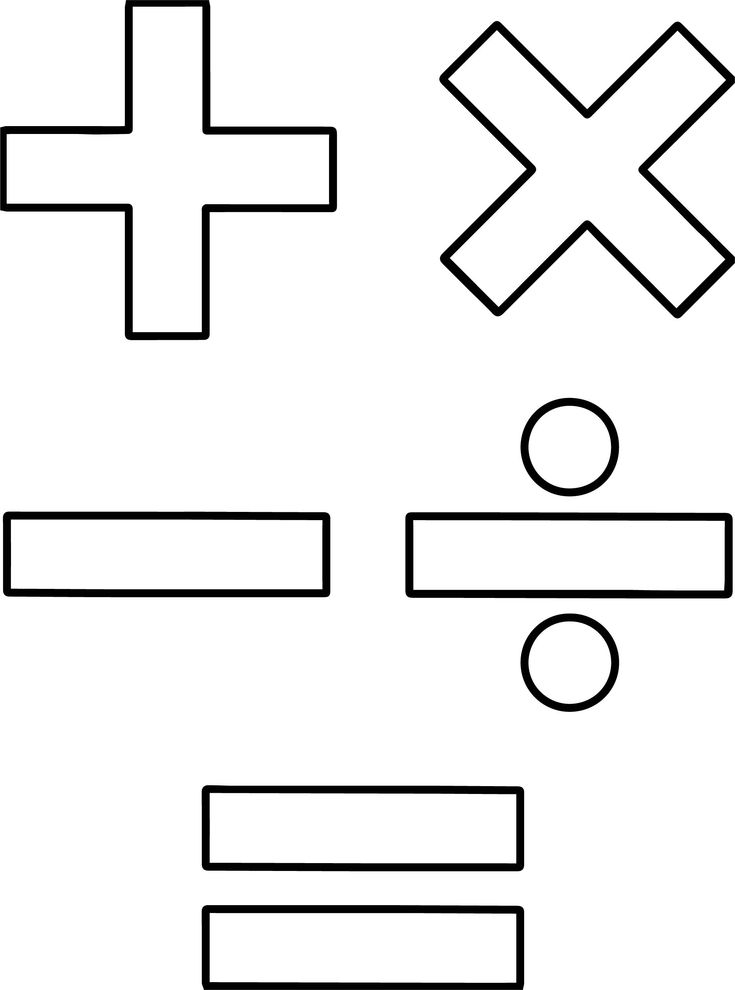
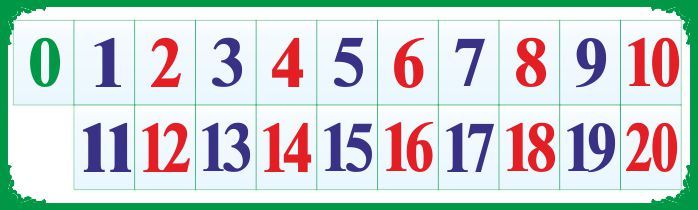
 Раскраски для детей
Раскраски для детей
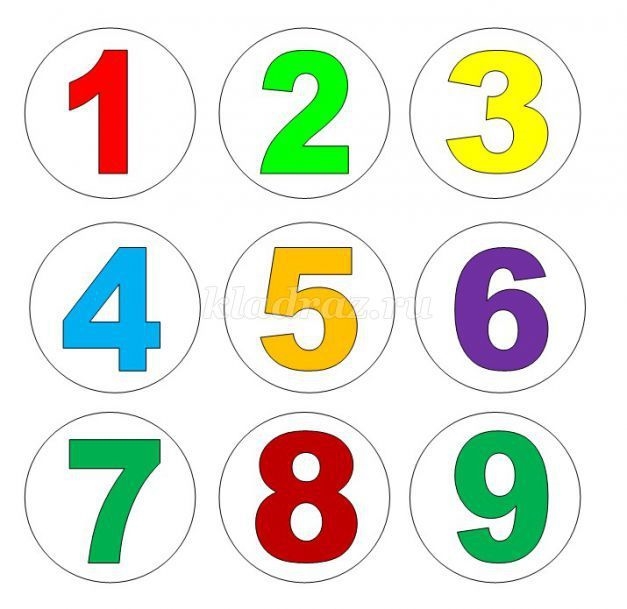
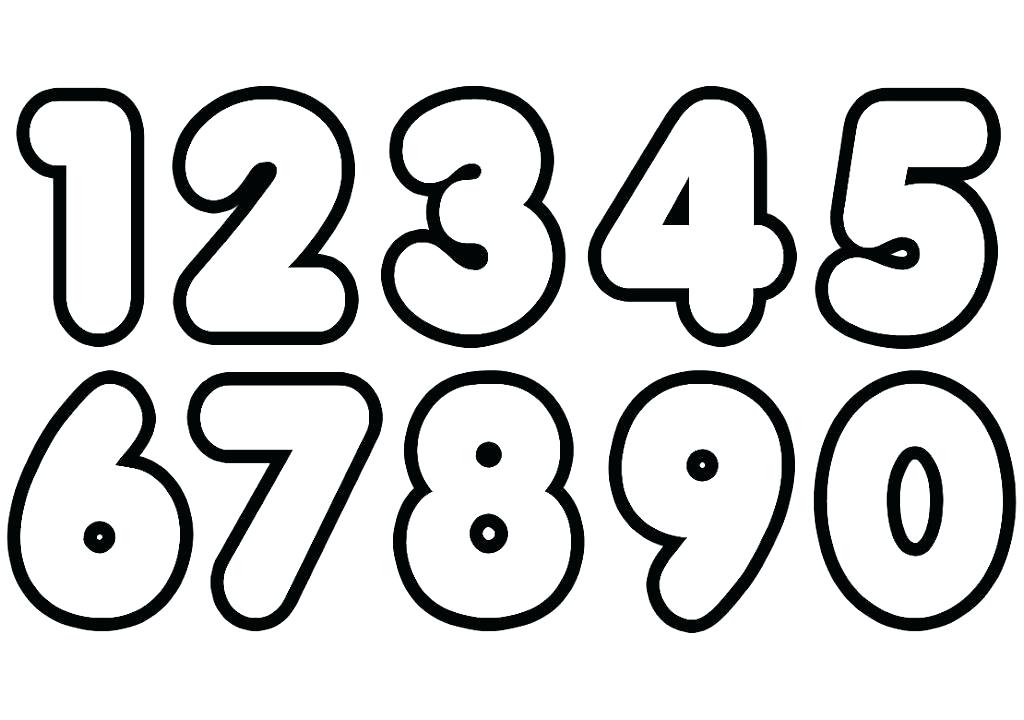 Картинки с математическими знаками.
Картинки с математическими знаками.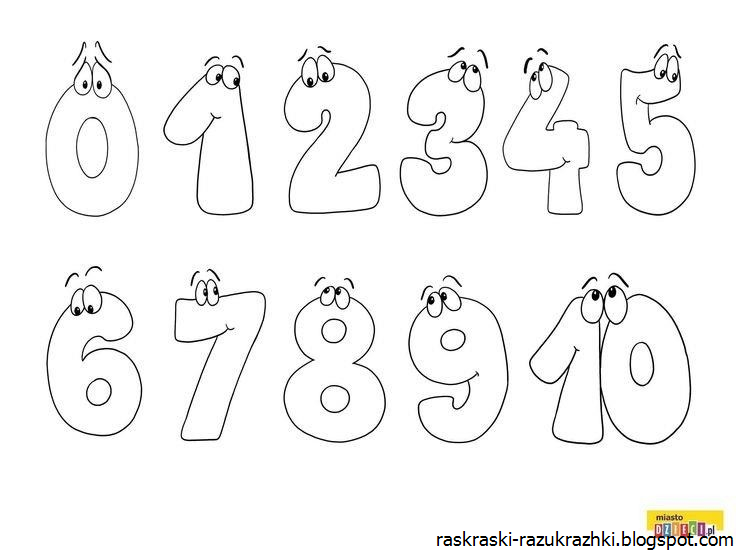
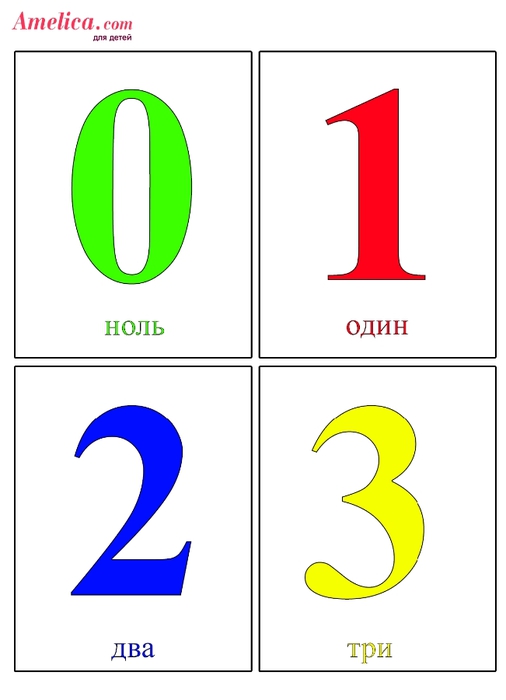

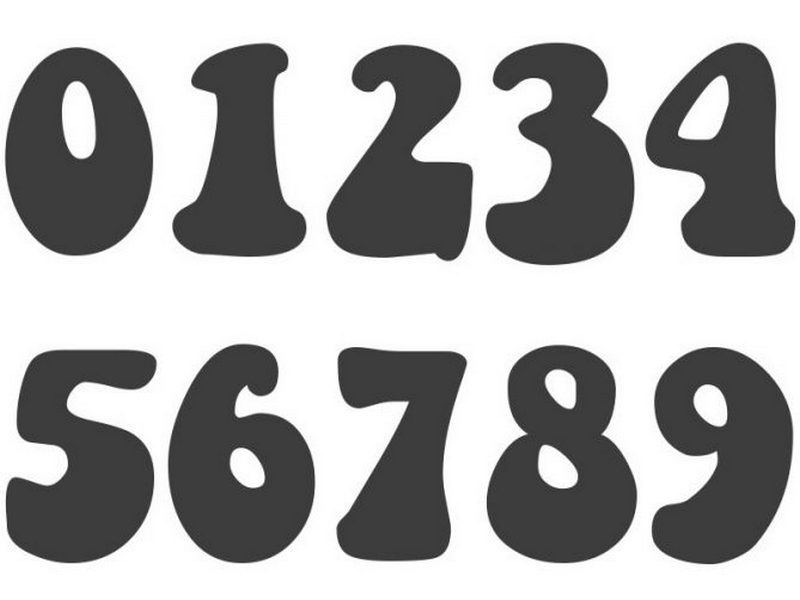
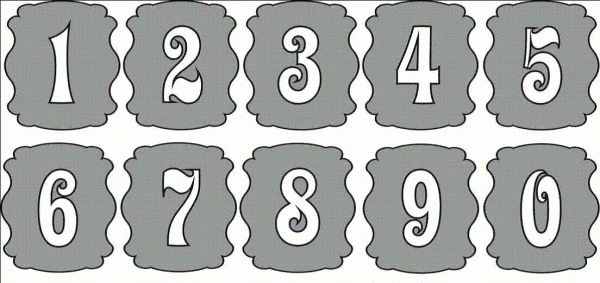
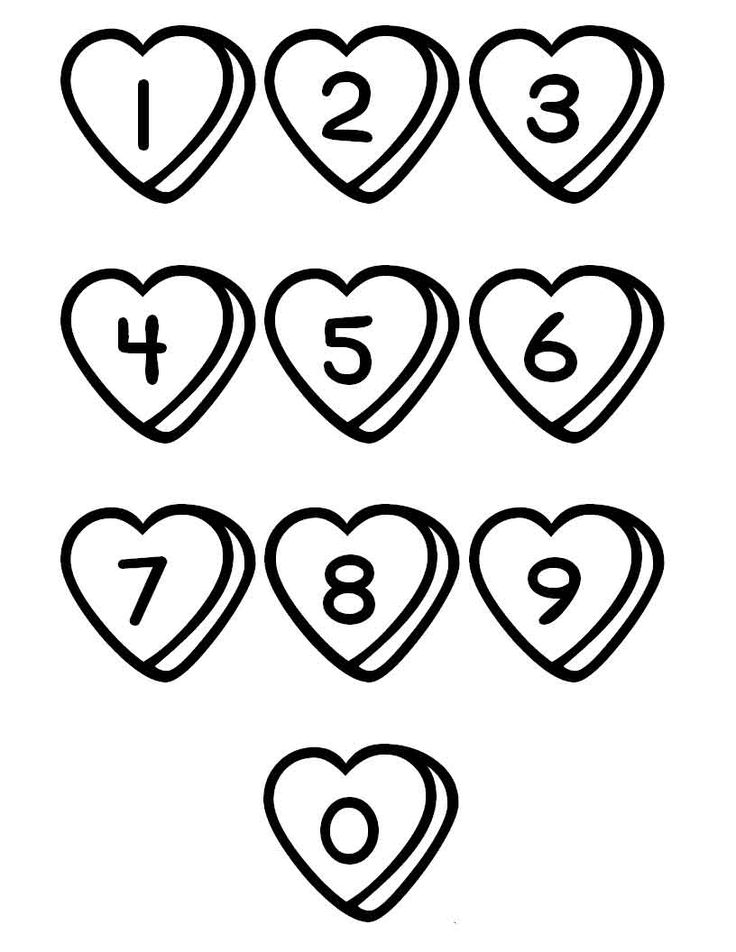
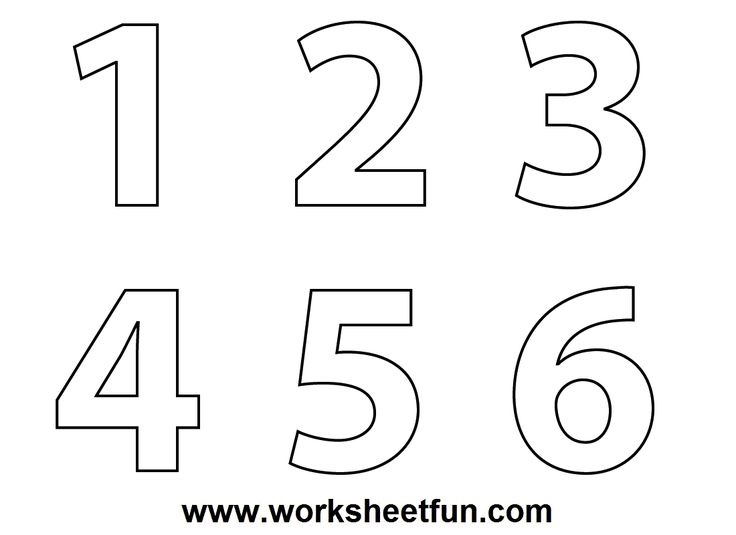
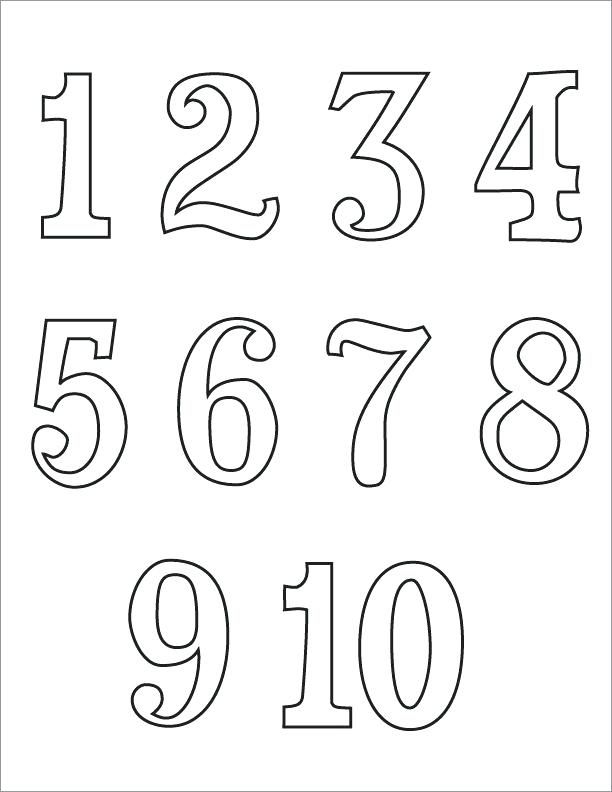
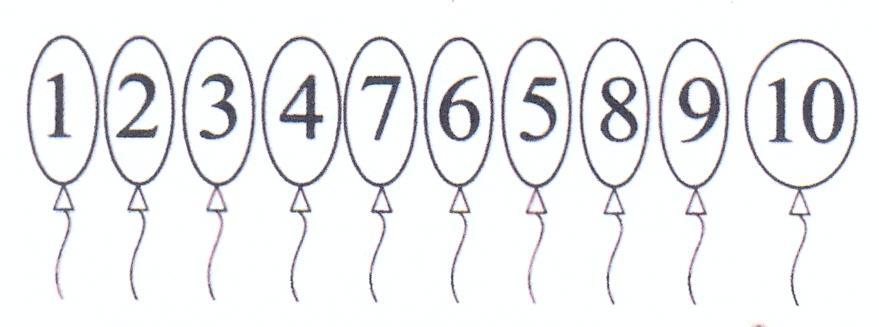
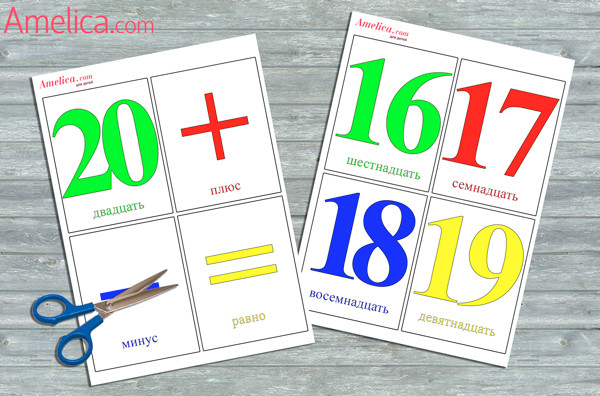
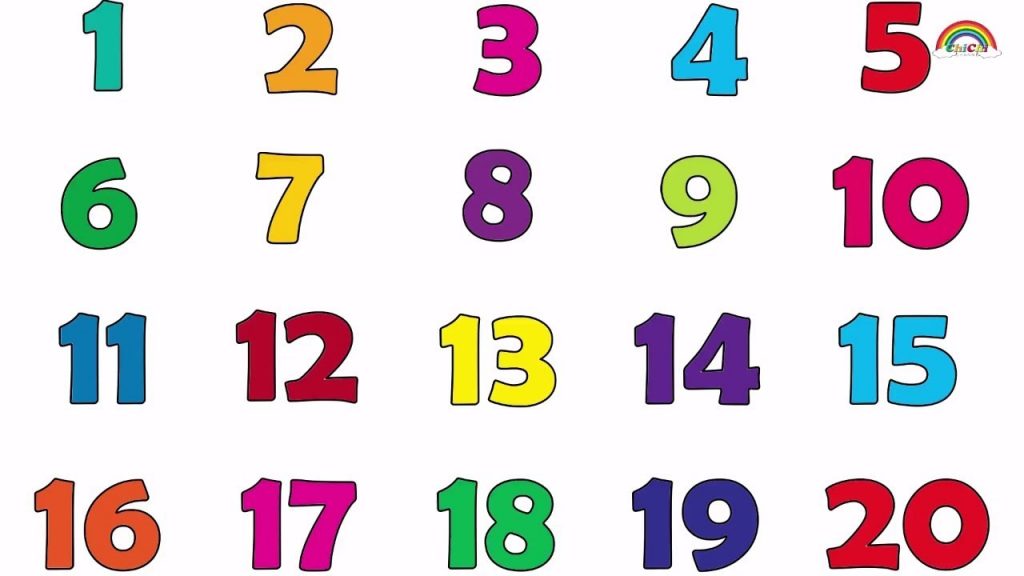 Twos.
Картинки с цифрой два разных цветов.
Twos.
Картинки с цифрой два разных цветов.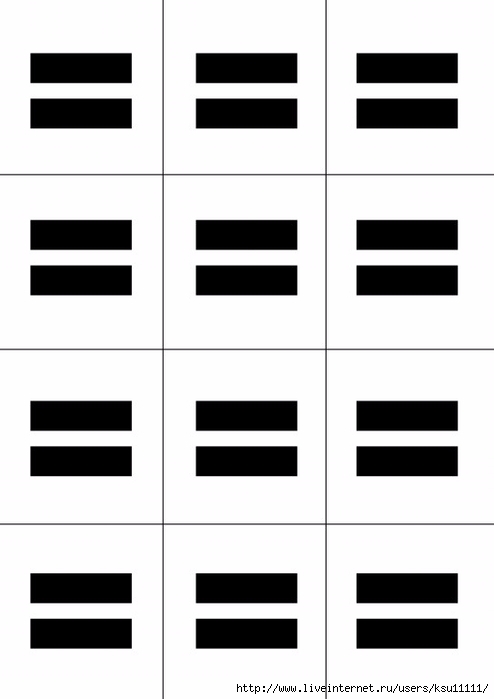 Арабские цифры.
Арабские цифры.
 Три варианта номеров.
Три варианта номеров.
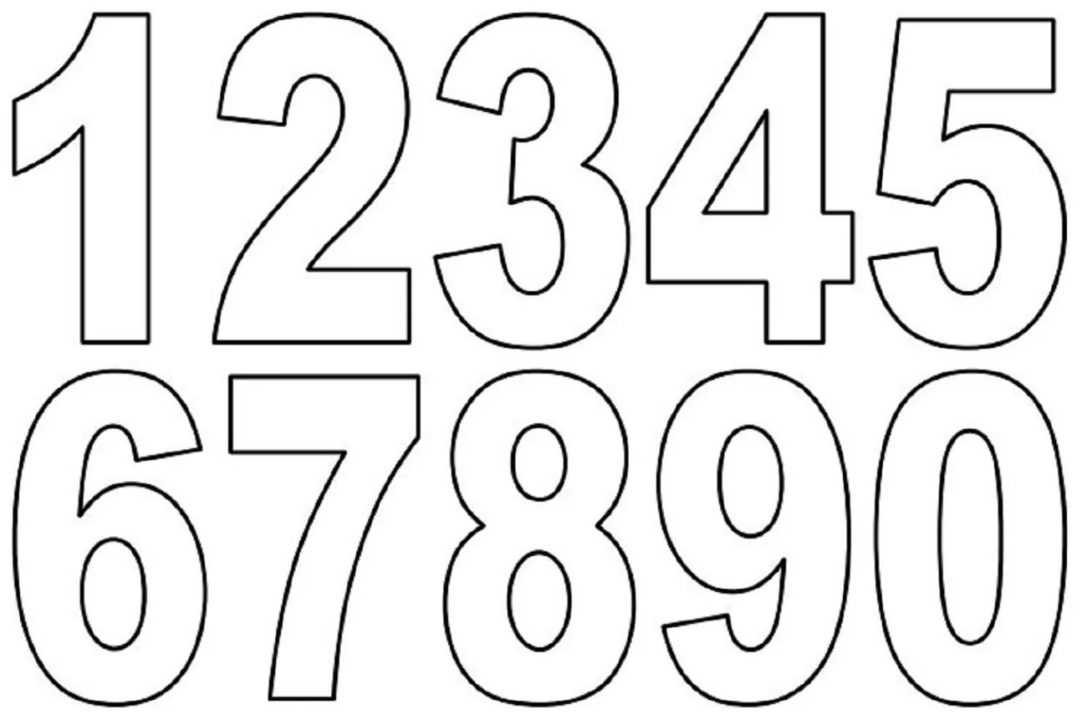
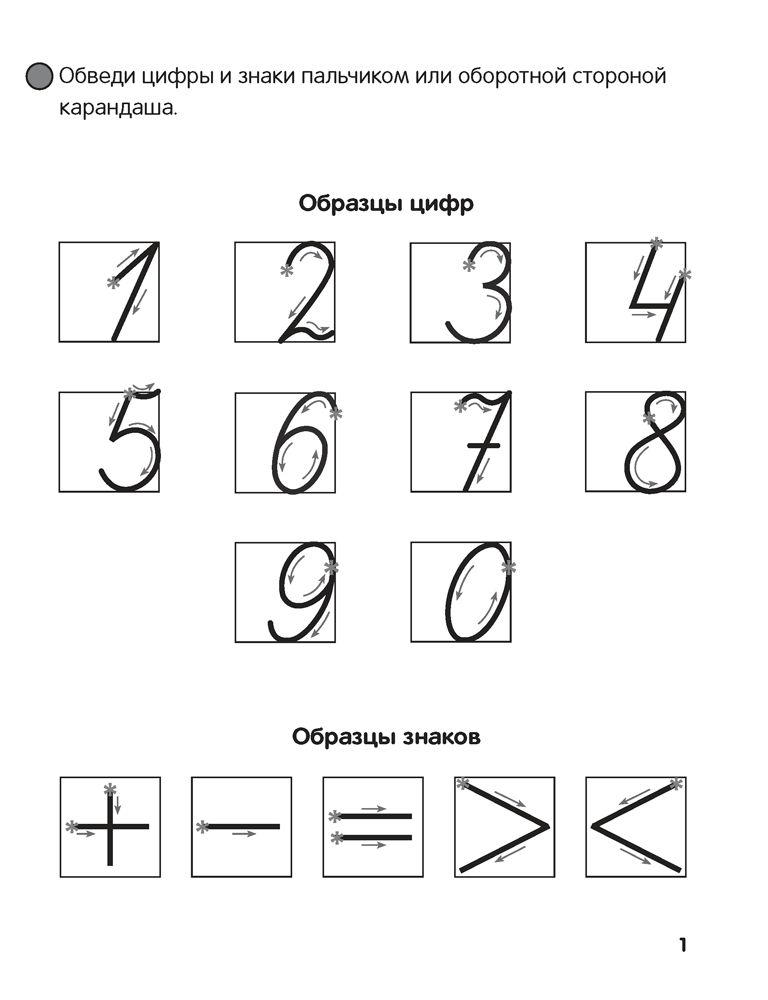
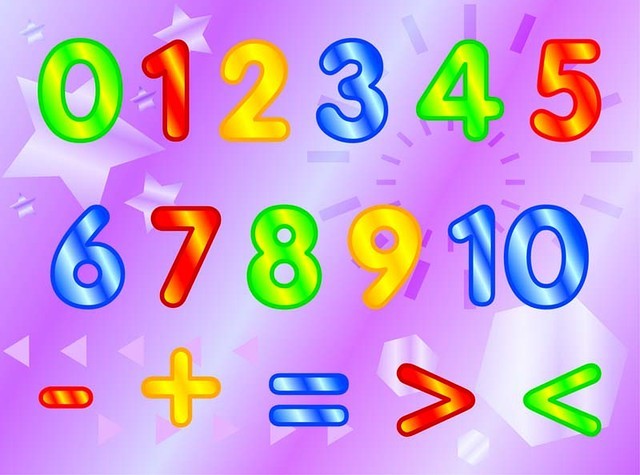 Sevens.
Картинки с цифрой семь разных цветов.
Sevens.
Картинки с цифрой семь разных цветов.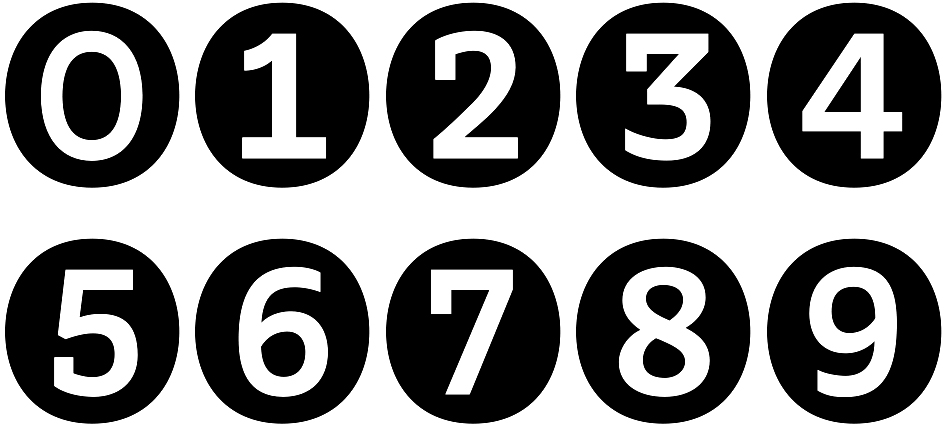 Eights.
Картинки с цифрой восемь разных цветов.
Eights.
Картинки с цифрой восемь разных цветов.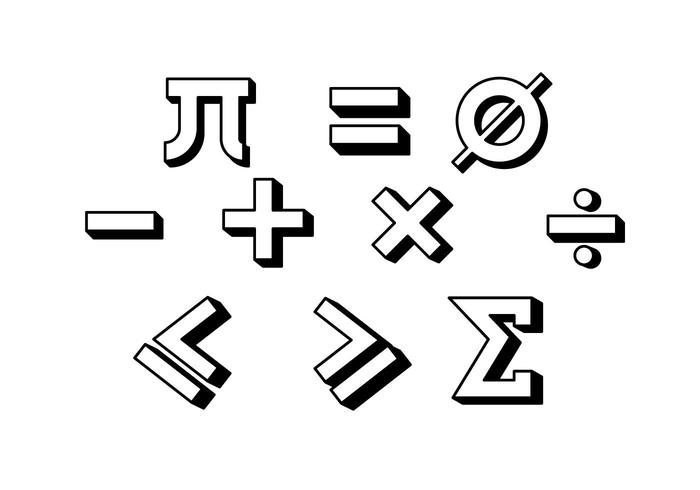 Tens.
Картинки с числом десять разных цветов.
Tens.
Картинки с числом десять разных цветов.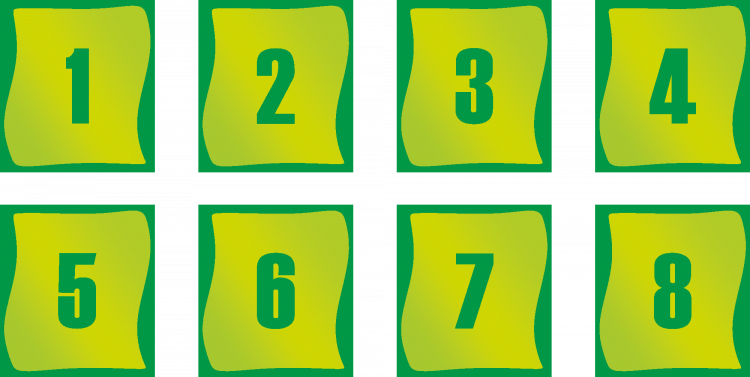 Раскраски для детей
Раскраски для детей

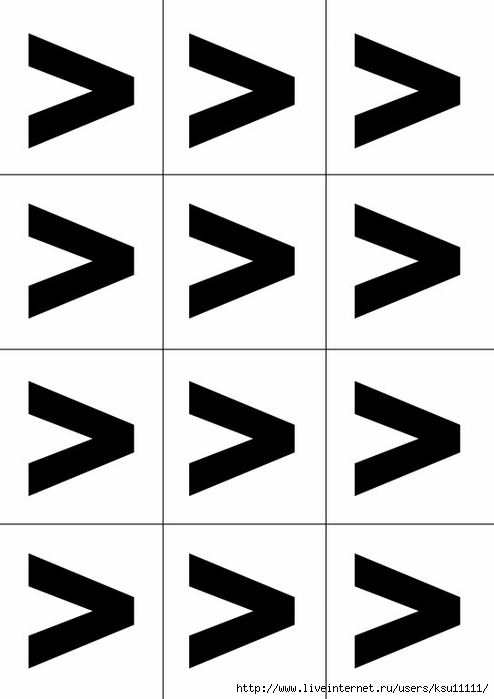 Значение: запрет определенных действий на дороге, ввод или отмена ограничения движения. Наиболее известные: «кирпич» (въезд запрещен), запрет стоянки или остановки, обгона, ограничение скорости и т. д.
Значение: запрет определенных действий на дороге, ввод или отмена ограничения движения. Наиболее известные: «кирпич» (въезд запрещен), запрет стоянки или остановки, обгона, ограничение скорости и т. д.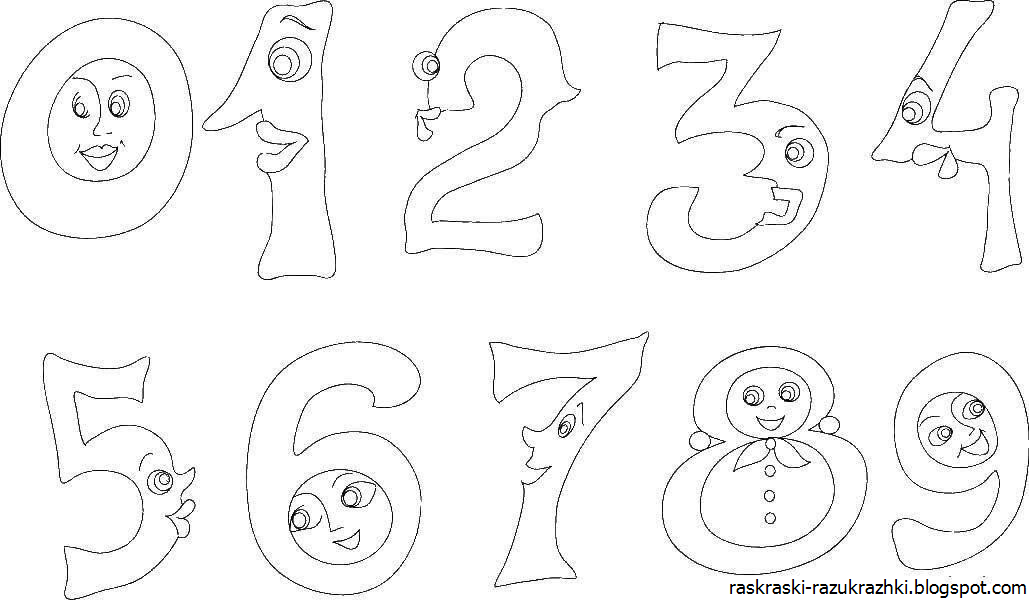 В форме квадрата или прямоугольника с синей окантовкой и белым/черным рисунком на синем/белом фоне. Порядковый номер группы «6». Отвечают за информирование обо всех участниках дорожного движения о населенных пунктах, характере дороги, расположении транспортных полос, установленных режимах перемещения и связанных с этим рекомендациях.
В форме квадрата или прямоугольника с синей окантовкой и белым/черным рисунком на синем/белом фоне. Порядковый номер группы «6». Отвечают за информирование обо всех участниках дорожного движения о населенных пунктах, характере дороги, расположении транспортных полос, установленных режимах перемещения и связанных с этим рекомендациях.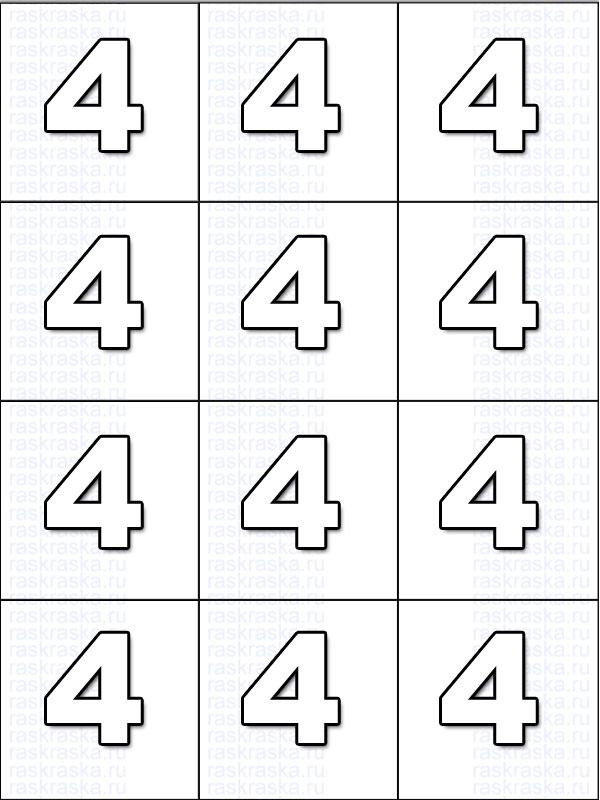
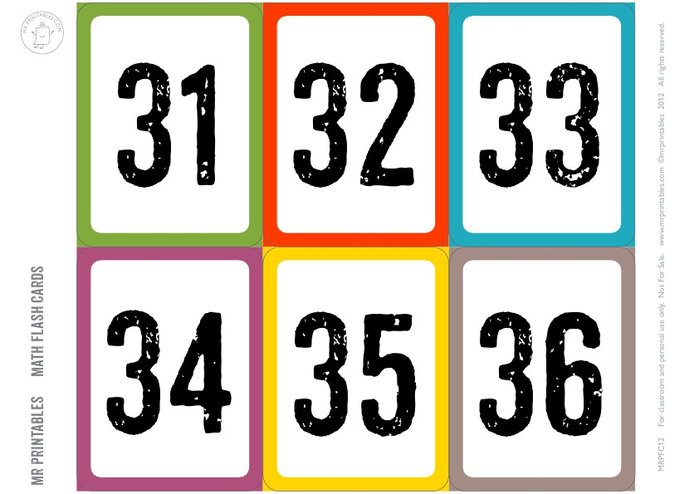 Помните, что начиная с версии Access 2013, текстовый тип данных переименован в Краткий текст.
Помните, что начиная с версии Access 2013, текстовый тип данных переименован в Краткий текст.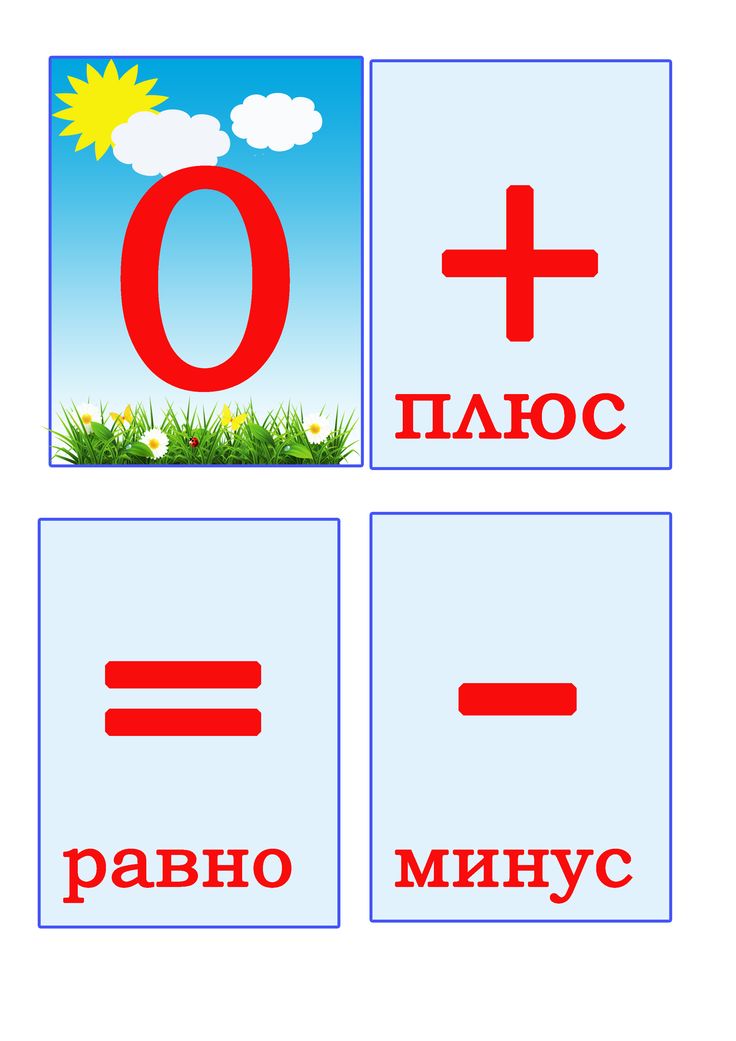
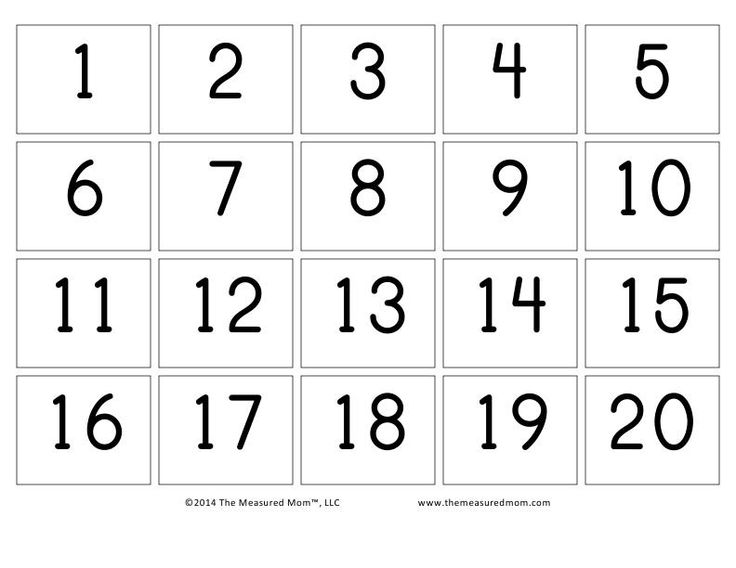 Вычисление может ссылаться на другие поля в той же таблице. Вычисления создаются с помощью построителя выражений. Вычисляемые поля впервые появились в Access 2010.
Вычисление может ссылаться на другие поля в той же таблице. Вычисления создаются с помощью построителя выражений. Вычисляемые поля впервые появились в Access 2010.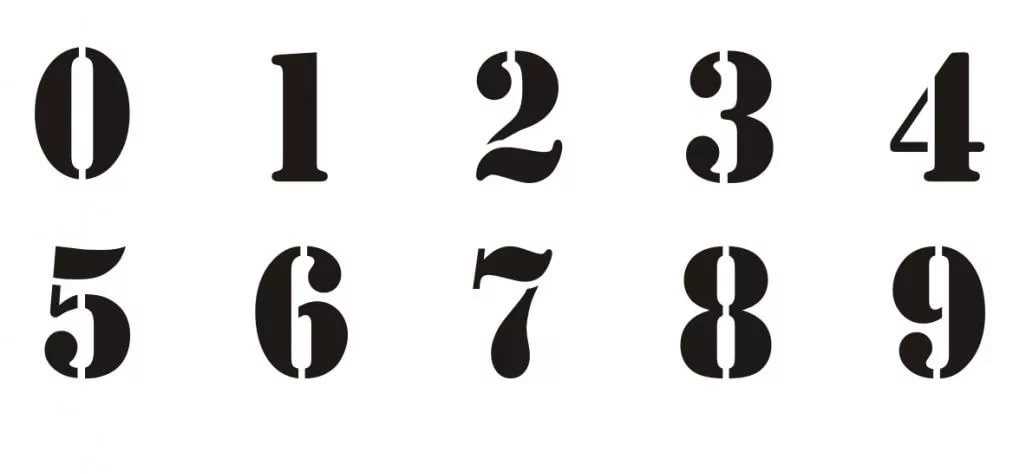 Типичный пример использования поля MEMO — подробное описание продукта. Помните, что начиная с версии Access 2013, тип данных MEMO переименован в «Длинный текст».
Типичный пример использования поля MEMO — подробное описание продукта. Помните, что начиная с версии Access 2013, тип данных MEMO переименован в «Длинный текст».
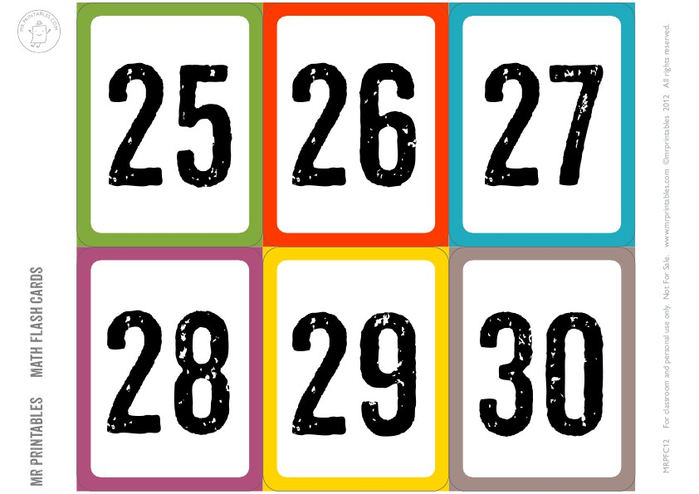
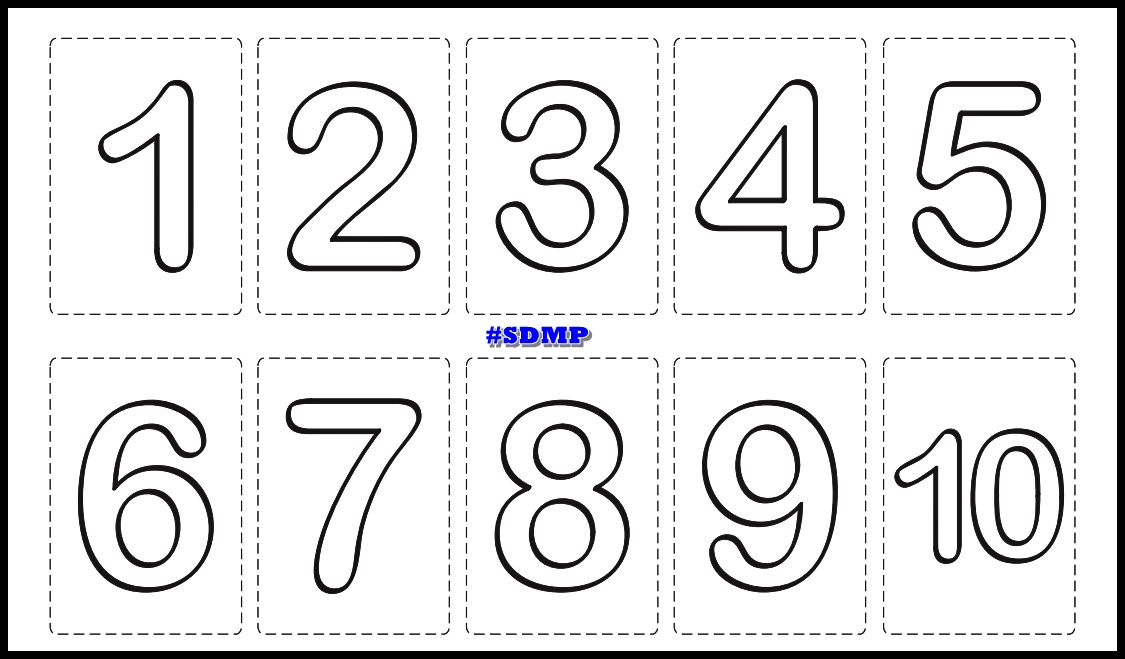 Зависит от региональных параметров даты и времени. Например, 14.03.2001 для России.
Зависит от региональных параметров даты и времени. Например, 14.03.2001 для России.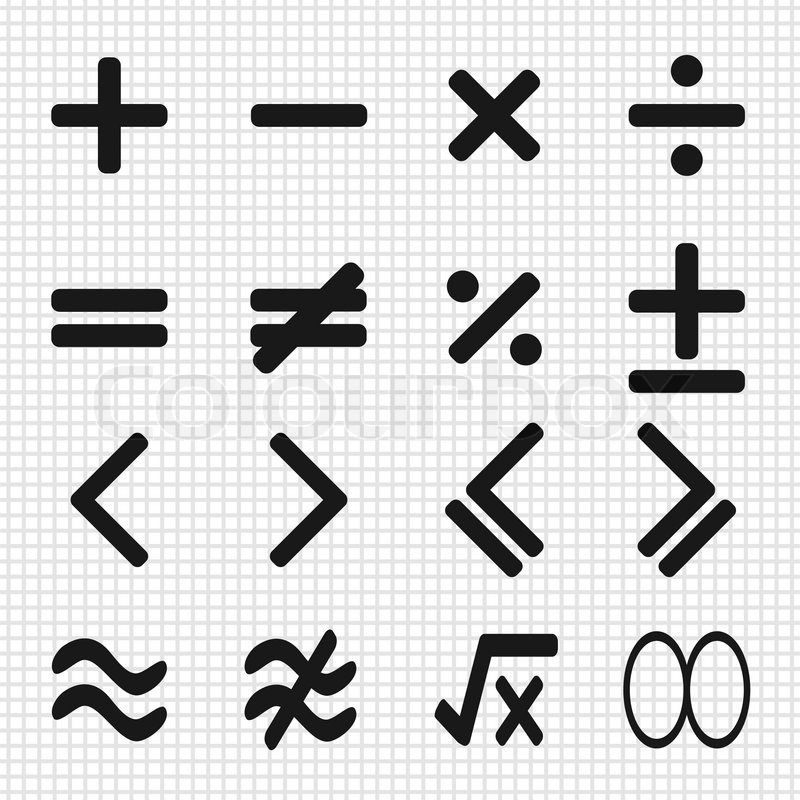
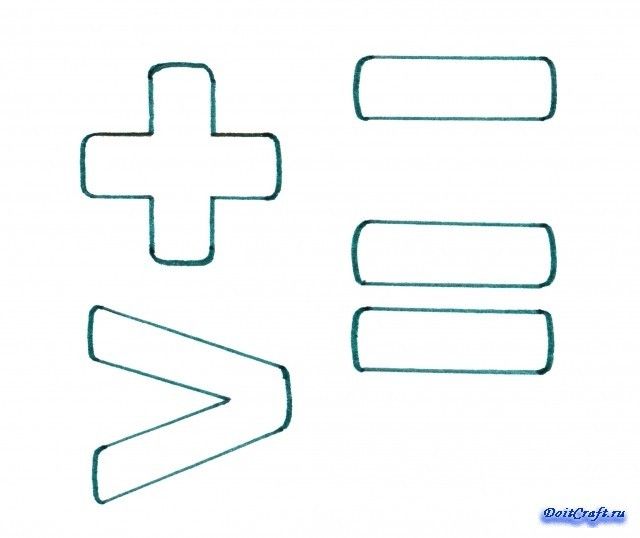
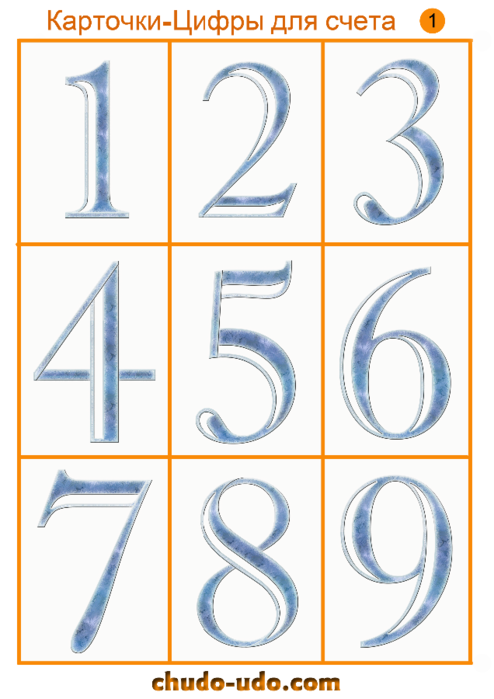 Если это свойство не указано, используется имя поля. Допустима любая текстовая строка.
Если это свойство не указано, используется имя поля. Допустима любая текстовая строка.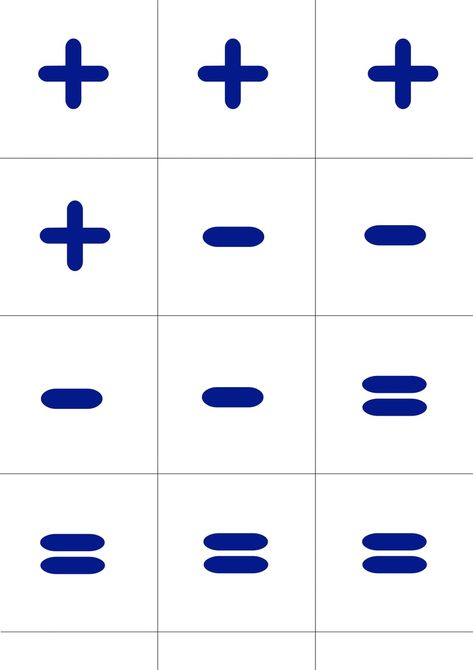 Для полей счетчика допустимы только два значения.
Для полей счетчика допустимы только два значения.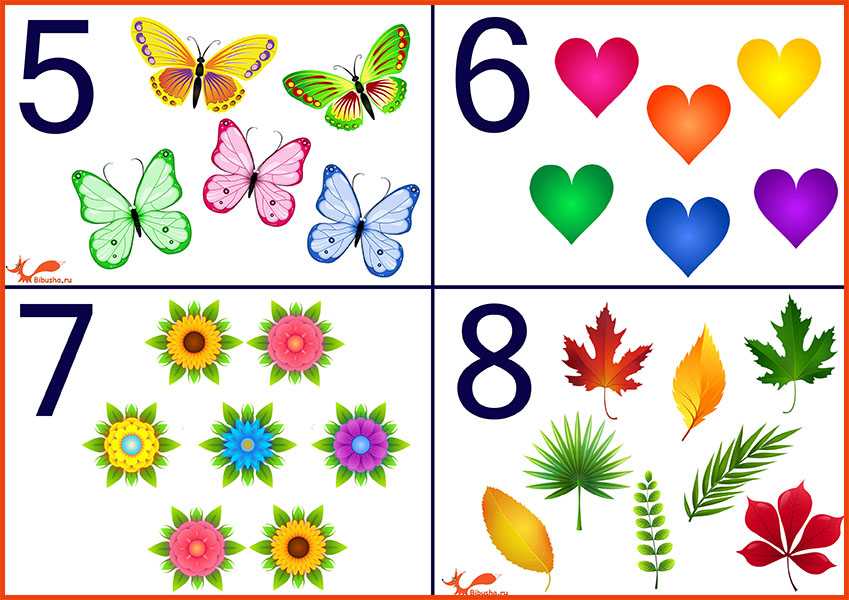 Используйте это значение, только если работаете в режиме структуры реплицированной базы данных или реализуете ее.
Используйте это значение, только если работаете в режиме структуры реплицированной базы данных или реализуете ее. В противном случае выберите подходящий числовой формат.
В противном случае выберите подходящий числовой формат.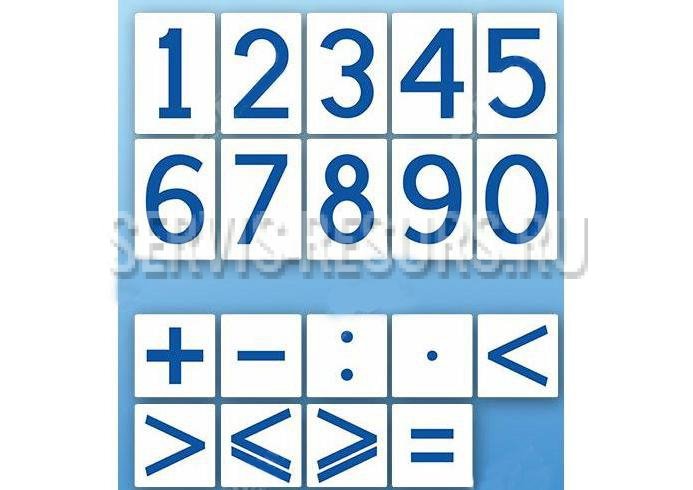

 Если этот столбец был сохранен, то в этом выражении можно использовать только сохраненные столбцы.
Если этот столбец был сохранен, то в этом выражении можно использовать только сохраненные столбцы.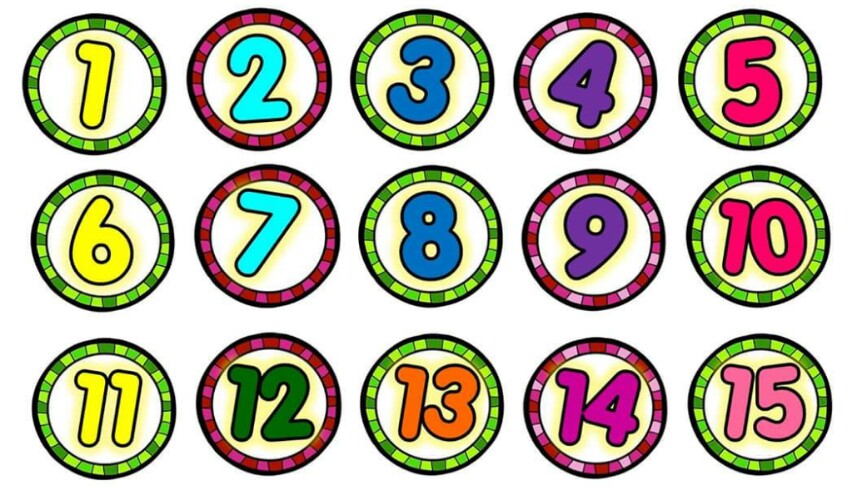
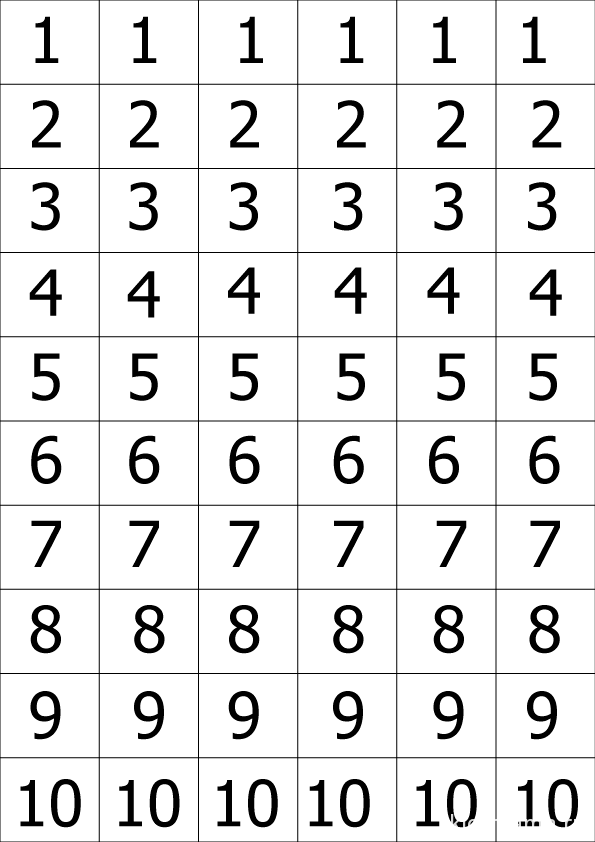
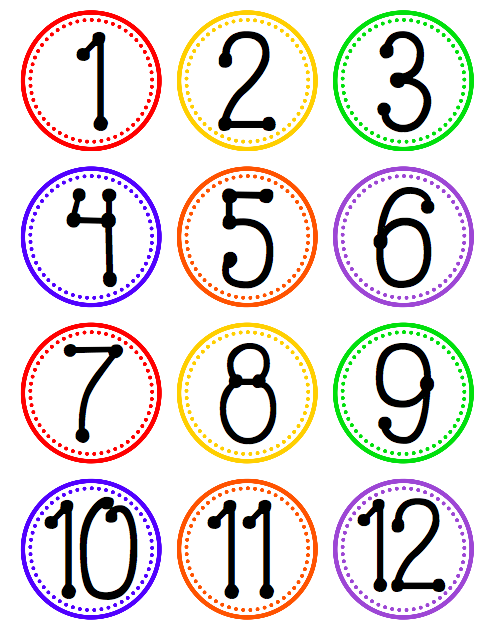 Можно использовать любой допустимый числовой формат. Чаще всего для свойства Формат задается значение Денежный.
Можно использовать любой допустимый числовой формат. Чаще всего для свойства Формат задается значение Денежный.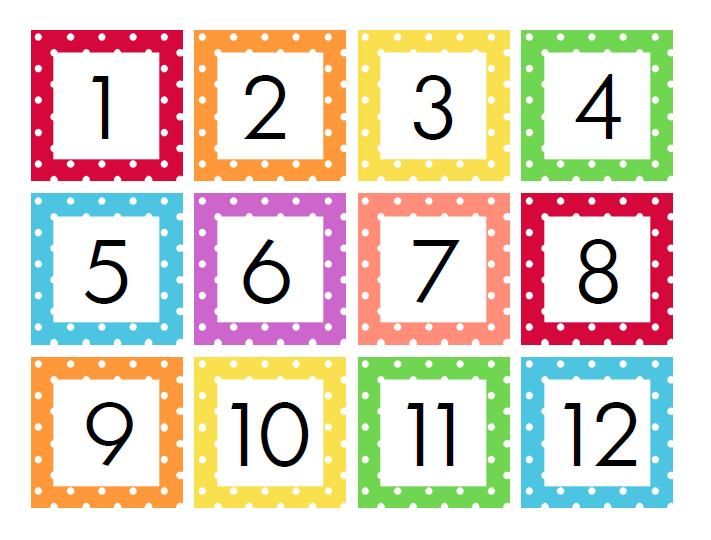 Если это свойство не указано, используется имя поля. Допустима любая текстовая строка.
Если это свойство не указано, используется имя поля. Допустима любая текстовая строка.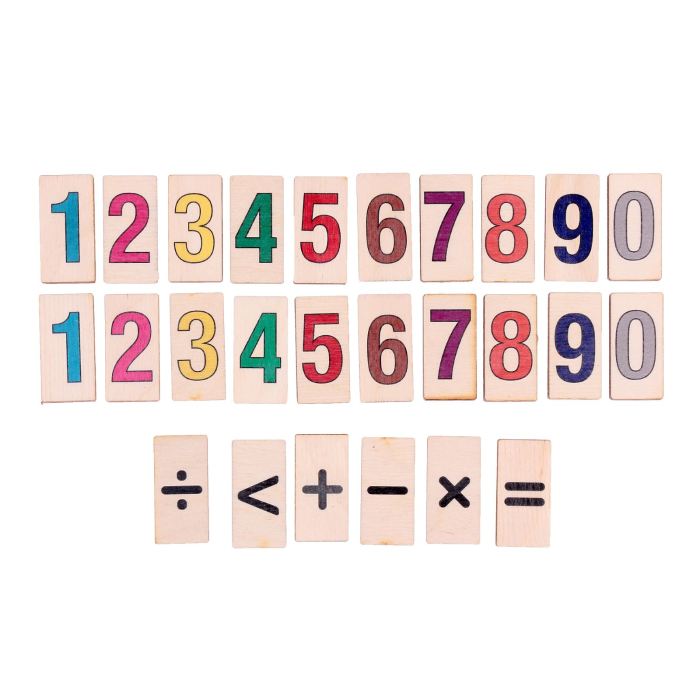
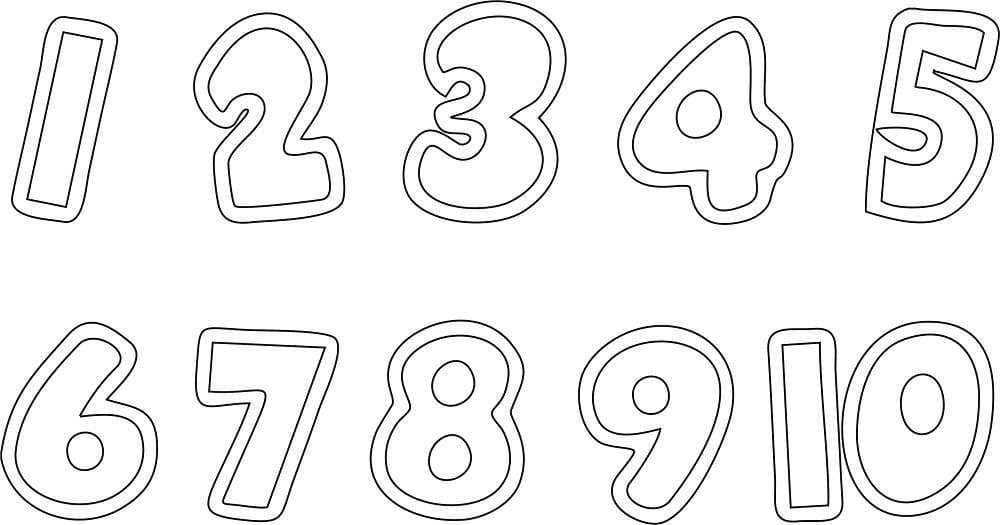 Возможны три значения.
Возможны три значения.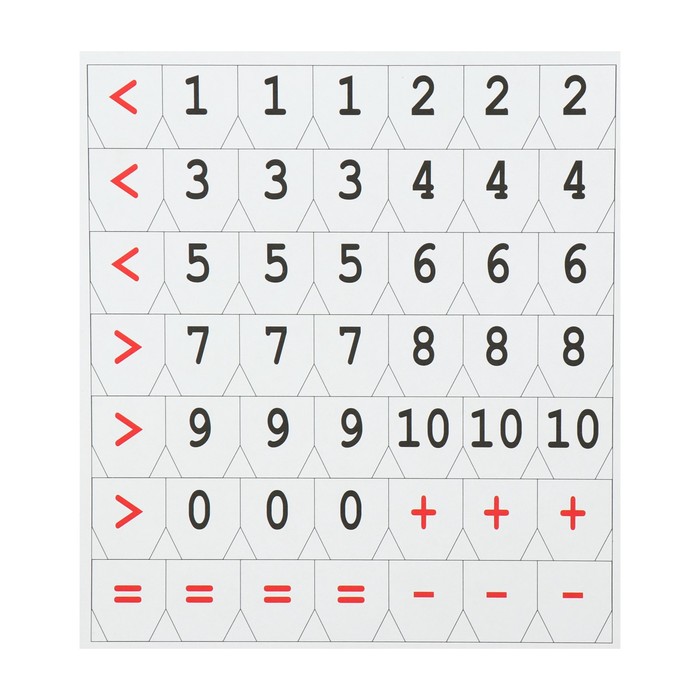
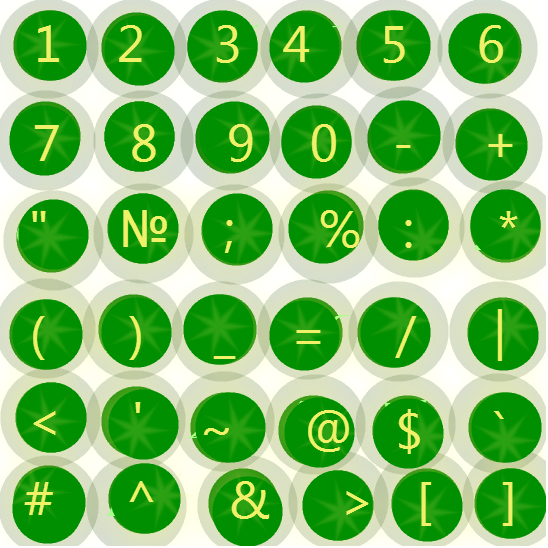
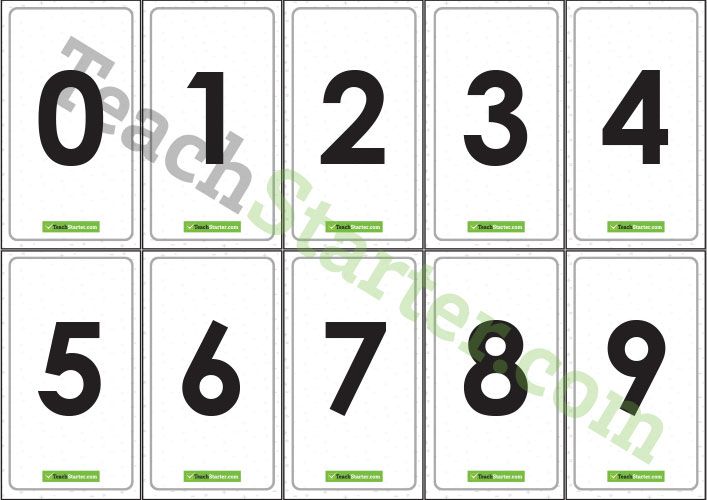 Если это свойство не указано, используется имя поля. Допустима любая текстовая строка.
Если это свойство не указано, используется имя поля. Допустима любая текстовая строка.
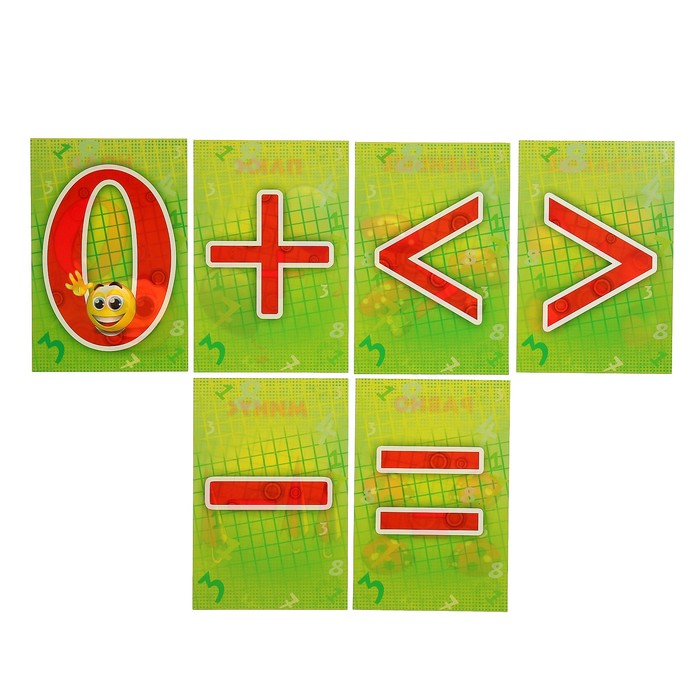
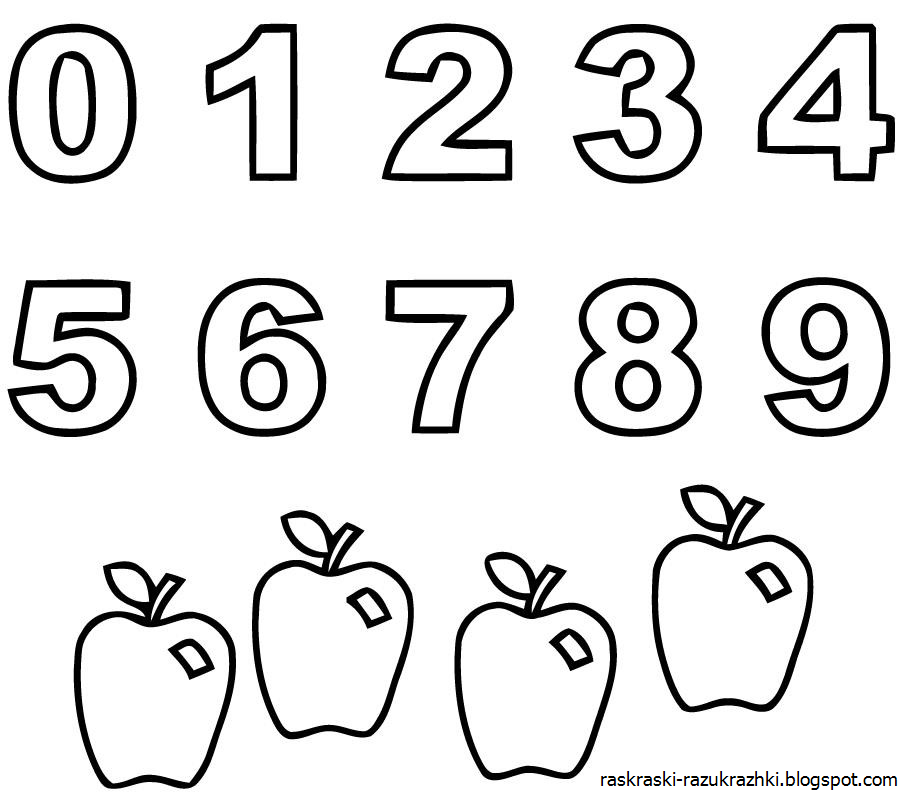

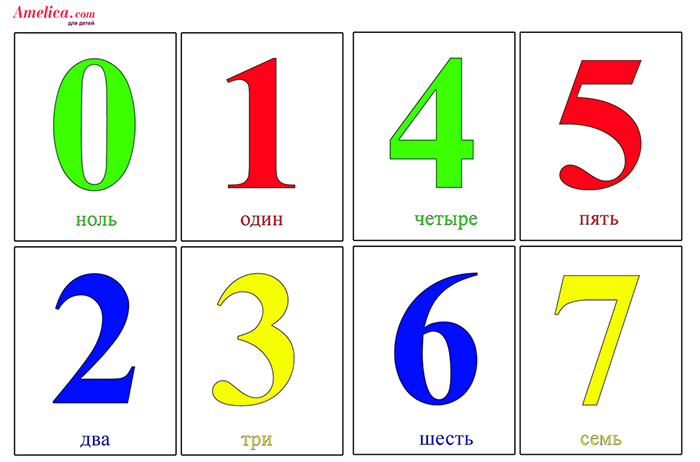
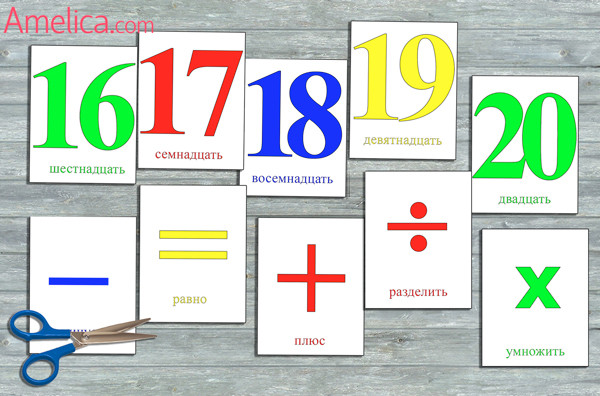 Например, 9:34P.
Например, 9:34P.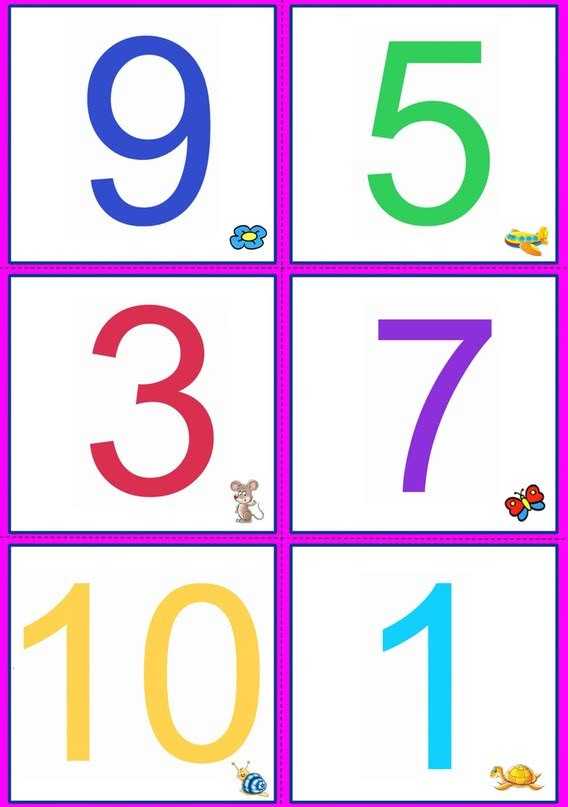

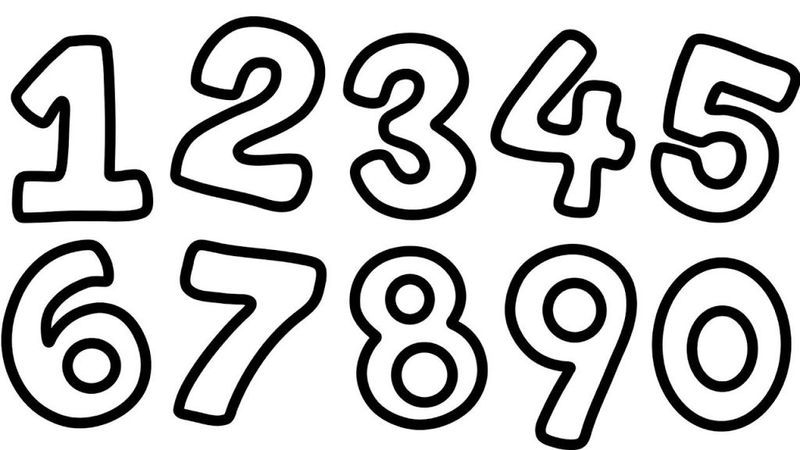

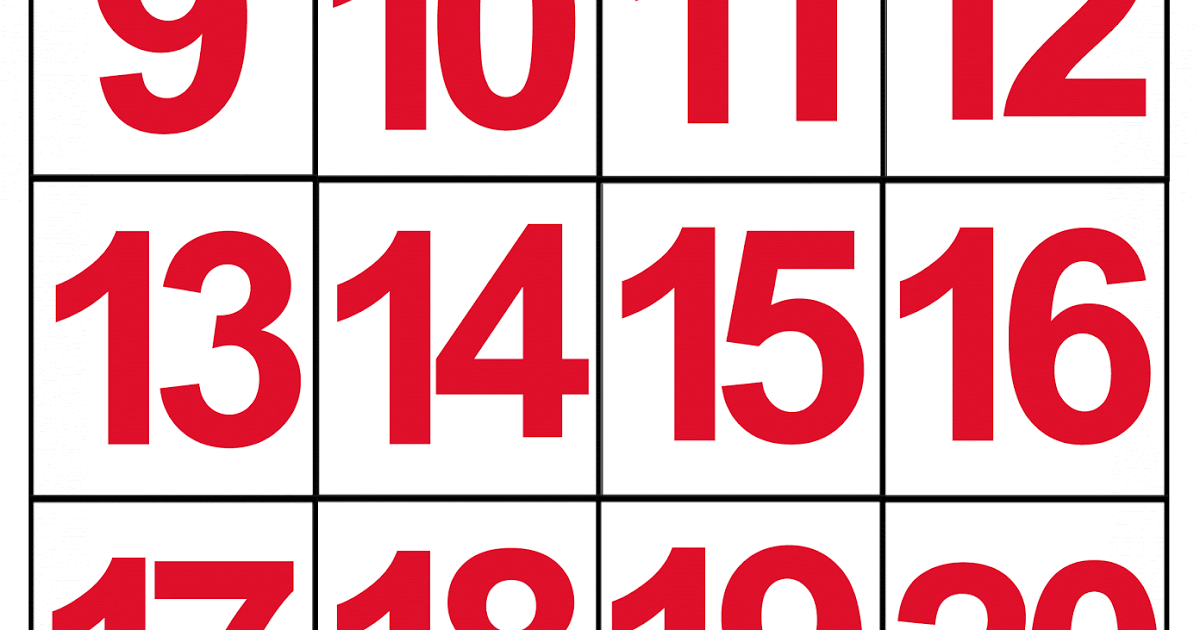
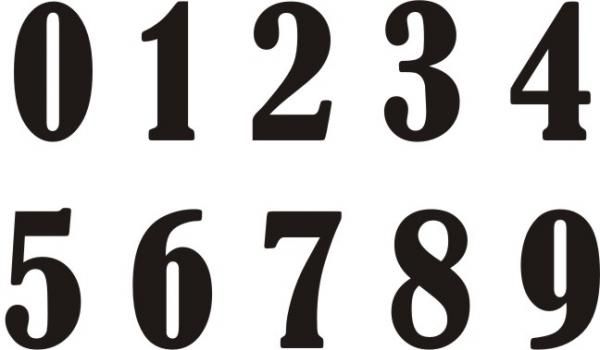

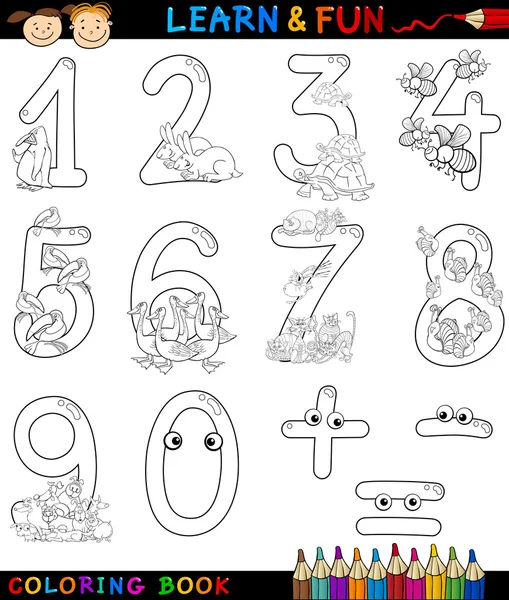
 Смарт-теги считаются устаревшими, начиная с Access 2013.
Смарт-теги считаются устаревшими, начиная с Access 2013. Используется в сочетании со свойством «Сообщение об ошибке».
Используется в сочетании со свойством «Сообщение об ошибке».

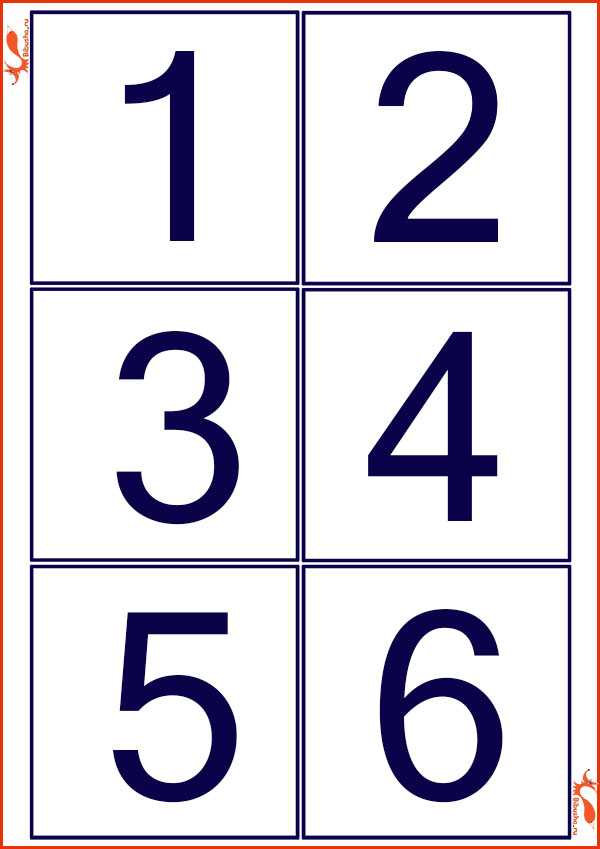
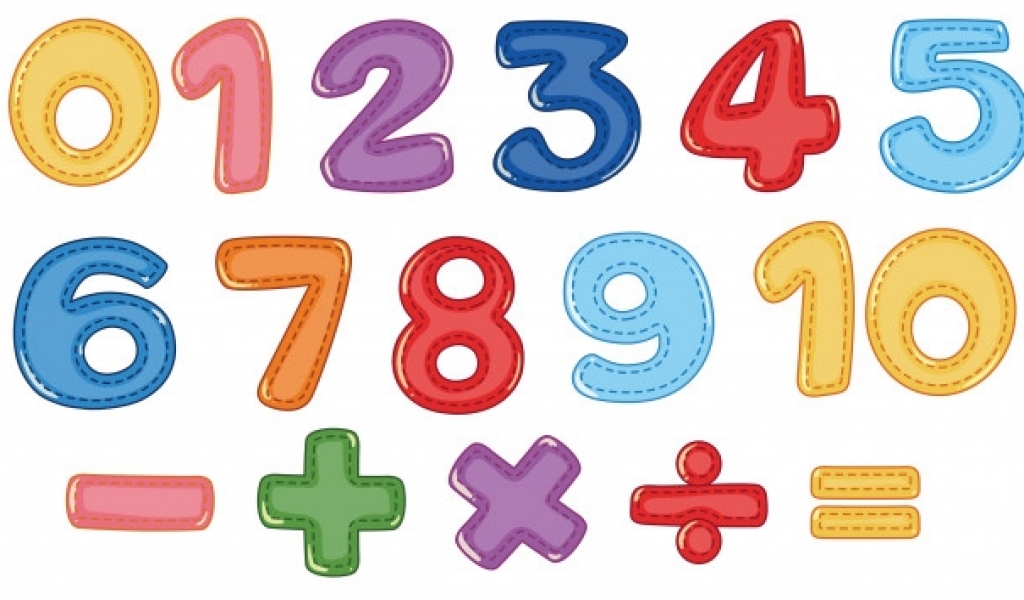
 Смарт-теги считаются устаревшими, начиная с Access 2013.
Смарт-теги считаются устаревшими, начиная с Access 2013.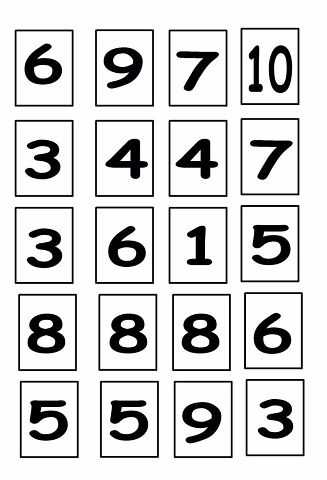 Используется в сочетании со свойством «Сообщение об ошибке».
Используется в сочетании со свойством «Сообщение об ошибке».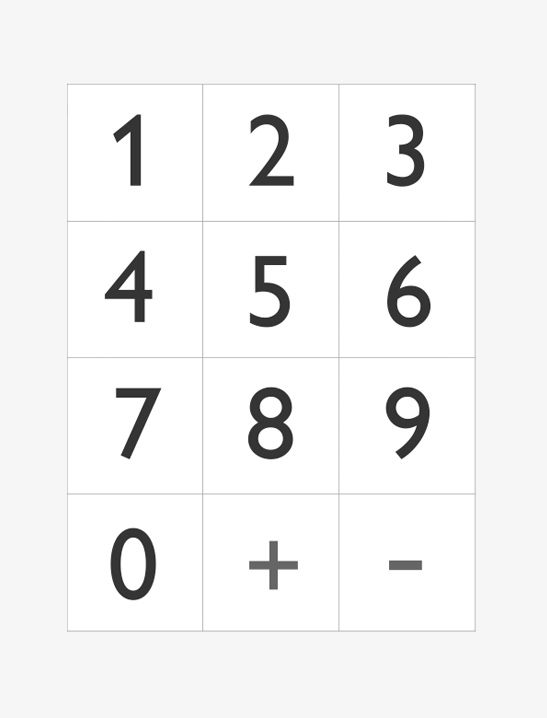 Если это свойство не указано, используется имя поля. Допустима любая текстовая строка.
Если это свойство не указано, используется имя поля. Допустима любая текстовая строка.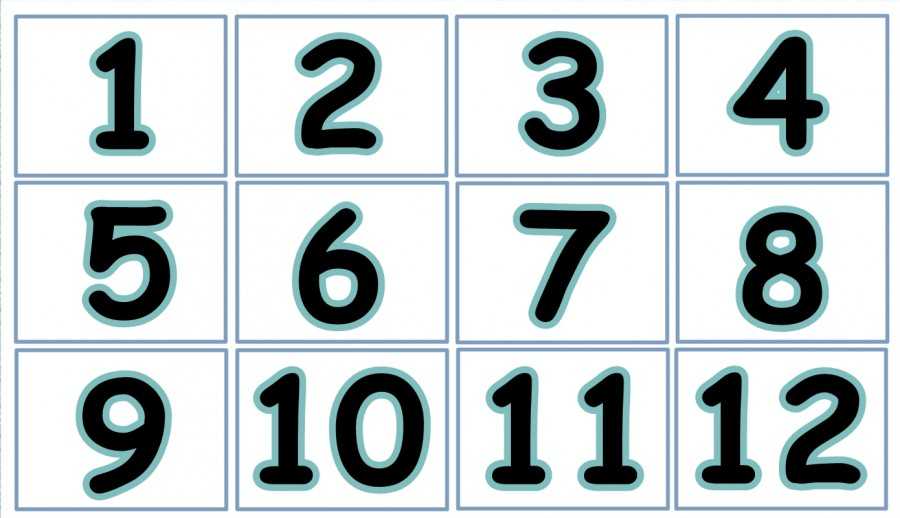

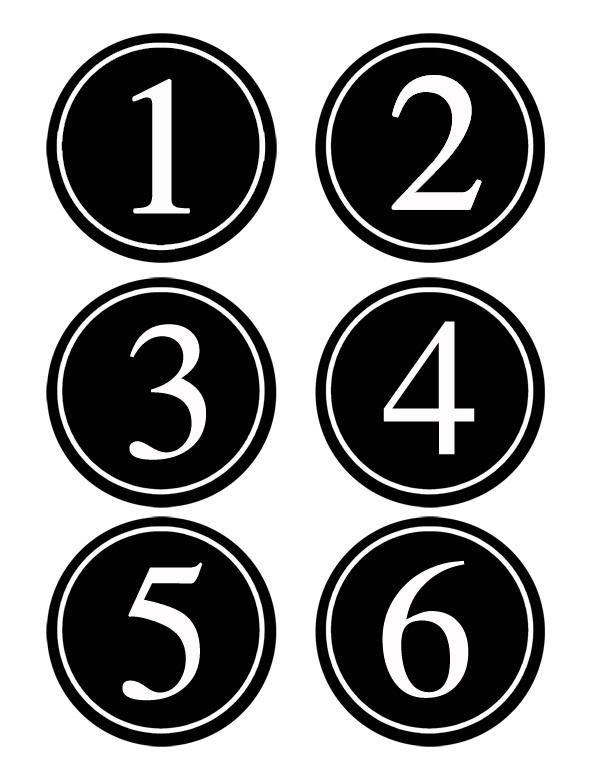 Используется для хранения глобального уникального идентификатора, необходимого для репликации. Для хранения требуется 16 байт. Помните, что репликация не поддерживается для файлов формата ACCDB.
Используется для хранения глобального уникального идентификатора, необходимого для репликации. Для хранения требуется 16 байт. Помните, что репликация не поддерживается для файлов формата ACCDB.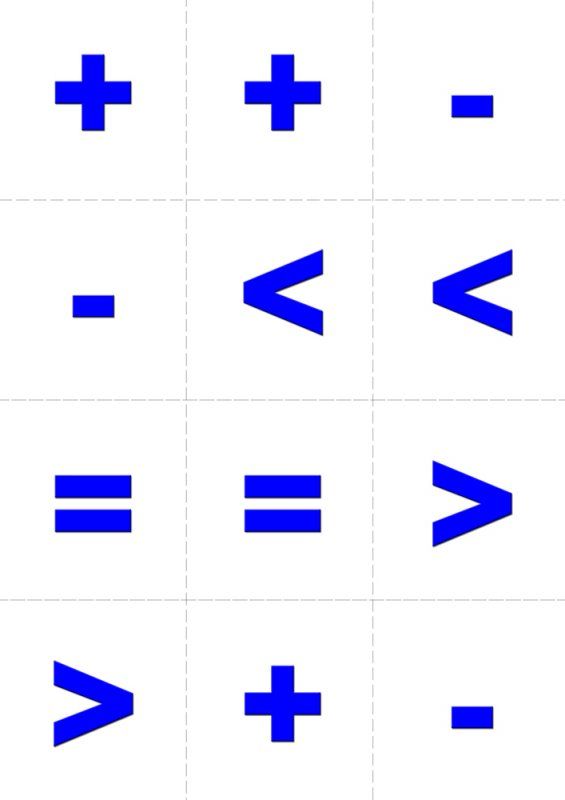 Можно использовать любой допустимый числовой формат.
Можно использовать любой допустимый числовой формат.
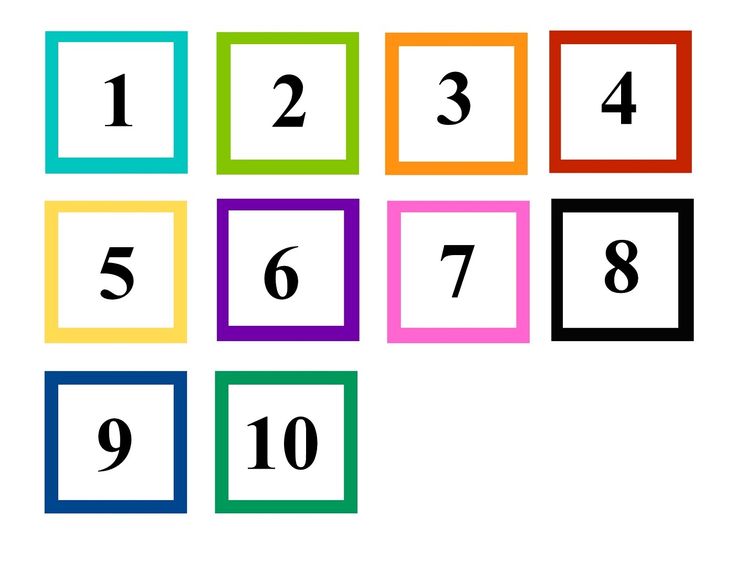 Например, маска ввода может отображать знак доллара ($) в начале поля.
Например, маска ввода может отображать знак доллара ($) в начале поля.