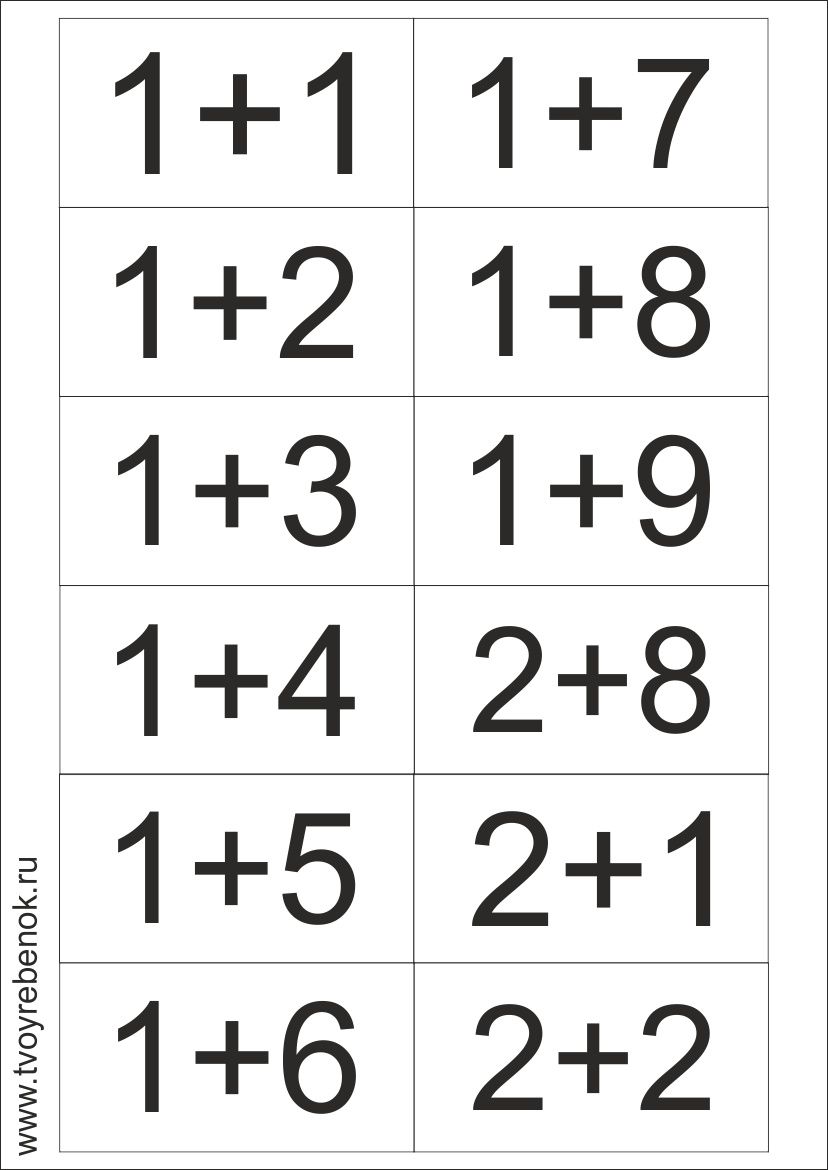Ресурсы TELPAS | Техасское агентство по образованию
Оценка учащихся Главная | Справочник по оценке от А до Я | Связаться с оценщиком учащихся | TELPAS Alternate
TEA разработала Техасскую систему оценки владения английским языком (TELPAS) и TELPAS Alternate для оценки прогресса, которого учащиеся-билингвы (EB) достигают в изучении английского языка.
Чтобы просмотреть ресурсы для принятия решений LPAC, посетите веб-страницу ресурсов LPAC. Чтобы получить помощь в реализации рекомендаций штата и федерального уровня в отношении программных услуг для учащихся EB, посетите веб-страницу поддержки учащихся, изучающих английский язык.
Общая информация
Воспользуйтесь приведенной ниже ссылкой для доступа к информации о TELPAS и TELPAS Alternate:
- TELPAS и TELPAS Alternate Руководство для преподавателей (обновлено 13.01.23)
Обучение TELPAS на 2022–2023 годы
Воспользуйтесь ссылками ниже, чтобы получить доступ к презентациям и другим документам, которые могут быть использованы для обучения:
- Руководство оценщика TELPAS
- Руководство администратора тестирования TELPAS
- Информация об администрировании тестирования TELPAS
Вводное обучение PowerPoints
Воспользуйтесь ссылками ниже, чтобы получить доступ к обучающим презентациям для оценщиков:
- Создание соединения ELPS-TELPAS для классов K–12 Обзор (PPT обновлен 13.
 10.22)
10.22) - Создание соединения ELPS-TELPAS, классы K–12, обзор (PDF обновлен 13.10.22)
- Вводный курс по PLD, классы K–1 (PPT обновлен 13.10.22)
- Вводный курс по PLD, классы K–1 (PDF обновлен 13.10.22)
- Вводный курс по PLD для 2–12 классов (PPT обновлен 13.10.22)
- Вводный курс по PLD для 2–12 классов (PDF обновлен 13.10.22)
- Обзор сборника сочинений для 2–12 классов (PPT обновлен 13.10.22)
- Обзор сборника сочинений для 2–12 классов (PDF обновлен 13.10.22)
Другие ресурсы по обучению оценщиков
Воспользуйтесь ссылками ниже, чтобы получить доступ к другим ресурсам по обучению оценщиков:
- 2022–2023 Комплексные требования к обучению рейтингов (PDF обновлен 13.10.22)
- 2022–2023 Требования к комплексному рейтинговому обучению (PPT обновлено 13.10.22)
- Дескрипторы уровня квалификации
- Глоссарий терминов, используемых в обучении комплексной оценке TELPAS
- Аннотированные примеры сочинений учащихся (PDF)
Онлайн-тесты TELPAS для 2–12 классов
Воспользуйтесь ссылками ниже, чтобы получить доступ к ресурсам TELPAS для онлайн-тестов:
Listening and Speaking
- 2–12 классы Listening and Speaking Blueprint (PDF)
- 2–12 классы, оцениваемая учебная программа аудирование и разговорная речь (PDF 21/12/22)
- Рубрика двухточечной речи (PDF)
- Разговорная рубрика по четырем пунктам (PDF)
- Рубрика «Четыре пункта» (PDF, большой формат)
- Руководство по оценке разговорной речи для 2–3 классов, весна 2020 г.
 (PDF, 10.09.21)
(PDF, 10.09.21) - Руководство по оценке разговорной речи для 4–5 классов, весна 2020 г. (PDF, 10.09.21)
- Руководство по оценке разговорной речи для 6–8 классов, весна 2020 г. (PDF, 10.09.21)
- Руководство по оценке разговорной речи для 9–12 классов, весна 2020 г. (PDF, 10.09.21)
- Процесс подсчета баллов за ответы TELPAS Speaking (PDF 21.03.22)
Чтение и письмо
Ресурсы для родителей TELPAS
Воспользуйтесь приведенными ниже ссылками для доступа к родительским ресурсам:
- Часто задаваемые вопросы для родителей – английский (обновлено 13.03.2023)
- Часто задаваемые вопросы для родителей – испанский (обновлено 13 марта 2023 г.)
- Советы для родителей на английском языке (PDF от 06.02.19)
- Советы для родителей — испанский (PDF от 06.02.19)
Технические ресурсы
Воспользуйтесь приведенными ниже ссылками для доступа к техническим ресурсам:
- Технический отчет по установлению стандартов
- Доказательства валидности, основанные на результатах тестирования (тенденции уровня квалификации)
Дополнительные ресурсы
Воспользуйтесь ссылками ниже, чтобы получить доступ к дополнительным ресурсам для оценивания для учащихся EB:
- Оценивание учащихся TETN и расписание веб-семинаров
- Ресурсы для оценивания учащихся EB
- Весенние обновления 2022–2023 гг.
 для STAAR Alternate 2, TELPAS и TELPAS Alternate (PDF 30.01.23)
для STAAR Alternate 2, TELPAS и TELPAS Alternate (PDF 30.01.23) - Весенние обновления 2022-2023 для STAAR Alternate 2, TELPAS и TELPAS Alternate (PPT 30.01.23)
- Осенние обновления 2022–2023 гг. для STAAR Alternate 2, TELPAS и TELPAS Alternate (PDF 19.10.22)
- Осенние обновления 2022–2023 гг. для STAAR Alternate 2, TELPAS и TELPAS Alternate (PPT 19.10.22)
- Симпозиум III, 2022 г., TELPAS и TELPAS Alternate (PDF 17.08.22)
- 2022 Титуль III Симпозиум TELPAS и TELPAS Alternate (PPT 17.08.22)
Связанные веб-страницы
Воспользуйтесь приведенными ниже ссылками, чтобы получить доступ к общей информации, связанной с оценками штата:
Архив
Просмотр архивных файлов TELPAS, которые больше не используются.
Печать
Печать рабочего листа или рабочей книги
Вы можете печатать рабочие листы и рабочие книги полностью или частично, по одному или несколько одновременно. И если данные, которые вы хотите напечатать, находятся в таблице Microsoft Excel, вы можете напечатать только таблицу Excel.
Вы также можете распечатать книгу в файл, а не на принтер. Это полезно, когда вам нужно распечатать книгу на принтере, отличном от того, который вы изначально использовали для ее печати.
Перед печатью
Прежде чем печатать что-либо в Excel, помните, что для оптимальной печати доступно множество параметров. Дополнительные сведения см. в разделе Печать в Excel.
Важно: Некоторое форматирование, например цветной текст или затенение ячеек, может хорошо выглядеть на экране, но не так, как вы ожидаете, при печати на черно-белом принтере. Вы также можете распечатать рабочий лист с отображаемыми линиями сетки, чтобы данные, строки и столбцы лучше выделялись.
Печать одного или нескольких рабочих листов
- org/ListItem»> Выберите рабочие листы, которые вы хотите напечатать.
Выберите Файл > Распечатать или нажмите CTRL+P.
Нажмите кнопку Печать или настройте Настройки , прежде чем нажимать кнопку Печать .
Печать одной или нескольких книг
Все файлы книг, которые вы хотите напечатать, должны находиться в одной папке.
Удерживая нажатой клавишу CTRL, щелкните имя каждой книги, которую необходимо распечатать, а затем выберите Печать .
Выберите Файл > Открыть .
Печать всего рабочего листа или его части
Щелкните рабочий лист, а затем выберите диапазон данных, которые вы хотите напечатать.
Выберите Файл и нажмите Печать .

В разделе Настройки щелкните стрелку рядом с Печать активных листов и выберите соответствующий параметр.
Выберите Распечатайте .
Примечание. Если на листе определены области печати, Excel распечатает только эти области печати. Если вы не хотите печатать только определенную область печати, установите флажок Игнорировать область печати . Узнайте больше о настройке или очистке области печати.
Печать таблицы Excel
- org/ListItem»>
Выберите Файл , а затем выберите Распечатать .
В разделе Настройки щелкните стрелку рядом с Печать активных листов и выберите Печать выбранной таблицы .
-
Выберите Распечатайте .
Выберите ячейку в таблице, чтобы включить таблицу.
Печать книги в файл
Выберите Файл , а затем выберите Распечатать или нажмите Ctrl+P.
до 9 лет0060 Принтер , выберите Печать в файл .
В диалоговом окне Сохранить вывод на печать как введите имя файла и выберите OK . Файл будет сохранен в папке Documents
. Важно: Если вы распечатаете сохраненный файл на другом принтере, разрывы страниц и интервал между шрифтами могут измениться.
Распечатать рабочий лист
Для достижения наилучших результатов при печати листа используйте команду «Печать» в Excel для Интернета, а не команду «Печать» вашего браузера. Вы можете распечатать весь лист или только нужные ячейки.
Если вы хотите распечатать диапазон ячеек, выберите их. Чтобы напечатать весь рабочий лист, ничего не выбирайте.
Выберите Файл > Распечатать > Распечатать .
Если вы выбрали диапазон ячеек, но решили напечатать весь лист, переключитесь на Вся рабочая книга до того, как вы нажмете Распечатать .

Изменение выбранной области печати
В Excel в Интернете вы можете либо указать область, которую хотите напечатать, либо напечатать весь лист. Если вы выбрали область печати, но решили изменить указанную область, вот как вы можете просмотреть свои изменения:
На рабочем листе щелкните и перетащите, чтобы выбрать ячейки, которые вы хотите напечатать.
Выберите Файл > Распечатать > Распечатать .
org/ListItem»>Если в окне предварительного просмотра отображается то, что вы хотите распечатать, выберите Печать .
Для печати только выбранной области в Параметры печати , выберите Текущий выбор .
Чтобы изменить выбор печати, закройте предварительный просмотр печати, щелкнув X , и повторите предыдущие шаги.
Чтобы напечатать весь лист, выберите Файл > Распечатать > Распечатать . Убедитесь, что Вся книга выбрана.
Если у вас есть настольное приложение Excel, вы можете установить дополнительные параметры печати. Выберите Открыть в Excel и выберите несколько областей печати на листе.
Распечатать рабочий лист со скрытыми строками и столбцами
В Excel для Интернета при печати листа со скрытыми строками или столбцами эти скрытые строки и столбцы не будут напечатаны. Если вы хотите включить скрытые строки и столбцы, вам нужно отобразить их перед печатью рабочего листа.
Вы можете определить, скрыты ли строки или столбцы либо по отсутствующим меткам заголовков, либо по двойным линиям, как показано на этом рисунке.
Вот как можно отобразить строки или столбцы:
Выберите диапазон заголовков, окружающих скрытые строки или столбцы.
 В этом примере выберите все заголовки строк между 2 и 7, чтобы отобразить строки 3 и 6.
В этом примере выберите все заголовки строк между 2 и 7, чтобы отобразить строки 3 и 6.Щелкните выделенное правой кнопкой мыши и выберите Показать строки (для столбцов выберите Показать столбцы ).
Выберите Файл > Распечатать .
Выберите Печать для предварительного просмотра.
org/ListItem»>
Убедитесь, что в поле Параметры печати выбран параметр Весь лист , и выберите Печать .
Примечание. Метки строк и столбцов не отображаются при предварительном просмотре и распечатке.
Печать рабочей книги
Если в вашей книге Excel для Интернета есть только один рабочий лист, вы можете просто распечатать его. Но если в рабочей книге несколько рабочих листов, вам нужно будет перейти к каждому рабочему листу, выбрав вкладку его листа, а затем распечатать этот рабочий лист.
Не уверены, есть ли в книге скрытые рабочие листы? Вот как вы можете проверить:
- org/ListItem»>
Если доступен параметр Показать , в книге есть один или несколько скрытых рабочих листов. Выберите Показать , чтобы показать или скрыть рабочие листы.
Когда вы показываете лист, вкладка листа становится доступной. Выберите вкладку листа и распечатайте рабочий лист.
Щелкните правой кнопкой мыши любую вкладку листа.
Распечатать таблицу
Иногда требуется напечатать только часть рабочего листа, например таблицу. Вы можете сделать это в Excel в Интернете, если в таблице меньше 10 000 ячеек. Для листов с более чем 10 000 ячеек необходимо использовать настольное приложение Excel.
Для листов с более чем 10 000 ячеек необходимо использовать настольное приложение Excel.
Для печати таблицы:
Чтобы выбрать все ячейки в таблице, выберите первую ячейку и прокрутите до последней ячейки.
Если в вашей таблице много столбцов, вместо прокрутки выберите первую ячейку, нажмите и удерживайте клавишу Shift и выберите последнюю ячейку.
Выберите Файл > Распечатать > Распечатать .
org/ListItem»>Если вам нравится предварительный просмотр печати, выберите Печать . Если нет, закройте представление и внесите необходимые изменения.
Выберите Current Selection , если он еще не выбран, а затем выберите Print .
Узнайте, как напечатать таблицу с линиями сетки.
Печать номеров страниц на листе
Вы не можете вставлять, просматривать или печатать номера страниц в Excel для Интернета. Однако, если у вас есть настольное приложение Excel, вы можете добавить номера страниц вверху (заголовки) или внизу (нижние колонтитулы) листа и распечатать его.
Используйте кнопку Открыть в Excel , чтобы открыть книгу и добавить номера страниц в представление «Макет страницы», а затем распечатать лист из Excel. Вот как:
Выберите Открыть в Excel и вставьте номера страниц на рабочие листы.
Распечатайте рабочий лист.
См. также
Предварительный просмотр страниц рабочего листа перед печатью.

 10.22)
10.22)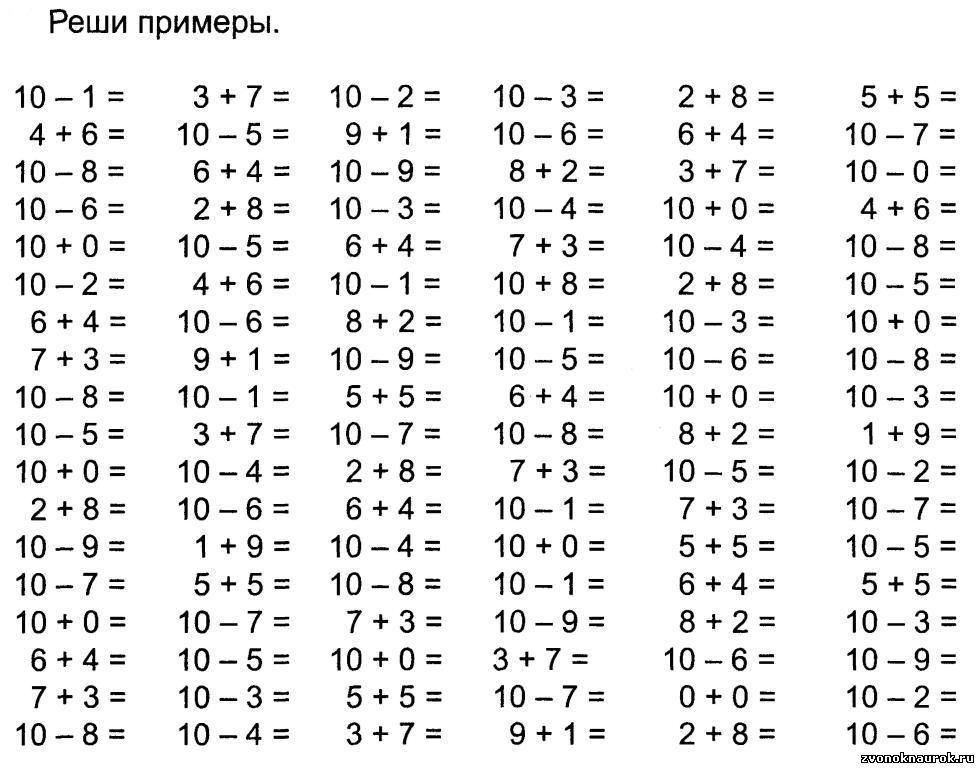 (PDF, 10.09.21)
(PDF, 10.09.21) для STAAR Alternate 2, TELPAS и TELPAS Alternate (PDF 30.01.23)
для STAAR Alternate 2, TELPAS и TELPAS Alternate (PDF 30.01.23)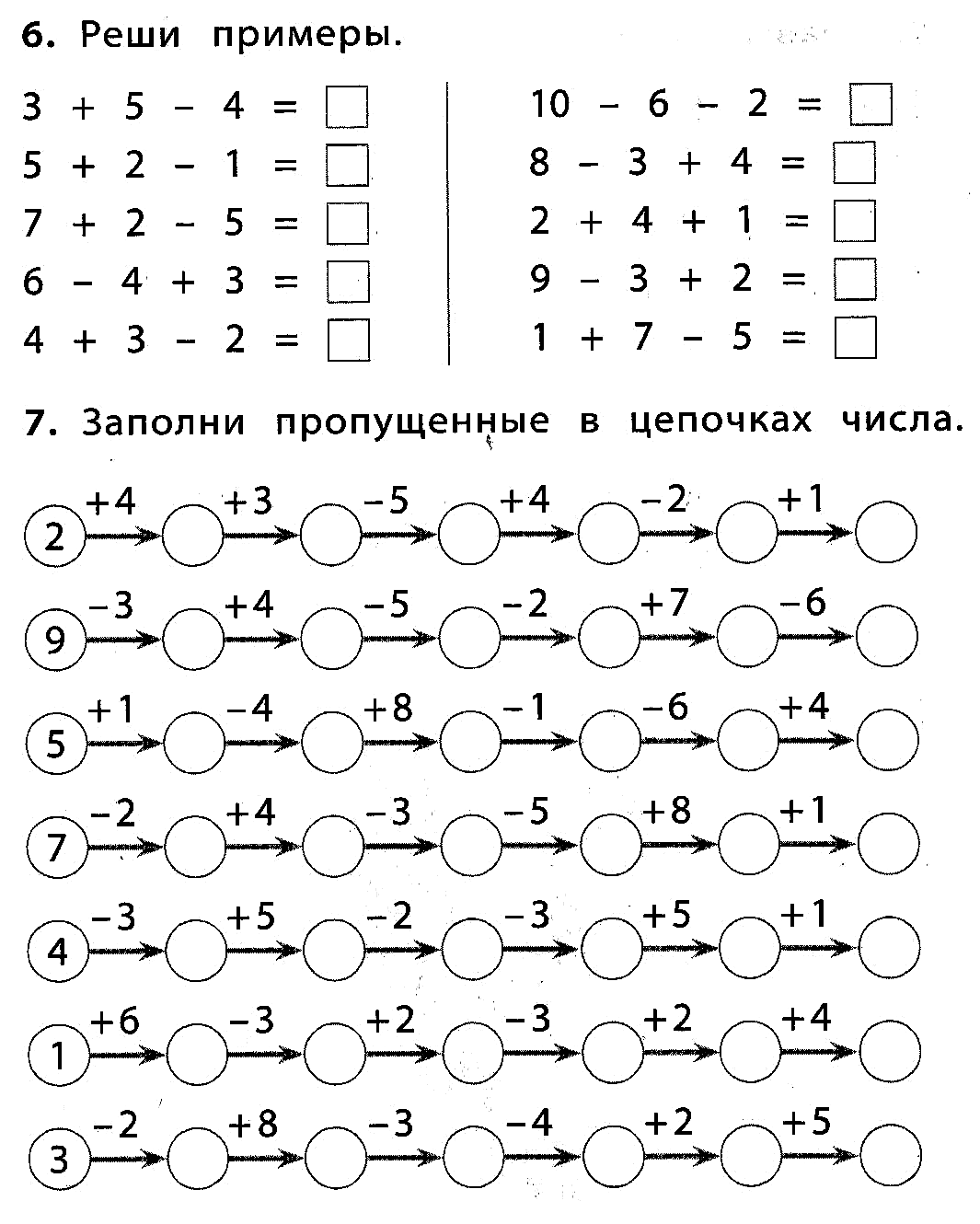

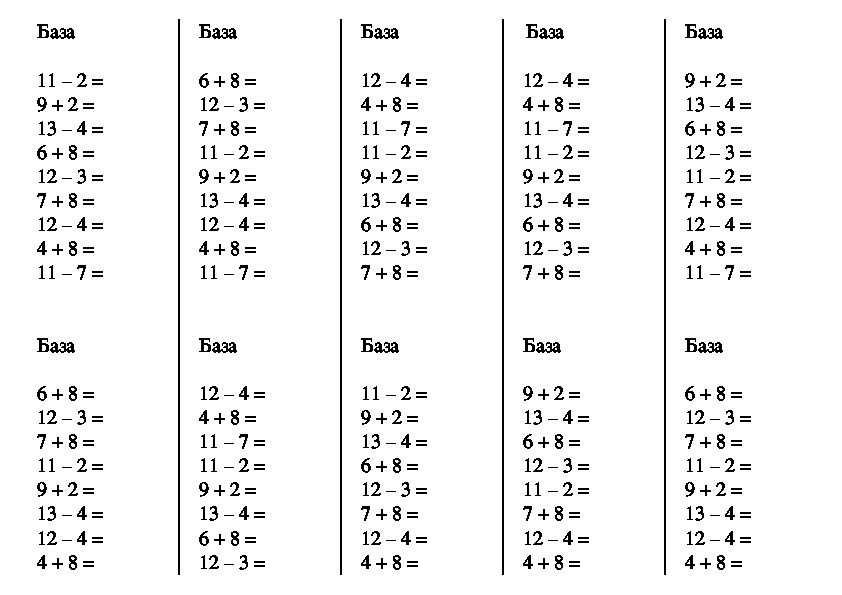 В этом примере выберите все заголовки строк между 2 и 7, чтобы отобразить строки 3 и 6.
В этом примере выберите все заголовки строк между 2 и 7, чтобы отобразить строки 3 и 6.